データをピボットテーブルで表示させるのは便利ですが、直感的にわかりやすくするにはグラフ化するのが一番です。ピボットグラフ(Pivot Chart)は、データを視覚化し、分析することができます。
ワークシート上のセルの値を直接渡してグラフ化する方法もありますが、ピボットテーブルを使用したピボットグラフを使うと、大量なデータを使ってより柔軟なデータ管理、操作が可能です。
ピボットグラフ(Pivot Chart)の作り方
これまでやってきたことと合わせ、簡単なピボットグラフを作成してみます。
- データテーブルの作成
- データモデルに追加
- 日付テーブルの作成
- リレーションの作成
- ピボットテーブルの作成
- ピボットグラフの作成
- フィルターの作成
複合グラフ(combination chart)の作り方
前年同月比のメジャーを作成し、複合グラフに表示してみます。
前年同月比のメジャーは、以下のように書いています。
YoY :=
DIVIDE(
[TotalSales],
CALCULATE(
[TotalSales],
SAMEPERIODLASTYEAR('予定表'[Date])
)
)
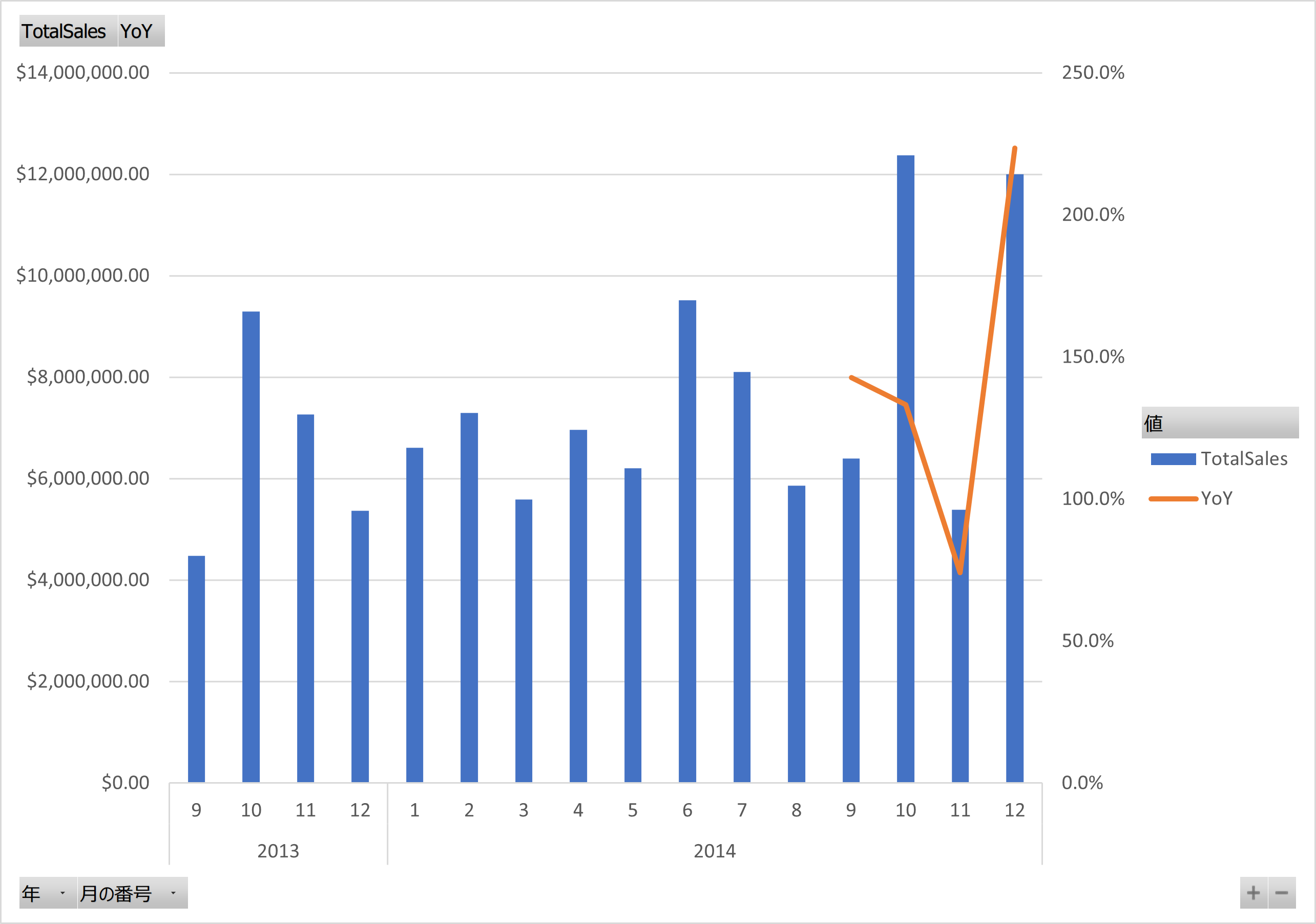
毎月の在庫数
以下のような表があります。このデータにあるのは1種類の商品の在庫数だけですが、月末の在庫数をグラフ化してみます。

月ごとのコンテキストの中で、LASTDATE を使って最終日の在庫数を計算するDAXを書いています。
現在在庫数 := CALCULATE(
SUM('在庫データ'[在庫数量]),
LASTDATE(DateTable[Date])
)
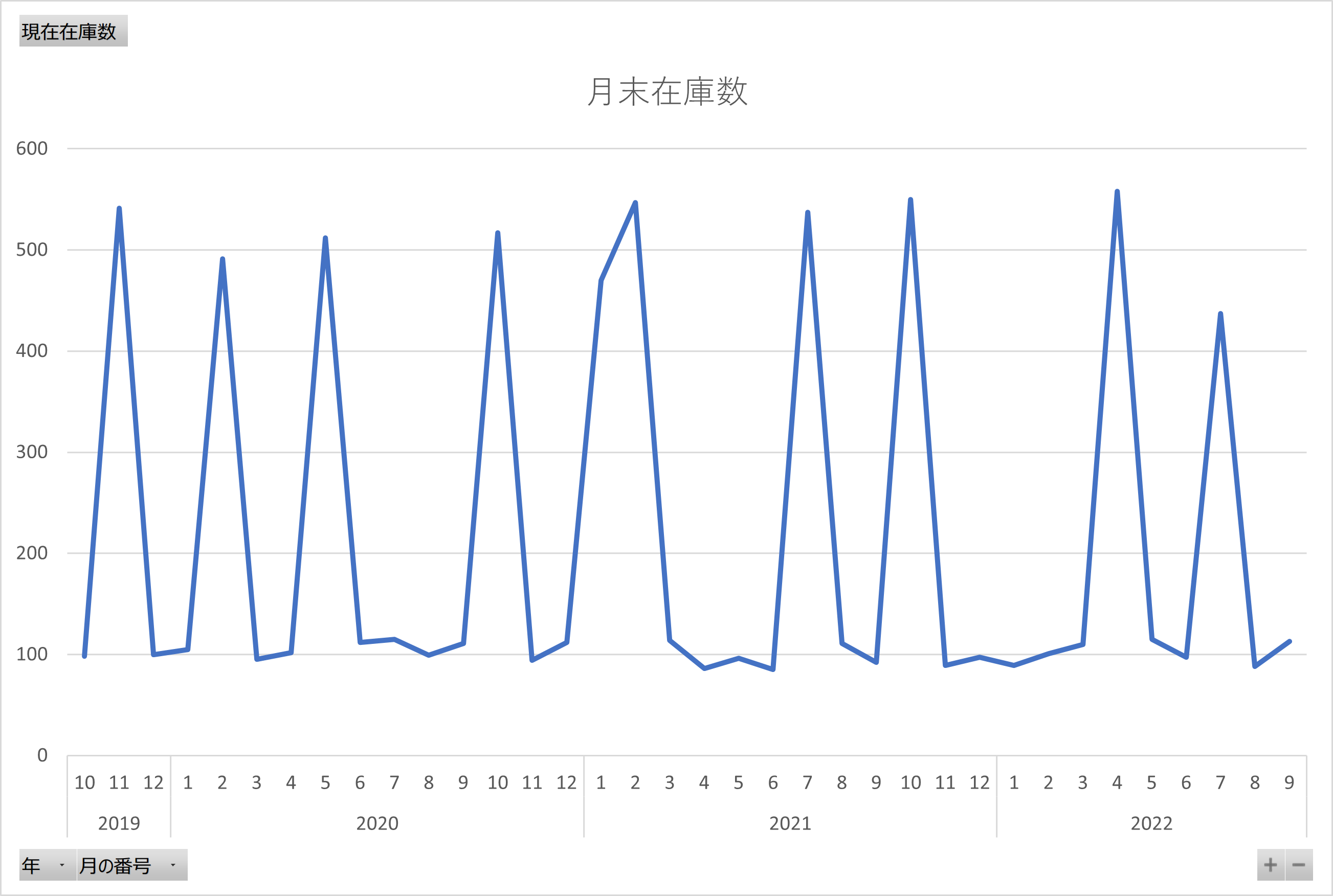
1,048,576行を超えるデータの読み込み
Power QueryとPower Pivotを使えば、1,048,576行を超えるデータの処理も可能です。以下の動画では、5,000,000行のデータを処理しています。
注意事項
ピボットテーブルを使用してピボットグラフを作成する場合、以下のことを注意してください。
- 基本となるピボットテーブルの変更がピボットグラフに影響する
- ピボットテーブルに基づくピボットグラフは、ピボットテーブルの拡張です。ピボットテーブルを更新、フィールドの移動、フィールドの追加・削除、項目の表示・非表示、フィルタの適用を行うと、ピボットグラフに反映します。
- ピボットテーブルのデータフィールドの配置が最適でない可能性があります。
- Y軸 - ピボットテーブルの列領域に対応
- X軸 - ピボットテーブルの行領域に対応
コンテンツ
- 雑・Excel入門試論 - 脱VLOOKUPの思考 01 - ブック - 仕様と制限
- 雑・Excel入門試論 - 脱VLOOKUPの思考 02 - ブック - オプション
- 雑・Excel入門試論 - 脱VLOOKUPの思考 03 - ワークシート
- 雑・Excel入門試論 - 脱VLOOKUPの思考 04 - セル - 文字列型
- 雑・Excel入門試論 - 脱VLOOKUPの思考 05 - セル - 数値データ
- 雑・Excel入門試論 - 脱VLOOKUPの思考 06 - セル - 日時データ
- 雑・Excel入門試論 - 脱VLOOKUPの思考 07 - リンクされたデータ型
- 雑・Excel入門試論 - 脱VLOOKUPの思考 08 - セル - 計算式・関数
- 雑・Excel入門試論 - 脱VLOOKUPの思考 09 - セル - 数値の書式設定
- 雑・Excel入門試論 - 脱VLOOKUPの思考 10 - セル - 日付と時刻の書式設定
- 雑・Excel入門試論 - 脱VLOOKUPの思考 11 - セル - 条件付き書式
- 雑・Excel入門試論 - 脱VLOOKUPの思考 12 - テーブル - テーブルの作成と入力規則
- 雑・Excel入門試論 - 脱VLOOKUPの思考 13 - テーブル - ソートとスライサー
- 雑・Excel入門試論 - 脱VLOOKUPの思考 14 - テーブル - 動的配列関数
- 雑・Excel入門試論 - 脱VLOOKUPの思考 15 - Power Query - エクセルのデータを読み込む
- 雑・Excel入門試論 - 脱VLOOKUPの思考 16 - Power Query - 変換
- 雑・Excel入門試論 - 脱VLOOKUPの思考 17 - Power Query - テーブルの結合
- 雑・Excel入門試論 - 脱VLOOKUPの思考 18 パワーピボット - データモデル
- 雑・Excel入門試論 - 脱VLOOKUPの思考 19 パワーピボット - 操作
- 雑・Excel入門試論 - 脱VLOOKUPの思考 20 パワーピボット - 日付テーブル
- 雑・Excel入門試論 - 脱VLOOKUPの思考 21 DAX - コンテキストとイテレーター
- 雑・Excel入門試論 - 脱VLOOKUPの思考 22 DAX - CALCULATE
- 雑・Excel入門試論 - 脱VLOOKUPの思考 23 DAX - タイムインテリジェンス
- 雑・Excel入門試論 - 脱VLOOKUPの思考 24 - ダッシュボード - ピボットグラフ(Pivot Chart)
- 雑・Excel入門試論 - 脱VLOOKUPの思考 25 - ダッシュボードの作成