(※この記事は2022年12月21日に書かれています。Excelのバージョンは、Microsoft® Excel® for Microsoft 365 MSO (バージョン 2212 ビルド 16.0.15928.20144) 64 ビット です)
フィルターコンテキストの動きを理解する上で、CALCULATE 関数を知らなければなりません。
基本
CALCULATE(
<expression> // 評価される式
[, <filter1> [, <filter2> [, …]]] // フィルター
)
第1引数は式またはメジャーになります。第2引数はフィルターです。
ブール型フィルター
True/Falseの条件によってフィルターを行います。
Bool1:=CALCULATE(
SUM(financials[Sales]),
financials[Product] = "Paseo"
)
次に、最終日の売上を計算させてみます。
Total Sales on the last date =
CALCULATE(
SUM(financials[Sales]),
financials[Date] = MAX(financials[Date])
)
2022年12月21日現在では、ExcelのDAXでは、CALCULATEのフィルターにスカラー値を返す集計関数を含めることはできません。
そこで以下のように書き換えます。
Total Sales on the last date:=
VAR _LastDate = MAX(financials[Date]) // 最終日を_LastDateへ代入
RETURN
CALCULATE(
SUM(financials[Sales]),
financials[Date] = _LastDate // 日付が最終日でフィルター処理
)
ここで、DAX式の変数の扱いを説明します。
メジャー名 :=
VAR 変数名 = 式
RETURN
式
VAR の後には変数名と式を書き、RETURN以降にメジャーで計算される式を書きます。変数はいくつでも書くことができます。
Power BIでは、2021年9月のリリースでスカラー値を返す集計関数を含めることができるようになっています。
このように、ExcelのDAXは、Power BIよりリリースが遅く、動作が異なる場合があります。
テーブルフィルター
テーブル式フィルターでは、テーブルオブジェクトがフィルターとして適用されます。
先の例で、最期の日付をMAXで取得して計算する方法がありましたが、変数を使わずに最期の日付をテーブル型で取得して計算する方法があります。
TableFilter := CALCULATE(
SUM(financials[Sales]),
LASTDATE(financials[Date])
)
MAX はスカラー値を返す関数ですが、LASTDATE は日付列の最期の日付を1列1行のテーブルで返します。結果は同じになりますが、こちらはテーブルフィルターを使った計算式になります。
フィルター関数
| 関数 | 名称 | 説明 |
|---|---|---|
| ALL | All | 指定されたテーブル、または列の全てのフィルターを削除します |
| ALLEXCEPT | All Excpet | 指定された列を除く他の列のフィルターを削除します |
| ALLNOBLANKROW | All No Blank Row | 指定されたテーブル、または列の空白を除く全てのフィルターを削除します |
| KEEPFILTERS | Keep Filters | 既存のフィルターを削除せずにフィルターを追加します |
| USERELATIONSHIP | Use Relationship | 非アクティブなリレーションシップを使用し、干渉するリレーションシップを非アクティブにします。 |
| CROSSFILTER | Crossfilter | フィルター方向を変更します |
Excelで未サポートの関数
| 関数 | 名称 | 説明 |
|---|---|---|
| REMOVEFILTERS | Remove Filters | 指定されたテーブル、または列からフィルターを削除します |
ALL
ALLを使った例です。
CALCULATE_ALL:=CALCULATE(
[Sales],
FILTER(
ALL(financials[Product]),
financials[Product] = "Paseo"
)
)
この式では、フィルターにテーブルを使っているので、テーブルフィルターと呼びます。そして、 FILTER 関数は、financials[Product] のフィルターを削除しているので、製品名でフィルターした表はすべて同じ値になってしまいます。そして、これは、上のBool1で書いたDAX式と同じ結果を示します。

つまり、CALCULATE のフィルターで書かれた列は、外のフィルターを削除してしまいます。
KEEPFILTER
外のフィルターを削除せずに集計を行いたい場合は、KEEPFILETERS を使用します。
CALCULATE_KEEPFILTER := CALCULATE(
SUM(financials[Sales]),
KEEPFILTERS(
financials[Product]="Paseo"
)
)
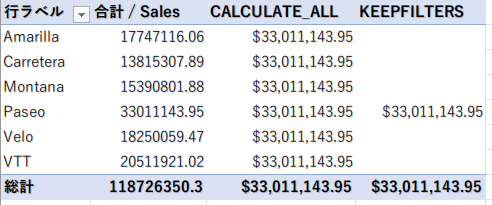
これは、期待通りの動きをしています。
CALCULATE_FILTER := CALCULATE(
SUM(financials[Sales]),
FILTER(
financials,
financials[Product]="Paseo"
)
)
これも、先程と同じ期待通りの動きをしますが、ここで行われているのは、テーブル全てのフィルターを消して計算を行っており、より多くのリソースが使用されています。パフォーマンスの良い計算を行うためには、フィルターの削除を行う場合にテーブル全体ではなく、必要な列に絞って行うことが大切です。
ALLEXCEPT
製品売上の割合を見たい場合、以下のような式を使います。
Pct := DIVIDE(
SUM(financials[Sales]),
CALCULATE(
SUM(financials[Sales]),
ALL(financials)
)
)

では、国ごとの製品売上の割合が見たい場合、どのようにするのでしょうか。行にCountryを追加しただけでは、以下のようになります。

分母は国ごとの売上合計になる必要があるので、REMOVEFILTERSを使って REMOVEFILTERS(financials[Product]) とやりたいとこですが、ExcelではREMOVEFILTERSが使えないので、ALLEXCEPTを使います。
AllExcept := DIVIDE(
SUM(financials[Sales]),
CALCULATE(
SUM(financials[Sales]),
ALLEXCEPT(financials,financials[Country])
)
)
これで、以下のような表が出来上がります。

ALLSELECTED
フィルターを設定して、表示する製品を選ぶようにしたいと思います。その場合、先程の式だと以下のようになってしまいます。
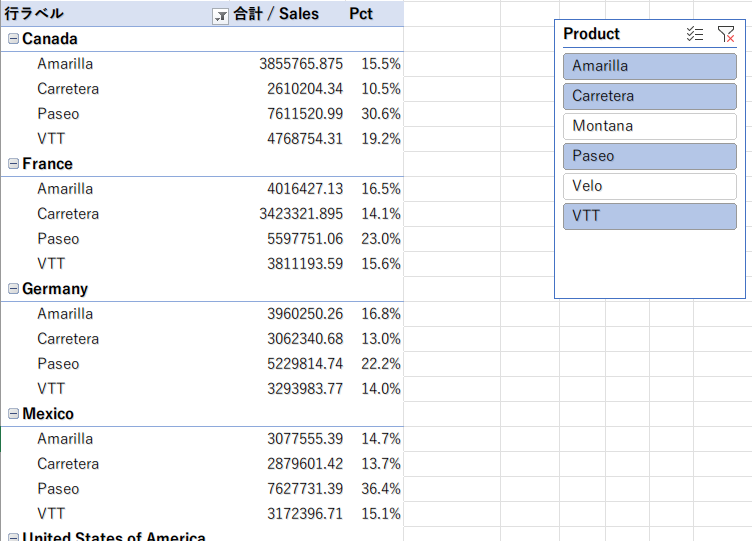
選択された製品で100%になるように表示したいので、ALLSELECTED を使用して、外部のフィルターが有効になるように計算します。
AllSelected :=DIVIDE(
SUM(financials[Sales]),
CALCULATE(
SUM(financials[Sales]),
ALLSELECTED(financials[Product])
)
)
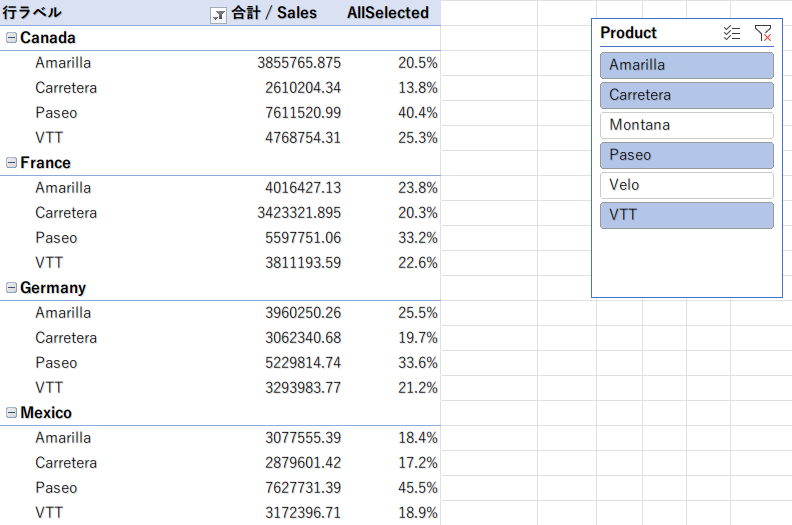
外部のフィルターを生かして計算することができました。
IN
複数の製品を選択してフィルターしたい場合は、IN を使用することができます。
CalculateIn := CALCULATE(
SUM(financials[Sales]),
financials[Product] IN {"Paseo", "Amarilla"}
)
Paseo と Amarilla の合計値が全てのセルに表示されています。外のフィルターを活かすためには、KEEPFILTER を使います。
CalculateIn := CALCULATE(
SUM(financials[Sales]),
KEEPFILTERS(
financials[Product] IN {"Paseo", "Amarilla"}
)
)

コンテンツ
- 雑・Excel入門試論 - 脱VLOOKUPの思考 01 - ブック - 仕様と制限
- 雑・Excel入門試論 - 脱VLOOKUPの思考 02 - ブック - オプション
- 雑・Excel入門試論 - 脱VLOOKUPの思考 03 - ワークシート
- 雑・Excel入門試論 - 脱VLOOKUPの思考 04 - セル - 文字列型
- 雑・Excel入門試論 - 脱VLOOKUPの思考 05 - セル - 数値データ
- 雑・Excel入門試論 - 脱VLOOKUPの思考 06 - セル - 日時データ
- 雑・Excel入門試論 - 脱VLOOKUPの思考 07 - リンクされたデータ型
- 雑・Excel入門試論 - 脱VLOOKUPの思考 08 - セル - 計算式・関数
- 雑・Excel入門試論 - 脱VLOOKUPの思考 09 - セル - 数値の書式設定
- 雑・Excel入門試論 - 脱VLOOKUPの思考 10 - セル - 日付と時刻の書式設定
- 雑・Excel入門試論 - 脱VLOOKUPの思考 11 - セル - 条件付き書式
- 雑・Excel入門試論 - 脱VLOOKUPの思考 12 - テーブル - テーブルの作成と入力規則
- 雑・Excel入門試論 - 脱VLOOKUPの思考 13 - テーブル - ソートとスライサー
- 雑・Excel入門試論 - 脱VLOOKUPの思考 14 - テーブル - 動的配列関数
- 雑・Excel入門試論 - 脱VLOOKUPの思考 15 - Power Query - エクセルのデータを読み込む
- 雑・Excel入門試論 - 脱VLOOKUPの思考 16 - Power Query - 変換
- 雑・Excel入門試論 - 脱VLOOKUPの思考 17 - Power Query - テーブルの結合
- 雑・Excel入門試論 - 脱VLOOKUPの思考 18 パワーピボット - データモデル
- 雑・Excel入門試論 - 脱VLOOKUPの思考 19 パワーピボット - 操作
- 雑・Excel入門試論 - 脱VLOOKUPの思考 20 パワーピボット - 日付テーブル
- 雑・Excel入門試論 - 脱VLOOKUPの思考 21 DAX - コンテキストとイテレーター
- 雑・Excel入門試論 - 脱VLOOKUPの思考 22 DAX - CALCULATE
- 雑・Excel入門試論 - 脱VLOOKUPの思考 23 DAX - タイムインテリジェンス
- 雑・Excel入門試論 - 脱VLOOKUPの思考 24 - ダッシュボード - ピボットグラフ(Pivot Chart)
- 雑・Excel入門試論 - 脱VLOOKUPの思考 25 - ダッシュボードの作成


