条件付き書式 (Conditional Formatting)
条件付き書式を使う最も大きな理由は、データのパターンや傾向を強調するためです。書式の設定をルールに基づいて指定できます。
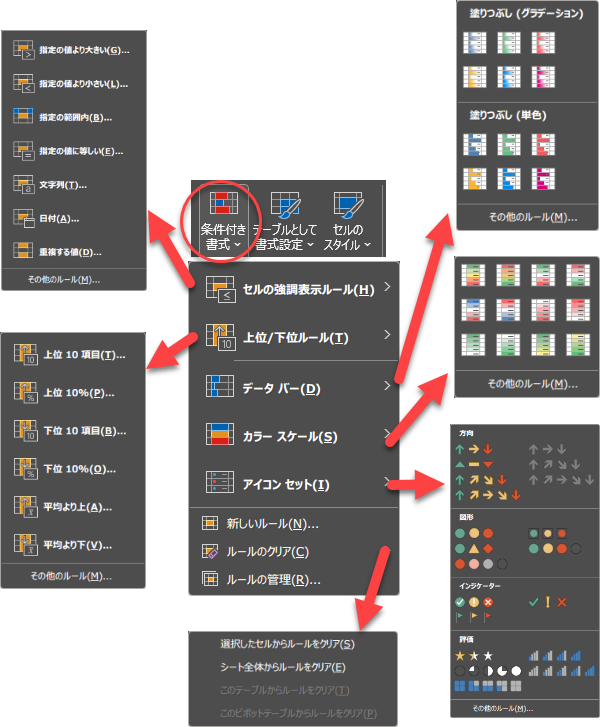
条件付き書式は、「ルールの管理」から作成、修正、削除することができます。
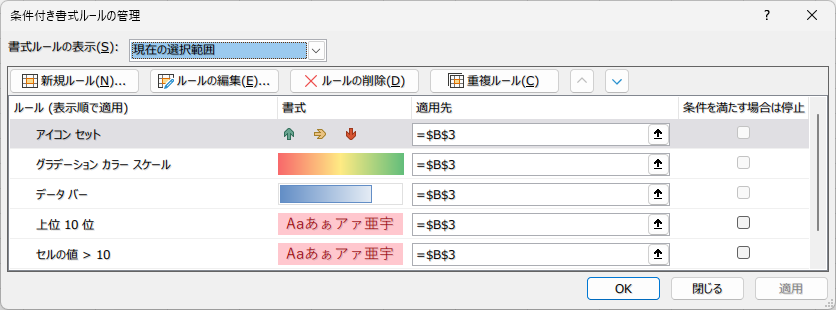
ルールの種類は、以下の6つになります。
- セルの値に基づいてすべてのセルの書式設定 (Format all cells based on their values)
- 指定の値を含むセルだけを書式設定 (Only format cells that contain)
- 上位または下位に入る値だけを書式設定 (Only format top or bottom ranked values)
- 平均より上または下の値だけを書式設定 (Only format values that are above or below average)
- 一意の値または重複する値だけを書式設定 (Only format unique or duplicate values)
- 数式を使用して、書式設定するセルを決定 (Use a formula to determine which cells to format)
1. セルの値に基づいてすべてのセルの書式設定
2色スケール、3色スケール
データバー
セル内に横棒グラフを表示し、値を視覚化します。
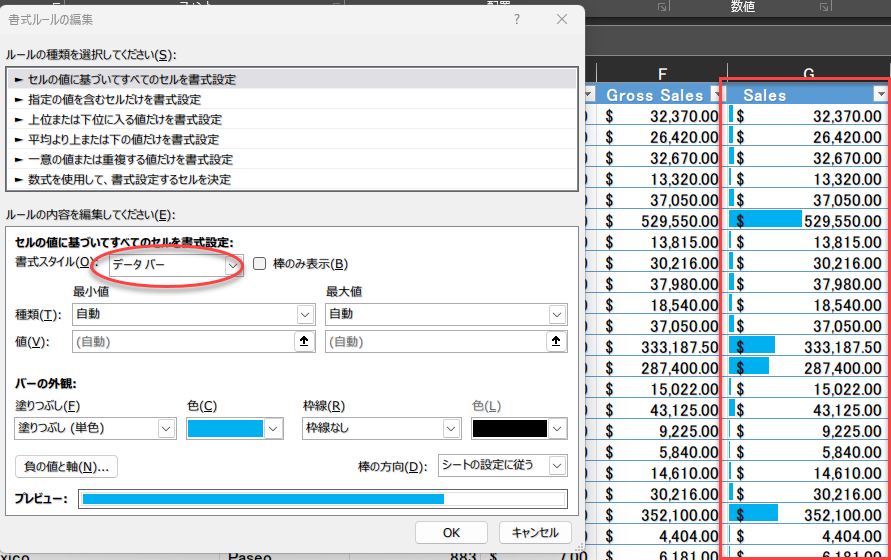
アイコンセット
2. 指定の値を含むセルだけを書式設定
3. 上位または下位に入る値だけを書式設定
上位10個、あるいは10%に入る値を書式設定します。数値は任意で、上位だけでなく下位で選ぶこともできます。

4. 平均より上または下の値だけを書式設定
データの平均値を取り、平均より上または下のデータについて書式設定します。

5. 一意の値または重複する値だけを書式設定
6. 数式を使用して、書式設定するセルを決定
この設定が一番応用がききます。
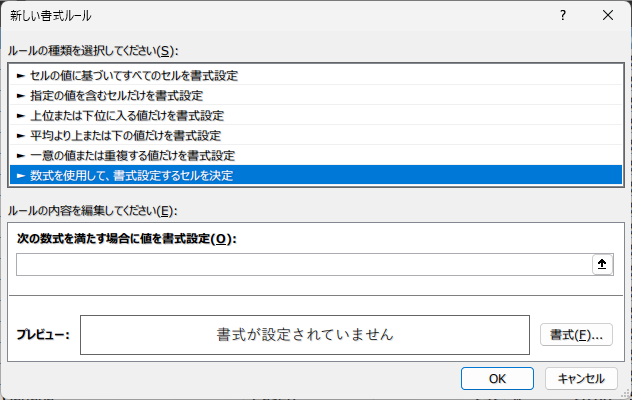
2~6の書式設定を、これで置き換えることもできます。また、書式設定の条件となるセルを、自身のセルでなく、他のセルに設定することもできます。
ルールは、= で始まります。条件判断するセルのアドレスは、行あるいは列の値に$を付けます。

範囲をA1:D10として
=$A1>20 // A列の値が20以上の時適用
=A$1>20 // 1行目の値が20以上の時適用
ユーザー書式定義を使用すると、さらに複雑な書式定義が可能です。

コンテンツ
- 雑・Excel入門試論 - 脱VLOOKUPの思考 01 - ブック - 仕様と制限
- 雑・Excel入門試論 - 脱VLOOKUPの思考 02 - ブック - オプション
- 雑・Excel入門試論 - 脱VLOOKUPの思考 03 - ワークシート
- 雑・Excel入門試論 - 脱VLOOKUPの思考 04 - セル - 文字列型
- 雑・Excel入門試論 - 脱VLOOKUPの思考 05 - セル - 数値データ
- 雑・Excel入門試論 - 脱VLOOKUPの思考 06 - セル - 日時データ
- 雑・Excel入門試論 - 脱VLOOKUPの思考 07 - リンクされたデータ型
- 雑・Excel入門試論 - 脱VLOOKUPの思考 08 - セル - 計算式・関数
- 雑・Excel入門試論 - 脱VLOOKUPの思考 09 - セル - 数値の書式設定
- 雑・Excel入門試論 - 脱VLOOKUPの思考 10 - セル - 日付と時刻の書式設定
- 雑・Excel入門試論 - 脱VLOOKUPの思考 11 - セル - 条件付き書式
- 雑・Excel入門試論 - 脱VLOOKUPの思考 12 - テーブル - テーブルの作成と入力規則
- 雑・Excel入門試論 - 脱VLOOKUPの思考 13 - テーブル - ソートとスライサー
- 雑・Excel入門試論 - 脱VLOOKUPの思考 14 - テーブル - 動的配列関数
- 雑・Excel入門試論 - 脱VLOOKUPの思考 15 - Power Query - エクセルのデータを読み込む
- 雑・Excel入門試論 - 脱VLOOKUPの思考 16 - Power Query - 変換
- 雑・Excel入門試論 - 脱VLOOKUPの思考 17 - Power Query - テーブルの結合
- 雑・Excel入門試論 - 脱VLOOKUPの思考 18 パワーピボット - データモデル
- 雑・Excel入門試論 - 脱VLOOKUPの思考 19 パワーピボット - 操作
- 雑・Excel入門試論 - 脱VLOOKUPの思考 20 パワーピボット - 日付テーブル
- 雑・Excel入門試論 - 脱VLOOKUPの思考 21 DAX - コンテキストとイテレーター
- 雑・Excel入門試論 - 脱VLOOKUPの思考 22 DAX - CALCULATE
- 雑・Excel入門試論 - 脱VLOOKUPの思考 23 DAX - タイムインテリジェンス
- 雑・Excel入門試論 - 脱VLOOKUPの思考 24 - ダッシュボード - ピボットグラフ(Pivot Chart)
- 雑・Excel入門試論 - 脱VLOOKUPの思考 25 - ダッシュボードの作成





