ワークシートとは
- エクセルのブックには、複数のワークシートを含めることができます。
- ワークシートには名前を設定することができます。
- ワークシートの順番は変更することができます。
- ワークシートには個別のページ設定属性を設定することができます。
ワークシートは、縦横の罫線が引かれた大きな1枚の計算用紙です。1つのブックには、複数のワークシートを持つことができます。ワークシートの数はシステムリソースが許す限り持つことができます。1つのワークシートは、最大1,048,576行✕16,384行のセルを使うことができます。エクセルは大量のデータを扱うことができますが、データが大量になるほど、また計算が複雑になるほど反応速度は遅くなり、異常終了する可能性は高まります。大量のデータを処理するには、効率的なデータ操作が必要になります。
ナビゲーション
「表示」→「ナビゲーション」の順に選択すると、ナビゲーションウインドウが表示されます。
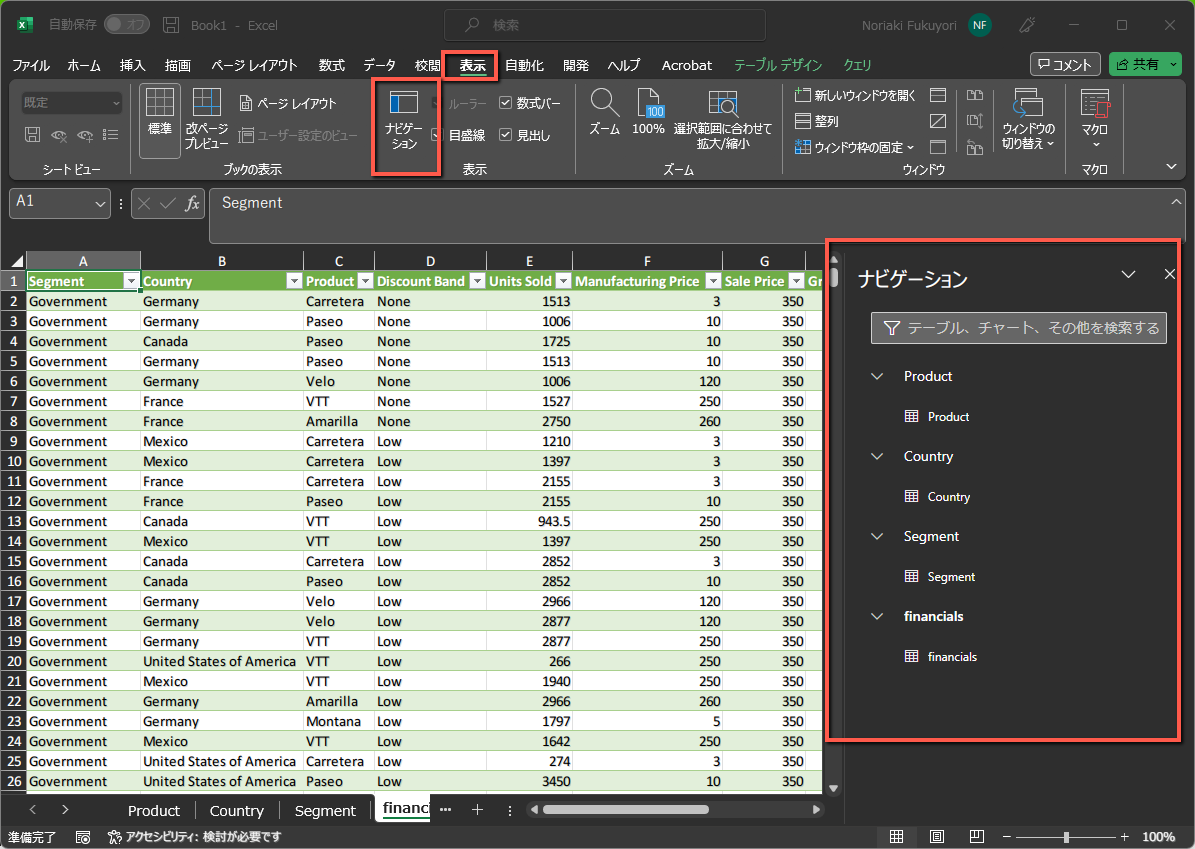
ナビゲーションウインドウには、テーブル、名前付き範囲、その他要素が表示されます。
ユーザー設定のビュー
ユーザー設定ビューでは、表示設定(非表示の行と列、セルの選択、フィルターの設定、ウィンドウの設定など)と印刷設定(ページの設定、余白、ヘッダーとフッター、シートの設定など)の設定を保存して、切り替えて使用することができます。
ユーザー定義のビューはシート単位ではなく、ブック全体でビューが保存されます。定義されたビューは、どのシートからでも切り替えることができます。 ただし、ブック内にテーブルが設定されていると作成することができません。
「表示」→ブック表示の「ユーザー設定のビュー」を選択します。

まず、現在の状態を登録します。

列の非表示やフィルタを設定してヴューの追加を行います。
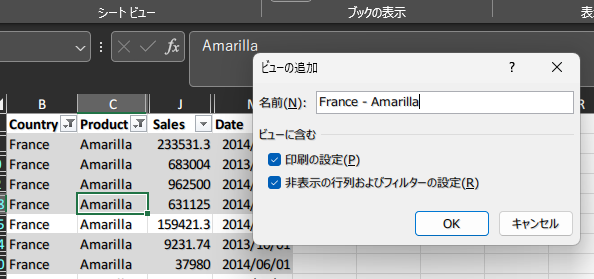
「ユーザー設定のビュー」で登録したビューに切り替えることができます。
シートビュー
シートビューは、並び替えやフィルターの組み合わせを複数設定しておき、呼び出すことができます。
シートビューの作成は、「表示」→シートビューの「新規」を選択します。

並び替えやフィルターを行った後、「終了」を押し、名前をつけます。

保存されたシートビューはドロップダウンに表示され、切り替えて表示させることができます。
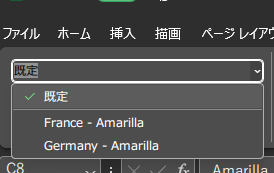
※ 注意 :ユーザー設定のビューは、エクセルブックが一度も保存されていなくても設定できますが、シートビューは一度も保存されていない状態では設定できません。
ワークシートの保護
ワークシートにパスワードを付けて保護することができます。


保護対象となった操作を行うと、下記のようなダイアログボックスが表示されます。

ワークシートの非表示とブックの保護
ワークシートのタブが見えないようにすることができます。ワークシートのタブを右クリックし、「非表示」を選択するか、ナビゲーションウィンドウからシートを選択して「非表示」にします。

このままだと、再表示を選択することができますので、ブックの保護をおこなって、再表示するにはパスワードが必要となるよう設定します。
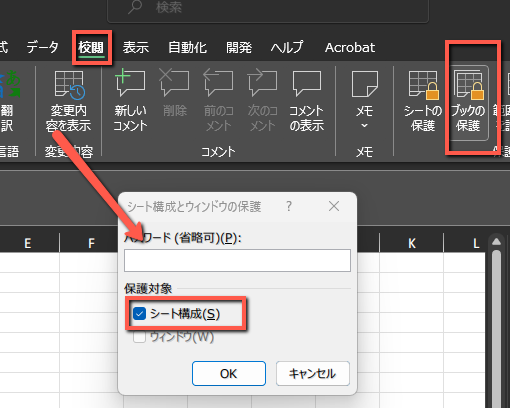
※注意 :これでワークシート上のデータが保護されたと思わないでください。以下のように、Open XML内の workbook.xml 内の workbookProtection タグを削除すれば、パスワードを知らなくても再度表示できるようになります。 機密情報を保護する目的でこの機能を使うことは危険です。
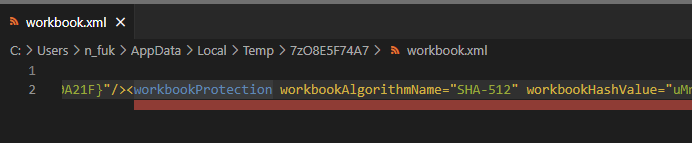

1つのワークシートには1つのテーブルを
ワークシートは、1枚の紙のようなイメージで使用されることがよくあります。いくつもの表を1つのワークシートに書き込んだり、いくつもの種類の異なるデータを並べたりして使用されています。
エクセルの快適さの1つは、ワークシートのどこにでもデータを書き込むことができ、好きな計算式を書き込んで答えを得られることです。これは、1979年10月17日にリリースされた最初のスプレッドシート・アプリであるVisicalcが大ヒットした理由でもあります。しかし、その自由度の高さが求める代償は無視できません。
望ましいワークシートの使い方を教わる機会は殆どありません。使いにくいスプレッドシートを操作し元のデータが壊れてしまったり、計算結果がおかしくなってしまうなどのトラブルの発生や、メンテナンス性が悪くなって変更したいのにその方法がわからないという事態が発生します。このことを指摘して、他のアプリケーションやサービスの優位性をアピールする場面を観ることも多いと思いますが、ワークシートの使い方をきちんと行えば、そのような問題を解決できるケースもあります。
データ処理をするワークシートの望ましい使い方
- データの構造を整理し、テーブルにどのような項目をもたせるか、何種類のテーブルが必要か検討すること
- ファクトテーブルとディメンションテーブルの構造を持たせること
- ソースデータは、作業を行うエクセル内ではなく、外部のファイルとし、Power Queryを使用して読み込むこと
- データはテーブルにして作業すること
- 1シートには1テーブルにすること
- データを使用して作成するレポートやダッシュボードは、データと別のワークシートにすること
使い方の事例については、別の機会に行いたいと思います。
コンテンツ
- 雑・Excel入門試論 - 脱VLOOKUPの思考 01 - ブック - 仕様と制限
- 雑・Excel入門試論 - 脱VLOOKUPの思考 02 - ブック - オプション
- 雑・Excel入門試論 - 脱VLOOKUPの思考 03 - ワークシート
- 雑・Excel入門試論 - 脱VLOOKUPの思考 04 - セル - 文字列型
- 雑・Excel入門試論 - 脱VLOOKUPの思考 05 - セル - 数値データ
- 雑・Excel入門試論 - 脱VLOOKUPの思考 06 - セル - 日時データ
- 雑・Excel入門試論 - 脱VLOOKUPの思考 07 - リンクされたデータ型
- 雑・Excel入門試論 - 脱VLOOKUPの思考 08 - セル - 計算式・関数
- 雑・Excel入門試論 - 脱VLOOKUPの思考 09 - セル - 数値の書式設定
- 雑・Excel入門試論 - 脱VLOOKUPの思考 10 - セル - 日付と時刻の書式設定
- 雑・Excel入門試論 - 脱VLOOKUPの思考 11 - セル - 条件付き書式
- 雑・Excel入門試論 - 脱VLOOKUPの思考 12 - テーブル - テーブルの作成と入力規則
- 雑・Excel入門試論 - 脱VLOOKUPの思考 13 - テーブル - ソートとスライサー
- 雑・Excel入門試論 - 脱VLOOKUPの思考 14 - テーブル - 動的配列関数
- 雑・Excel入門試論 - 脱VLOOKUPの思考 15 - Power Query - エクセルのデータを読み込む
- 雑・Excel入門試論 - 脱VLOOKUPの思考 16 - Power Query - 変換
- 雑・Excel入門試論 - 脱VLOOKUPの思考 17 - Power Query - テーブルの結合
- 雑・Excel入門試論 - 脱VLOOKUPの思考 18 パワーピボット - データモデル
- 雑・Excel入門試論 - 脱VLOOKUPの思考 19 パワーピボット - 操作
- 雑・Excel入門試論 - 脱VLOOKUPの思考 20 パワーピボット - 日付テーブル
- 雑・Excel入門試論 - 脱VLOOKUPの思考 21 DAX - コンテキストとイテレーター
- 雑・Excel入門試論 - 脱VLOOKUPの思考 22 DAX - CALCULATE
- 雑・Excel入門試論 - 脱VLOOKUPの思考 23 DAX - タイムインテリジェンス
- 雑・Excel入門試論 - 脱VLOOKUPの思考 24 - ダッシュボード - ピボットグラフ(Pivot Chart)
- 雑・Excel入門試論 - 脱VLOOKUPの思考 25 - ダッシュボードの作成