ピボットテーブルのレイアウト

ピボットテーブルの表示形式には、コンパクト形式、アウトライン形式、表形式が選択できます。
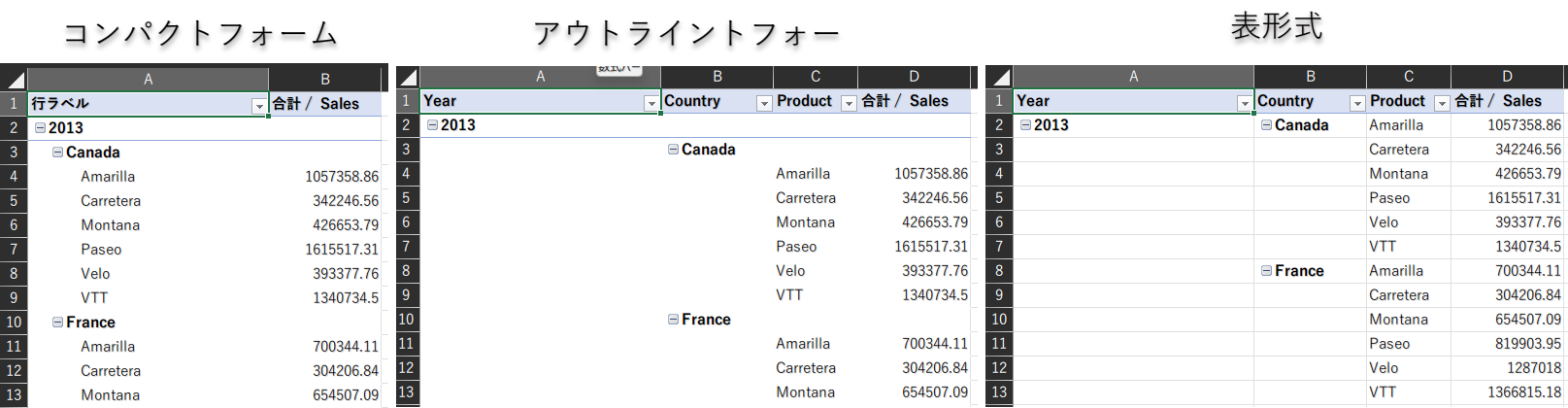
ピボットテーブルは、テーブルのフィールドを行から列に、またはその逆を簡単に回転(pivot)させて異なるレイアウトを作成できることから名付けられました。例えば "Year" フィールドを列ボックスにドラッグすると以下のようなテーブルが作成できます。

値の書式設定の変更
値の書式を変更するには、「ピボットテーブルのフィールド」ペインの下のボックスで、フィールドの右側にある矢印をクリックし「フィールドの設定」を選択します。
「表示形式」から目的の書式を選択してOKをクリックします。

フィールドの折りたたみと展開
ピボットテーブルでは、フィールドを簡単に折りたたんだり広げたりして見やすくすることができます。
フィールドを折りたたむには、フィールド名の左側にあるマイナ記号(-)をクリックするだけです。そのフィールドの下にある全てのリストが1行に折りたたまれ、マイナス記号がプラス記号(+)に変わります。
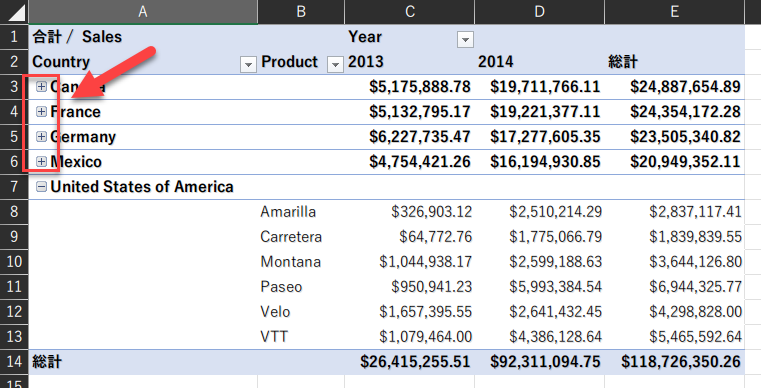
「ピボットテーブル分析」タブの「アクティブなフィールド」グループにある「フィールドの展開」「フィールドの折りたたみ」で、一度に全ての折りたたみと展開ができます。

フィールドの並び替え
製品名をZからAの順に並び替えたい時は、製品名のセルを選択し、行ラベルの矢印をクリックするか、製品名の上で右クリックして表示されるメニューの中から「ZからAに並び替え」を選択します。また、任意の項目の位置を変更したい場合は、マウスで製品名をドラッグ&ドロップで移動させると、その他の並びも同時に変更されます。

また、年を並び替えたい場合は、年のセルを選択し、右クリックで表示されるメニューから「ZからAに並び替え」を選択します。

フィルタリング
各国の売上上位3製品の表を作成したい場合、行ラベルの矢印をクリックし、「トップテン」を選択し、上位3項目の表示を選択します。

コンテンツ
- 雑・Excel入門試論 - 脱VLOOKUPの思考 01 - ブック - 仕様と制限
- 雑・Excel入門試論 - 脱VLOOKUPの思考 02 - ブック - オプション
- 雑・Excel入門試論 - 脱VLOOKUPの思考 03 - ワークシート
- 雑・Excel入門試論 - 脱VLOOKUPの思考 04 - セル - 文字列型
- 雑・Excel入門試論 - 脱VLOOKUPの思考 05 - セル - 数値データ
- 雑・Excel入門試論 - 脱VLOOKUPの思考 06 - セル - 日時データ
- 雑・Excel入門試論 - 脱VLOOKUPの思考 07 - リンクされたデータ型
- 雑・Excel入門試論 - 脱VLOOKUPの思考 08 - セル - 計算式・関数
- 雑・Excel入門試論 - 脱VLOOKUPの思考 09 - セル - 数値の書式設定
- 雑・Excel入門試論 - 脱VLOOKUPの思考 10 - セル - 日付と時刻の書式設定
- 雑・Excel入門試論 - 脱VLOOKUPの思考 11 - セル - 条件付き書式
- 雑・Excel入門試論 - 脱VLOOKUPの思考 12 - テーブル - テーブルの作成と入力規則
- 雑・Excel入門試論 - 脱VLOOKUPの思考 13 - テーブル - ソートとスライサー
- 雑・Excel入門試論 - 脱VLOOKUPの思考 14 - テーブル - 動的配列関数
- 雑・Excel入門試論 - 脱VLOOKUPの思考 15 - Power Query - エクセルのデータを読み込む
- 雑・Excel入門試論 - 脱VLOOKUPの思考 16 - Power Query - 変換
- 雑・Excel入門試論 - 脱VLOOKUPの思考 17 - Power Query - テーブルの結合
- 雑・Excel入門試論 - 脱VLOOKUPの思考 18 パワーピボット - データモデル
- 雑・Excel入門試論 - 脱VLOOKUPの思考 19 パワーピボット - 操作
- 雑・Excel入門試論 - 脱VLOOKUPの思考 20 パワーピボット - 日付テーブル
- 雑・Excel入門試論 - 脱VLOOKUPの思考 21 DAX - コンテキストとイテレーター
- 雑・Excel入門試論 - 脱VLOOKUPの思考 22 DAX - CALCULATE
- 雑・Excel入門試論 - 脱VLOOKUPの思考 23 DAX - タイムインテリジェンス
- 雑・Excel入門試論 - 脱VLOOKUPの思考 24 - ダッシュボード - ピボットグラフ(Pivot Chart)
- 雑・Excel入門試論 - 脱VLOOKUPの思考 25 - ダッシュボードの作成