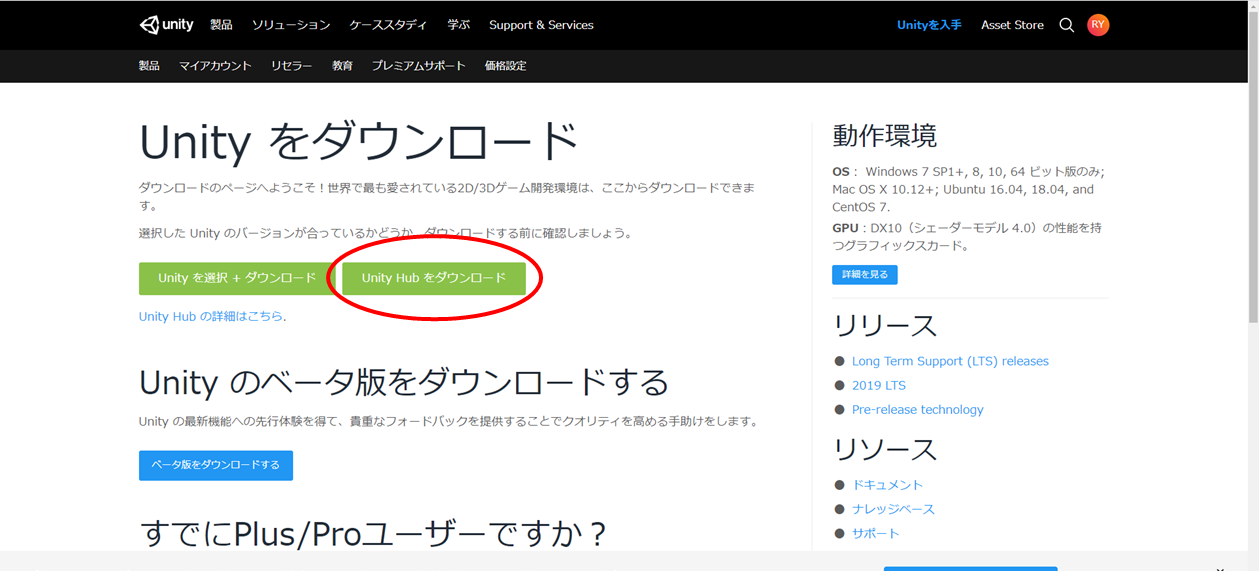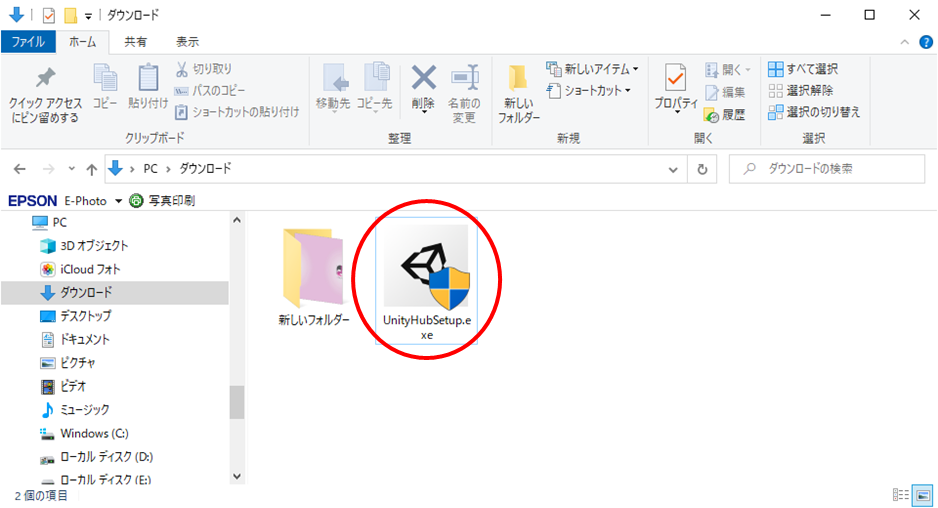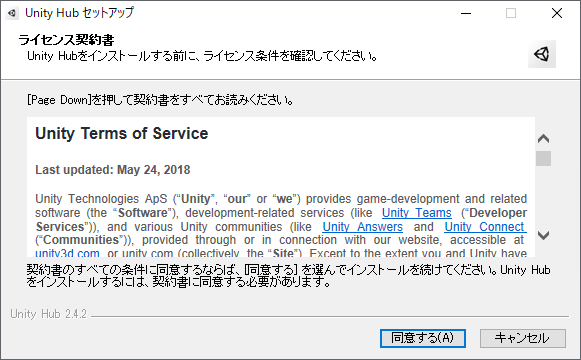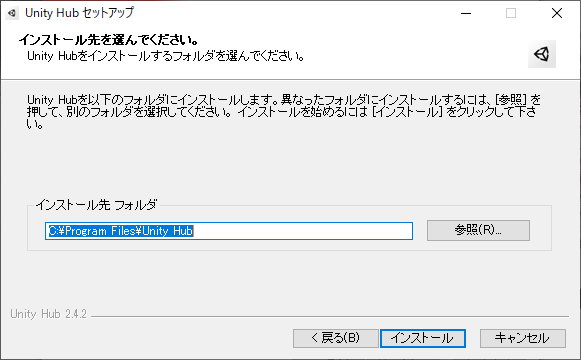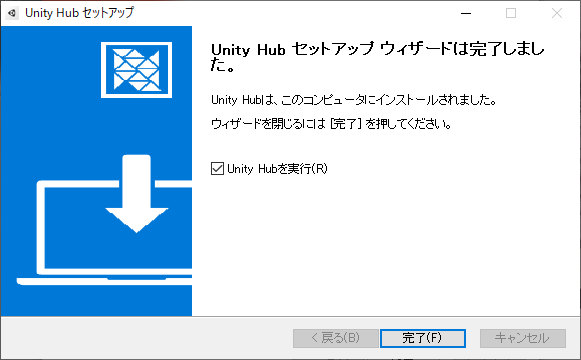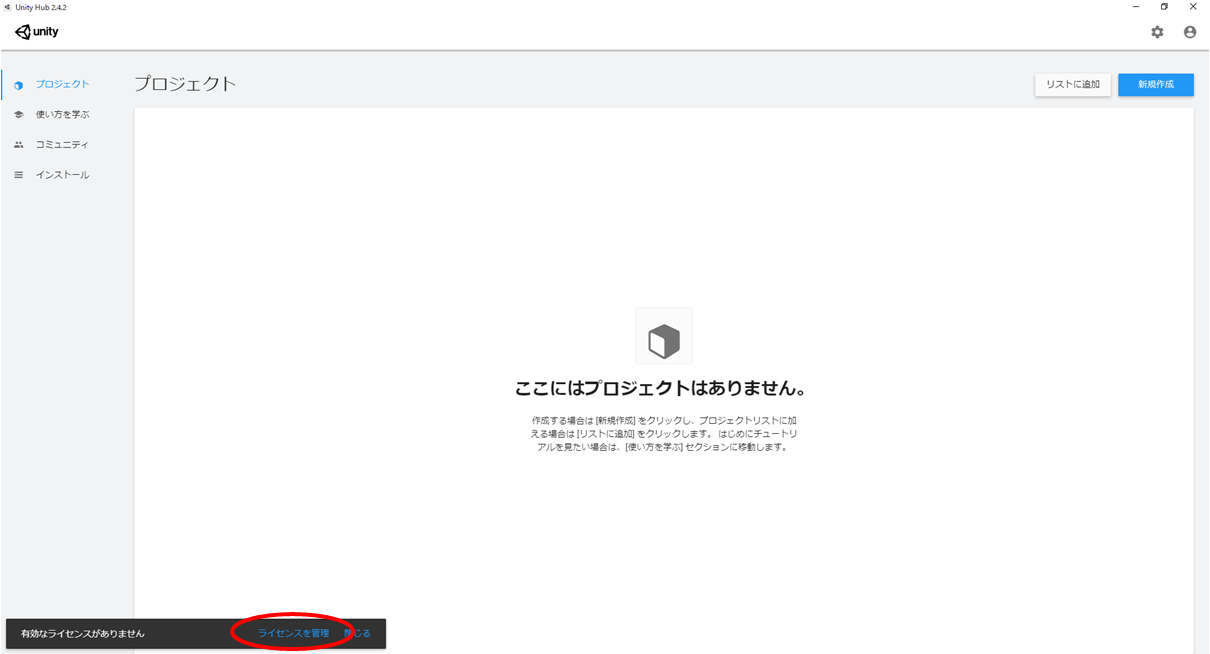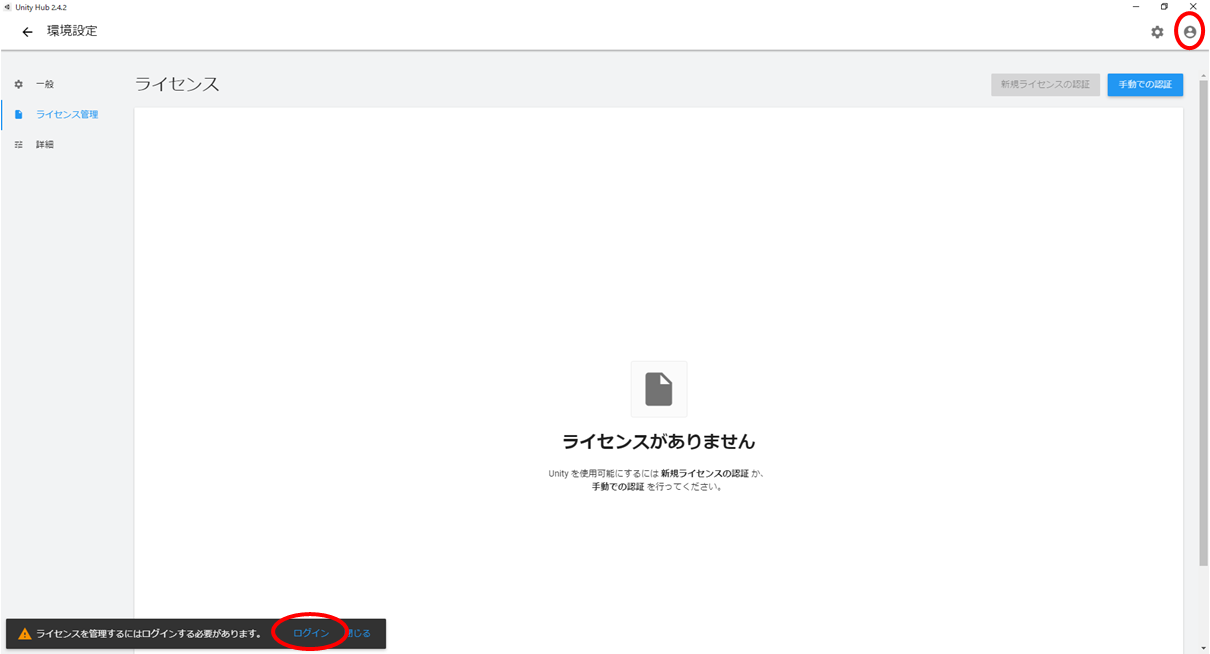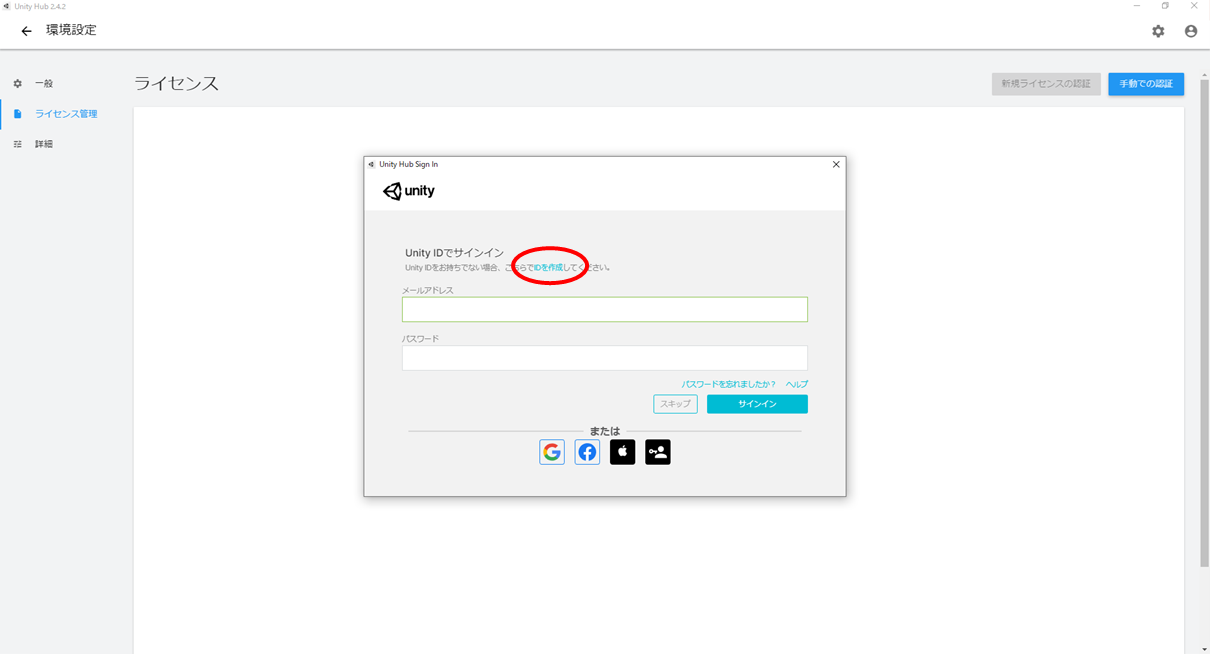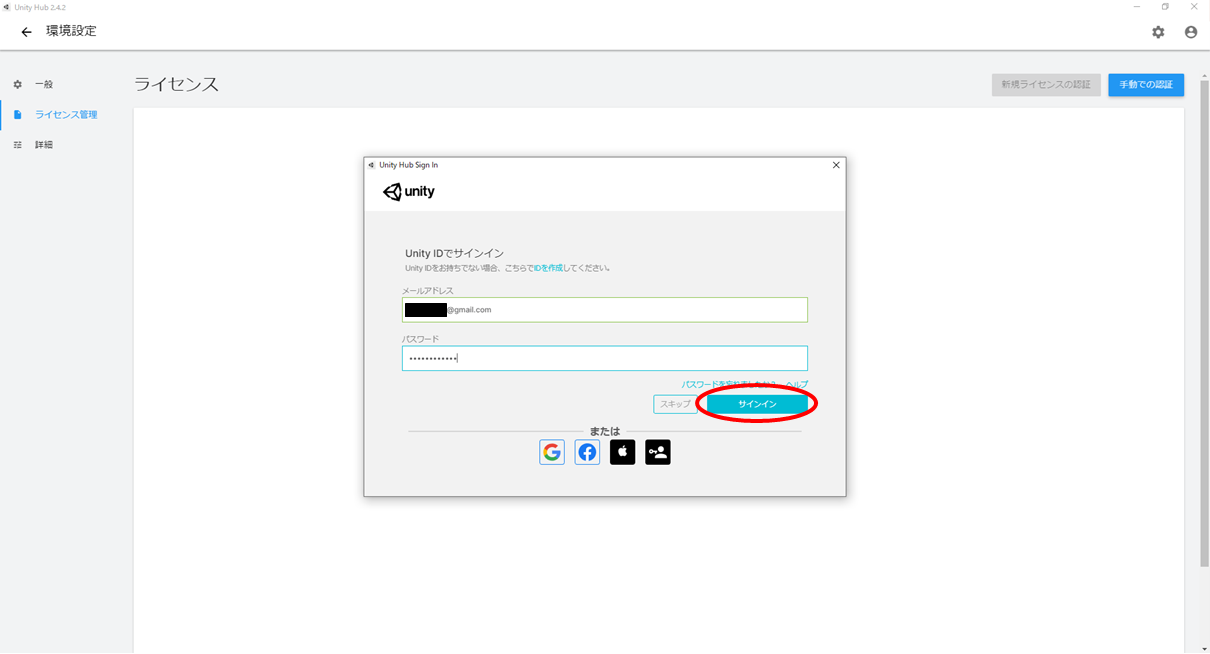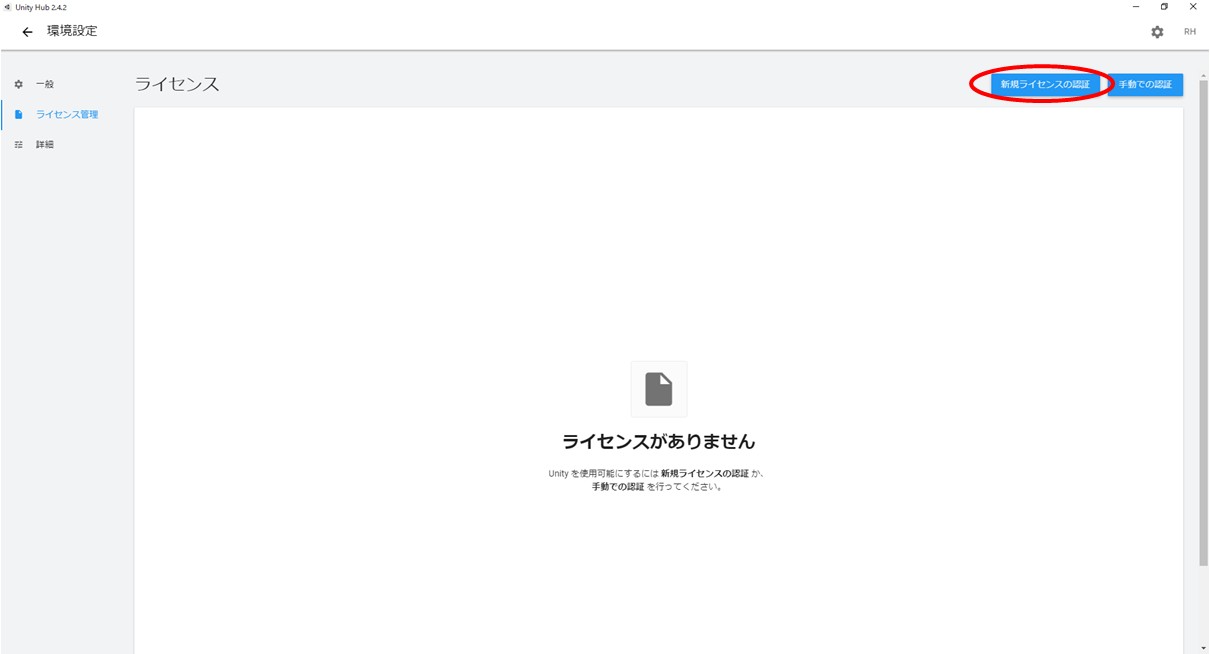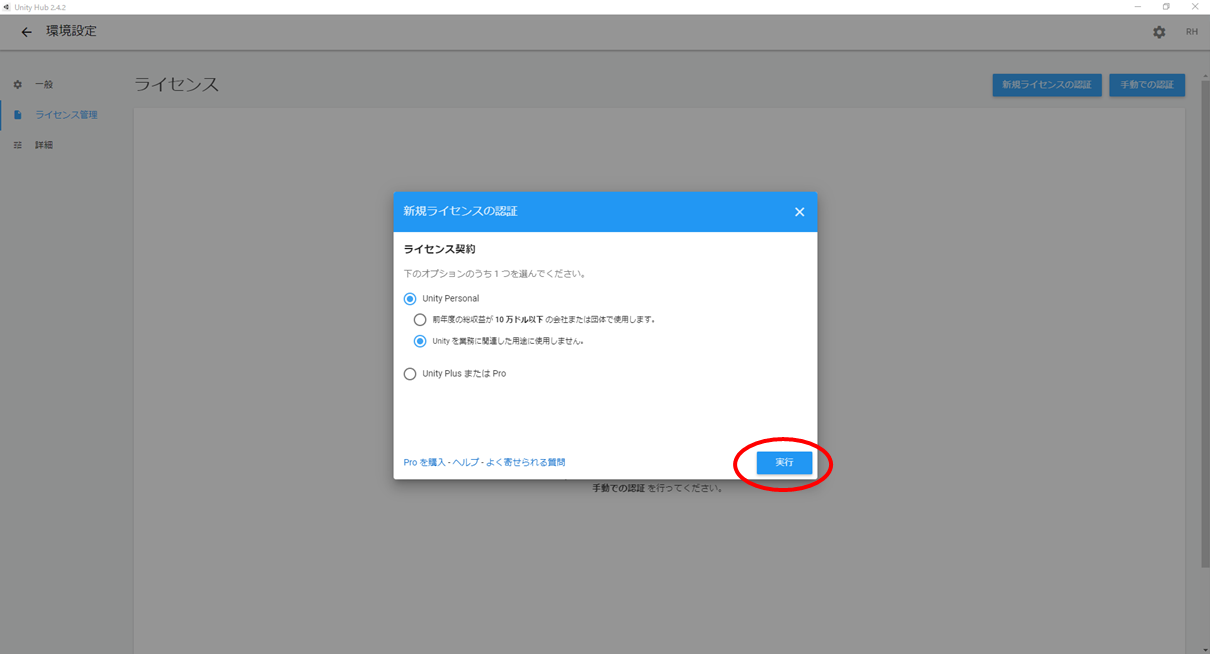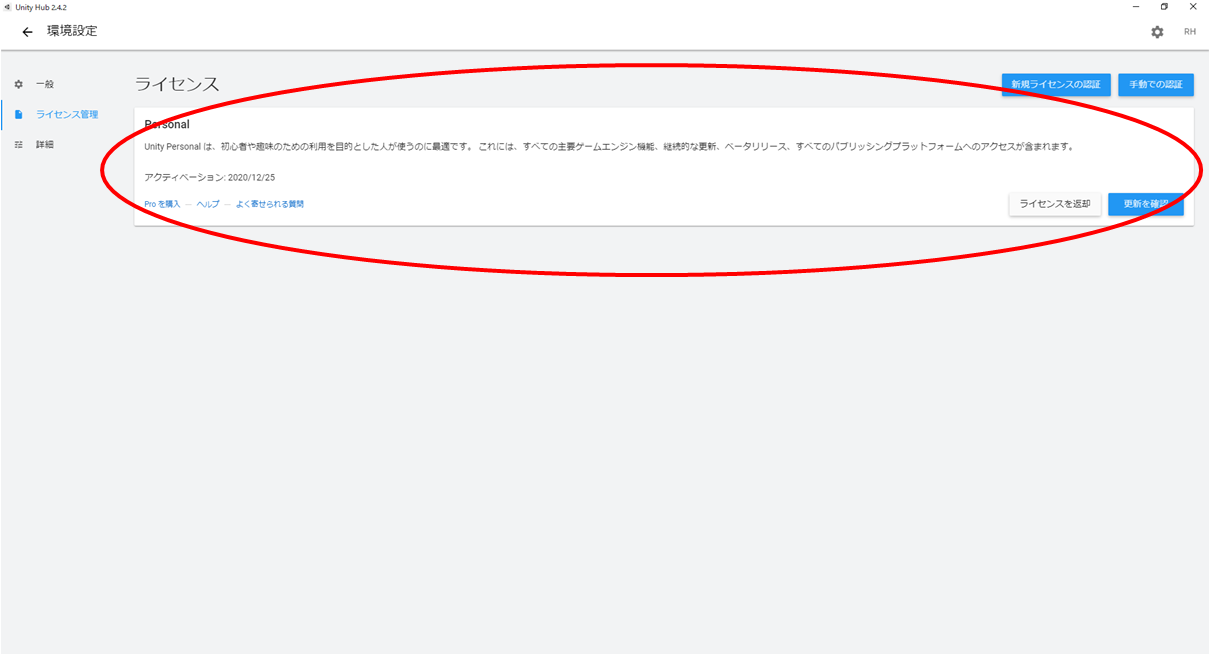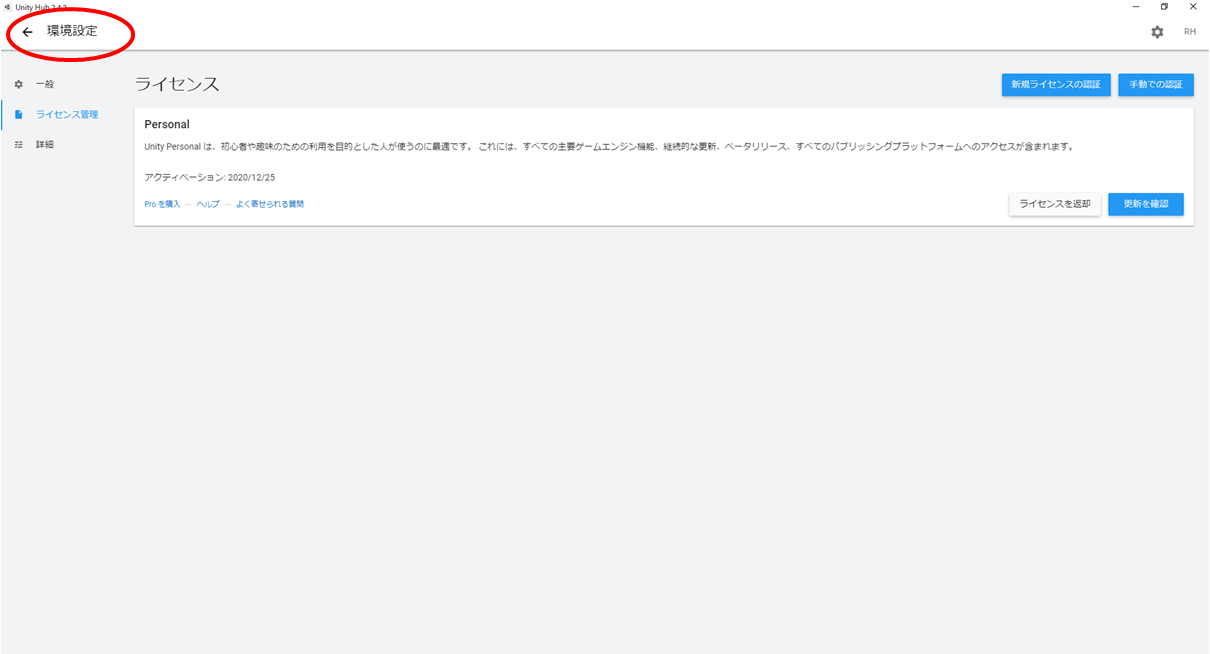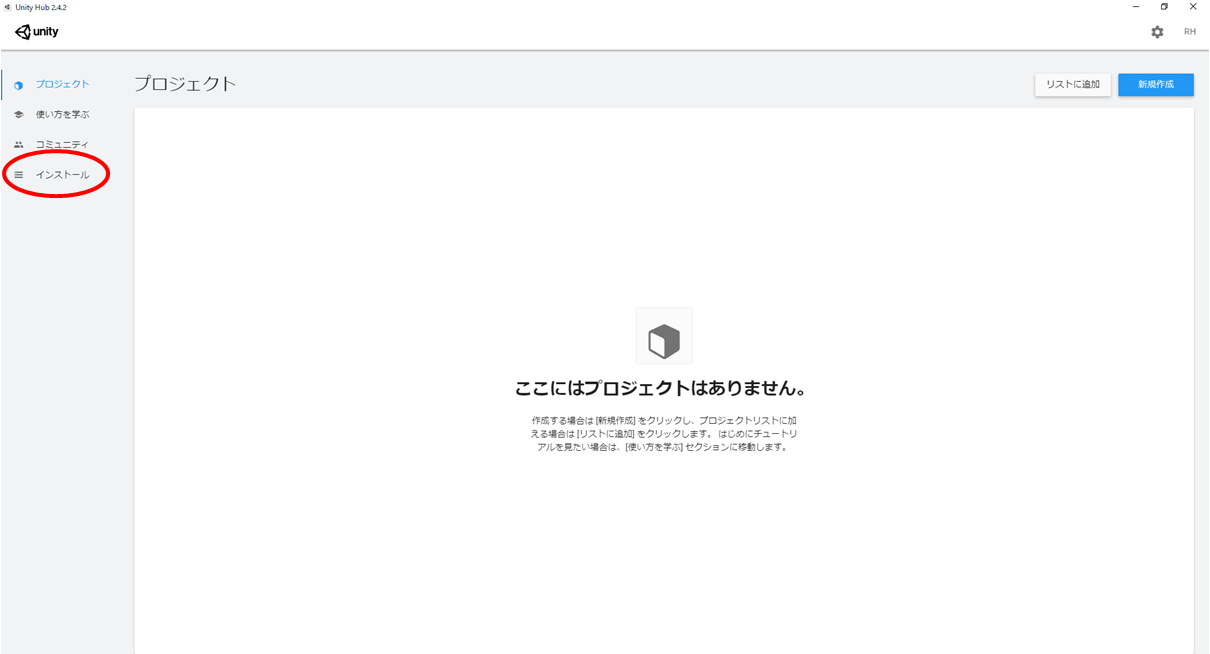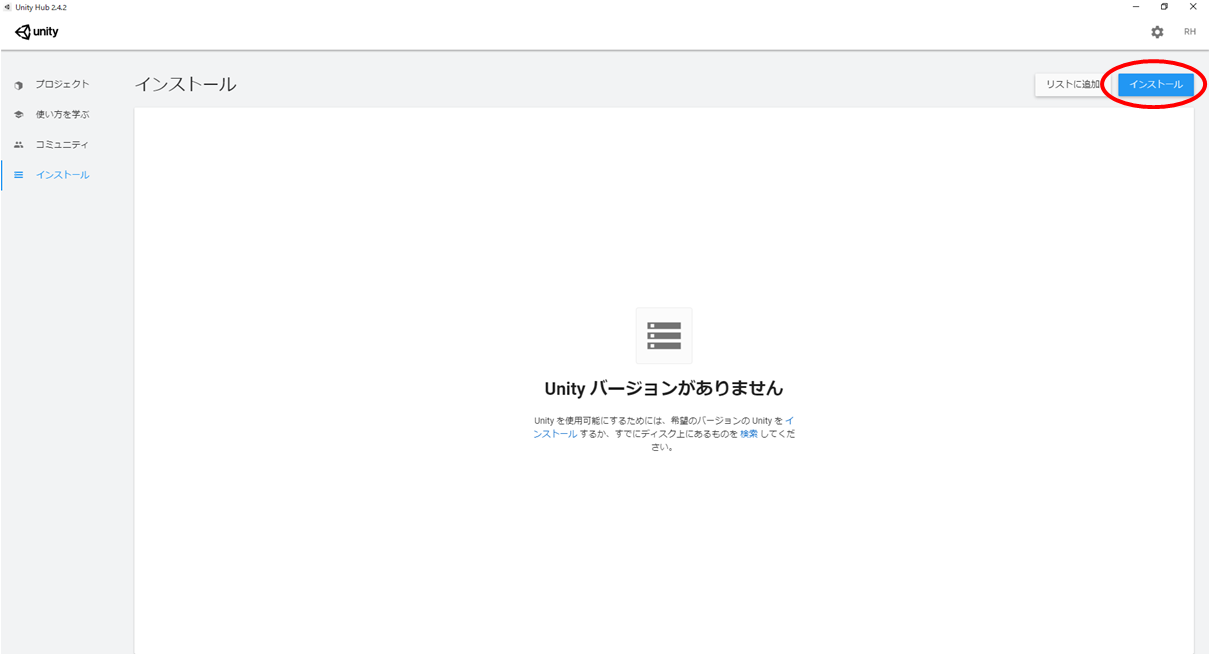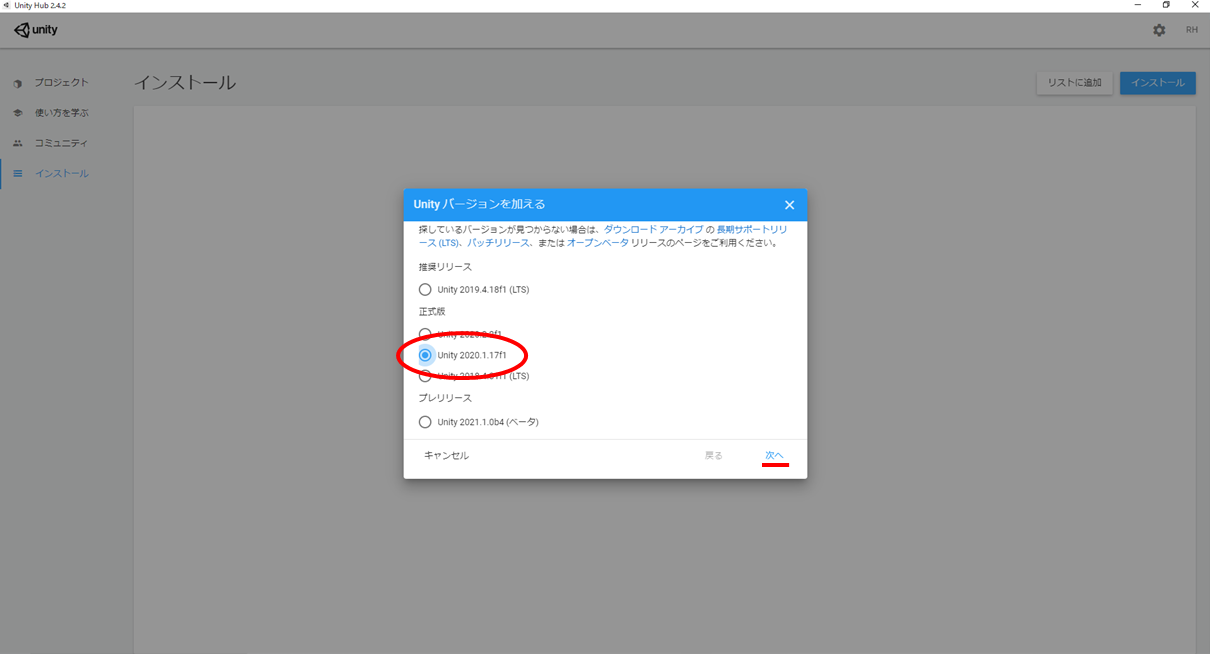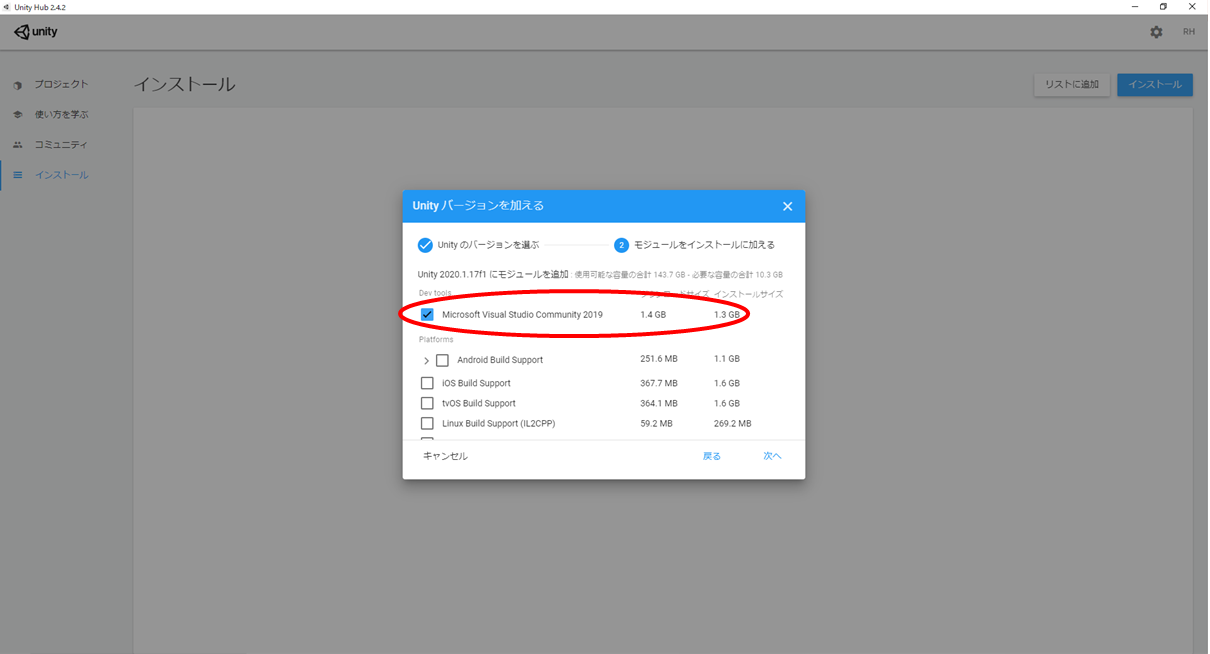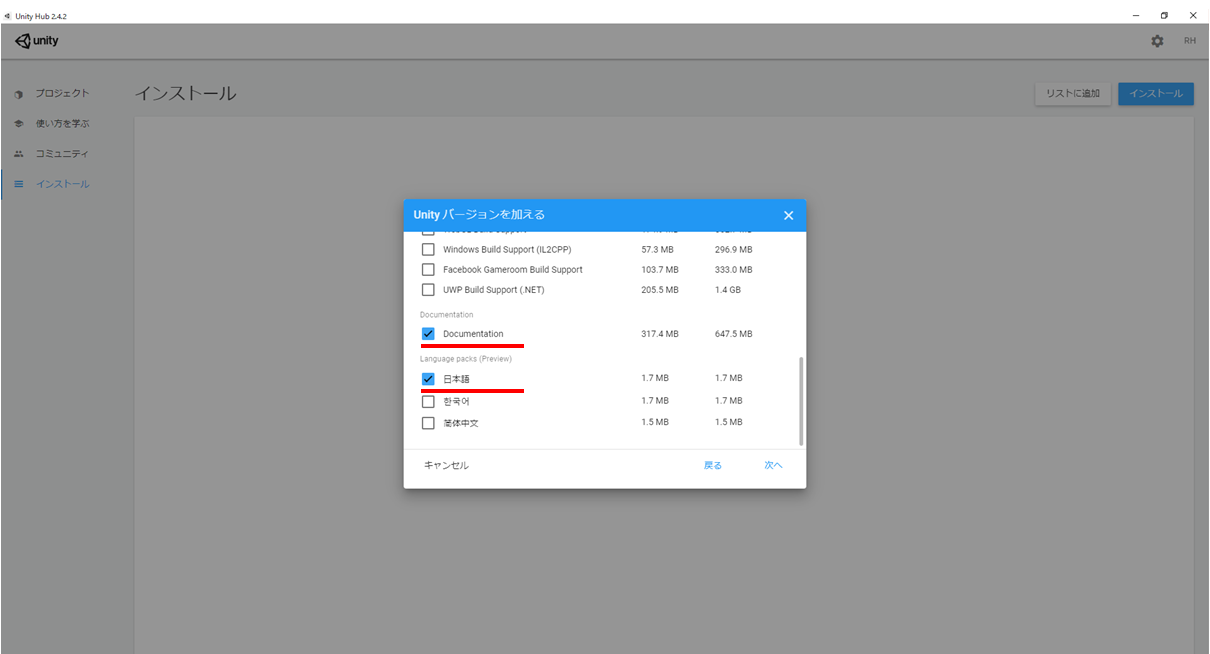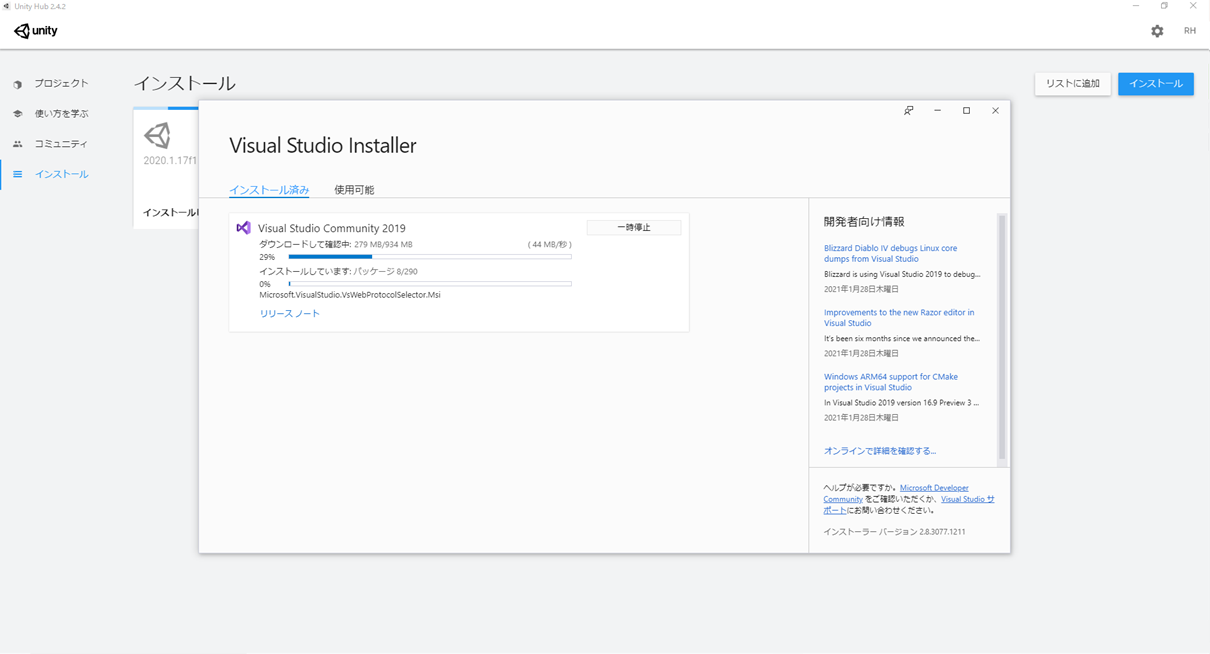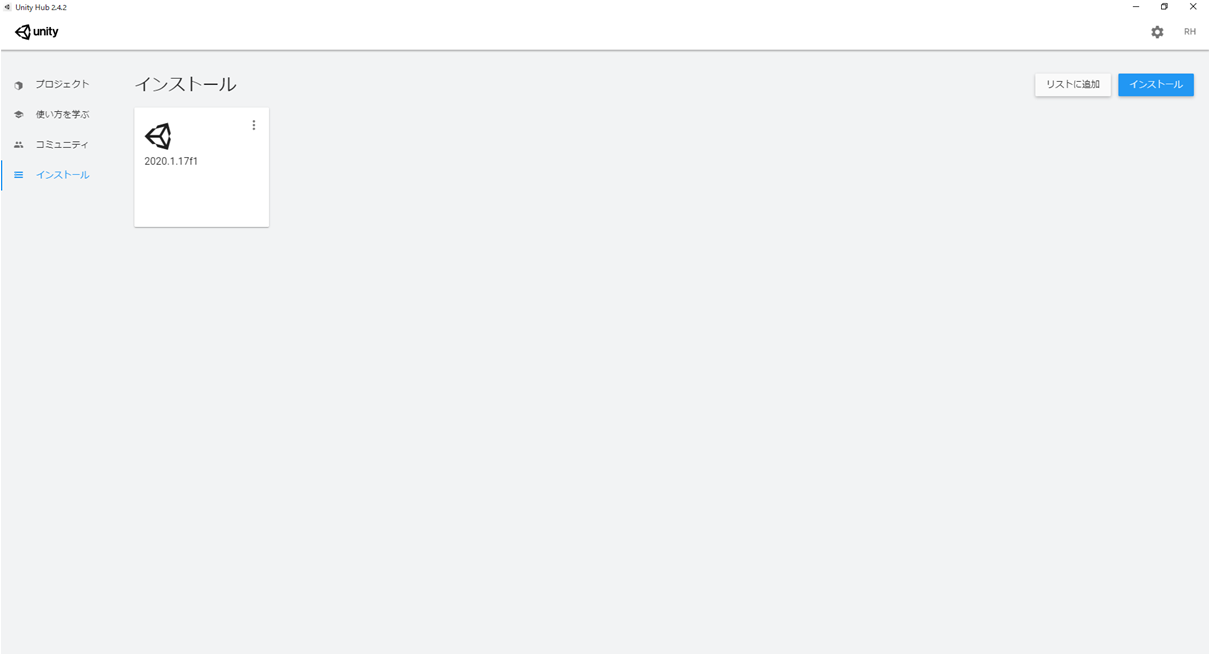はじめに
研究費でHTC VIVE Pro Eyeを購入した.16万なので個人で買うには高すぎる代物だが今後は安くなるかもしれないし一応メモ書きしていく.
前提として,VR動画やゲームは見れるようにセットアップは済んでるものとしています.もし終わってなければここからインストーラをダウンロードしてセットアップしておく.(途中でSteamVRのインストールもさせられる)
環境一覧
SteamVR 1.16.10
Unity 2019.4.27f1 or 2020.1.17f1(動作確認済み,非対応なSDKあり)
SteamVR Plugin 2.7.3
Vive SRanipalRuntime Plugin 1.3.2.0
追加アクセサリー
VIVEトラッカー2018
Ovrvision Pro(ステレオカメラ)
Leap Motion
使用PCスペック
インテル® Core™ i7-7700K
NVIDIA GeForce GTX 1070
- 環境作成編
#1 Unityのセットアップをする(この記事) 2021年 1月更新
#2 プロジェクトを作ってみる2020.1.17f1) 2021年 1月更新
#3-α Unity2019でVR開発のための環境を整える(SteamVR Plugin2.7.Xをインストールする):推奨 2021年 6月更新
#3-β Unity2020でVR開発のための環境を整える(SteamVR Plugin2.7.Xをインストールする) 2021年 5月更新
#3-おまけ UnityでVR開発のための環境を整える(SteamVR Pluginの最新版をインストールする):非推奨 2021年 2月更新
#4 SteamVRのダウングレードと自動アップデートの停止(上級者向け) 2021年 5月更新
- コントローラの入力やトラッカー,HMDの位置座標,回転座標を得る+α
#5 VIVEコントローラのボタン入力を取得する 2021年 2月更新
#6 トリガーの押し具合やトラックパッドの位置情報の入力を取得する 2021年 2月更新
#6-おまけ VIVEコントローラを使った開発をする時のおすすめ設定(独断と偏見) 2021年 5月更新
#7 ヘッドマウントディスプレイとコントローラの位置座標と回転を取得する 2021年 2月更新
#8 VIVEトラッカー2018を有効化してUnity上で位置座標と回転を取得 2021年 5月更新
#9 VIVEコントローラの振動機能を開発してみる 2021年 4月更新
- VIVE Pro Eyeのアイトラッキングを使ってみる
#10 VIVE Pro Eyeの視線トラッキングを有効化(セットアップ)する 2021年 4月更新
#11 VIVE Pro Eyeのアイトラッキングを使ってUnity上で瞬きや視線のデータを取得する 2021年 4月更新
#11-おまけ VIVE Pro Eyeのアイトラッキングで計測できるデータについて(適宜更新) 2021年 4月更新
- VIVE Pro Eyeのカメラを使ってみる
#12 VIVE Pro Eyeのフロントカメラの解像度(性能)とAR機能を有効化について 2021年 5月更新
- 小技
プレイエリアの境界線(シャペロン境界)が表示されないように設定を変更する 2021年 6月更新
Unity上でカメラを複数台追加してHMDやコントローラの動きを見る 2021年 6月更新
- Ovrvision Pro(ステレオカメラ)を使ってAR開発してみる
$1-1 Ovrvision Pro(ステレオカメラ)のセットアップをして実際に動かしてみる 2021年 6月更新
$1-2 Ovrvision Pro(ステレオカメラ)とHMDを使ってARアプリ開発する 2021年 6月更新
- Leap Motionを使ってハンドトラッキングしてみる
$2-1 Leap Motion(ハンドトラッキング)のセットアップをして実際に動かしてみる 2021年 6月更新
$2-2 Leap Motion(ハンドトラッキング)とHMDを使ったインタラクティブなアプリ開発する 2021年 6月更新
-
アプリを作ってみる
VR(仮想空間)上に曲面ディスプレイを作成して大画面で広角WEBカメラ映像を見る 2021年 5月更新
今回の記事では,
1.Unityをインストールする.
2.ライセンスを追加する.
3.開発環境をインストールする.
という流れ.
1.Unityをインストールする.
Unityの公式サイトから,Unity Hubをダウンロードしてくる.
インストーラを起動して指示通りに進む.
インストール先は基本デフォルトのままで大丈夫.
終了時にUnity Hubを起動する.
2.ライセンスを追加する.
起動したら左下に有効なライセンスがありませんと出るのでライセンスを管理を押す.
そうするとライセンスを管理するにはログインが必要です.とポップアップが出るのでログインを押す.
右上のアイコンからログインしても大丈夫.
もしアカウントを持ってなければIDを作成する.
とりあえずログインします.
ライセンス管理画面が開くので,新規ライセンスの認証を押す.
ライセンスは「Unity Personal」の「Unityを業務に関連した用途に使用しません.」を選択して実行を押す.(もし販売するなら別のライセンスですが必要です)
ライセンスにPersonalが追加されていれば大丈夫.
3.開発環境をインストールする.
左上の矢印からUnity Hubのトップページに戻る.
左のメニューからインストールタブを開く.
右上のインストールボタンを押す.
今回はバージョンはUnity 2020.1.17f1
2019.4.27f1を使いたければ2019.4.27f1を選択
バージョンが違うと中身が違って関数が使えなかったりするので注意.
どのモジュールを加えるかを聞かれるので,「Microsoft Visual Studio Community 2019」「Documentation」「日本語」の3つにチェックを入れ,次へを押す.
自動でインストールが始まる.Visual Studioのインストーも自動で立ち上がる.
これでプロジェクト作成準備が完了.
とりあえずこれで開発環境の設定は完了,次回はプロジェクトを作成していく.