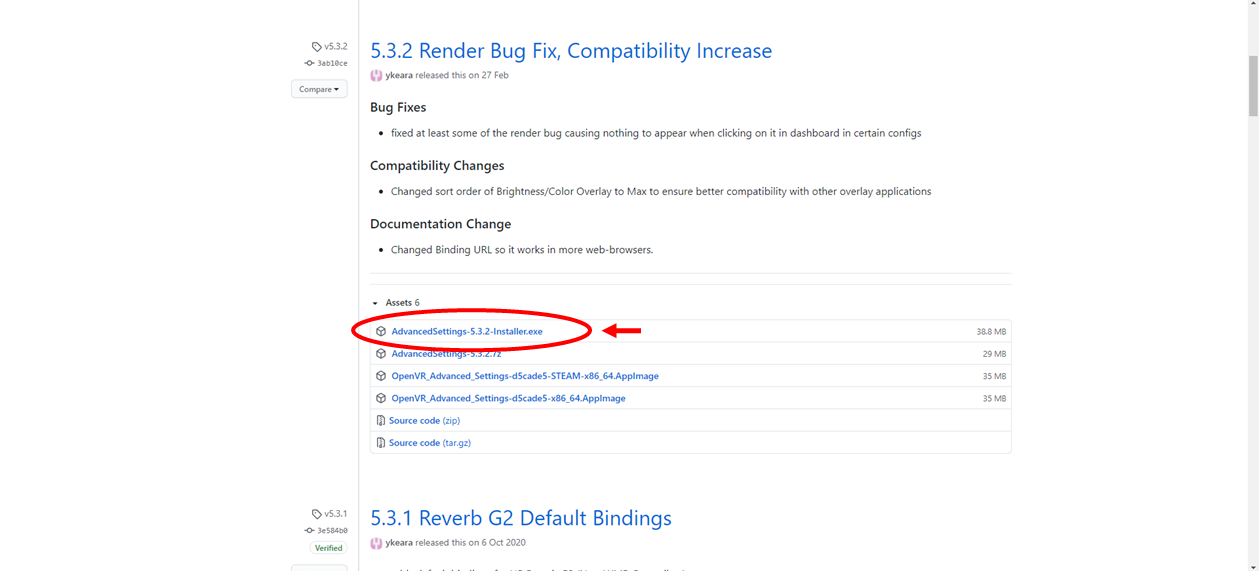はじめに
なぜかプレイエリアの境界線が表示されるスクリプトがフレームワーク等に紛れ込むことがあって邪魔なのでこの境界線を非表示にします.
環境一覧
SteamVR 1.16.10
Unity 2019.4.27f1 or 2020.1.17f1(動作確認済み,非対応なSDKあり)
SteamVR Plugin 2.7.3
Vive SRanipalRuntime Plugin 1.3.2.0
追加アクセサリー
VIVEトラッカー2018
Ovrvision Pro(ステレオカメラ)
Leap Motion
使用PCスペック
インテル® Core™ i7-7700K
NVIDIA GeForce GTX 1070
- 環境作成編
#1 Unityのセットアップをする 2021年 1月更新
#2 プロジェクトを作ってみる 2021年 1月更新
#3-α Unity2019でVR開発のための環境を整える(SteamVR Plugin2.7.Xをインストールする):推奨 2021年 6月更新
#3-β Unity2020でVR開発のための環境を整える(SteamVR Plugin2.7.Xをインストールする) 2021年 5月更新
#3-おまけ UnityでVR開発のための環境を整える(SteamVR Pluginの最新版をインストールする):非推奨 2021年 2月更新
#4 SteamVRのダウングレードと自動アップデートの停止(上級者向け) 2021年 5月更新
- コントローラの入力やトラッカー,HMDの位置座標,回転座標を得る+α
#5 VIVEコントローラのボタン入力を取得する 2021年 2月更新
#6 トリガーの押し具合やトラックパッドの位置情報の入力を取得する 2021年 2月更新
#6-おまけ VIVEコントローラを使った開発をする時のおすすめ設定(独断と偏見) 2021年 5月更新
#7 ヘッドマウントディスプレイとコントローラの位置座標と回転を取得する 2021年 2月更新
#8 VIVEトラッカー2018を有効化してUnity上で位置座標と回転を取得 2021年 5月更新
#9 VIVEコントローラの振動機能を開発してみる 2021年 4月更新
- VIVE Pro Eyeのアイトラッキングを使ってみる
#10 VIVE Pro Eyeの視線トラッキングを有効化(セットアップ)する 2021年 4月更新
#11 VIVE Pro Eyeのアイトラッキングを使ってUnity上で瞬きや視線のデータを取得する 2021年 4月更新
#11-おまけ VIVE Pro Eyeのアイトラッキングで計測できるデータについて(適宜更新) 2021年 4月更新
- VIVE Pro Eyeのカメラを使ってみる
#12 VIVE Pro Eyeのフロントカメラの解像度(性能)とAR機能を有効化について 2021年 5月更新
- 小技
プレイエリアの境界線(シャペロン境界)が表示されないように設定を変更する(この記事) 2021年 6月更新
Unity上でカメラを複数台追加してHMDやコントローラの動きを見る 2021年 6月更新
- Ovrvision Pro(ステレオカメラ)を使ってAR開発してみる
$1-1 Ovrvision Pro(ステレオカメラ)のセットアップをして実際に動かしてみる 2021年 6月更新
$1-2 Ovrvision Pro(ステレオカメラ)とHMDを使ってARアプリ開発する 2021年 6月更新
- Leap Motionを使ってハンドトラッキングしてみる
$2-1 Leap Motion(ハンドトラッキング)のセットアップをして実際に動かしてみる 2021年 6月更新
$2-2 Leap Motion(ハンドトラッキング)とHMDを使ったインタラクティブなアプリ開発する 2021年 6月更新
-
アプリを作ってみる
VR(仮想空間)上に曲面ディスプレイを作成して大画面で広角WEBカメラ映像を見る 2021年 5月更新
今回の記事では,
1.OpenVR Advanced Settingsをインストールする.
2.シャペロン境界の設定を行う.
という流れ.
1.OpenVR Advanced Settingsをインストールする.
OpenVR-AdvancedSettingsリリース一覧にアクセスして最新版をダウンロードします.この時最新版かつ".exe"のインストーラ形式になっているものをダウンロードします.
SteamVRを起動した状態でインストーラを起動して手順にしたがってインストールします.
インストールが終わったらSteamVRを再起動します.
2.シャペロン境界の設定を行う.
SteamVRを起動してゲーム内メニューのオーバーレイを選択します.
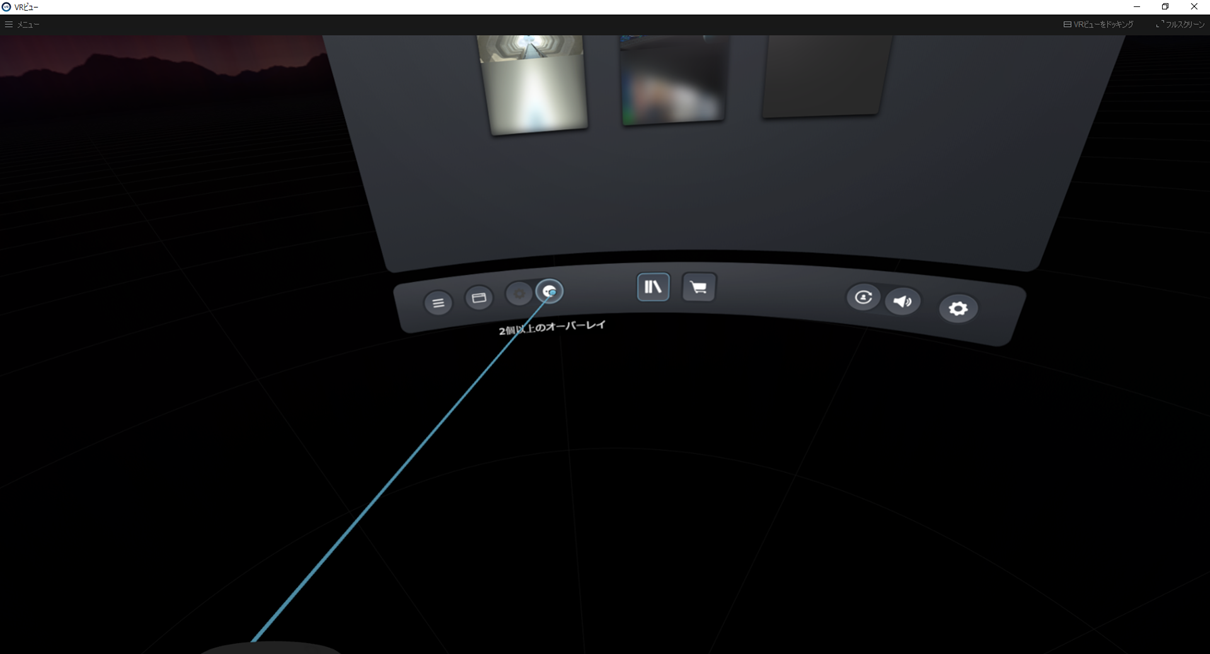
"ADVANCED SETTINGS"が追加されているので選択します.オーバーレイが1つだったり最新で使ったものは隣のアイコンから開けます.
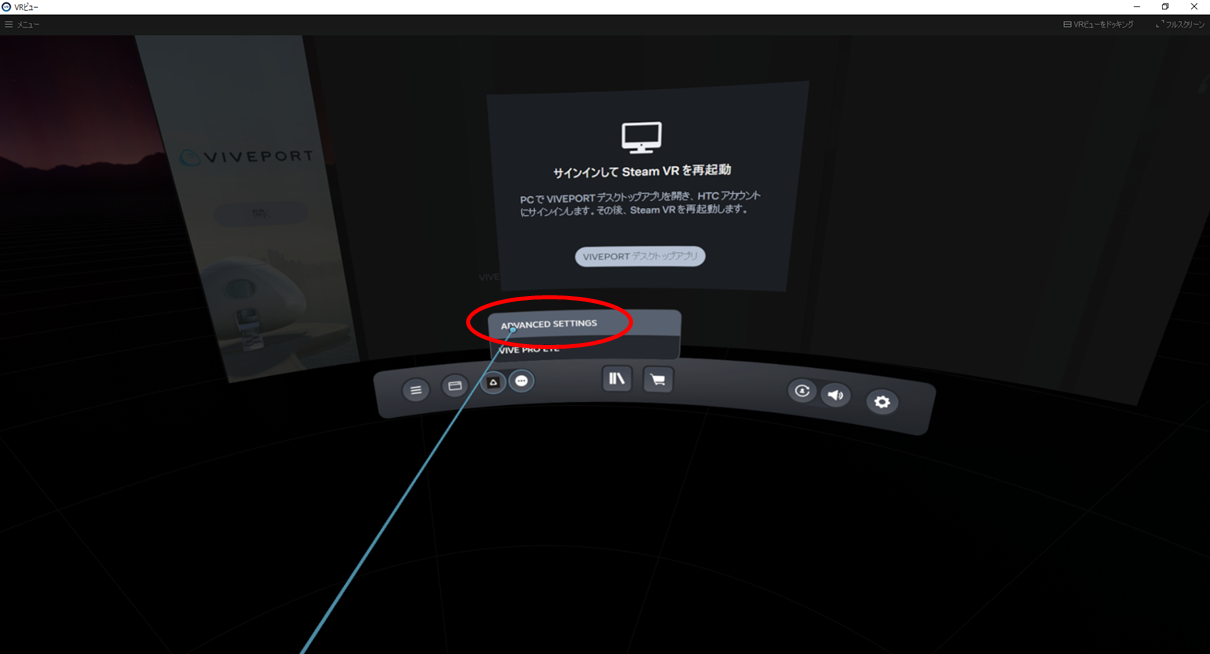
色々と設定項目がありますが今回は"Chaperone"を選択します.
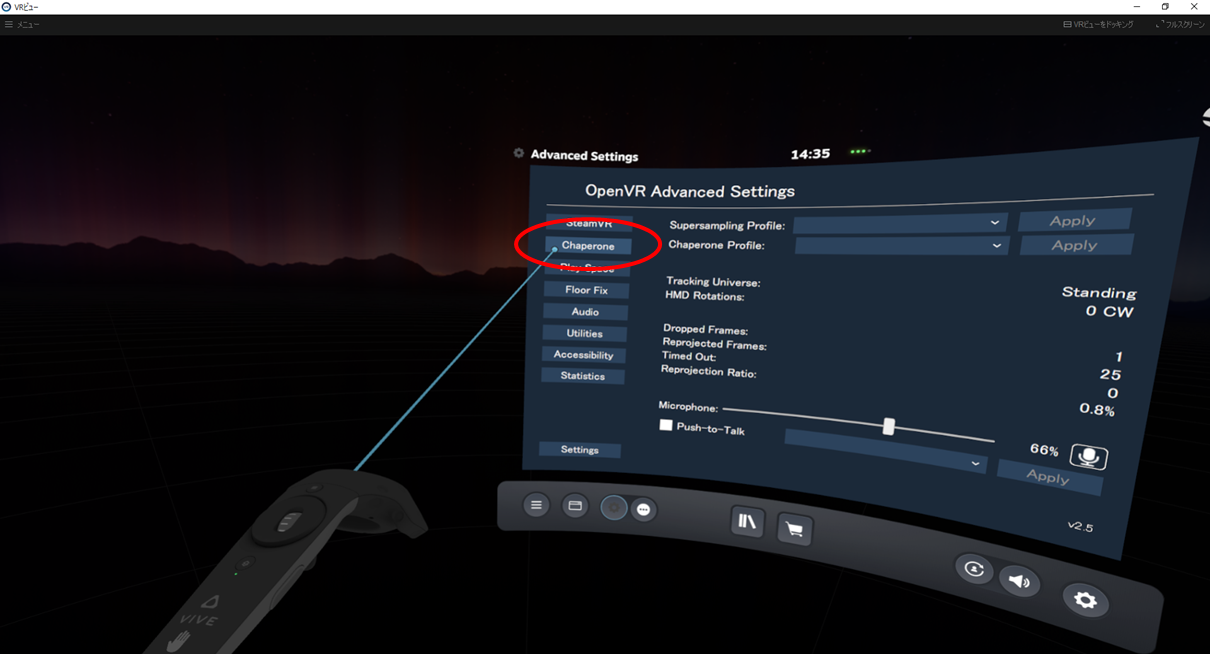
"Fade Distance"というシャペロン境界の表示距離の設定があるので0に設定します.
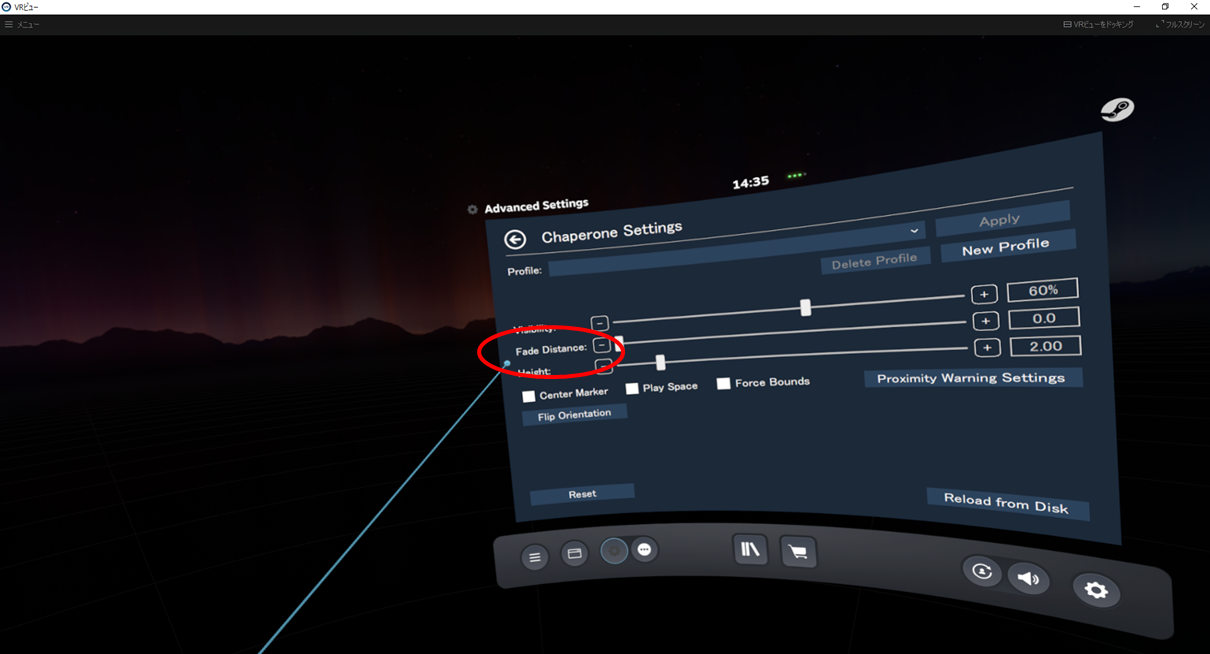
これでプレイエリアの境界線(シャペロン境界)を非表示にすることができます.