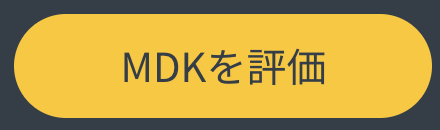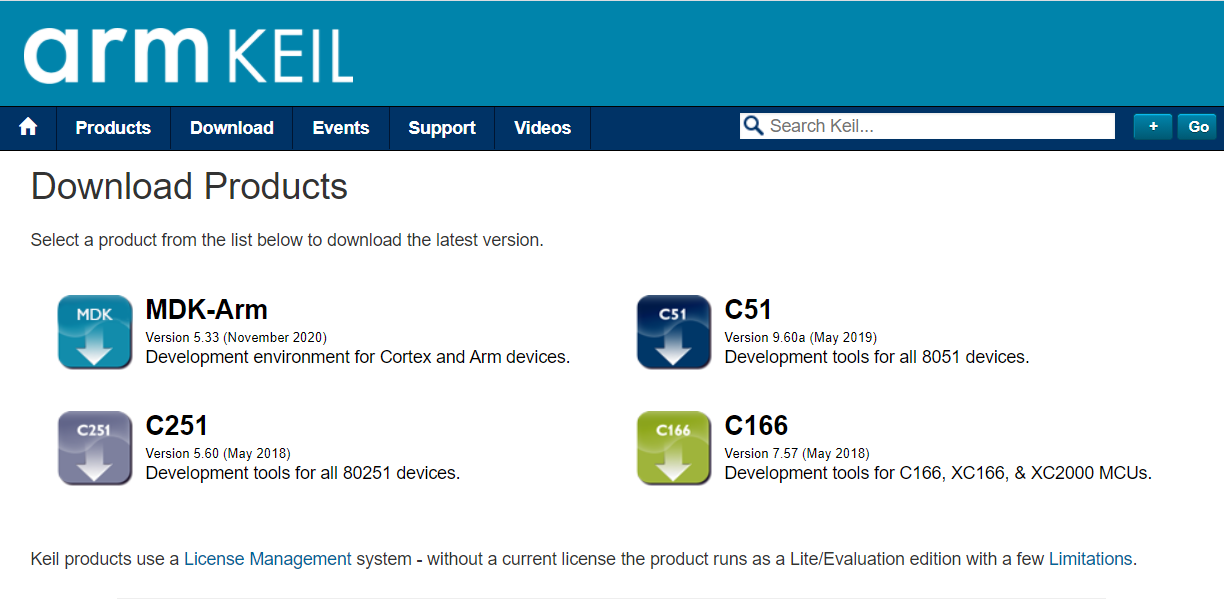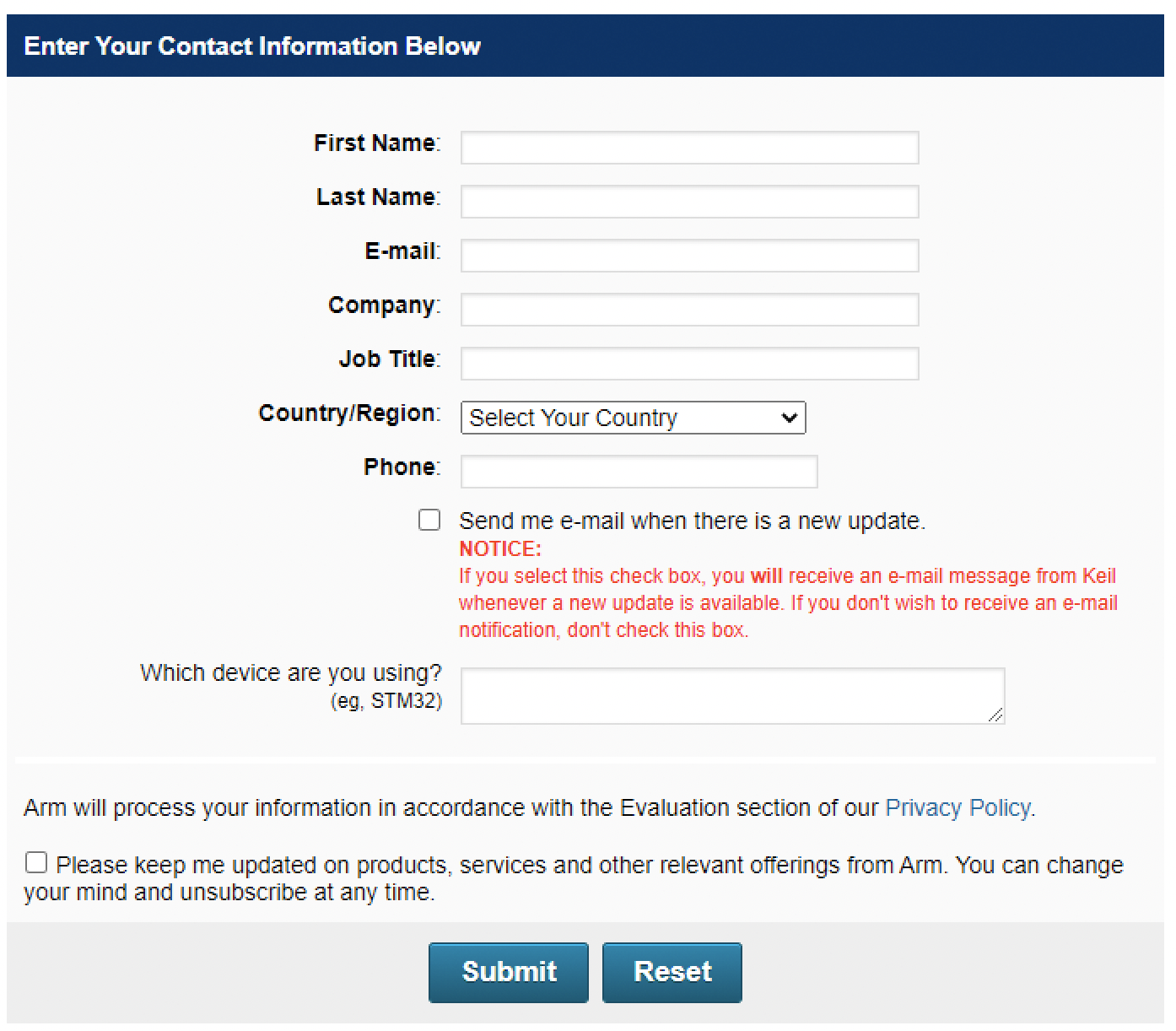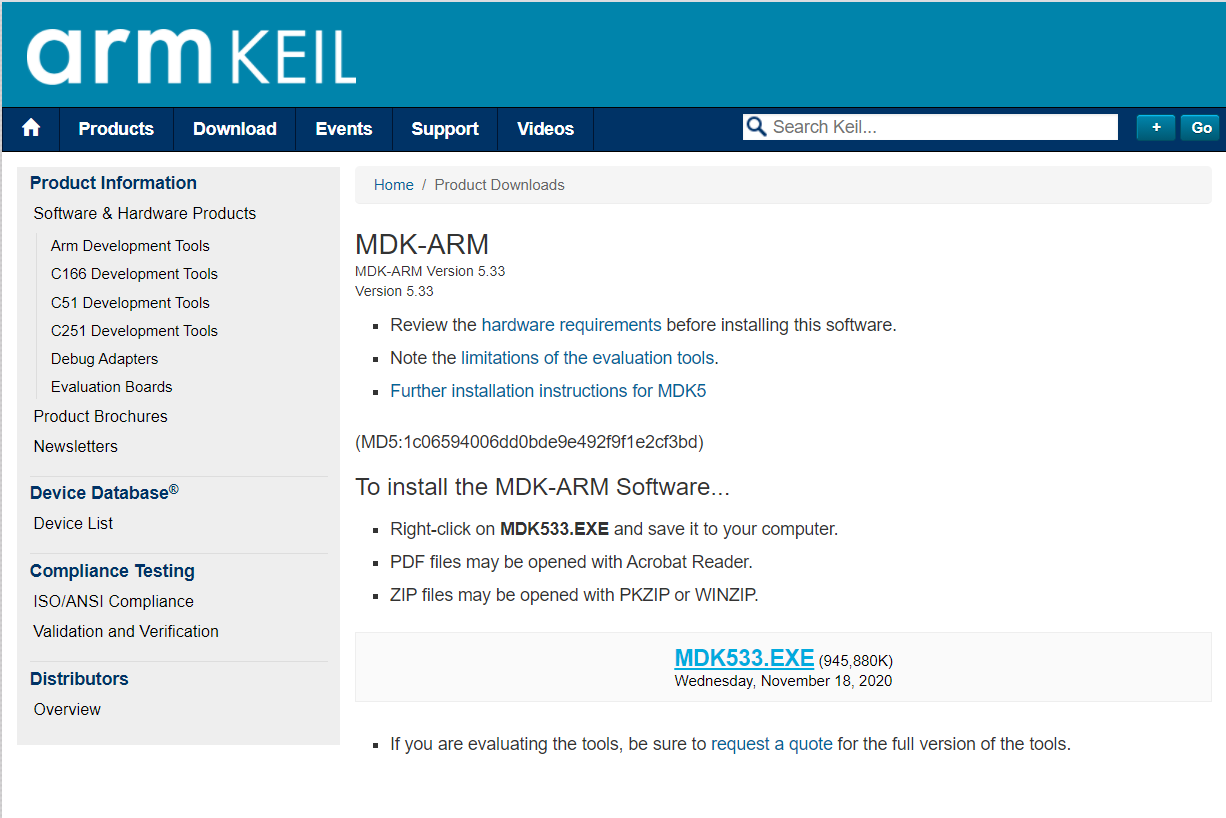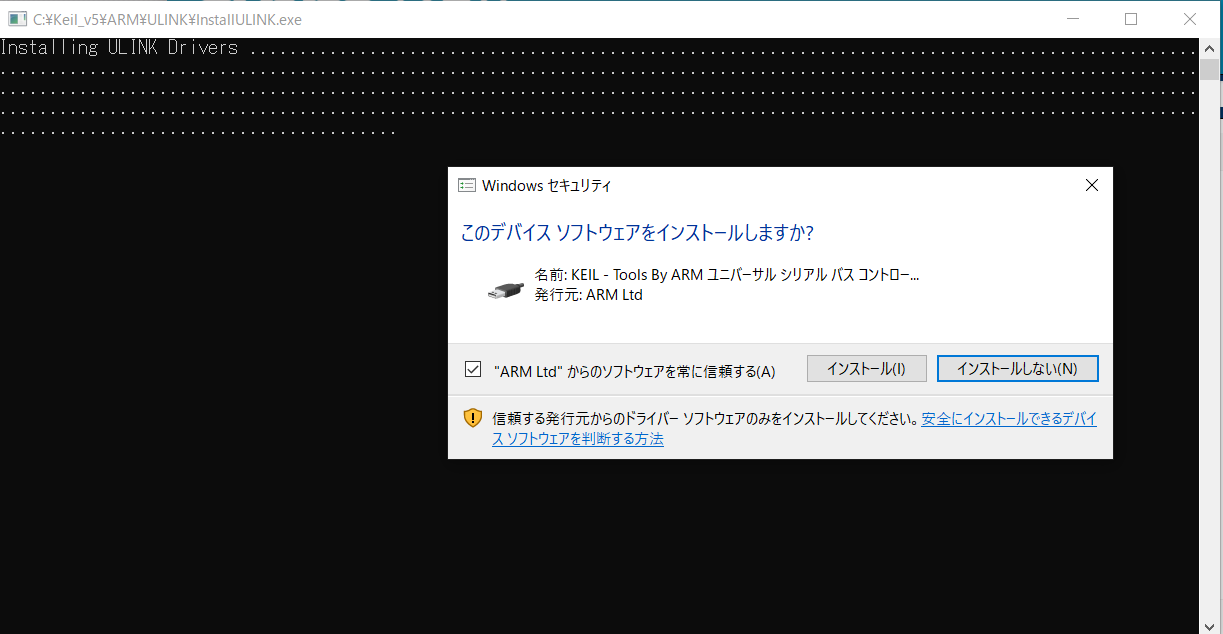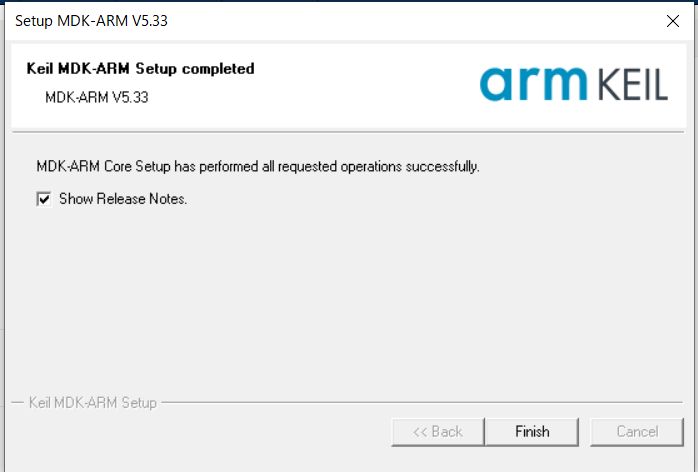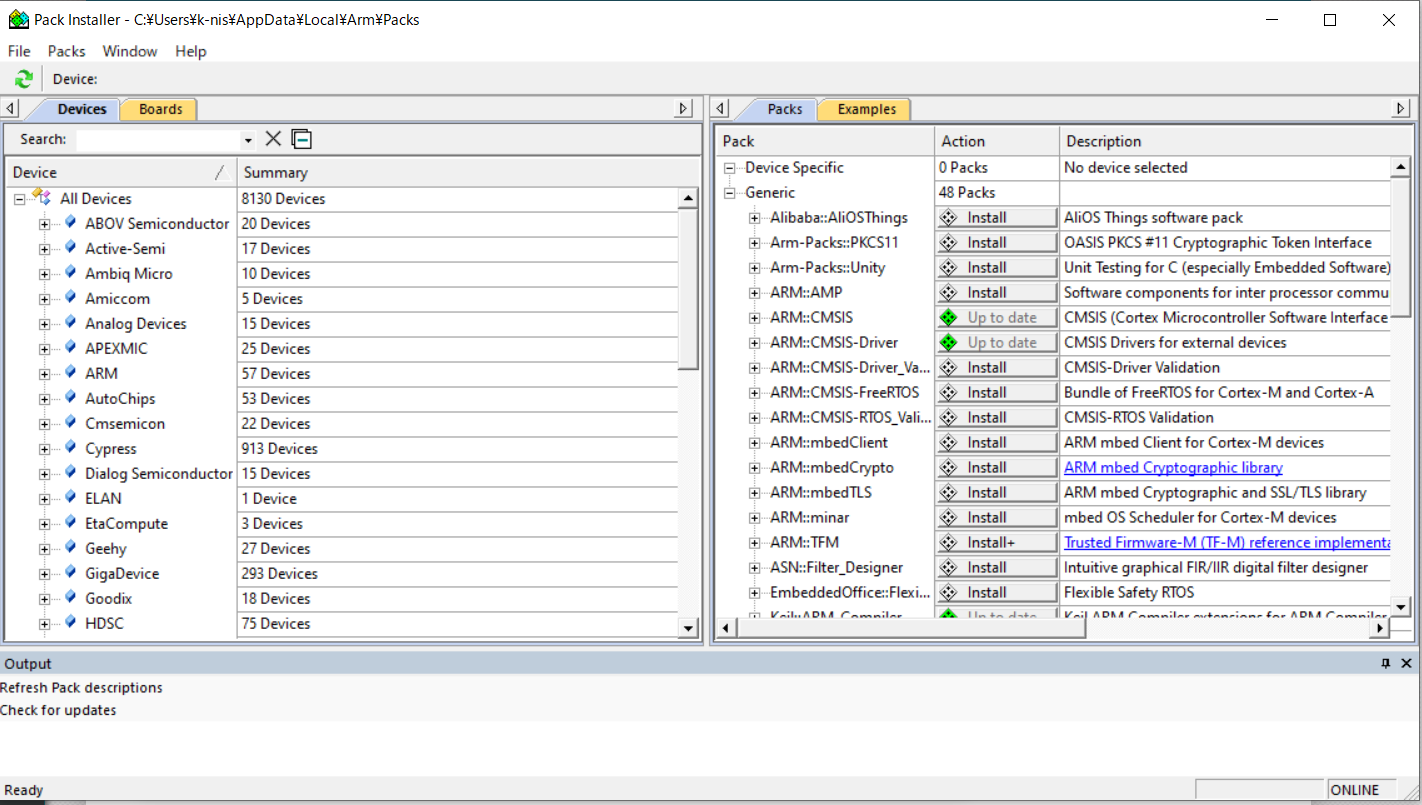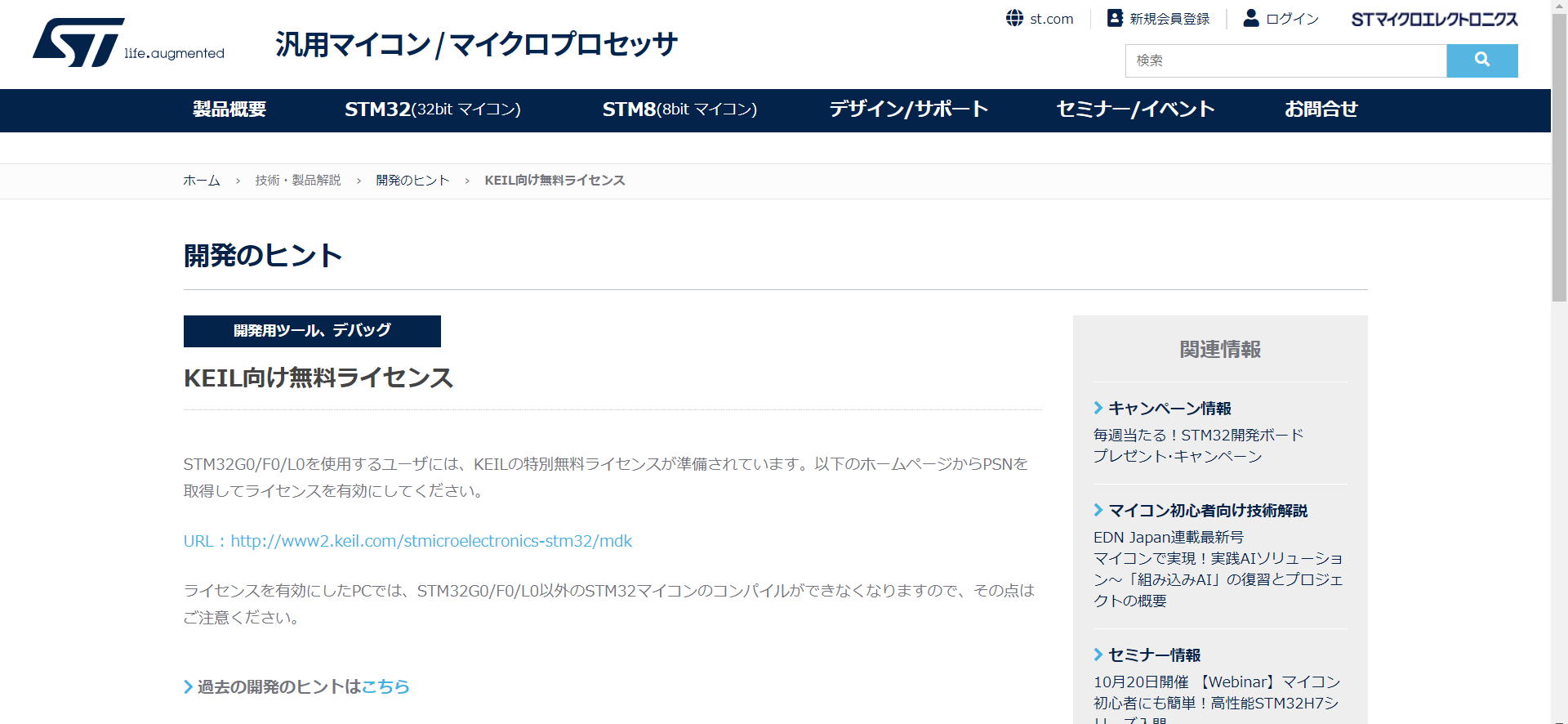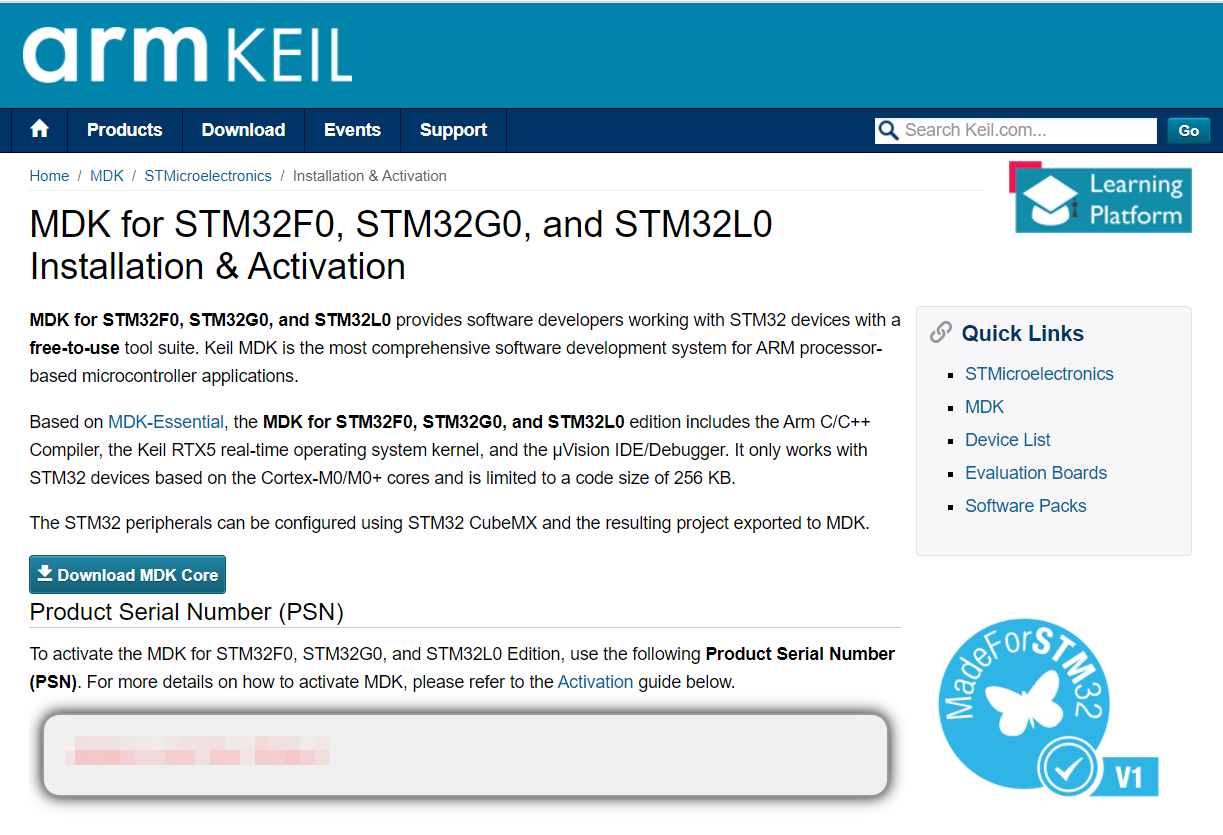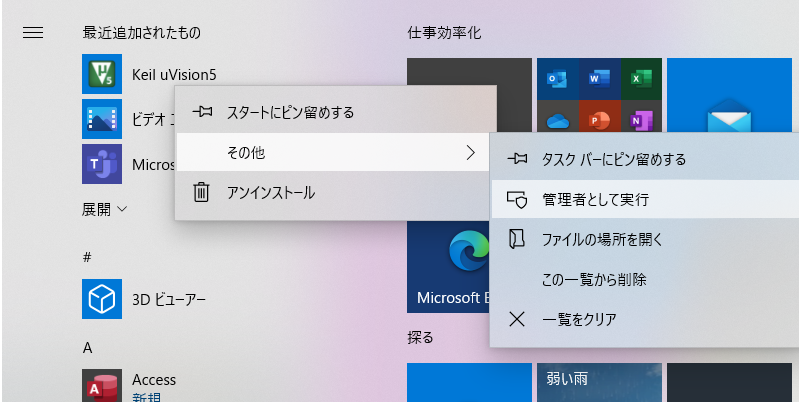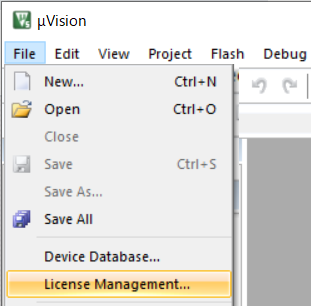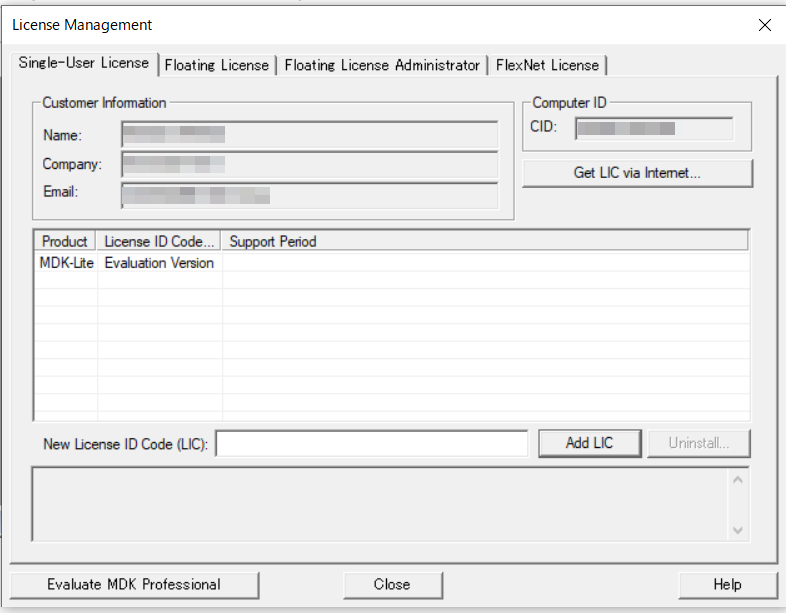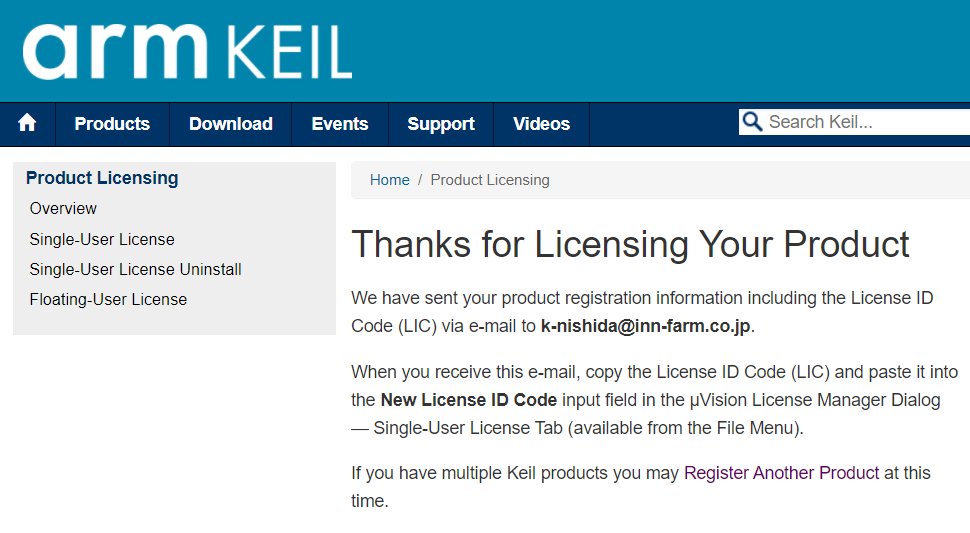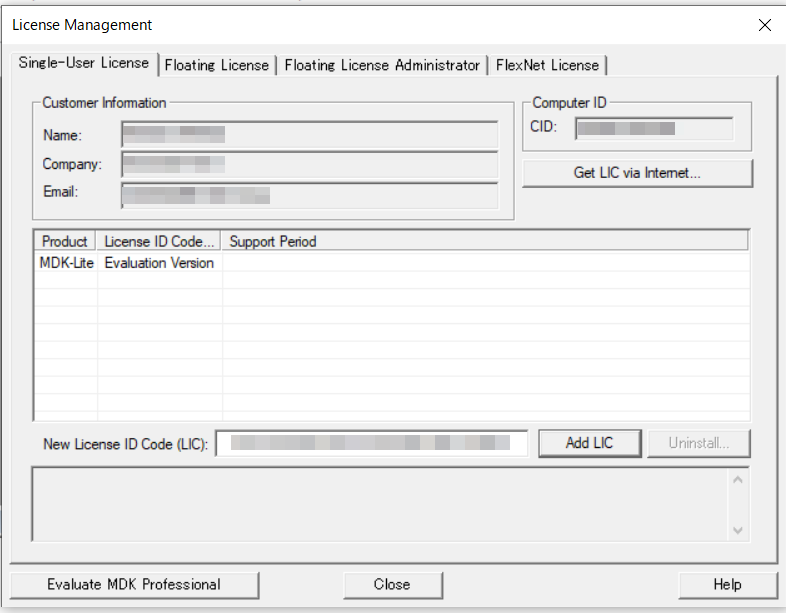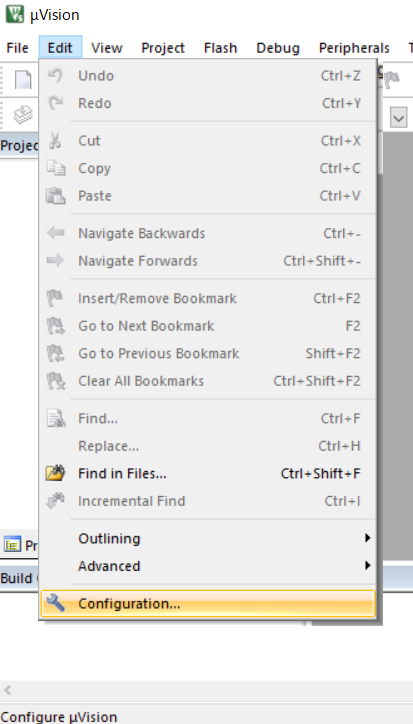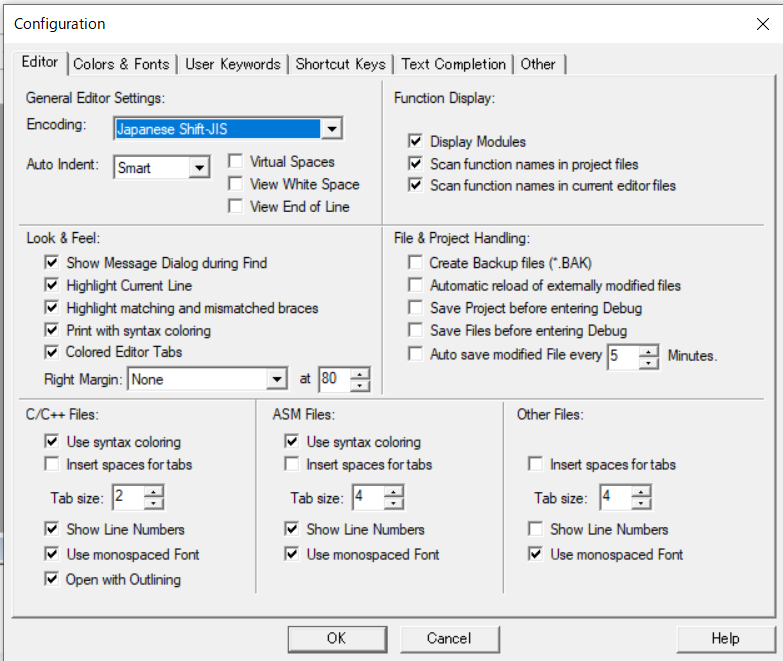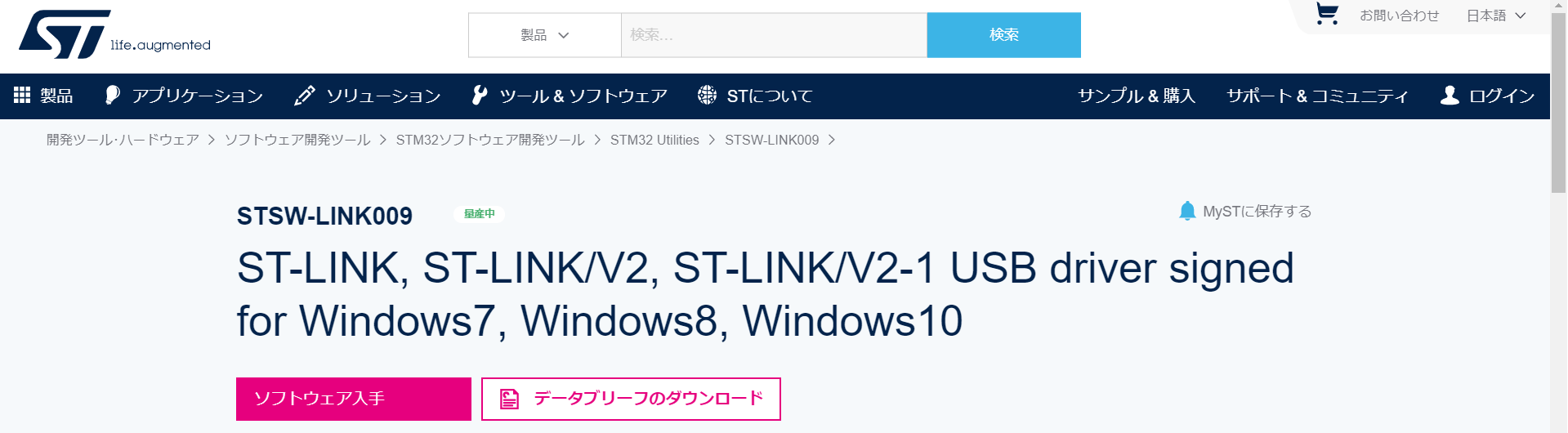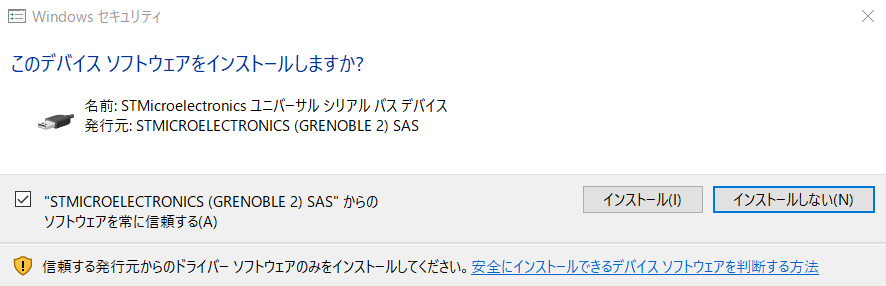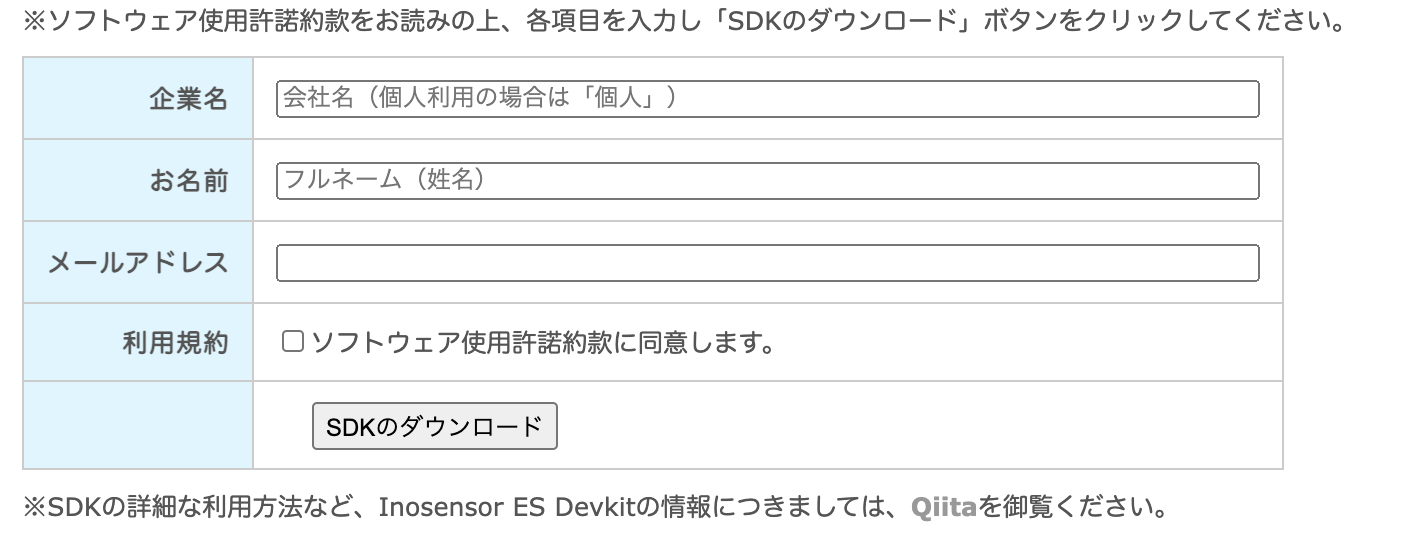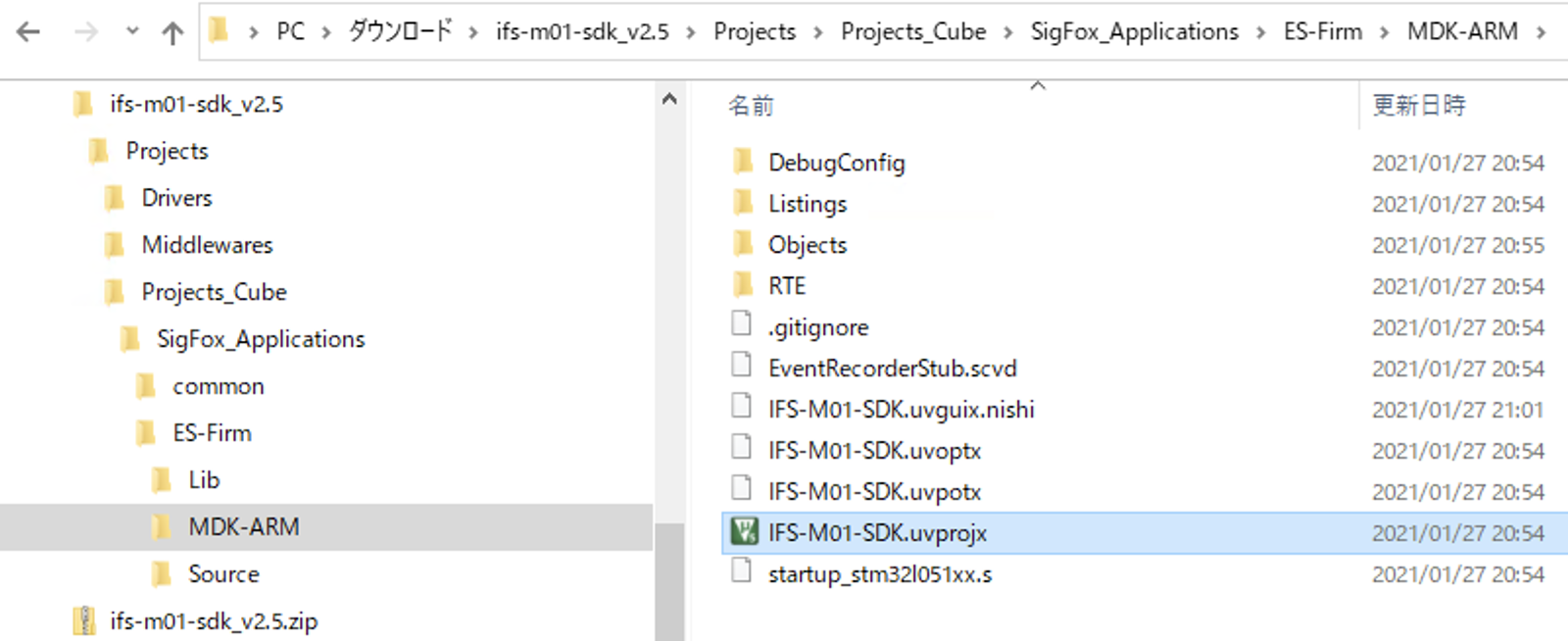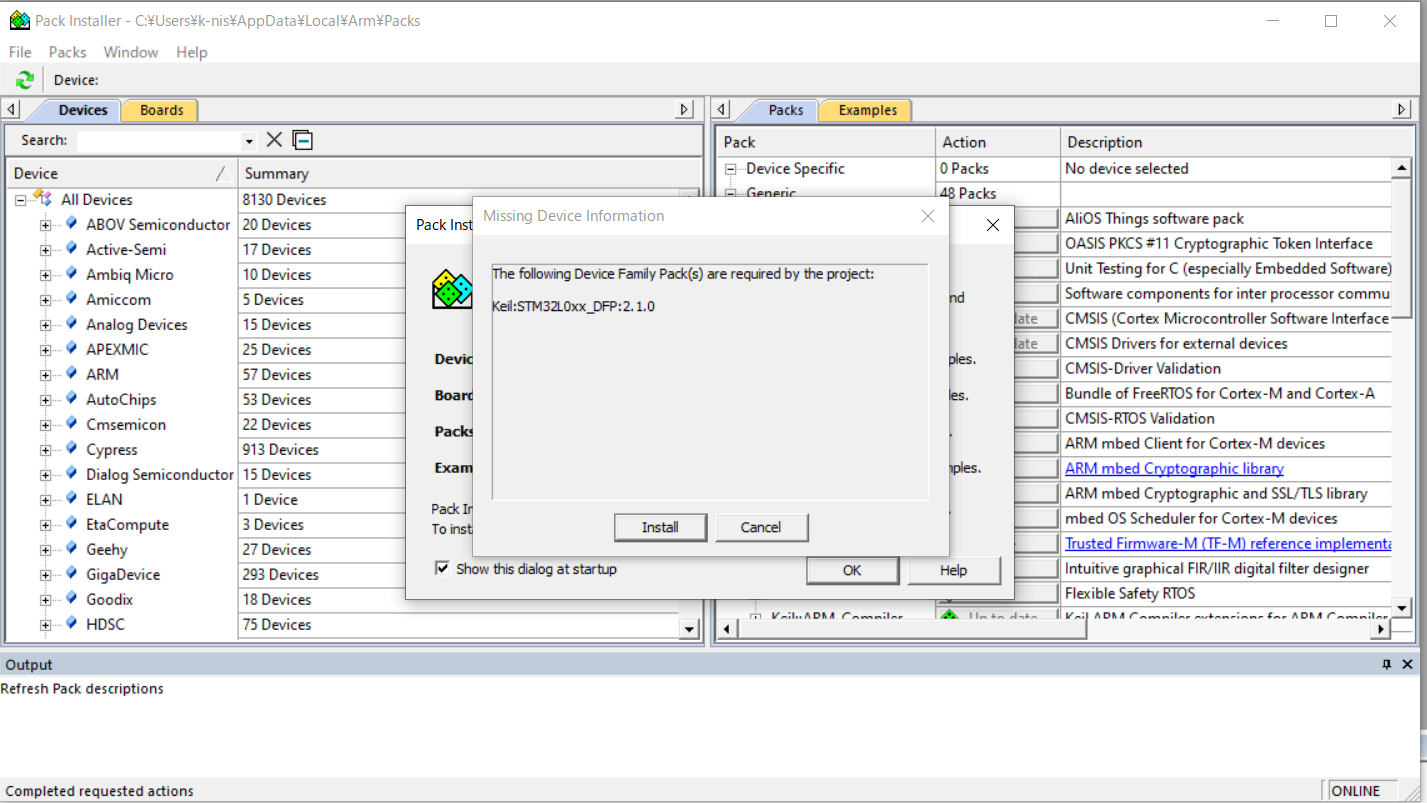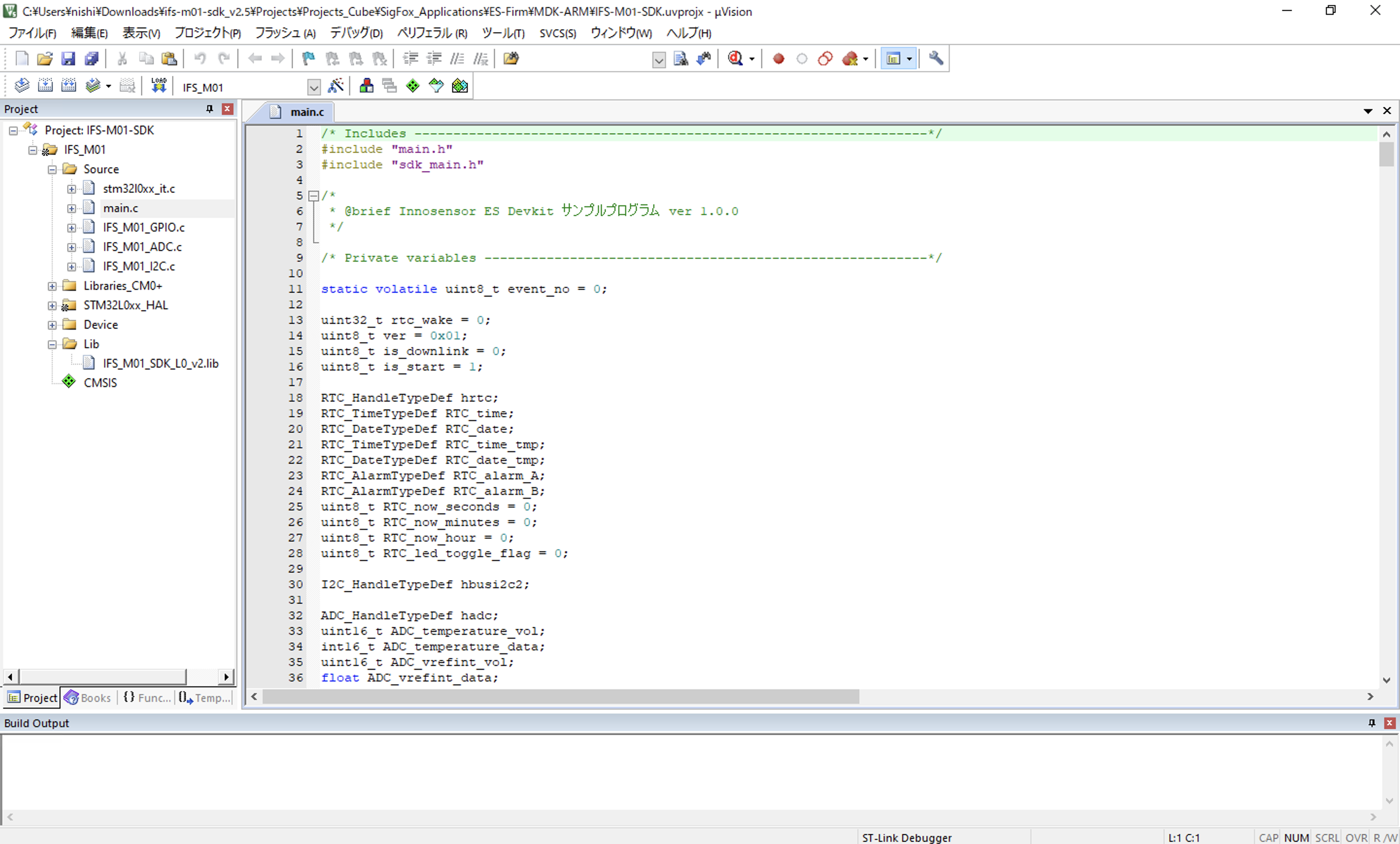Inosensor ES Devkit って何?
Inosensor ES Devkit は、Sigfox無線モジュール搭載の小さな基板です。
今回からは、SDKに挑戦してみたいと思います!
SDKを使ってみよう!
Inosensor ES Devkit 用 SDK(IFS-M01 SDK)を使うと、自分で作ったプログラムをInosensor ES Devkit に搭載することができます!早速、挑戦してみましょう!
Inosensor ES Devkit 用 SDK(IFS-M01 SDK)ダウンロードページ
まずは、Windowsパソコンを用意!
残念ながら、macでは開発できません・・・。ということなので、おとなしくWindowsパソコンを用意することに。
ちなみに、ASUSのキーボードひかるやつにしました。
Keilをインストール!
最初に、Armベースのマイクロコントローラ用のソフトウェア開発パッケージ「Keil(カイル)」をインストールします。本来は有料なのですが、STマイクロのホームページにあるKEIL向け無料ライセンスを利用することで、無料で使えるようになります!
まずは、ホームページにアクセスしましょう。
「MDKを評価」というボタンがあるのでクリックします。
ダウンロードページに遷移しますので、左上の「MDK-Arm」を押します。
登録画面になるので、必要な情報を入力しましょう。
ページが切り替わるので、「MDK533.EXE」をクリックします(執筆当時のバージョンです。EXEの数字は変わります)。
ダウンロードしたファイル(MDK533.exe)を実行すると、インストーラーが起動します。画面の指示に従ってインストールしていきましょう。途中で、デバイスソフトウェアのインストール画面になるので、必ず「インストール」を選択してください(写真にあるように、デフォルトは「インストールしない」になっているので注意!)。
しばらくすると、インストールが完了します!
ちなみに、この時点でもしかしたら、Pack Installerが起動しているかもしれません。その場合は閉じておいて下さい。
インストールが終わったら、次にライセンスを取得しましょう。
KEIL向け無料ライセンスの取得
STマイクロのホームページにあるKEIL向け無料ライセンスのページを開きます。
ライセンスのURLが書いてあるので、クリックしましょう。
ページの下の方に、Product Serial Number(PSN)が赤字で書いてあります。コピペしてメモっておきましょう。
管理者モードでKeilを起動しよう!
スタートメニューからKeilを起動します。この時に、右ボタンメニューから「管理者で実行」を選んで起動してください。
Keilが起動したら、File→License Managementを選択します。
画面が開くので、右上の「Get LIC via Internet」を押します。
ホームページが開いて、ライセンスの登録画面になります。
Product Serial #(PSN)に、さっきコピペしておいた赤字をペーストします。その他の必須項目をすべて入力したら、Submitを押しましょう。
この画面になったら、登録完了です! メールが来ているはずなので、確認しましょう。
PC Description : XXXXXXXX
Computer ID (CID): XXXXX-XXXXX
License ID Code (LIC): XXXXX-XXXXX-XXXXX-XXXXX-XXXXX-XXXXX
あとは、「XXXXX-XXXXX-XXXXX-XXXXX-XXXXX-XXXXX」の部分をコピーして
New Licence ID Code(LIC):の横にある入力欄にペーストした後に、Add LICをおせば登録が完了します!
ついでに日本語化!
ついでに、日本語化もしておきましょう。Edit→Configurationを押して、Config画面を出します。
Editorタブの左上のEncodingを、「Japanese Shift-JIS」に変更します。
Otherタブの右上のLanguageを、「Japanese」に変更します。
これで設定は終了!OKを押した後、Keilを終了させてください。
ST-Linkのドライバをインストール
最後に、ST-Linkのドライバをインストールします。
ST-LINK, ST-LINK/V2, ST-LINK/V2-1 USB driver signed for Windows7, Windows8, Windows10
ダウンロードには、ユーザー登録が必要です。登録するとダウンロードできるようになります。
ダウンロードしたファイルを展開して、中にある「dpinst_amd64」を実行します。
途中で、デバイスソフトウェアのインストール画面になるので、必ず「インストール」を選択してください(写真にあるように、デフォルトは「インストールしない」になっているので注意!)。
これで、インストールは完了!
SDKをダウンロードしよう!
開発ツールの準備が終わったので、SDKをダウンロードしましょう。
Inosensor ES Devkit 用 SDK(IFS-M01 SDK)ダウンロードページ
必要事項を記入して、ボタンを押せばSDKがダウンロードできます。
ダウンロードが終わったら、ファイルを任意の場所に展開してください。この時フォルダの階層が深かったり、日本語のフォルダ名が含まれているとこれ以降の作業がうま行く行かない場合があります。可能であればCドライブの直下等に展開した方が無難です。
そのあと、
ifs-m01-sdk_v2.5 → Projects → Projects_Cube → SigFox_Applications → ES-Firm → MDK-ARM の順にフォルダを移動して、緑色のアイコンをクリックすると、KEILが起動します。
初回は、Pack Installerが起動するかもしれません。その場合は、指示に従って不足しているパッケージをインストールしてください。
インストールが終わったら、Pack Installerは閉じてください。
※以降の作業でもたまにPack Installerが起動するかもしれません。その場合も、上記のようにInstall作業を行ってください。
これでソフトの準備はOK!
これで、ソフトウェアの準備はおしまいです。左側のツリーのSourceの中にある main.c がメインプログラムなので、眺めてみるといいでしょう。
基本的には、このmain.cを改造して、オリジナルのソフトウェアを作成することになります。ちなみに、このプログラムは、製品購入時と同じ動作をするプログラムになっています。
おしまい!
長くなってきたので、今回はここまで!次回は、パソコンにInosensor ES Devkitをつなげて、プログラムを転送してみたいと思います!わーわー。
参考リンク
購入情報
Inosensor ES Devkit:販売ページ
接点入力用ハーネス:販売ページ
Inosensor ES Devkit & 接点入力用ハーネスセット:販売ページ
製品マニュアル
チュートリアル
初級編
Inosensor ES Devkitを使ってみた! ①(購入〜Devkit登録編)
Inosensor ES Devkitを使ってみた! ②(付属品の取り付け編)
Inosensor ES Devkitを使ってみた! ③(はじめてのSigfox通信編)
LPWAって本当にローパワーなの!? Sigfox端末(Inosensor ES Devkit)が本当に低消費電力か測定してみた!
中級編
Inosensor ES Devkitを使ってみた! ④(Sigfox CallBacks入門編)
Inosensor ES Devkitを使ってみた! ⑤(接点入力用ハーネスを使ってみよう!)
Inosensor ES Devkitを使ってみた! ⑥(位置情報活用編)
Inosensor ES Devkit にオムロンの振動センサ(転倒センサ)を接続してみた!
上級編
Inosensor ES Devkit 用SDK(IFS-M01 SDK)に挑戦!①(開発環境編)
Inosensor ES Devkit SDKに挑戦!②(ケーブル編)
Inosensor ES Devkit 用 ファームウェア(IFS-M01-FIRM)の書き込みに挑戦!
Inosensor ES Devkit 用 ATコマンドファームウェア(IFS-M01-FIRM-AT)を使ってATコマンドに挑戦!