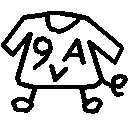9VAe(きゅうべえ)とは
「9VAe きゅうべえ」は、プログラミング教育フリーソフト第4位になったアニメ作成フリーソフトです。MP4動画、GIFアニメ、SVGアニメ・イラストが作れます。
| インストール方法> | windows | Mac | Pi | Linux |
|---|---|---|---|---|
| ●アニメの作り方 | ボタン説明 | メニュー キー |
9VAe質問 | だんグラ |
| 動画出力 | ffmpeg | 〇 | → | ffmpeg |
| しゃべる | SofTalk | 〇 | → | OpenJTalk |
9VAe(きゅうべえ)の特長は
- 操作が簡単。軽い。初心者から使えるフリーソフト
- 中間の形を自動作成する機能があり、何枚も絵を描く必要がない。
- SVG形式の図形イラストを読み込んで変形できる。
- 動画素材、イフェクト素材を自作できる
- 音、音楽、写真入りアニメも作れる。かなり高機能。
- アニメーションGIF、APNG、アニメーションSVG、MP4、連番イメージ(透過PNG)出力ができる。
この記事では、9VAeきゅうべえを使ってみて、最初に気になる「よくある質問」とその答えをまとめます。
1.9VAeきゅうべえ全般に関する質問
1-1: 画面デザインが手書きになっているのはなぜ?
アイコンがわかりにくいです。
(答え)
- デザイン素養がなくて、ひらきなおって手描きしました。「メイカーズバザール大阪」で意外と評判が良かったのでそのまま使っています。
- 自分でデザイン変更できます。「アニメソフト 9VAe をカスタマイズする方法」を参照。ユーザーによるカスタマイズ記事(mieki256)。
- 9VAeは改変、再配布自由です。自分でスキン画像を変更し商業利用してかまいません。オリジナルデザイン版で教室を実施しているところもあります。新バージョンがでた場合、スキン画像だけ差し替えればよいです。
1-2: Mac版のデザインを変更しようにも編集できない。
(答え)
- 最初Mac版のスキン画像はPICTという古いフォーマットで編集できませんでした。現在はPNG画像で、Win/Mac/Linux/Chromebook/iOS/Android で共通化されています。
- Mac版のスキン画像はパッケージの中に入っています。こちらをご覧ください。
1-3: ページ数が99ページなのはなぜ?
(答え)
- 9VAeは、最初9ページでしたが、今は99ページになっています。
- ツイッターは140文字ではじめました。少ないのに新しい使われ方で世界中に広がりました。9VAeも短いアニメ・素材動画を作るツールとして使ってほしいと思っています。
- 99ページ以上の長いアニメを作る方法もあります。「9VAeきゅうべえアニメ研究所」や「9VAeきゅうべえ:長いアニメを作る方法」をご覧ください。
- 実用上以下の理由で99ページにしています。
- SVG(SMIL)形式し、ブラウザで再生する場合、99ページ程度でないと、うまく再生できなくなります。99ページ以上のアニメの場合、ブラウザでは静止画にみえるように保存されます。ブラウザで動かしたい場合はMP4動画にしてください。
- 動くLINEスタンプの APNGは20コマが上限です。99ページで十分作成できます。
- 連番画像は1ページに何枚でも入れられます。
1-4: 9VAeで実写や3次元CGがつくれますか?
(答え)
9VAeきゅうべえは実写映像を作るソフトではありません。3次元CGソフトでもありません。でも
- 9VAeで実写映像や3次元CGらしいアニメを作ることは可能です。
- その場合、キャラクタをできるだけシンプルにすることが重要です。
「Webアニメコンテスト神戸」に応募された以下のEVAアニメ作品が 9VAeと同じ仕組みで作られています。
-
「道場」(2007 棒線 (高校生))
キャラクタを単純にして動きを追求した作品。3次元CGソフトで作ったようなカメラワークを見事に実現しています。 -
「神速卓球」(2005 Masashi (中学生))
3次元CGソフトで作るべきではないかと言われた作品。
図形を何枚か重ねてばらばらに動かせば、3次元的な動きを作れます。 -
「孤島で大カニと戦うアニメ」(Komori)
9VAeきゅうべえのサンプルフォルダにはいっている作品(05crab.eva)です。これを3次元ソフトで作るにはモデリングだけで相当大変でしょう。
- 3次元の立体を回転させるアニメの作り方:こちらも参考になります
1-5: デスクトップにアイコンをおいて起動できるようにしたい
(答え)
- Windows の場合、ショートカットキーをデスクトップの上においてください。以下のようにします。
- 9va-winを右ボタンでクリック>メニューから「ショートカットキーの作成」をクリック
- できたショートカットキーアイコンをデスクトップ上にドラッグしてください。
1-6:印刷マニュアルはありますか
(答え)
1-7:他のソフトで作ったキャラクタを取り込んで動かせますか?
(答え)
- イラストレータや、inkscape のようなベクトル方式のデータなら可能です(SVG/WMF フォーマット経由)。
- Photoshop のようなビットマップ画像は縦横変倍しかできません。ビットマップ画像は図形で表現されていないため、ばらばらに動かしたり変形したりできないのです。
1-8:トレス動画の作り方
(答え)
背景ページに動画のキャプチャ画像をいれてトレスすれば、9VAeは中間の絵を自動作成できるので、絵を描く枚数を減らせます。詳細はこちら
- 9VAeで背景ページをつくる
- 背景ページに最初のキャプチャ画像をいれる
- 新しいページで下書きをなぞってトレスする(最初は線だけでトレスし、最後に色を塗るとよい)
- 続きのページを作る(ページがコピーされる)
- 背景ページの画像を次のキャプチャ画像に変更
- 背景にあわせてトレス画像を変形する
登録パレットに入力した図形を登録すれば、半透明にしたり、表示を消したり簡単にできます。
1-9:アイコンをダブルクリックしても起動しない
(答え)
9VAeがストアアプリでないため、最初だけ実行許可が必要です。一度実行すると、あとは、9VAeアイコンのダブルクリックで起動できます。
Macの場合
- 9VAeアイコンを、マウス右ボタンでクリック(controlキーを押しながらタッチ、または2本指タッチ)し、メニューから「開く」を実行します。最初は拒否されるので、もう1回実行します。
- 2回目の「開く」をやるとメニューに「実行」するがでてきます。
Windowsの場合
- 9VAeアイコンをダブルクリックのあと「詳細設定」ボタンをクリックすれば、「実行」ボタンで実行できます。
- Windows Sモードの場合は、Sモードを解除しないとつかえません。こちらの記事(備忘録)を参照
1-10:Windowsをアップデートすると 9VAe が起動しなくなった
(答え)
- もしワコムタブレットを使用している場合、ワコムのデバイスドライバーをいったん削除して、9VAeを起動してみてください。もし9VAeが起動できたら、そのあと、もう一度ワコムデバイスドライバーを再インストールしてください。(WindowsOSとワコムドライバーの関係で9VAeが起動しなくなることがあるようです。)
1-11:9VAeきゅうべえで制作した動画はyoutubeで収益化しても良いですか
(答え)
- 使用許可を得ていない他人の著作物が含まれていなければ、収益化して問題ありません。9VAe は商用利用が可能なアプリです。
2.編集操作に関する質問
2-1: 図形入力した直後に修正できない。選択ボタンを押すのがめんどう
(答え)
- 図形入力後に制御点が表示され、修正できるアプリが多いですが、9VAeでは選択モードと描画モードを分け、描画モードでは制御点が出ないようにしています。子供が自由に絵を描く場合を想定しています。
- めんどうな方は TABキーを使ってみてください。モード切替できます。
- シフトキー+矢印キーによる位置の微調整、重なり順序の変更、削除などは、図形入力後、描画モードから直接実行できます。
2-2: 点線、破線を選ぶと線の太さが変えられない
(答え)
- Windows の古い描画関数が、太い点線を描画できなかった事情にあわせたスペックの名残です。今後検討、Mac版、ラズベリーパイ版、iPhone版 には太い点線があります。
2-3: 点線や破線が明るさの違う実線で表現される(Mac)
(答え)
- Mac64ビット版(9va-mac64)には太さの変わる点線が実装されました。
2-4: 点を削除して変形することができない?
9VAeチュートリアルその4で、円の形を四角形に変形するとき、点の移動で実現しているが、点を削除できないのか
(答え)
- 9VAeでは、キーフレーム補間する前後のページでリンクした図形は必ず同じ数の点を持ちます。この制約があるため、どの点がどの点に変化するか正確に補間することができます。
- そのため、あるページで点を削除する、例えば円が四角形に変化するアニメの場合に、四角形のページで点を削除して4点にすると、リンクした円についても対応した点が削除され、4点になってしまいます。4点では円を表現できないため、いびつな形になってしまいます。
- これを防ぐため、通常の点編集モードでは、リンクした図形の点を削除することを禁止しています。どうしても削除したい場合、「点編集アイコン」の右側の「点を追加するモード」で可能ですが、別のページの図形の形が変わってしまうことに注意してください。なお、リンクしていない図形の点は点編集モードでも削除できます。
2-5: 同じ図形が重なっているとき下の図形だけ選ぶには
(答え)
- 画面の右下にある「登録パレット」を使います。ここの「+」ボタンをクリックして、選んだ図形を登録します。
- 登録されたパレットをクリックすれば、「隠す」「固定」といった設定ができます。解除は右下の「○」ボタン。
- まず、重なった図形をクリックします。上下どちらかの図形が選択されるので、とりあえず登録します。パレットをクリックし「隠す」設定をすれば、その図形が消えるため、残りの図形を選択し、別のパレットに登録します。
- これで2つのパレットに分けて登録できたので、今後はパレットをクリックすればどちらか選んで「選択する」ことができます。
- 他に、図形が前後のページとリンクしており、他のページで選択しやすい場合、そのページで選択してから元のページに戻るという方法もあります。
2-6: コピー貼り付けと記憶ツールの違いは?
(答え)
- 9VAeのコピーには「リンクコピー」と「普通のコピー」の2種類があります。
- 9VAeは「リンク情報」と呼ぶ図形をつなぐための情報を持っており、リンクコピーはそれも合わせてコピーする特別なコピーです。
- ページの中に同じリンク情報を持つ図形は2つ以上存在できません。そのため「リンクコピー」を同じページに行うと、「元の図形を置き換えるか」尋ねられます。
- 一方「リンクコピー」をした前後のページに同じリンク情報をもつ図形があれば、リンクでつなぎます。「リンクでつながった」図形はアニメ再生時になめらかに変化します。点を追加、削除すると「リンクでつながった」図形の点も追加、削除されます。
コピーに関連した操作は以下のものかあり、リンクコピーか、普通のコピーのどちらかを行います。
| ページ操作 | リンクコピー | 普通のコピー | 内容 |
|---|---|---|---|
| 続きのページを作る | ○ | 同じページを作成しリンクでつなぐ | |
| 記憶したページを入れる | ○ | 記憶ツールの内容を作成しリンクでつなぐ | |
| 中間ページを作る | ○ | 中間ページを作成しリンクでつなぐ | |
| 図形操作 | リンクコピー | 普通のコピー | 内容 |
| 前後のページに図形をつなぐ | ○ | 前後のページにコピーしリンクでつなぐ | |
| 複製する | ○ | 単に複製する | |
| 貼り付ける(Ctrl+V) | ○ | 単に貼り付ける | |
| 記憶ツール | リンクコピー | 普通のコピー | 内容 |
| ステージに戻す | ○ | 同じリンク情報があれば置き換える。前後のページとリンクでつなぐ | |
| 複製する | ○ | 単に複製する |
結局
- なめらかに変化させたい場合はリンクコピーを使う
- 同じページで複製したい場合は普通のコピーを使う
となります。
- なお、リンク情報はファイルには保存されません。保存した時点でつながっていない図形は、元が同じリンク情報を持った図形であってもつなぐことができなくなります。
あとから書き加えた図形をリンクコピーする技
- 1ページに四角を描く
- 続きのページを作成し、四角を移動させ、拡大する
- 1ページの四角の上に顔を描く
- 四角と顔をいっしょに選択し、Option+N キー(Mac)Alt+N キー(Win他)(次ページリンクコピー)
顔が四角といっしょに移動、拡大してコピーされるので便利です。
2-7: ページの時間を数値入力する方法
(答え)
- ページの時間は、ページの上に表示された「○○秒」をクリックし、メニューから「1秒長くする」「0.1秒短くする」などをクリックして調整できるのですが、メニューを表示した直後に一番上の「○○秒」をクリックした場合に限り、数値入力(小数点2桁)ができます。「1秒長くする」などをクリックし、時間を調整したあとではその値で確定になります。
- なお、複数のページを範囲選択してからページの時間メニューを開くと、「まとめて調整する」という項目が現れ、選択したページ全体の時間を数値で入力できます。
- アニメキャストを1つだけ選んで、そのページの時間メニューを開けば、「アニメキャストの時間」という項目が表示され、アニメキャストの再生時間を設定できます。ただし、アニメキャストが「往復」「繰り返し」命令で終了しない場合は実行できません。
2-8: 図形の点をぴったり合わせるには
(答え)
以下のようないくつかの方法があります。
- 点の吸着
- 選んだ点を1点に集める
- 縦横に整列させる
点の吸着
-
Ctrlキー(Mac は、Commandキー)を押すと、カーソルが近くの点に吸着します。
-
これは、入力、移動、変形時に働きます。点を順番にクリックして入力するときに、Ctrl キーを押せば「+」が現れます。ほかの図形の頂点に近づけると「+」が頂点の位置に移動するので、クリックすれば、頂点の位置に入力できます。
-
線、多角形の頂点以外に以下の点にも吸着します。
| 吸着する場所 | |
|---|---|
| 文字 | 文字枠の頂点、文字枠の辺の中心、文字の中心 |
| 画像 | 頂点、辺の中心、画像の中心 |
| アニメキャスト | 枠の頂点、枠の辺の中心、枠の中心、支点、動きパスの点 |
| 動きグラフ | グラフ枠の頂点、グラフ枠の辺の中心、グラフ枠の中心 |
| 背景 | 背景の中の図形の頂点 |
選んだ点を1点に集める
- 点選択モードで、1点にまとめたい複数の点を選び、メニュー>調整>整列>「1点に集める」をクリックすれば選んだ点が中心の同じ点に移動します。
縦横に整列させる
- 点選択モードで点を選び、Altキー+上下左右矢印キーを押すと、選んだ点が上下左右に整列します。この機能を使って、点の位置をぴったり合わせることができます。
- なお、点選択でなく、普通に選択した状態で、Altキー+上下左右矢印キーを押すと、図形の上下左右を合わせることができます。メニュー>調整>「整列」をクリックすれば、「左右のすきまを均等に」「上下のすきまを均等に」配置することができます。
2-9: 四角形を隙間なく並べるには
(答え)
点の吸着をつかって、以下のようにすればできます。
- 四角形を選び、中心の「+」をクリックし「複製」をクリックします。
- 選択枠の中心の「+」をCtrl(MacはCommand)キーを押しながらドラッグします。
「+」だけが移動するので、複製した四角形の左上の頂点に吸着させます。 - 移動させた「+」をクリック>メニューが表示されるので「移動」をクリック
マウスの移動に従って四角形が移動します。 - Ctrlキーを押して、複製した四角形の左上を、元の四角形の右上に吸着させます。これで2つの四角形がピッタリ左右に並びます。
- さらに「+」をクリック>メニューから「複製」をクリック。
これを繰り返せば順番に四角形が右に並んでいきます。 - 四角形を必要な数だけ横に並べたら、外側から全体を囲むようにドラッグし、横一行の四角形を選びます。
- 選択枠の中心の「+」をクリックし「複製」をクリック。
- 上と同じ方法を使って、横一行を下に並べていけば、四角形が隙間なく並びます。
2-10: 文字を回転したりアニメーションさせる方法
(答え)
- 9VAeで入力した文字を回転させたり、書体を変化させることはできませんが、文字をアウトライン化し図形として取り込めば、回転や変形など自由にできるようになります。
- 文字をアウトライン化するには次の方法があります。
Inkscapeを使って文字をアウトライン化する
- Inkscapeはここからダウンロード
- 文字を入力する
- 文字を選択>メニュー「Path」>「Object to Path」>アウトライン化されます
- メニュー「File」>「Save as」>SVGファイルが保存されます
- 9VAeでそのファイルをひらく
もしくは、右側の「9VA」ボタンをクリック>「9VAアニメを入れる」をつかうと、アニメキャストになるので正確に回転できます。
フリーソフト Impress のフォントワークを使って文字をアウトライン化する(Windowsの場合)
- Libre Officeのプレゼンソフト Impress > 挿入>フォントワーク(またはフォントギャラリー)
- 文字を入力する
- Impress 上で、Ctrl+C (コピー)
- 9VAe上で、Ctrl+V(貼り付け)>9VAe上にアウトライン化された文字が入力されます。
2-11: 写真などイメージを回転させることはできますか
(答え)
- 9VAeでは、写真などPNGやJPEGイメージを拡大縮小、縦横変倍することはできますが、回転させることはできません。
- アニメキャストの中に写真を入れ、アニメキャストを回転させても写真は回転しません。
2-12: きれいな線を描く方法は? 最初、変な線になります。
(答え)
- これは、デフォルトで 線に「ぶれをつける」効果がはいっているためです。右側のパレットの下の4つのボタンのうち、右から2番目のボタンを押して「ぶれをとる」をクリックすると、きれいな線になります。
- ぶれのついた線は、静止画であっても再生するとぶれて動きます。
- また、右端の矢印属性ボタンの中に、「筆」があります。これにチェックすると線の太さが変化します。ワコムのタブレットを使えば筆圧でコントールできます。
2-13: スポイトの機能はありますか?
(答え)
- カラーパレットをひらいて、上のほうにある「画面から色を選ぶ」ボタンを押してから、図形を選ぶとその色になります。ちなみに「画面から色を選ぶ」の左側は半透明ボタンで、これを押すと半透明になりますが、スポイトは半透明の情報もコピーできます。
2-14: 背景を繰り返し連続して動かす方法
(答え)
- 背景ページを作成し、スクロールコマンドを入れれば、同じ背景を繰り返して動かすことができます。
- 先頭ページの左側「<」をクリックし、メニューから「背景ページを入れる」をクリック。先頭に背景ページができます。
- 背景ページに山や雲など背景の絵を描いてください。
- 背景ページの上の「背景」という文字をクリック。「スクロール→」をクリック。右向きの青い矢印(スクロールコマンド)が入ります。
- 2ページの上の時間「1秒」をクリックし、10秒程度の長くしてください。
- プレイボタンをクリック。背景が青い矢印の方向に繰り返してスクロールします。
- 2ページ以降に、何か絵を描いてみてください。後ろの背景が繰り返しスクロールすることがわかります。
- スクロールコマンド(青い矢印)は、普通の図形と同じように、長さ、方向を変更できます。 矢印の向きがスクロールの方向です。長くするとスクロールが速くなります。
- スクロールコマンドを選んで、中心メニューから「横スクロール」「縦スクロール」をクリックすると、正確に縦、横スクロールにできます。
- スクロールをやめるには、ページとページの間に背景ページを入れ、「スクロール解除」を入れます。
- ★注意★ 背景スクロールは、アニメキャストの中では無効になります。アニメキャストの中で背景をスクロールさせたい場合は、スクロールする背景を別のアニメキャストで作成し、全部のページの背後に入れるなどの工夫が必要です(参考2)。
参考1:背景スクロールするアニメの作り方(GIFMAGAZINE)
参考2:アニメキャストを使ったスクロールアニメの作り方(GIFMAGAZINE)
2-15: カラーパレットへ色を登録したい
(答え)
- Mac版(9va-mac64)の場合、標準のカラーパレットが開きます。下に登録エリアがあり、現在の色をドラッグ&ドロップすれば登録できます。
- Windows版(9va-win)
Ver.0.5.12d から、カラーパレットの選択色をクリックすると、標準のカラーパレットが開き、そこに色を登録できます。詳細はこちら - Linux版、スマホ版には、その機能はありません。
2-16: 複数ページにわたって往復(繰り返し)させる方法
(答え)
往復(繰り返し)命令をページに入れれば、次のページとの間の動きを往復(繰り返し)ます。次のようにして入れます。
- 現在ページの左肩の「[ 」ボタンをクリック
- メニューから「往復」をクリック。これで画面に「往復」が入ります。
- 選択枠中心の「+」をクリック。メニューから「次ページにリンクコピー」をクリック。
- これで「往復」が次のページにコピーされ、往復範囲が広がります。これを繰り返せば往復範囲を広げることができます。
2-17: 書き順アニメーションを途中のページに入れる方法
(答え)
最新版の9VAeでは、途中のページの時間をタッチし、メニューから「ひとコマ」にすると、そのページは書き順アニメ(1コマアニメーション)になります。
2-18: 文字を縦書きにできますか
(答え)
- 文字を縦書きにする機能はありません。
- 1文字ごとに改行をいれていけば、縦書き風にすることはできます
ただしカタカナの「ー」は横のままですし、複数縦書き行は難しいです。
2-19: 図形をコピーして貼り付けすると、拡大されるようになった。なぜ?
(答え)
- 9VAeでコピー貼り付けする場合、座標値は変換されません。
- コピー元と貼り付け先のページサイズが異なるためです。
- 大きいページサイズの図形は、座標値も大きいので、小さいページサイズに貼り付けすると、ページをはみ出すことになり、拡大されたようにみえます。
- ページサイズは、(パソコン版)ページメニュー>ページ設定、(スマホ)ファイルメニュー>ページ設定 で変更できます。
- ページサイズを変えても座標値はかわりません。全ページを選んで、サイズ縮小、移動します。
- サイズ縮小しても、線の太さが変化しないため、線の太さメニューから「太くする」「細くする」で調整します。
2-20: 文字属性は、太字、イタリック、影 だけですか
(答え)
- 太字、イタリック、影は、最初のバージョンからある文字属性です。
- 最新版の9VAeでは、線の属性である「ぶれ、ぼかし、影、光、縁」も、文字につけられます。文字を選んで、図形パレットの、線の種類メニューから設定できます。
- 縁の色は、グラデーションの「いろ2」パレットで設定します。
2-21: 文字サイズを変更したら、文字サイズが変化するアニメーションになってしまう。アニメーションしないようにするには
(答え)
- 文字のサイズが変化するのは、前後のページにサイズの違う文字があるからです。
- サイズを変更した文字を選んで、画面左側の「もどる」の上にある「←緑色」「緑色→」ボタンで左右のページにコピーすれば、同じ場所、同じサイズの文字になり、アニメーションしなくなります
- 複数ページの文字サイズを一度に変更するには、文字を選んでから、中心のプラスメニューから「つながった図形を選択」を実行してから、サイズ変更すれば、複数ページの文字サイズを一度に変更できます
2-22: 「大きいサイズで再生」で円が楕円になったり、正方形が長方形になったりすることがあるのはなぜですか
(答え)
- アニメの縦横比率と、ウィンドウの縦横比率が違うからです。
- 9VAeでは、アニメの縦横比率と、ウィンドウの縦横比率が大きく異なる場合は、上下左右に余白をつくって、中央に縦横1:1の比率で再生するのですが、縦横比率が近い場合は、ウィンドウの縦横比率にあわせて、縦と横の表示倍率を変更して再生します。
- このときに、円がすこし楕円になったり、正方形がすこし長方形になったりします。なお、文字や線の太さは、縦横1:1のままで表示します。その結果、文字の位置がすこしずれたりします。
- これを回避するには、アニメの縦横の比率とウィンドウの縦横比率を合わせてください。
3.入出力に関する質問
3-1: ページサイズが最大1600x1600 では小さい。1920×1080 の画像を作成したい。
(答え)
- Ver.0.5.2 から、ページサイズは 最大 2048x2048 になりました。
- また「ページサイズ」の最大値は 2048ですが、これは仮の数値です。9VAeはベクトルで座標をもっており、内部は 32000 の解像度があります。
- アニメGIF、APNG、連番PNG、動画出力時には、最大 2048 x 2048 のサイズまで設定できます。
- Ver.1.6.5 から、PNG画像出力を10000x10000 まで拡大しました。ただし、OSによっては処理できないことがあります(Windows)
3-2: Wacom タブレットとの相性は?
Intuos+El Captanで、最新版のドライバと組み合わせると途中からマウスの左クリックが効かなくなった。
(答え)
- バージョン 0.5.1 から、ペンの筆圧に対応し、太さが変化する線が描けるようになりました。
- OSやドライバーによって、上のような症状がでるとの報告がありました。まず、他のソフトで同様の現象が起こらないか確かめてください。
3-3: APNG 出力のループ回数を1回に設定するには?
(答え)
バージョン 0.4.11 からAPNGのループ回数を設定できるように改良しました。ループ回数を1回に設定するには、APNGの設定画面でループ回数を1に設定してください。(起動時のループ回数は0(無限ループ)になっています。)
3-4: Facebook / Twitter にアニメを載せるには?
(答え)
- Twitter、Facebook は、アニメGIFを直接投稿できます。
- 9VAeきゅうべえの「ファイル」>「アニメGIF出力」を使ってアニメGIFを作成
- Twitterに投稿する方法はこちら。Twitterの投稿ボタンから投稿します。Facebookは「写真・動画投稿ボタン」から投稿します。
- Instagram や Youtube には、MP4動画をつくって投稿します。MP4動画を作る方法はこちら。
3-5: スマホで見える(編集できる)ように変換したい
(答え)
9VAeきゅうべえから出力できる形式と、スマホで見えるかどうかをまとめます。
| 形式 | 出力手順 | スマホで見る |
|---|---|---|
| GIF | ファイル>アニメGIF出力 | ○ |
| APNG | ファイル>連番/APNG出力 | Safari, Chrome, Firefoxで見える |
| MP4 | (9va-mac64 / iPhone / iPad版) ファイル>動画出力 Windows/Linux/Android/Chromebookの方法 |
-フォトアプリで見る - Youtubeにアップロードして見る |
| スマホで9VAeアニメを見えるようにするには次のような方法があります。 |
| 方法 | 手順 |
|---|---|
| 1.スマホで画面を撮影する | もっとも手軽です。9VAeのメニューバーから 「表示>大きいサイズで再生」をクリックすると繰り返し再生するので撮影しやすいです。停止するには「表示>停止」 |
| 2.Ezgif.comで MP4に変換する | 1. アニメGIFを作成する 「背景を透明にする」のチェックははずす 2. Ezgif.comの「参照」ボタンを押してアニメGIFをアップロード(Upload) 3. 「Convert GIF to MP4!」ボタンをクリックすれば、MP4ができる。 4.フロッピーディスク(save)ボタンで保存 |
| 3.Youtubeを経由する | (9va-mac64/iPone/iPadの場合) 1. MP4を作成する。 2. Youtubeにアップロードする 3. アドレスをメールでスマホに送信 (9va-win, 9va-piの場合) 1. APNG出力する 2. ezgif.com/apng-to-mp4でMP4に変換 3. Youtubeにアップロード 4. アドレスをメールでスマホに送信 |
- スマホ版の 9VAeきゅうべえを使えば、9VAeアニメを編集することができます。データの互換性が保たれています。
3-6: パワーポイント(PowerPoint)にアニメを入れる方法
(答え)
- ファイルメニュー>「アニメGIF出力」をクリック
- デスクトップの上に名前をつけて「保存」をクリック
設定画面が表示されるので、画面サイズや、秒間のコマ数を変更したければ値を修正し「出力開始」をクリック。
デスクトップ上にアニメGIFが出力されます。 - PowerPoint を起動、アニメをいれたいスライドを開く
- 挿入メニュー>画像>デスクトップから保存した画像を選ぶ。
※挿入時に使うメニューは写真と同じ「画像」で「アニメーション、動画、ビデオ」ではない点に注意!! - 編集画面では静止画ですが、スライドショーさせると動きます。
3-7: 背景用画像の望ましいサイズは?
(答え)
- 画像サイズは最終出力にあわせて自由に決めてください。
- HD出力するなら、1920×1080
- 動くLineスタンプなら、W320 x H270とか、W100H x H270(縦長)など・・
- 背景を移動させるならもっと大きなサイズが必要です。
- 画像の差し替えは簡単にできるので、大きなサイズで作っておいて、線が欠けたりしたら、後から Photoshop などで画像を小さくしてもよいでしょう。
3-8: 縦長の写真を入力したら横向きになります。どうすればよいですか
(答え)
- カメラで撮影した写真を直接9VAeきゅうべえで読み込むと横向きに回転し横長になる場合があります。これは、元々の画像が横向き(カメラを回転させて撮影した)ものを、パソコンやスマホが90度回転させて表示しているときにおこります。
- 9VAeでは画像を回転できないため、編集して1回保存(横1920程度に縮小するとよい)したものを入力してください。
3-9: 出力するとアニメーションの一部分しか表示されません
(答え)
画面の縦横サイズを大きくするだけでよければ
- パソコン版:「ページメニュー>ページ設定」
- スマホ版:「ファイル>ページ設定」
アニメーション全体を枠におさめたい場合は、
- 最初のページのページ番号をクリック>ページの指定ここから
- 最後のページのページ番号をクリック>ページの指定ここまで
でアニメーション全体が選ばれるので、選択枠の角のハンドルをドラッグして縮小し、枠線をドラッグして配置を調整します。
3-10: Apple Pencil は使えますか
(答え)
- 9VAe iPhone/iPad版 Ver.2.1(200501)から、Apple Pencilの筆圧が使えます。
- 右側のパレットの矢印の種類メニューから、太さが変化する線を選び、自由曲線を描けば筆圧で太さが変わる線が描けます。
3-11: 入出力できるファイルフォーマット
(答え)
| 入力 | イメージ | オーディオ | ベクトルイラスト |
|---|---|---|---|
| Windows版 | JPEG, PNG, GIF | WAV, MP3 | SVG, WMF, EVA |
| Mac版 | JPEG, PNG, GIF | WAV, MP3 | SVG, WMF, EVA |
| Linux版 | JPEG, PNG, GIF | WAV, MP3 | SVG, WMF, EVA |
| iPhone/iPad版 | JPEG, PNG, GIF | WAV, MP3 | SVG, WMF, EVA |
| Android / Chromebook版 | JPEG, PNG, GIF | WAV | SVG, WMF, EVA |
| 出力 | アニメGIF | MP4 | APNG | 連番PNG | アニメSVG | EVA |
|---|---|---|---|---|---|---|
| Windows版 | ○ | ○* | ○ | ○ | ○ | ○ |
| Mac版 | ○ | ○ | ○ | ○ | ○ | ○ |
| Linux版 | ○ | ○* | ○ | ○ | ○ | ○ |
| iPhone/iPad版 | ○ | ○ | 〇(Pro) | ○ | ○ | |
| Android / Chromebook版 | ○ | ○ | ○ | ○ |
〇* ffmpeg が必要です
3-12: 動画出力が失敗したり音が途中で鳴らなくなったりします
(答え)
- MP3音声がシステムが解釈できない変換方式で圧縮されていた場合に、動画出力が途中でとまったり、音が途中で鳴らなくなったりする場合があります。その場合、音声ファイルを、audacity のような音声処理ソフトで読み込んで、同じ名前の MP3ファイルで書き出すとうまくいくことがあります。
3-13: 出力した GIF を他のアプリにいれると変化部分しか再生されない
(答え)
- 9VAe のGIF出力は、サイズを小さくするために変化部分だけ記録されます。アプリによっては、これを正しく再生できないものがあるようです。
- 9VAe のGIF出力を行うときに「背景を透明にする」オプションをつけると変化部分出力がオフになり、すべてのフレームを出力します。この機能を利用し、(1) 9VAeの先頭ページに「グリーンの背景を入れる」。(2)グリーンの背景ページの四角形を選んで色を白にする。(3)「背景を透明にする」でアニメGIF出力するとフレーム全体が出力したGIFが得られます。データ量は大きくなりますが、これに差し替えてみてください。
- また、Webサイトに張り付けた差分アニメGIFをブラウザから名前をつけて保存すると、なんらかの文字コードが追加され、ブラウザでは表示されるがアプリでは読みだせなくなることがあるようです。その場合は、9VAeからアニメGIF出力した元データを使ってみてください。
3-14: iPhone/iPad で編集画面でしゃべらない。MP4動画にするとしゃべる
(答え)
- Muteスイッチ(消音モード)をオフにしてみてください。
- iPhoneでは、本体の左側面に、Muteスイッチがあり、赤の状態だと音がならなくなります。フォトは、アプリ上でMuteスイッチをON/OFFできるので、動画の音声が聞こえます。9VAeはその仕組みがないので音がならなくなります。
- iPadでは、画面右上から下にスワイプ>コントロールセンター」が開きます。この中の
ベルのアイコンがMuteスイッチです。これを切り替えてみてください。
3-15: アニメGIFを 9VAeの中で動かしたい
(答え)
- アニメGIFを9VAeに読み込むと、静止画になり、動きません。中の画像を連番画像にすれば、9VAeに読み込んで動かすことができます
ezgif で連番画像に分割
- Webサイト ezgif.com をつかって、アニメGIFを連番画像に変換します。Splitタブから「ファイル選択」でアニメGIFを選択し、「Upload!」でアップロードします
- 「Split to frames!」ボタンで連番画像に分割されます
- 「Download frames as ZIP」ボタンでダウンロードし、ZIPファイルを右ボタンで選んで「すべて展開」します
- 「frame_01_delay-0.1s.gif」といった形式のファイル名ができます。「-0.1s」がそのコマの時間です。9VAeではすべてのコマが同じ再生時間になっているほうが都合がよいので、時間が長いコマはその時間分複製するとよいでしょう
ファイル名を連番に変更
- ファイル名を連番にするには、フリーソフト「Flexible Renamer」が使えます
- 「フォルダ指定」で画像がはいったフォルダを選べばファイル名が順番にならびます
- 置換後の名前のルールを設定します。「frame???.gif」のようなパターンを設定すれば、「frame001.gif」「frame002.gif」のようなリネーム後の結果が表示されるはずです
- OKならば「リネーム」ボタンを押せばファイル名が連番になります
9VAeで連番画像を読み込む
- 9VAeきゅうべえの右側の「山」ボタンで、連番画像の最初の画像を指定します
- 連番画像が読み込まれます
- 連番画像をつかった編集方法はこちらをご覧ください
4.ファイルに関する質問
4-1: 「新規作成」のあと、それ以前に作成したファイルを選ぶには?
(答え)
- わかりにくく申し訳ないです。カラーパレットの下に「9va」「♪」「山」の3つのボタンがありますが、左側の「9va」ボタンを押せば、メニューの下半分に「編集中のアニメ」があり、クリックして切り替えができます。
- 9VAeでは、アニメキャストの中身が別ファイルとして管理されるため、アニメキャスト関連の「9va」ボタンにファイル切替が割り当てられています。
- 同時に何本でも編集できます。
4-2: Android版9VAeに写真を入れる方法?
4-2b: Android版9VAeに効果音や音楽を入れる方法?
(答え)
- Android版9VAeの「ヘルプ>リミックス」をひらくとわかるように、アニメの中に写真や音を入れることができます。しかし入れたい写真や音のデータを、スマホ内部の「9VAe」フォルダ、または「ダウンロード」にいれる必要があります。
- 写真や音を9VAeフォルダにいれるには、ファイル(Files)、「Simple File Manager」 、「File Manager - Innorriors」 のようなファイルマネージャを使うのが簡単です。
- ブラウザでダウンロードした写真や音データは「ダウンロード」フォルダにはいりますので、9VAeから直接読み込めます。(Ver.0.7.0(200404)から)
Android の場合
- ファイル(Files)、または、「Simple File Manager」を開く(他のファイルマネージャがあれば、それをつかってもかまいません)
- 「内部ストレージ」「DCIM」、「Camera」を順番にタッチ。撮影した写真のリストが表示されます。
- 入力したい写真を長押しして選択。右上の「・・・」ボタンをタッチし、メニューから「コピー」をタッチ。
- 「内部ストレージ」、「9VAe」を順番にタッチ。右下の「OK」をタッチ。これで選んだ写真が「9VAe」フォルダにコピーされます。
Amazon Fire の場合
- File Manager - Innorriors をインストールして開く
- 「写真」または「楽曲」をタッチ。 写真または楽曲のリストが表示されます。
- 入力したい写真を長押しして選択。左下の「コピー」ボタンをタッチ。
- 「携帯電話のメモリ」「9VAe」を順番にタッチ。下の「コピー」ボタンをタッチ。これで選んだデータが「9VAe」フォルダにコピーされます。
9VAeで入力
- 9VAeきゅうべえを開く
- 「ツールメニュー」>「絵・写真を入れる」>コピーした写真ファイル名を選べば、写真がはいります。
- 音を入れたい場合は、カラーパレットの下の「♪」ボタン「効果音を入れる」または「音楽を入れる」のどちらかです。(9VAeは、音楽と効果音の2トラックがあり、どちらに入れてもかまいません。同じトラックに音をいれた場合、前の音をとめて後ろの音を鳴らします。)
4-3: Windowsで作成したアニメを iPhone/iPad版 9VAe に転送する方法?
4-3b: iTunesで 9VAe に音楽や写真を転送する方法?
4-3c: iPhone/iPad版 9VAe にファイルを入れる方法?
(答え)
Macパソコンの場合、Mojave(macOS 10.14)までは iTunesを使って、9VAeフォルダのデータをやりとりできます。Catalina(macOS 10.15)以降、ファインダに、iPhoneが表示され、ドラッグ&ドロップで9VAeとファイルのやりとりができます。 Windowsの場合、iTunesアプリをインストールすれば、同じ操作ができます。
9VAe Ver.0.7.1(200408)から、iPhone/iPadのファイルアプリを使って「9VAe」フォルダにファイルをコピーできるようになりました。
iTunes を使う方法(Mac Catalina以降は、ファインダを使う)
- Windows10 であることを確認
-
Windowsアプリストアから iTunesをインストール。初回はサインアップ(ユーザー登録)が求められます。
-
iTunesを起動
-
Windowsパソコンと iPhone/iPadをUSBケーブルでつなぐ
-
iPhone/iPad側で「信頼」ボタンを押す
-
Windows側で「このコンピュータがアクセスするのを許可しますか」に「続ける」
-
「ファイル共有」>「9VAe」または「9VAeDangla」これで9VAeフォルダのデータがパソコンで見えます。
-
パソコンからスマホにデータ転送する場合、下にある「ファイルを追加...」ボタン>ファイルを選択>「OK」
-
スマホからパソコンにデータ転送する場合、転送したいファイルを選び、ドラッグ&ドロップでパソコンに取り出せます。
-
スマホ版9VAeに音楽を入れたい場合、上の方法をつかって音楽ファイルを9VAeフォルダにいれておきます。
-
上の方法でアニメGIFをパソコンに取り出すことができます。(MP4はカメラロールに転送されると、9VAeフォルダには残りません。)
-
iPhone/iPad版9VAeに写真を入れたい場合、写真をWindows>PC>ピクチャ>カメラロールに入れてスマホのカメラロールと同期します。上の操作でiTunesの「ファイル共有」のところを「写真」をクリック>「写真を同期」にチェック>「選択したフォルダ」を選ぶ>「Saved Picture」にチェック>「適用」ボタン。これで写真がスマホのカメラロールに転送されます。
-
Catalina(macOS 10.15)以降、iTunesはファインダに統合されました(詳細はこちらApple)。
4-4: Android版9VAeの保存ファイルから不要なファイルを削除したい
(答え)
ファイルマネージャアプリを使って、「9VAe」フォルダの中のファイルを削除してください。
- 「Simple File Manager」をインストールして開く(他のファイルマネージャがあれば、それをつかってもかまいません。以下は「Simple File Manager」の操作を示します。)
- 「内部」「9VAe」を順番にタッチ。9VAeで使われているファイルが全て表示されます。
- 削除したいファイルを長押し。続けて、ほかに削除したいファイルをタッチしていけば、削除したいファイルを複数選ぶことができます。全部削除したい場合は右上の「・・・」ボタンをタッチし、メニューから「すべて選択」
- 右上の「・・・」ボタンをタッチし、メニューから「削除」をタッチ。「はい」で削除されます。
- 絵・写真・効果音・音楽ファイルは、SVGファイルから参照されている可能性があります。その場合、削除すると、アニメーションの中の写真が消えたり、音が再生できなくなりますので注意してください。
- 「_編集中」「_autosave」が含まれるファイルは、自動バックアップファイルですので削除してかまいません。
| 拡張子 | 種類 | メモ |
|---|---|---|
| .svg | 9VAアニメーション または SVGイラスト | *1 |
| .eva | 9VAアニメーション | *1 |
| .gif | アニメGIF | *2 |
| .png | 絵・写真 | *3 |
| .jpg | 絵・写真 | *3 |
| .mp3 | 効果音・音楽 | *3 |
| .wav | 効果音・音楽 | *3 |
| .txt | 差替えリスト | *3 |
| .csv | 差替えリスト(命令) | *3 |
- (*1) アニメーションファイル。不要なら消してよい。名前を変えてもよい。
- (*2) 消してもアニメーションファイルから作成できる。名前を変えてもよい。
- (*3) アニメーションで使われている場合、消してはいけない、名前を変えてはいけない。アニメーションから読み出せなくなります。
4-5: WMF形式の画像を開くと、何も表示されない。
4-5b: PNGをSVGに変換して読み込んだら、何も表示されない。
(答え)
- 9VAeの「ファイル>開く」や「ツール>9VA/SVG/WMFを入れる」から、WMFやSVGファイルを開いた場合、座標点に変換された図形だけ、9VAeに読み込まれます。
- 何も読み込まれない場合、WMFやSVG の中に 画像のままはいっている可能性が高いです。
確認する方法として、以下の inkscape で、WMFやSVGファイルを開いてみてください。
1, WMFやSVGファイルをひらく
2. もし画像が1枚だけで、グループ解除できなければ図形に分解されていません
3. 画像を選んで右ボタン>「ビットマップのトレス」これでトレスした図形が追加されます
4. ファイル>名前をつけて保存> SVG形式で保存します。
5. 9VAeファイル>開く これで保存したSVGをひらくと、トレスした図形が読み込まれます。
画像をベクトルデータにするのは難しい作業です。9VAe上でトレスするのが簡単かもしれません。
4-6: Android版9VAeにSVGファイルを入れる方法?
(答え)
- Android版9VAeの「ファイルメニュー 開く」は「9VAe」フォルダまたは「ダウンロード」フォルダのファイルを開きます。9VAeでSVGファイルを保存すれば「9VAe」に入りますが、外部のSVGファイルを読み込みたい場合は、ここに転送する必要があります。
- ブラウザから直接SVGファイルを読み込む場合は、SVGファイルのリンクアドレスを、「ツールメニュー>ネットからダウンロード」に入れて読み込みます。こちらにSVGファイルを読み込む例があります。
- ファイルを転送するには、「Simple File Manager」 や「File Manager - Innorriors」 のようなファイルマネージャを使うのが簡単です。
Android(Simple File Manager) を使う場合
- 「Simple File Manager」をインストールして開く
- 入力したいSVGファイルを長押しして選択。右上の「・・・」ボタンをタッチし、メニューから「コピー」をタッチ。
- 「内部」、「9VAe」を順番にタッチ。右下の「OK」をタッチ。これで選んだSVGファイルが「9VAe」フォルダにコピーされます。
- ファイル名の最後が「.svg」になっていることを確認し、違っている場合はファイル名を変更して最後に.svgをつけてください。
Amazon Fire(File Manager - Innorriors) を使う場合
- File Manager - Innorriors をインストールして開く
- 入力したいSVGファイルを長押しして選択。左下の「コピー」ボタンをタッチ。
- 「携帯電話のメモリ」「9VAe」を順番にタッチ。下の「コピー」ボタンをタッチ。これで選んだデータが「9VAe」フォルダにコピーされます。
- ファイル名の最後が「.svg」になっていることを確認し、違っている場合はファイル名を変更して最後に.svgをつけてください。
9VAeで入力
- 9VAeきゅうべえを開く
- 「ファイルメニュー」>「開く」>コピーしたSVGファイル名を選べば、SVGファイルを読み込みます。
- 「ツールメニュー>9VA/SVG/WMFを入れる」で読み込めば、アニメキャストになります。
4-7: Android版の 9VAe フォルダはどこ?
(答え)
- 内部ストレージ >Download の中にあります。
- ファイルアプリ(Files)をひらく
- ストレージデバイスの下の「内部ストレージ」をタッチ
- Download をタッチ。この中に「9VAe」フォルダがあります。
この中にGIFやMP4動画ができます。 - ファイルアプリで、動画をえらび、右側の3点ボタンをタッチ。
- 「アプリで開く」で「フォト」または「ギャラリ」で開くことができます。
- フォトアプリの共有ボタンから、Youbeボタンで、Youtubeにアップロードできます。
5.トラブル
5-1: 音を入れて再生させると落ちた。使えるデータは何?
(答え)
- 音や画像ファイルで問題が生じた場合、ファイル名を「半角英数小文字」に変更してみてください。音声や画像ファイルのファイル名を日本語名のままにしておくと、トラブルの元になります。
- 音の再生は、OSにまかせています。音のファイルを直接ダブルクリックして再生できるファイルであれば、9VAeきゅうべえの中に入れても動作する可能性があります。MP3, WAV, AIFF は使えるでしょう。
5-2: Android版で、動画出力すると落ちる。
(答え)
- 動画出力するときに、中間画像を「_tmp」という名前のフォルダに作成します。このフォルダは、処理が終わると削除されますが、なんらかの原因で残ってしまった場合、動画出力ができなくなることがあります。ファイルアプリでフォルダを削除してみてください
関連記事
9VAeきゅうべえ のご紹介
9VAeきゅうべえ 初級編
- 9VAe チュートリアル(1)ーページでタイムラインなし
- 9VAe チュートリアル(2)ー図形入力、選択、移動、サイズ変更
- 9VAe チュートリアル(3)ーアニメキャストを作る、時間調整
- 9VAe チュートリアル(4)ーアニメキャストの修正、往復
- 9VAe チュートリアル(5)ー動きグラフ、ページコピー、GIF作成
- 書き順アニメーションの作り方
- 9VAeきゅうべえ:長いアニメを作る方法
9VAeきゅうべえ 中級編
9VAeきゅうべえ 上級編
- AviUtil と 9VAeきゅうべえを使った簡単アニメ動画作成
- 動くLINEスタンプのAPNG作成:無料ソフト9VAeきゅうべえ
- 萌えキャラ デジたんを目ぱちさせるまで:APNGアニメの作り方
- openclipartの無料イラストをアニメ化する6つの手順
- イラストから動くLINEスタンプのようなアニメを簡単に作る方法
- フリーソフト9VAeきゅうべえで簡単デジタルサイネージ
- Openclipart の 無料SVG をアニメにするテクニック
- 無料アニメソフト9VAeきゅうべえの裏技集