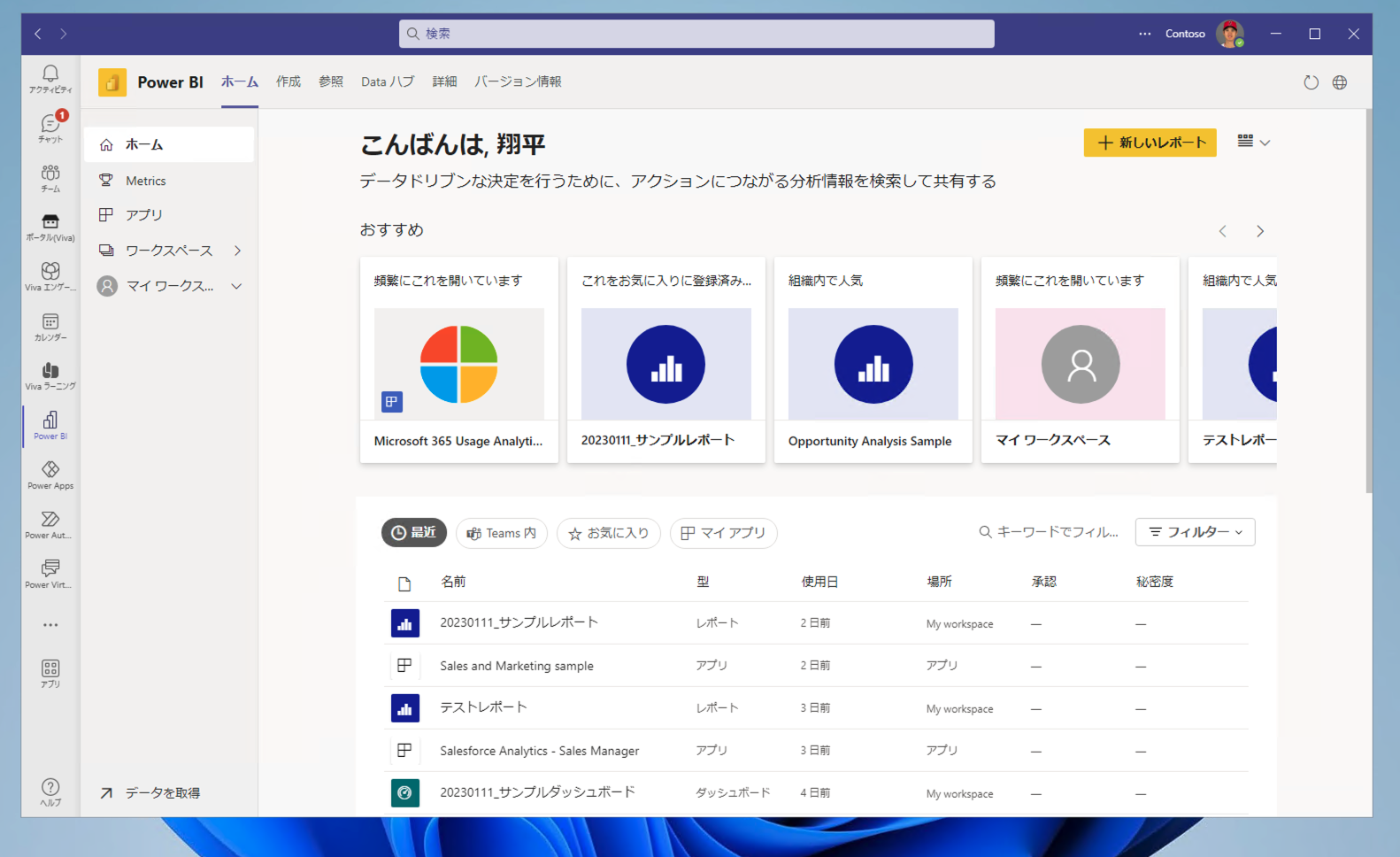こんにちは。Power BI サービスの世界にようこそ
データの可視化のために使われるPower BIサービスをイチから勉強する用の練習帳を作りました。
Power BIを初めて使うという方に向けて、ハンズオンの説明動画を入れていますので、内容を見ながら一緒に操作をしてみてください。
※随時、リンクを追加していきます。
<本ブログの使い方>
・本ページでは各種使い方のリンクと、Power BIの起動方法を記載しています
・下部のリンク集からご自身の興味あるセクションを参照可能です
・初めてPower BIに触る方は、後半のPower BIの起動方法を参照した後に、各種使い方のリンクを上から順に読んでください
・各リンクの中で動画でビジュアル(グラフ)の作り方などを説明しています
・読むだけでは身につかないので、手元の環境を使って触りながら進める事を強く推奨します
・本ブログではPower BI Desktopは取り扱いません。Microsoft 365のアプリとして直ぐに使い始められるPower BIサービスについての説明を行っていきます(※Power BIサービスの利用可否はテナントの契約ライセンス等によります)
【第1部/事前準備編】 リンク集
No.1 データのインポート方法(サンプルデータあります)
No.2 レポートの説明
No.3 (ちょっと一息)ChatGPTにサンプルデータを作らせてみた
【第2部/グラフの作り方編】 リンク集
No.1 円グラフを追加する
No.2 積み上げ縦棒グラフを追加する
No.3 100%積み上げ縦棒グラフを追加する
No.4 集合縦棒グラフを追加する
No.5 線グラフを追加する
No.6 カードを追加する
【第3部/表の作り方編】 リンク集
No.1 テーブル(表)を追加する
No.2 マトリックス(列がグループ化された表)を追加する
No.3(ちょっと一息)作成したビジュアルを組み合わせてみる
【第4部/結果の絞り込み編】 リンク集
No.1 スライサーを追加する
No.2 相互作用で絞り込む/絞り込ませない
【第5部/その他 活用術】 リンク集
No.1 Power BIのライセンスの種類/違いを知る
No.2 TeamsでPower BIのレポートを活用する
No.3 ビジュアル内のグラフの色を変える
No.4 ページの壁紙の色を変える
No.5 サンプルレポートを使う
No.6 Teamsのアクティビティレポートを作成する
No.7 Microsoft 365 利用状況分析(Power BIアプリ)の読み方概要
No.8 Power BI Desktopを使ってSharePointOnlineのリストと接続する
Power BIサービスの起動方法(Teamsから起動)
Teamsの左メニューにある「・・・」を押下して、「Power」と入力するとPower BIが表示されると思いますので、アプリを選択してください。
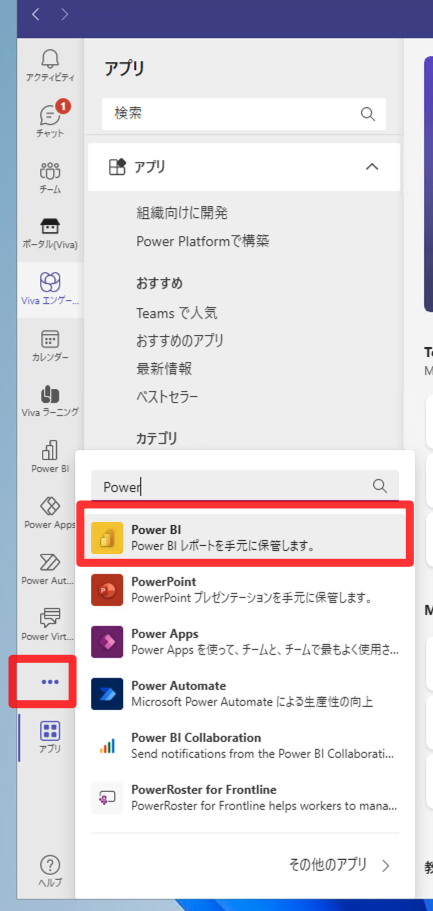
もしこちらの手順で表示されない場合は「アプリ」のアイコンから「Power」と入力するとPower BIが表示されます。
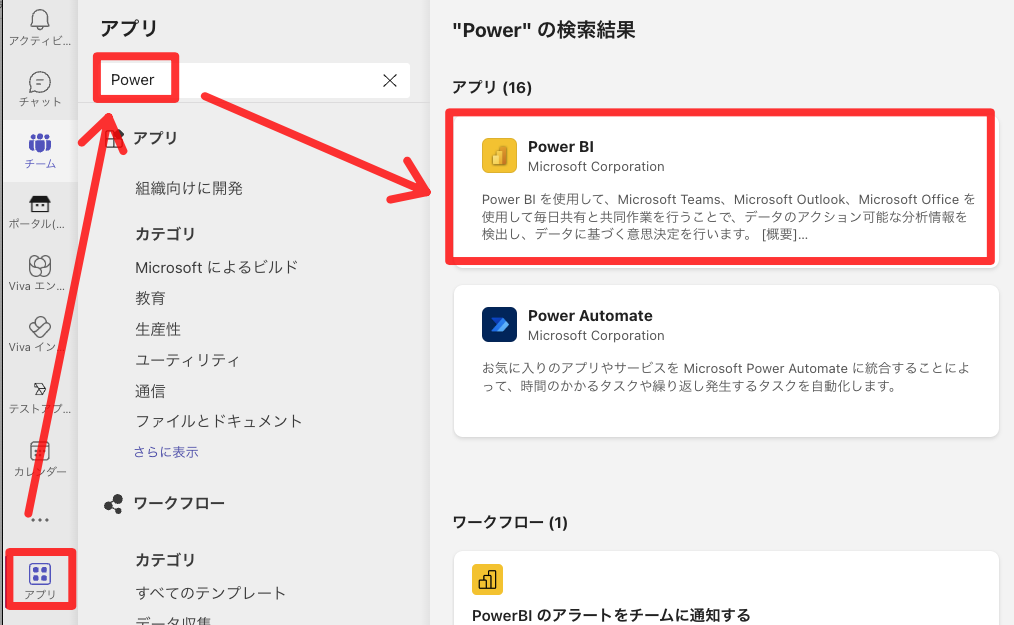
Power BIサービスのピン留め
アイコンを右クリックし、固定を選択する事で左レールにピン留めができます。

Power BIサービスを立ち上げながらTeamsを使いたい
こちらは補足的な使い方になりますが、よく特定のアプリを立ち上げたままチャットなどをしたい/わざわざアプリを閉じたり開いたりするのが面倒、とご要望をいただく事があります。
その際は「ポップアップ表示」というワザがあるので、これを使ってアプリを立ち上げたままにできます。
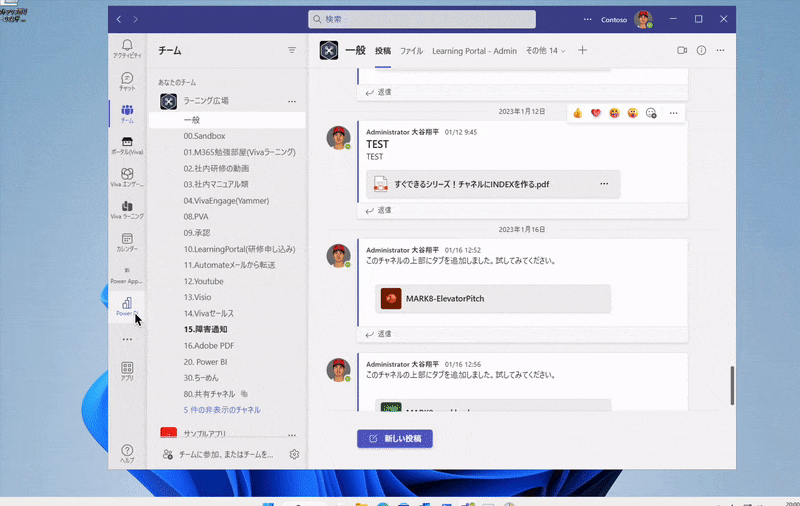
これでアプリを使い始める準備と完了です。
Power BIサービスの使い方は各リンクで説明しておりますので、リンク集をご覧ください!!