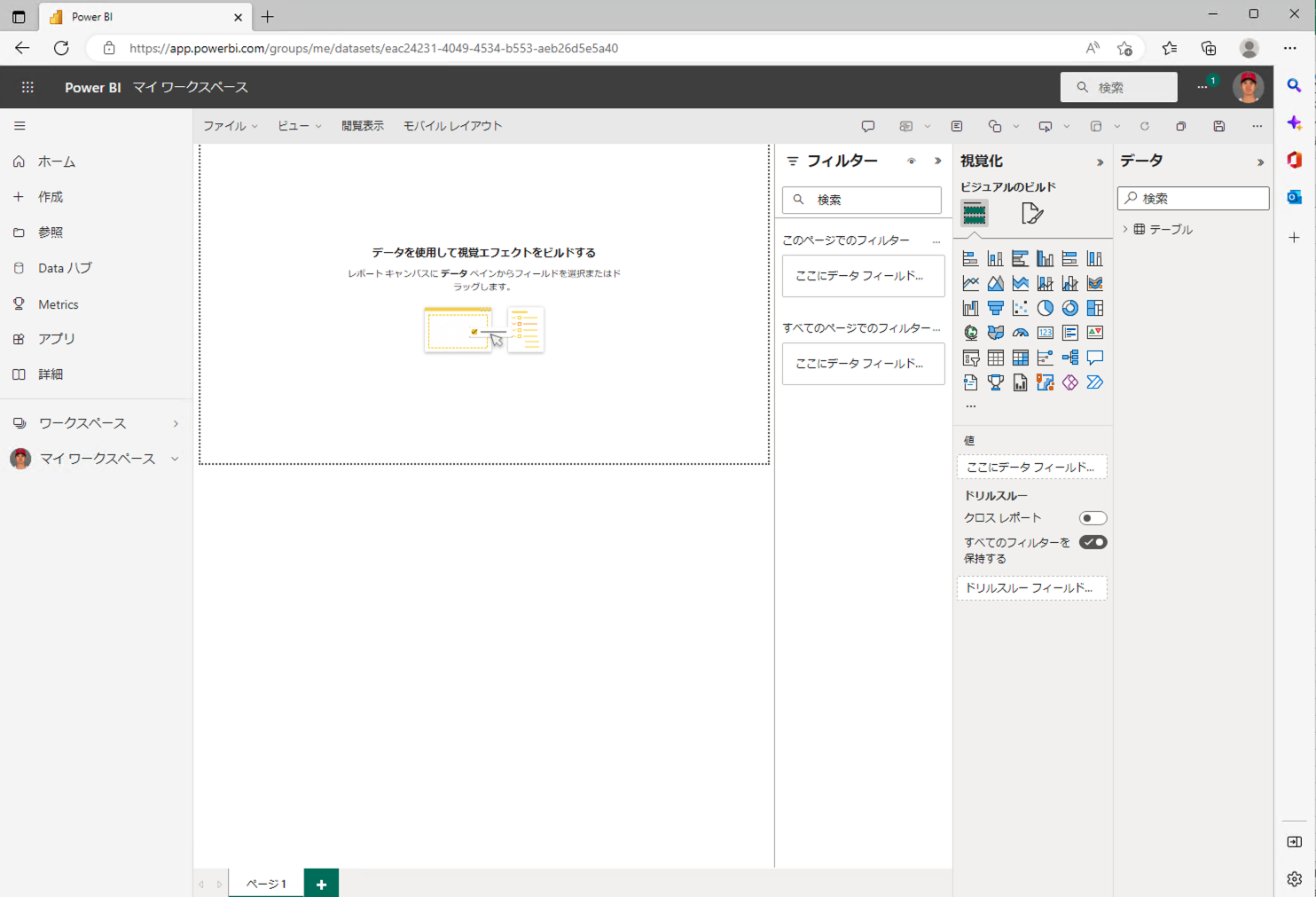はじめに
こちらの記事ではPower BI サービスを使い始めるにあたって、ビジュアル(グラフ)で可視化するデータが必要となりますので、そちらの準備について説明します。
データのインポート方法
1.Power BIの操作
最初のブログでTeamsのアプリから起動する方法をお伝えしました。
リンク先:Power BI サービス 練習帳
これからはPower BIにデータを貼り付ける準備が必要となりますので、下記の手順通りPower BIを操作してください。
■手順
1.右上の「新しいレポート」を押下
2.真ん中の「データを貼り付けるか手動で入力する」のボックスを押下
3.ブラウザに遷移しますが、認証情報を聞かれば場合はアカウントID/PWを入力する
4.認証に成功するとブラウザでPower BI サービスが開く
こちらは動画でも手順をお見せします。

ブラウザでPower BI サービスを開いている状態となっていますが、この後のデータソースと空のレポート作成までできればTeamsのアプリから引き続き編集を行う事ができます。
※既にデータソースがあれば、ブラウザに遷移せずとも使えますが将来的にデータソースの作成もTeamsから作成できる事を期待しています。。
2.貼り付けるデータの準備
ここで、皆さんの手元にある分析したいデータを開いてください。
■サンプル例
・ユーザからのアンケート
・取引先の情報
・問い合わせ、アラート情報の一覧
など、自分が可視化したい/分析したいデータを使いましょう。
BIツールは自分が見たいデータでないと身が入りにくいので、できる限り自分が興味のあるデータを使う事を強くおすすめします。
※なお、利用するデータには1行目のヘッダー(該当列が何を示しているか)がある事、セル結合がされていない事が前提です。
もし手元に使えそうなデータがない場合は、サンプルデータを用意していますので、こちらを使ってください。
データの設定としては、各販売店での売上情報をまとめているので「全国の販売拠点を管轄するマネージャー」になりきって、データを使ってみてください。
サンプルデータリンク(ダウンロード可)
3.データの貼り付け
手元のExcelなどからデータを貼り付けていきます。
ここでポイントなのがデータのヘッダーを上手く貼り付ける事です。
■手順
1.Excelからデータ範囲をコピペ(ヘッダ範囲を含める)
2.Power BI サービスの「列1」の部分をクリックした状態でペースト(Ctrl+V)
3.値が正しく入る事を確認
こちらも貼り付け操作を動画にしてみたので確認してみてください。

3-1.貼り付けの成功例
一番上の黄色い部分を押下した状態で、Excelのデータをペーストします(Ctrl+V)
そうすると列の部分に1行目のヘッダーも一緒に入ってきます。

3-2.貼り付けの失敗例
こちらは失敗例です。一番上の列にヘッダーが入っていないため、このままではレポートを作っても正しい状態になりません。
成功例のように列名に1行目のヘッダーを入れるようにしましょう。
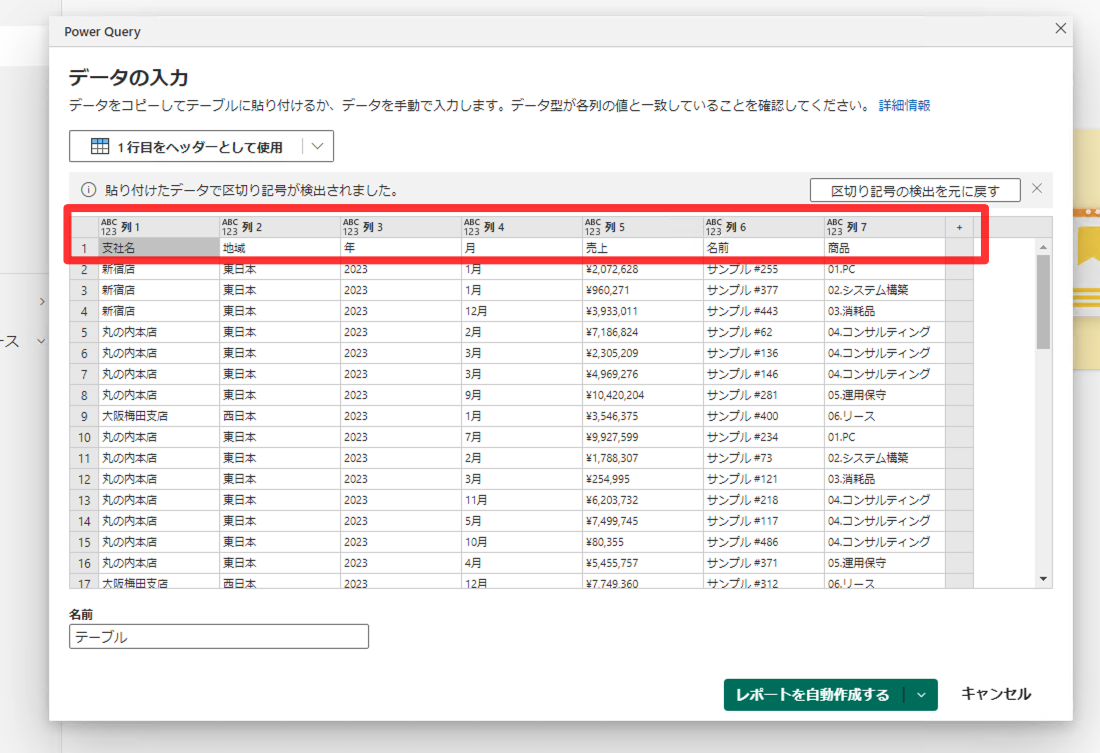
4.データ型の変更
データをペーストした後はデータ型を決めていきます。
これは日付の情報は「日付」、売上の情報は「通貨」といったように、データの形式を決めてあげる事です。
意外と見落としがちなのですが、デフォルトの「テキスト」だと通貨のように足し算ができなかったり、日付のように期間毎にデータを分けられなくなるので、必ずやっておきましょう。

ex.) 「ABC123」の部分を押下するとデータ型を選ぶためのリストが出てきます

もしサンプルデータを使う場合は、特定の列のみ下記のように設定してください。(下記以外は一旦テキストでOKです)
年→日付
月→日付
売上→通貨
5.レポートの作成
データ型が設定できたら、レポートを作成していきます。
ここで大事なのが「レポートを自動作成する」ではなく、右下のアイコンを押して空のレポートを作成するを選択してください。
自動作成を選択するとグラフをいい感じに作ってはくれますが、自分の見たいグラフ以外のものが置かれてしまうので個人的には空っぽのキャンバスから作る事を推奨します。(あと今回に関してはこの後のビジュアル作成の練習があるので。。)
6.レポートの保存
最後に忘れずに、作ったレポートの保存をしておきましょう。
(ワークスペースは次のセクションで説明しますが、一旦マイ ワークスペースに保存していただければ大丈夫です)
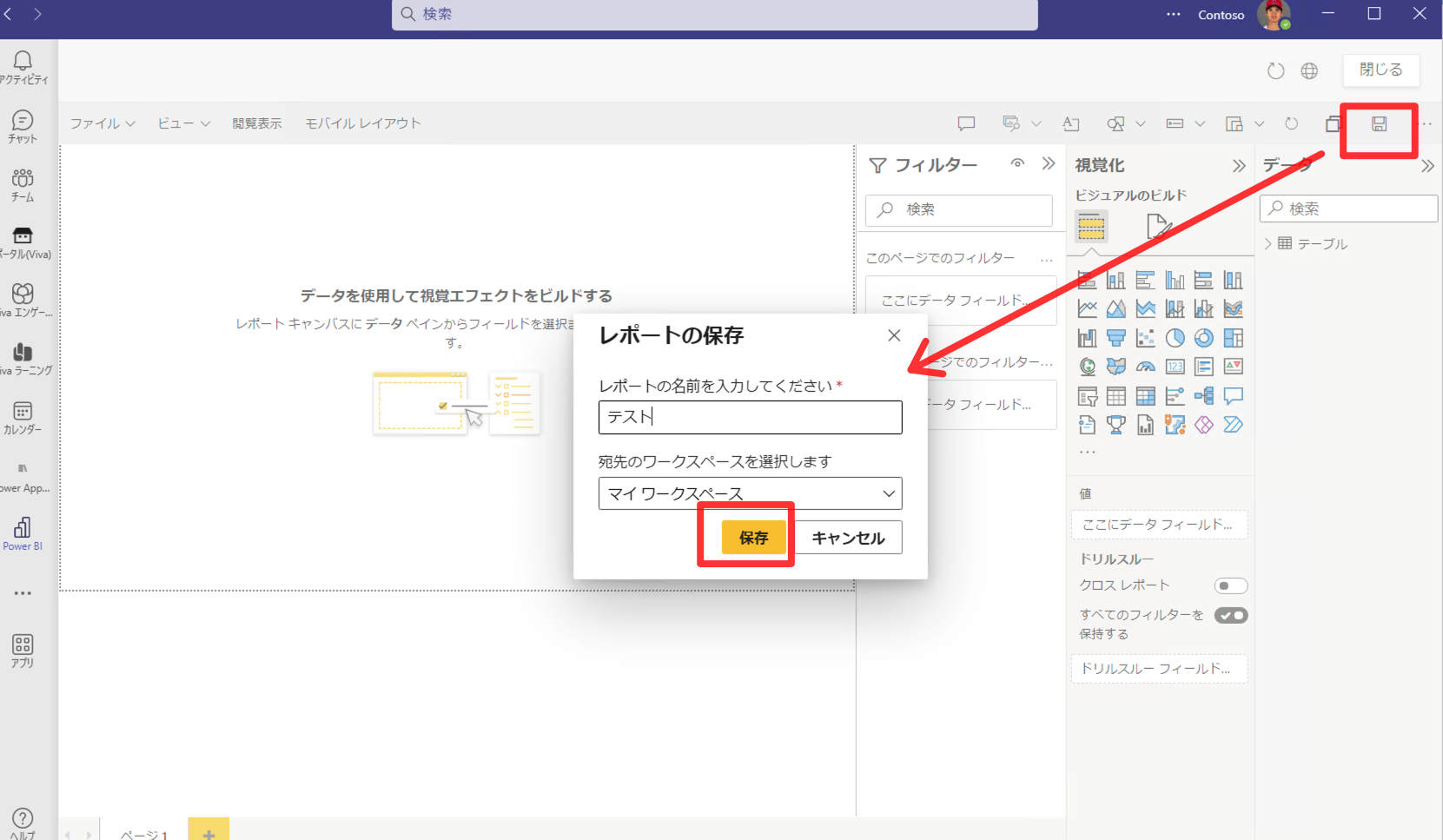
これでデータソースとレポートの準備ができたので、次はレポートのビジュアル(グラフなど)を作っていきます。
なお、保存したレポートはTeamsアプリから確認できるので(赤枠部分)、次回からはTeamsアプリからこちらのレポートを起動して編集していきます。

今回はこちらで以上となります。
次回リンク:レポートの説明
まとめページへのリンク:→ Power BI サービス練習帳に戻る