カードを追加
1.ビルドから「カード」を選択
2.テーブルを展開し、カードで表示したい項目を選択する(今回は「売上」を確認する)
※基本的には数値や通貨のデータ型を使います
3.表示されたビジュアルを確認する
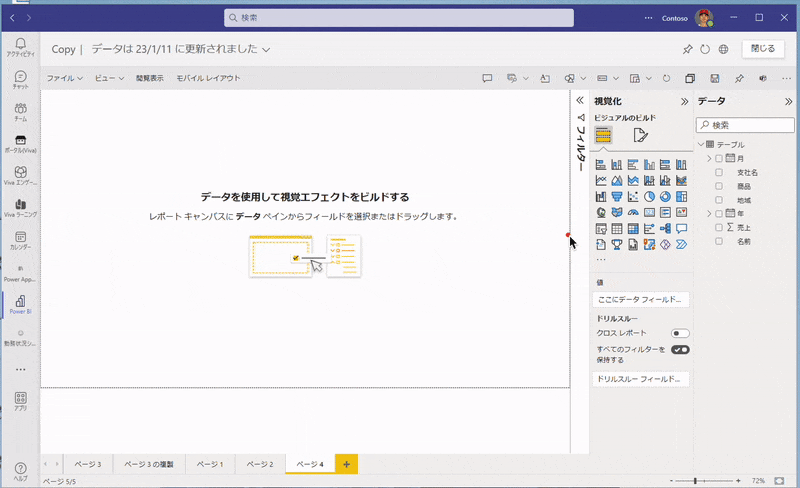
カードの編集
1.ビジュアルの書式設定を選択
2.ビジュアルの「吹き出しの値」で表示単位を自動から「なし」にする(短縮数字ではなく正確な数字が表示される)
3.フォントサイズや太さ、配置を適宜変更
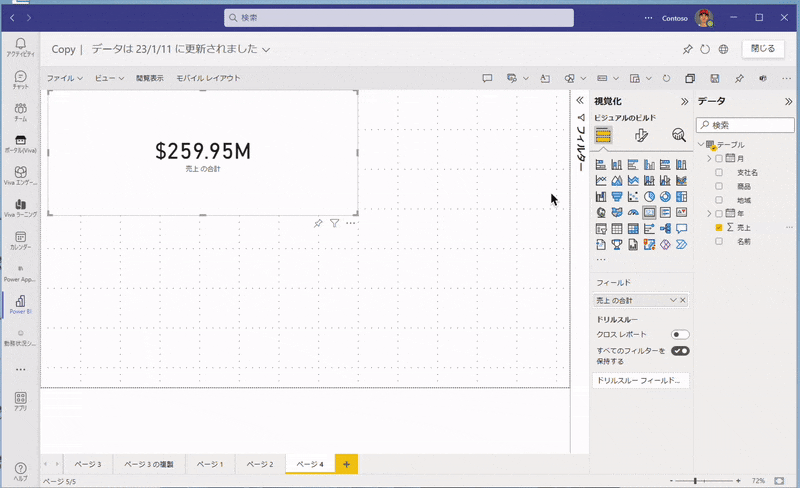
カードの編集(カウント方法を変更)
1.フィールドの下向き印を選択
2.表示したい値を選択(今回は平均値を選択)
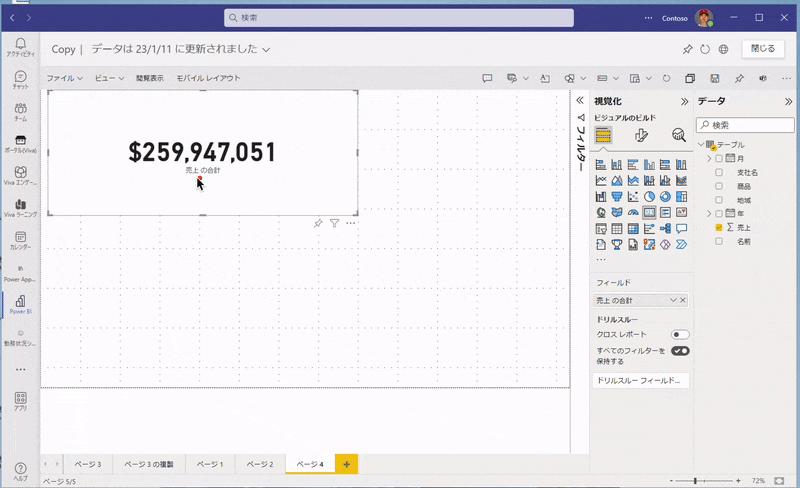
これで支店の売上合計ではなく、支店の売上平均が表示されるようになりました
カードの利用シーン
・重要な数字を強調したい時に利用する
・他のビジュアルと組み合わせて利用する事で絶大な効果を発揮します
ex.)棒グラフだけでは数字感がわからない
Before →各支店の数字はなんとなくわかるが。。
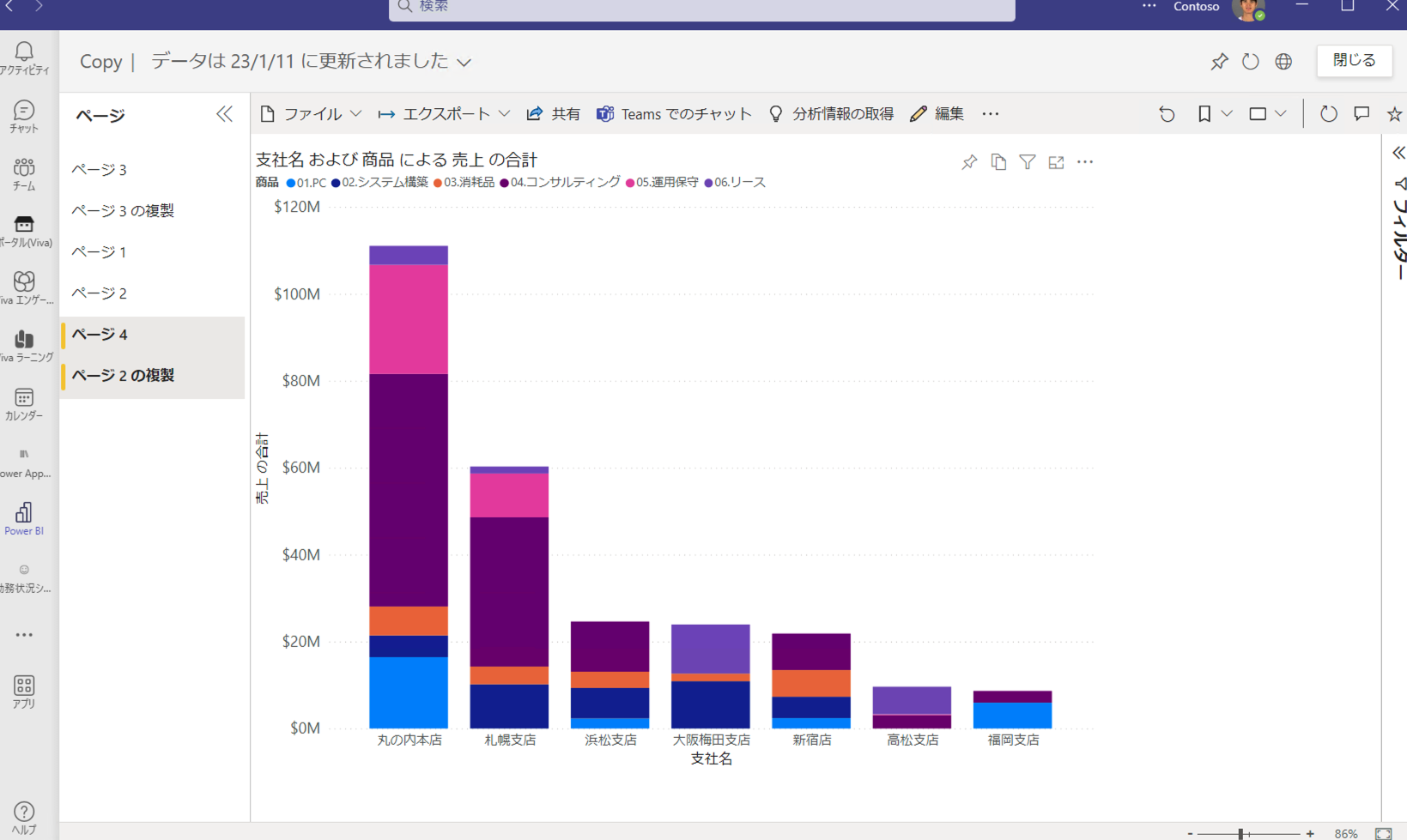
After →各支店の売上と、全体の合計と平均がひと目でわかる
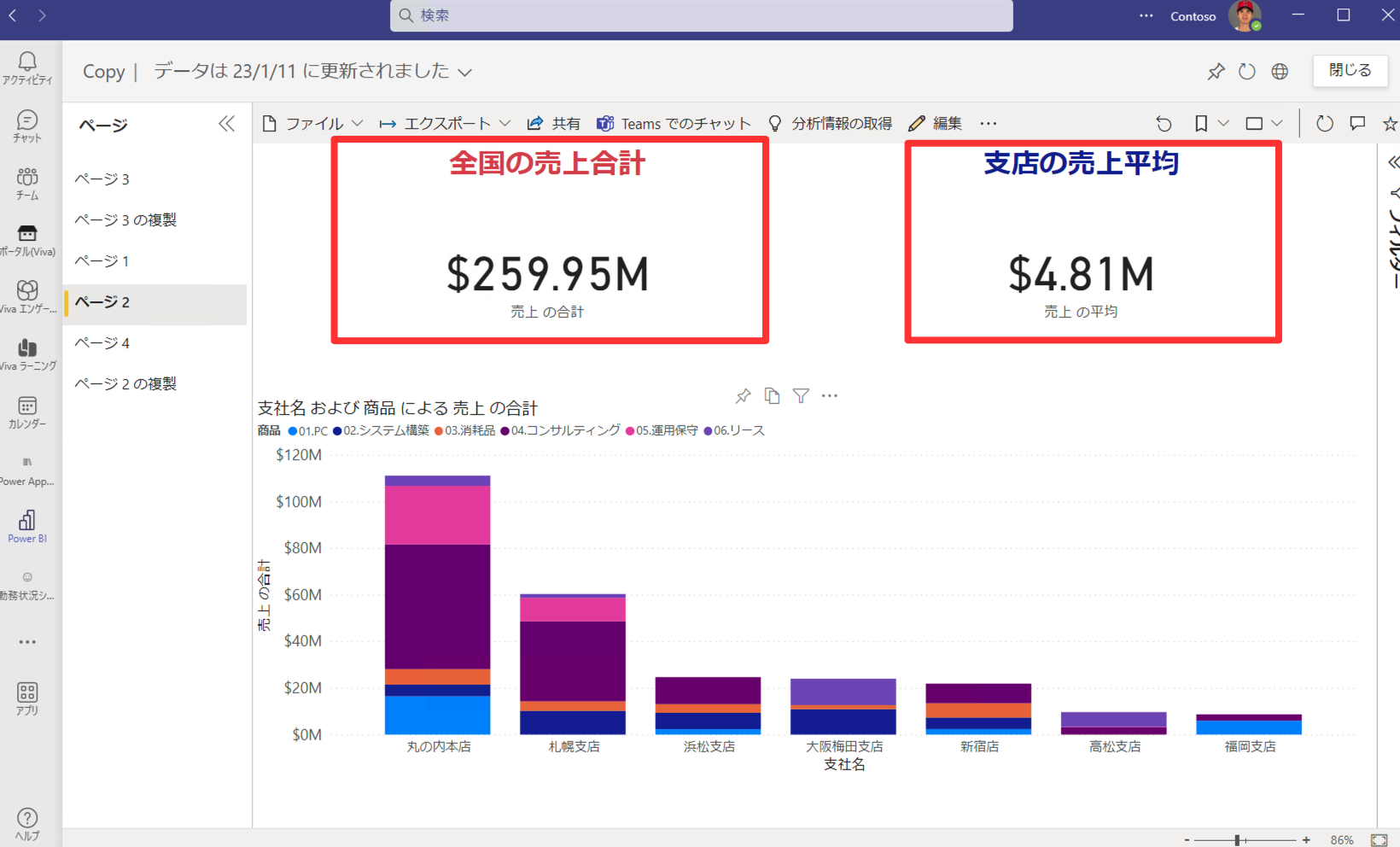
ex.)アンケートの平均点を確認する
Before →なんとなく高い点数が多そう?8点、7点が半分くらい占めているのはわかるけど。。
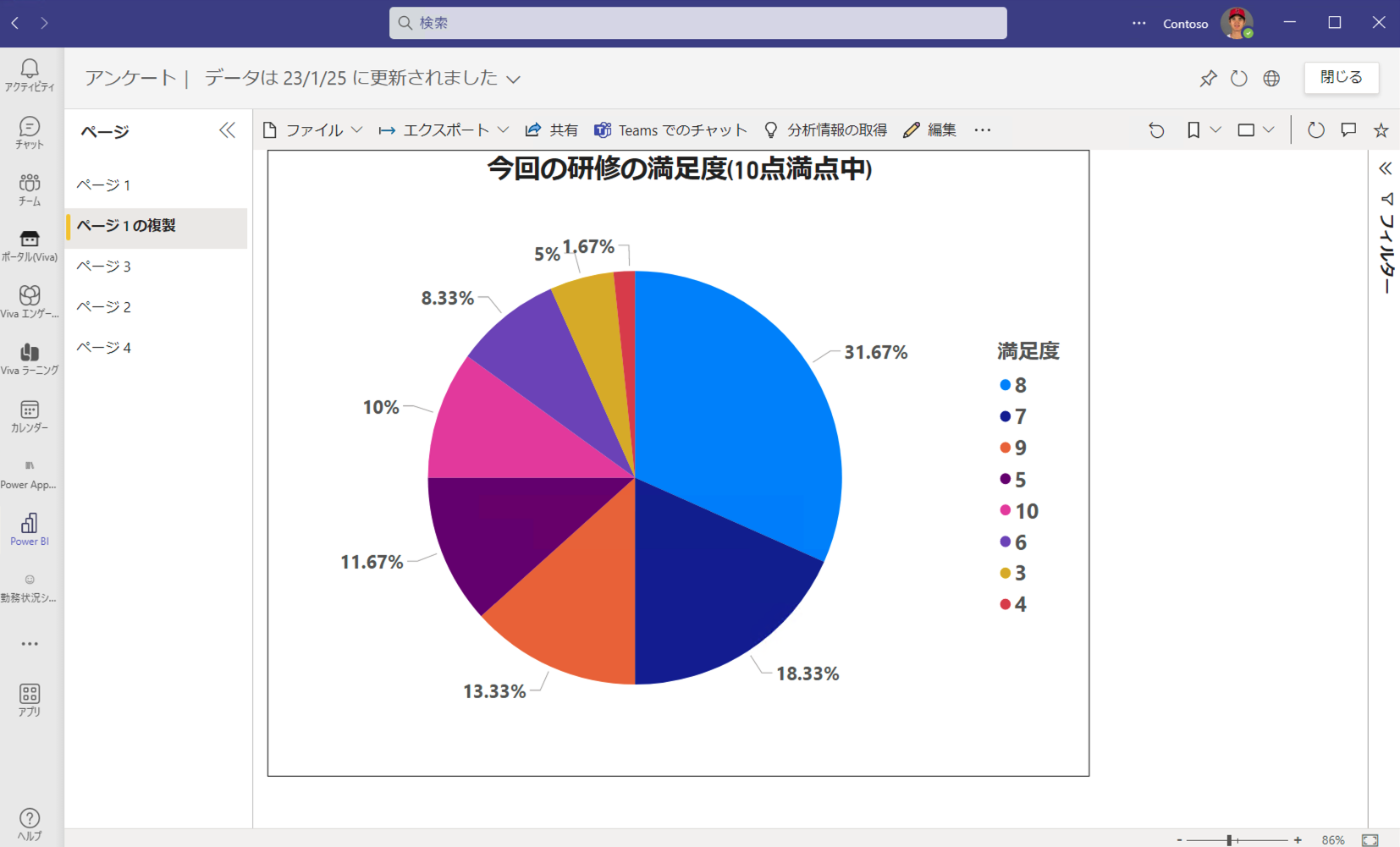
After →全体の平均点がひと目でわかる。何名参加したのかというのも円グラフ上で計算せずともすぐわかる。
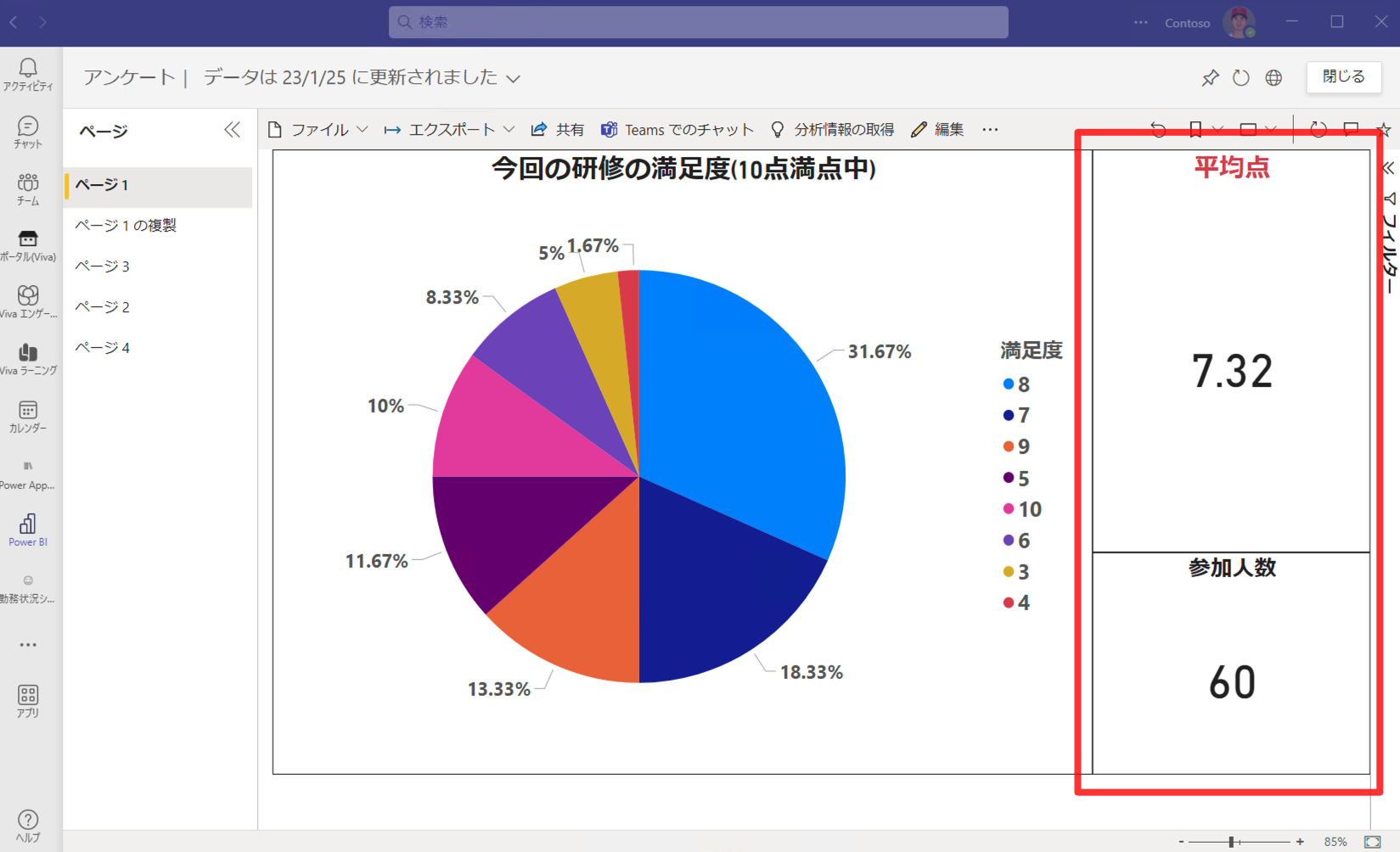
こちらのセッションは以上です。
→ Power BI サービス練習帳に戻る