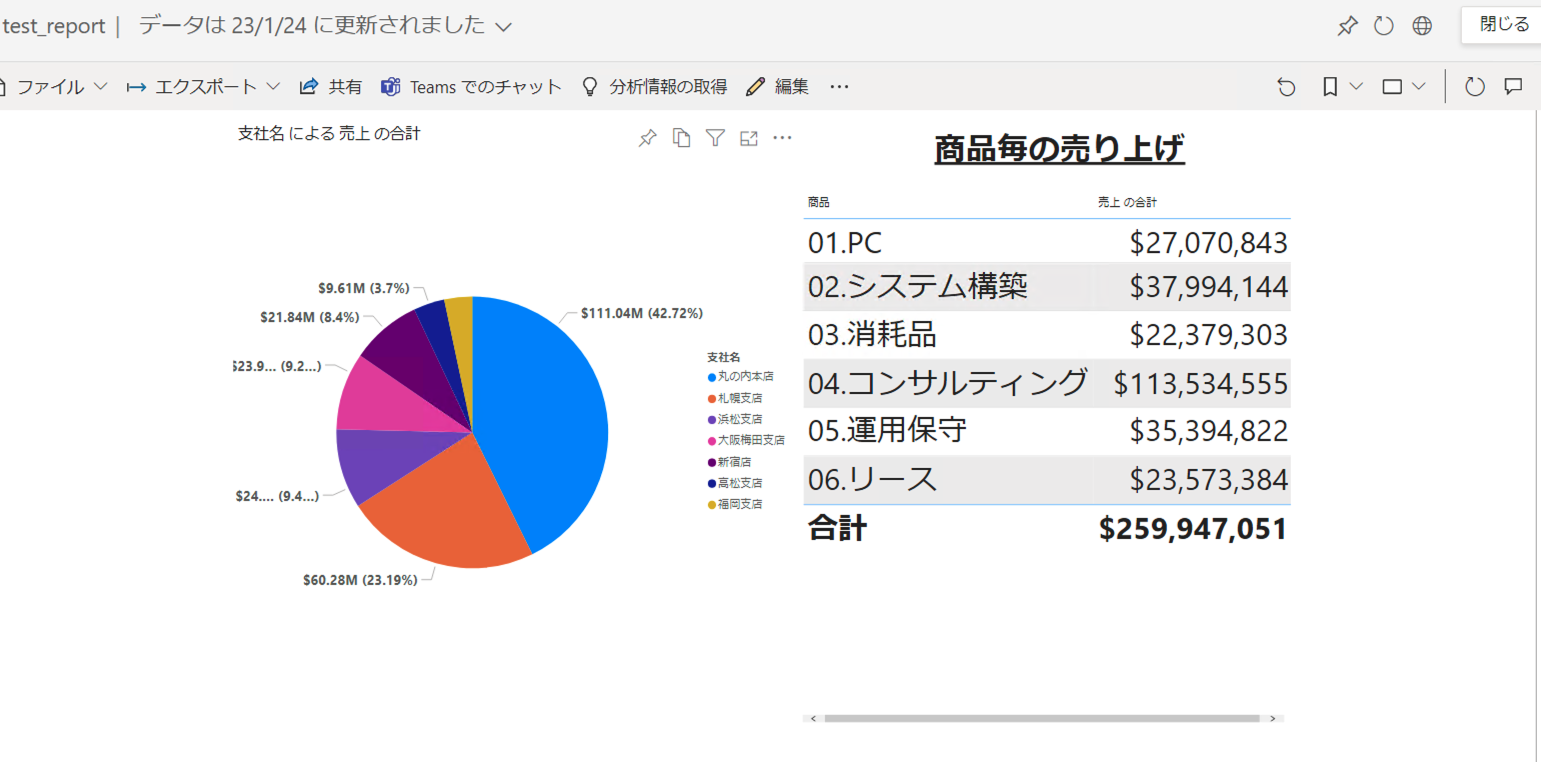テーブル(表)を追加
1.ビルドから「テーブル」を選択
2.右側のデータの「テーブル」を展開し、テーブルで表示したい項目を選択する(今回は「商品毎」の「売上」を確認する)
3.表示されたビジュアルを確認する

テーブルの編集
1.ビジュアルの書式設定を選択
2.値からテキストの文字を大きくできる
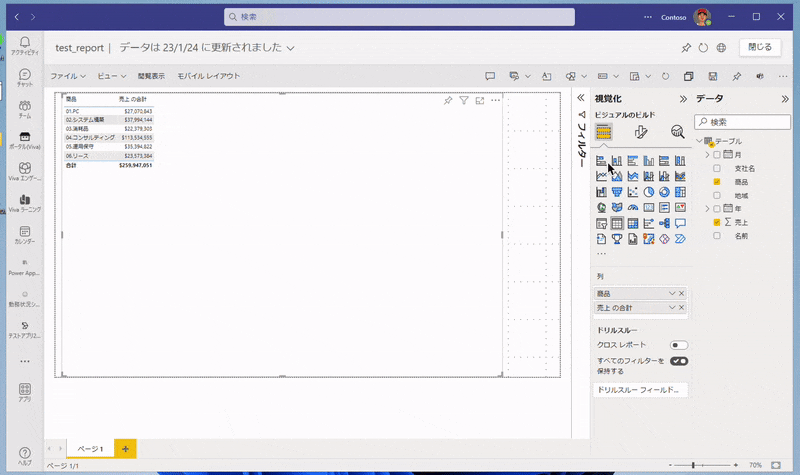
3.テーブルは列をドラッグ&ドロップで入れ替える事で、順番を変更可能

表グラフの利用シーン
・データの詳細を確認する
・他のグラフと組み合わせた使い方
ex.)円グラフで特定の支店を絞り込んだ時に、同じく表もフィルタリングされて内訳が確認できる
・フィルタリングをした状態 → 表も動的に値が変化し、支社毎の内訳が確認できる
このような形でテーブルを使う事でグラフも見ながら数字の確認を行う事が可能です。
こちらのセッションは以上です。
→ Power BI サービス練習帳に戻る