スライサーを追加
1.ビルドから「スライサー」を選択
2.テーブルを展開し、スライサーで表示したい項目を選択する(月(期間)を追加)
3.表示されたビジュアルを確認する

・期間毎の売上として絞り込む(スライサーを操作)

4.更にスライサーを追加(商品を追加)

・商品毎の売上として絞り込む

・複数の商品を選択する場合は「Ctrl」を押して選択

5.追加した2つのスライサーを使って「期間✕商品」で絞り込む

スライサーの編集
1.ビジュアルの書式設定を選択
2.フィルタリング方法を選択。今回はドロップダウンリストを選択

ドロップダウンリストにする事でビジュアルを小さくする事ができました。
スライサーの利用シーン
・データ量が多く、細かいデータを見たい場合
・特定の期間内の傾向を見たい場合
・決まった観点(フィルタリング)で見るべきレポートについては、スライサーを設定しておくと初めてレポートを見る人/使う人にも何を確認すべきかが伝わりやすい
ex.) 「Direct manager(担当者)」のスライサーが用意されているので(続く)
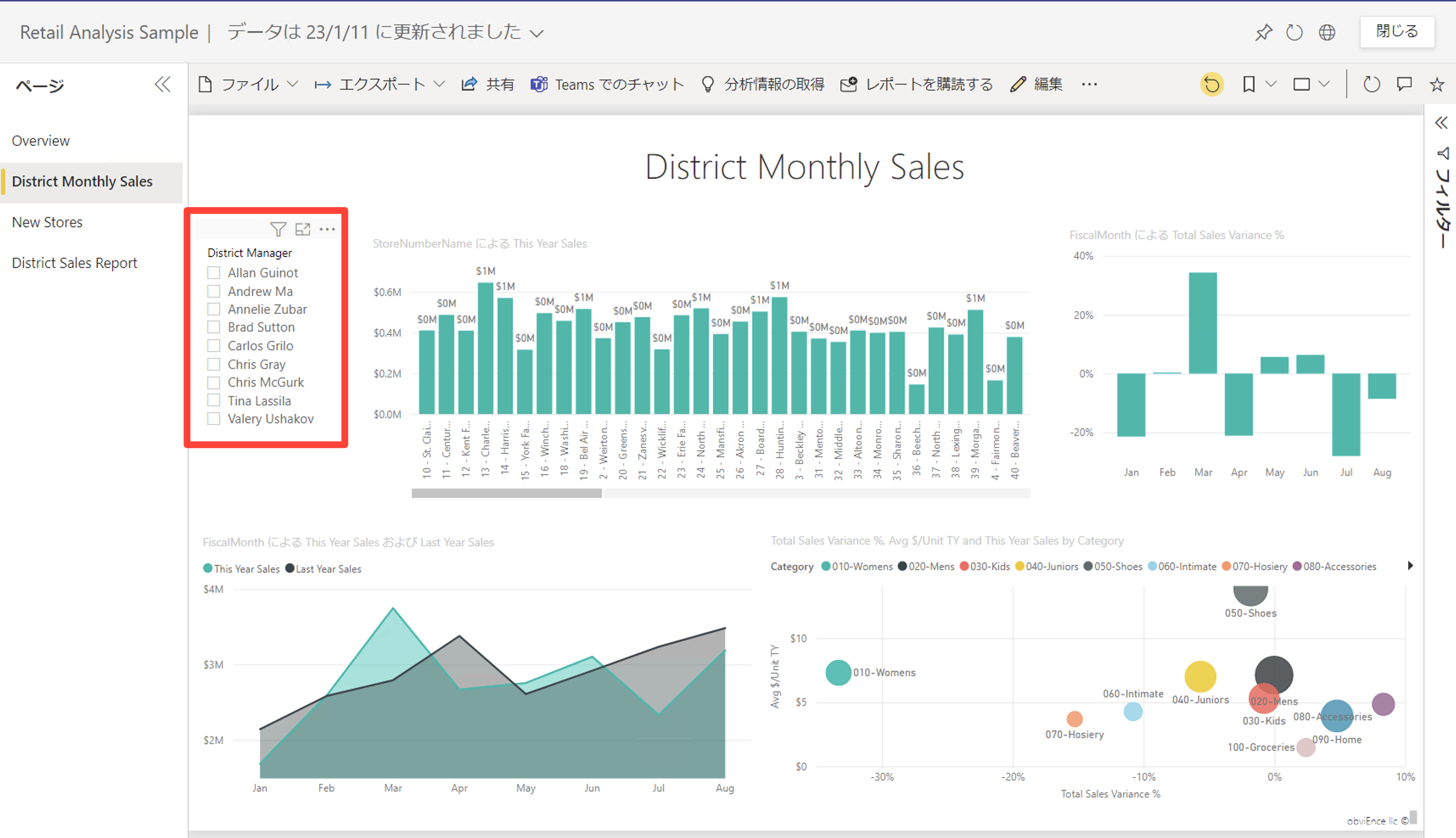
(続き)担当者毎に売上結果を確認していけば良さそうだというのが分かる
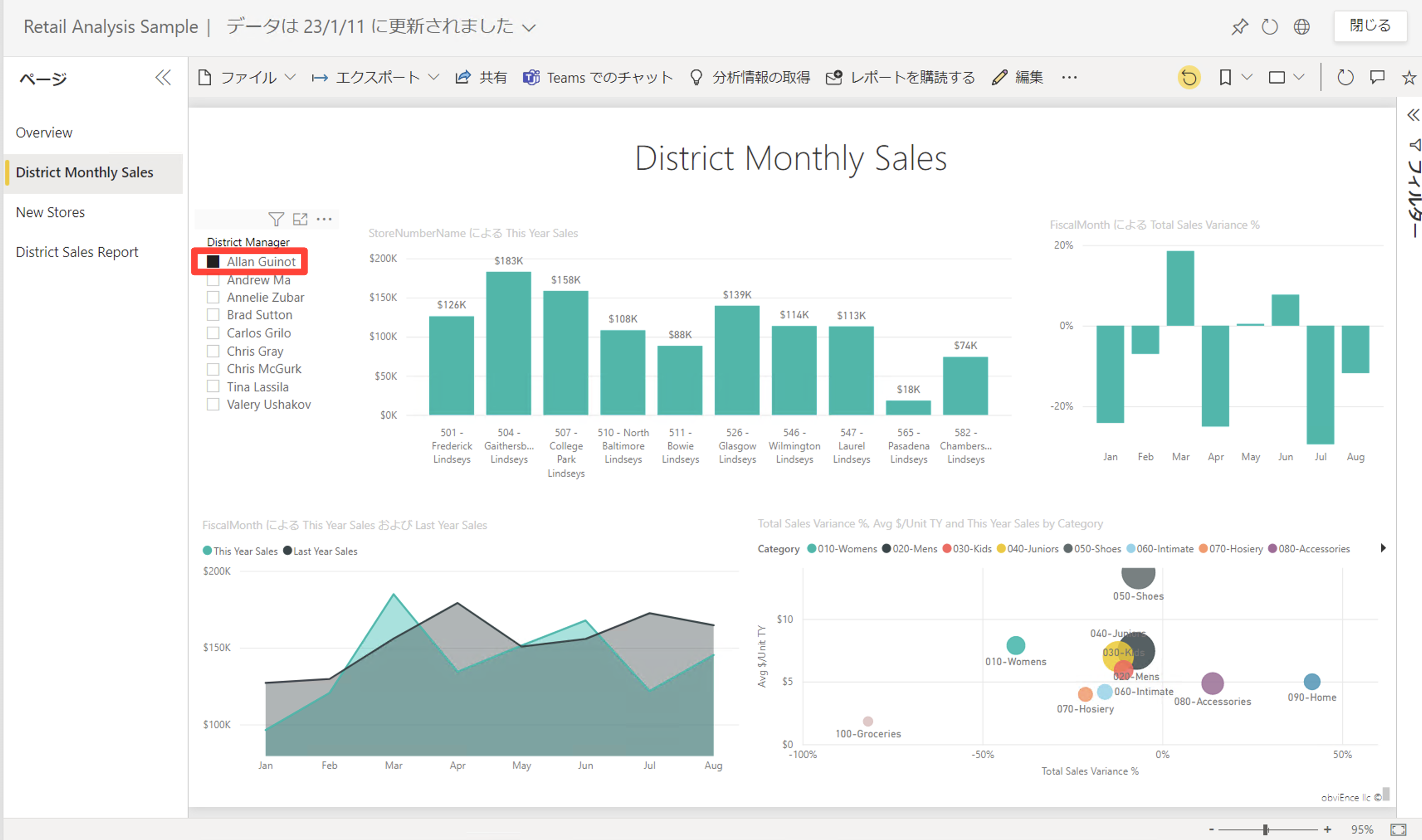
シンプルですが非常に重要です。
他人が作ったレポートは何をどういった観点から確認すべきかが伝わらない事が多いので、事前に何を絞り込むべきかを定義しておきましょう。
こちらのセッションは以上です。
→ Power BI サービス練習帳に戻る