はじめに
Power BIを使っていて、元々のデータが更新された時に再度作り直すのが面倒だな。。と思われた事はありますか?
下記記事に詳しくは記載していますが、Power BIサービスでデータを扱う際にはExcelのデータなどをコピーして貼り付け、データソースを作成する必要がありました。
簡易的な分析であればこれで問題ありませんが、皆様が日々業務をする中で下記のようなリクエストもあるかと思います。
・貼り付けたデータは更新されないので古いままなので、更新されたデータを可視化するには都度レポートをデータセットから作り直さないといけない
・SharePointOnlineのリストがそのまま使えるとシンプルだし便利
実はPower BI Desktopを使うとSharePoint上のデータの参照ができるので、上記の懸念は解消可能です。
本記事ではその方法をお伝えしていきます。
前提条件(準備)
1.自分がアクセスできるSharePointサイトでリストを作成、データを登録しておく事
もし手元が使えるものがなければ、リストのテンプレートを使ってみて下さい
(自動的に列が作成されるのでテストで幾つかデータを保存しておく)
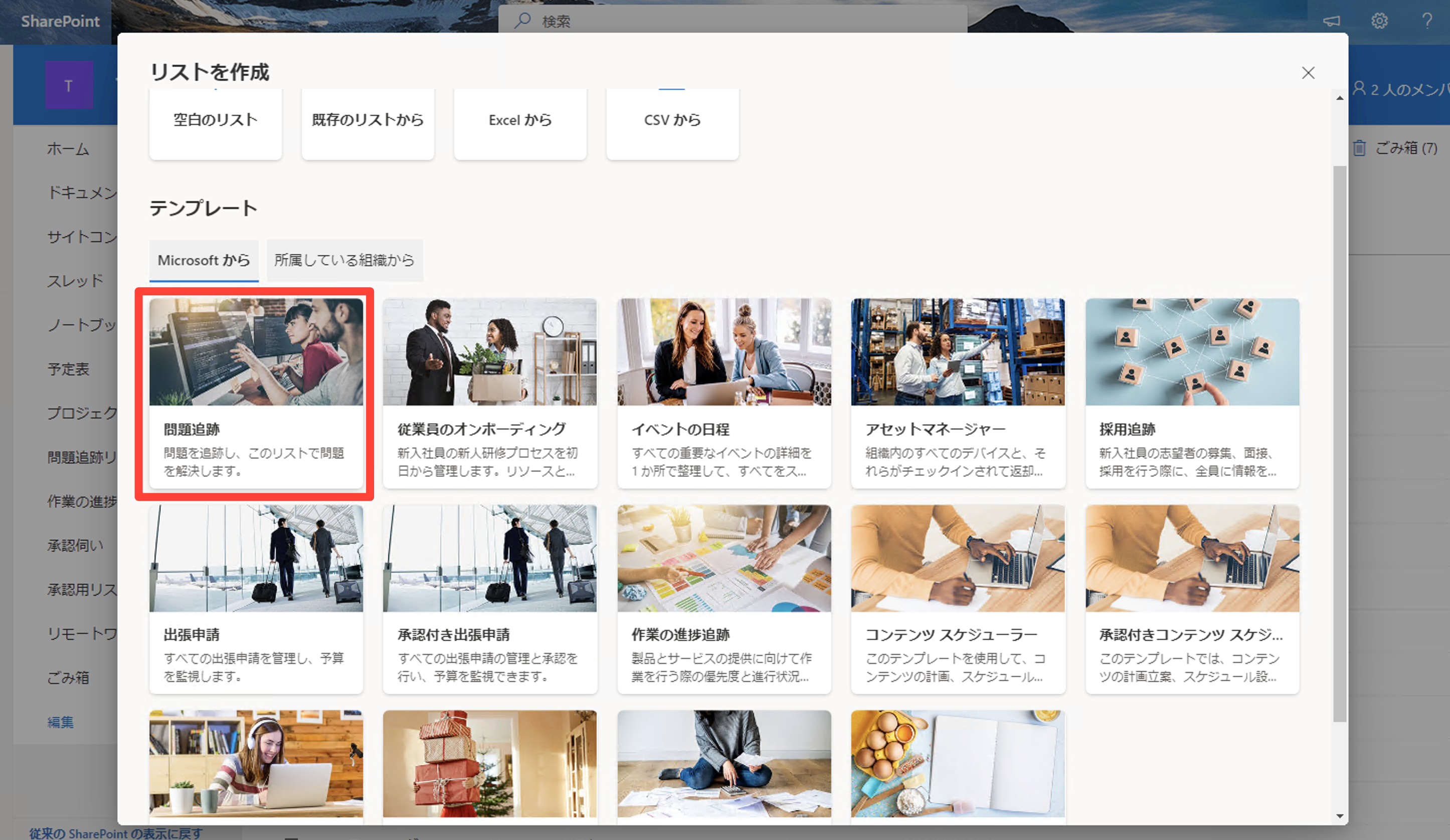
2.Power BI Desktopのアプリケーションが自分が操作するPCやサーバーにインストールされている事
3.インストールしたPower BI Desktopがリストが存在するテナントに接続できる事
それではBI Desktopでの操作方法に関してまとめていきます。
Power BI Destopの起動とSharePointリストへの接続
1.「データを取得」からSharePointOnlineのリストを選択する
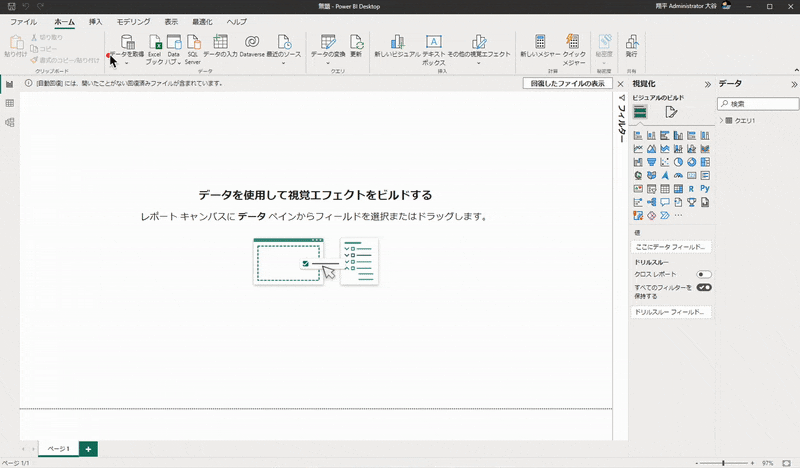
2.リストが格納されているサイトのURLを入力、リスト一覧が表示される

データの部分に、追加したリストが出てくれば読み込み成功です。

SharePointリストのデータ更新と反映確認
リストへの接続ができれば後はレポートを作成するだけですが、リストが更新された後にレポートが更新されるのかを見ていきたいと思います。
試しに幾つかビジュアルを追加してみました。この時は5つのレコード(行)のみ登録されています。

リストが更新された後に、Power BI Desktop側で「更新」ボタンを押してみます。
そうすると、リストに追加されたものがレポートにも反映される事がわかると思います。

もし、自動更新(定期的にレポートを最新化)する場合は、Power BIサービスを使うと可能です。
その場合は、サービス側にレポートを発行し、スケジュールを設定するとできます。
※こちらはまた別途まとめます。
こちらのセッションは以上です。
→ Power BI サービス練習帳に戻る

