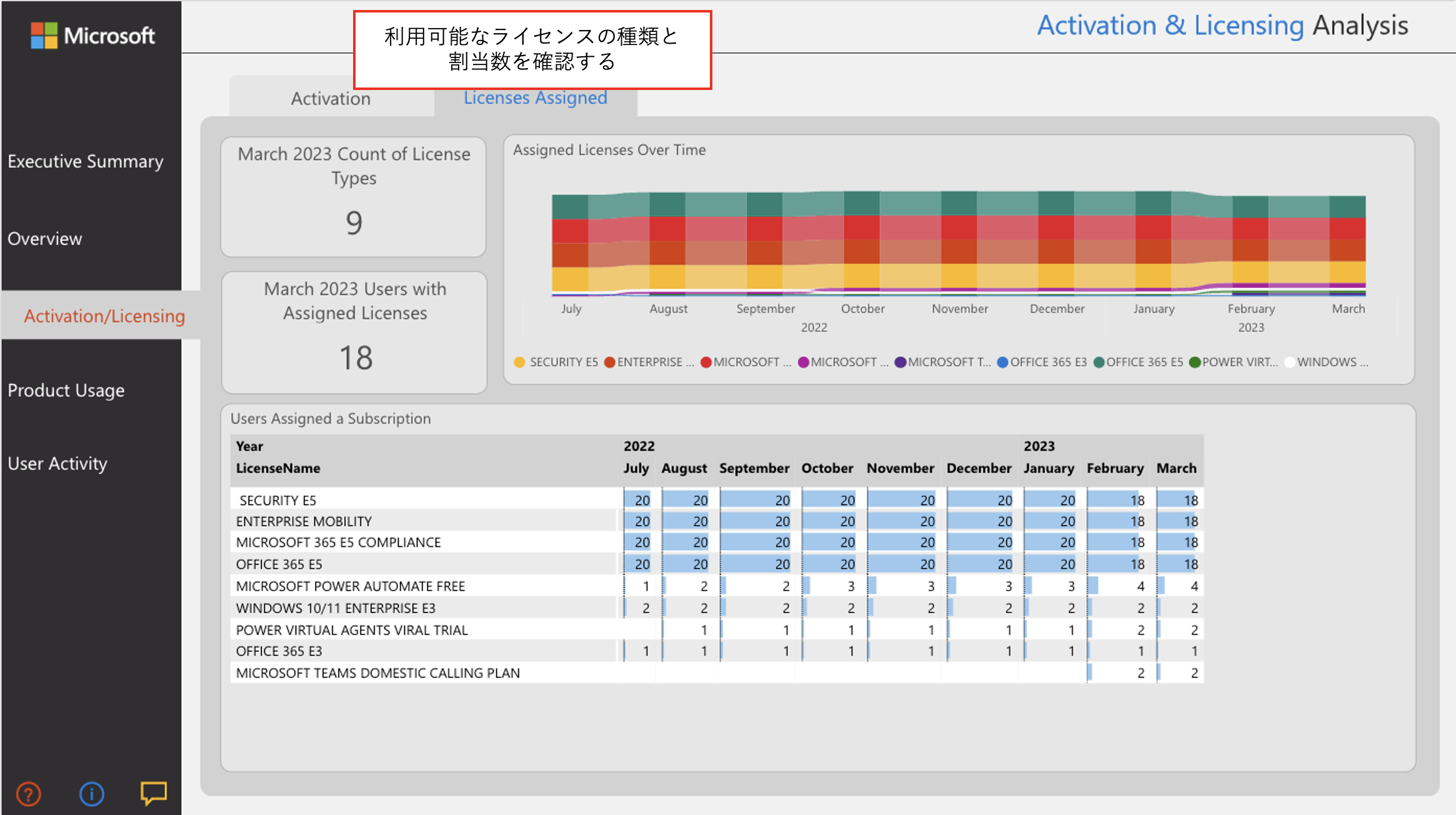はじめに
このセッションではPower BIを使って確認できる、Microsoft 365 使用状況分析のアプリ(レポート)に関して説明をします。
こちらの設定をすると、下記のレポートを見られるようになりますので、見方の概要などを本記事ではお伝えします。
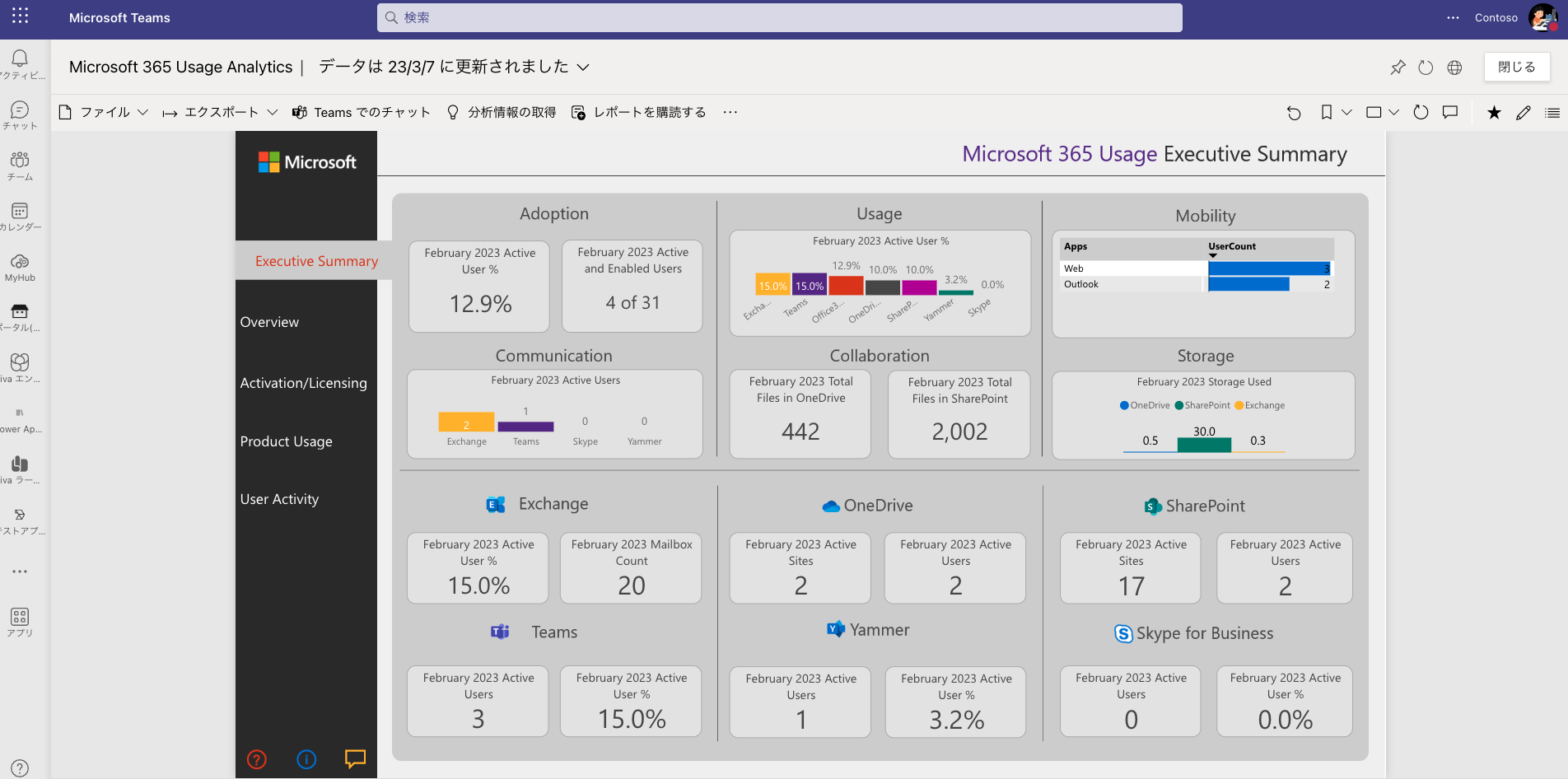
なお、公式の公開情報は下記リンクから確認可能です。
※下記公開情報にも記載がありますがPower BI Proのライセンスが必要です。
1.Microsoft 365 使用状況分析のアプリを有効化する
まず、利用するためにはアプリを有効化していく必要があります。手順に関しては下記の公開情報をご参照ください。
※アプリ追加後、最初はサンプルデータが表示されるかと思いますので、自社テナントのデータを見るためにはデータ接続が必要となりますので、ご注意ください。

2.作成したアプリを開く
1.TeamsのPower BIアプリを開く
2.左側のメニューの「アプリ」から「Microsoft 365 Usage Analytics」を選択する

3.アプリの見方
データの切り口、興味関心は個人・組織によって異なります。
全てを網羅的に説明しているものではないため、ここで紹介する見方はあくまで参考程度と捉えてください。
ガイド(英語)
左下の赤ハテナのアイコンを押すと、各ページで何をすべきかのガイダンスが表示されます
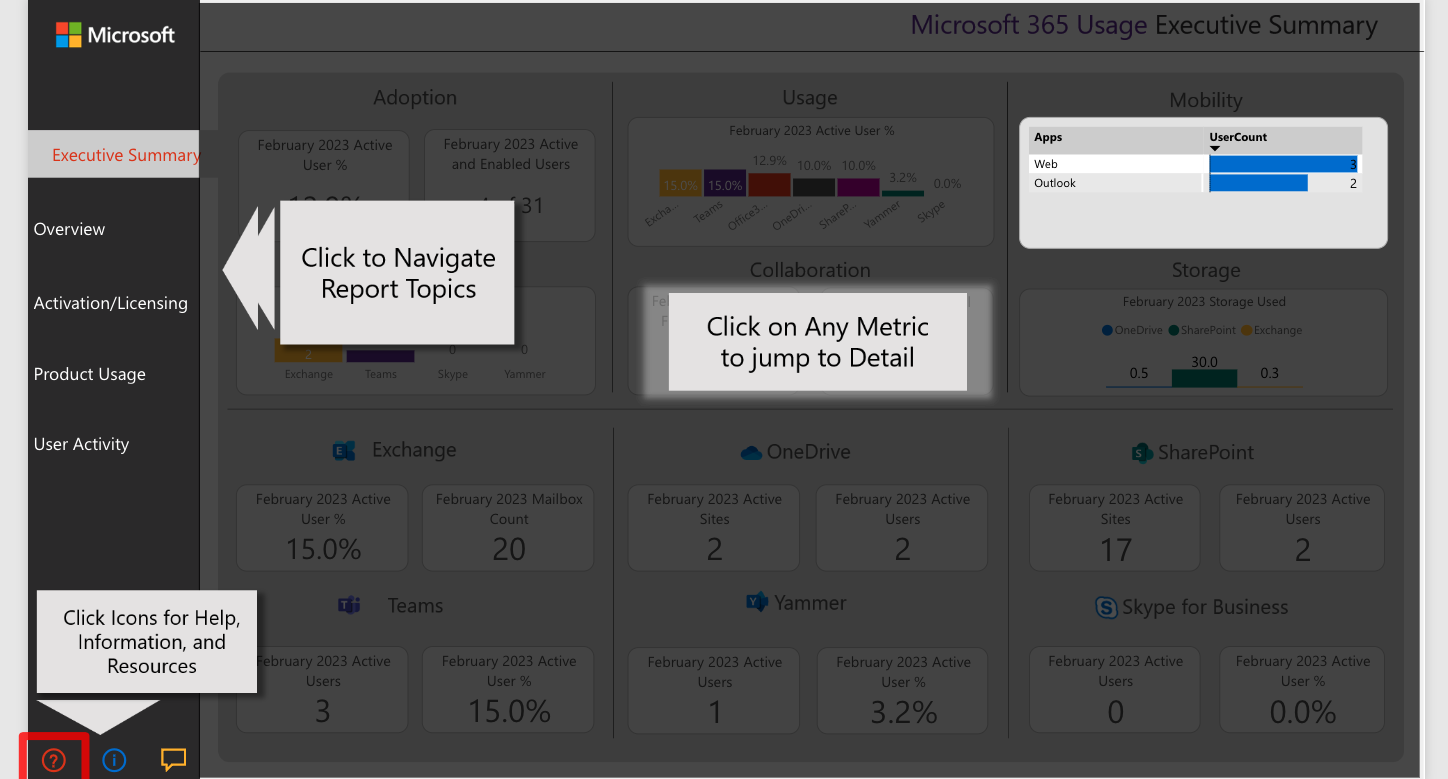
インフォメーション(英語)
左下の青色のアイコンを押すと、本レポートの内容に関する概要説明が確認できます
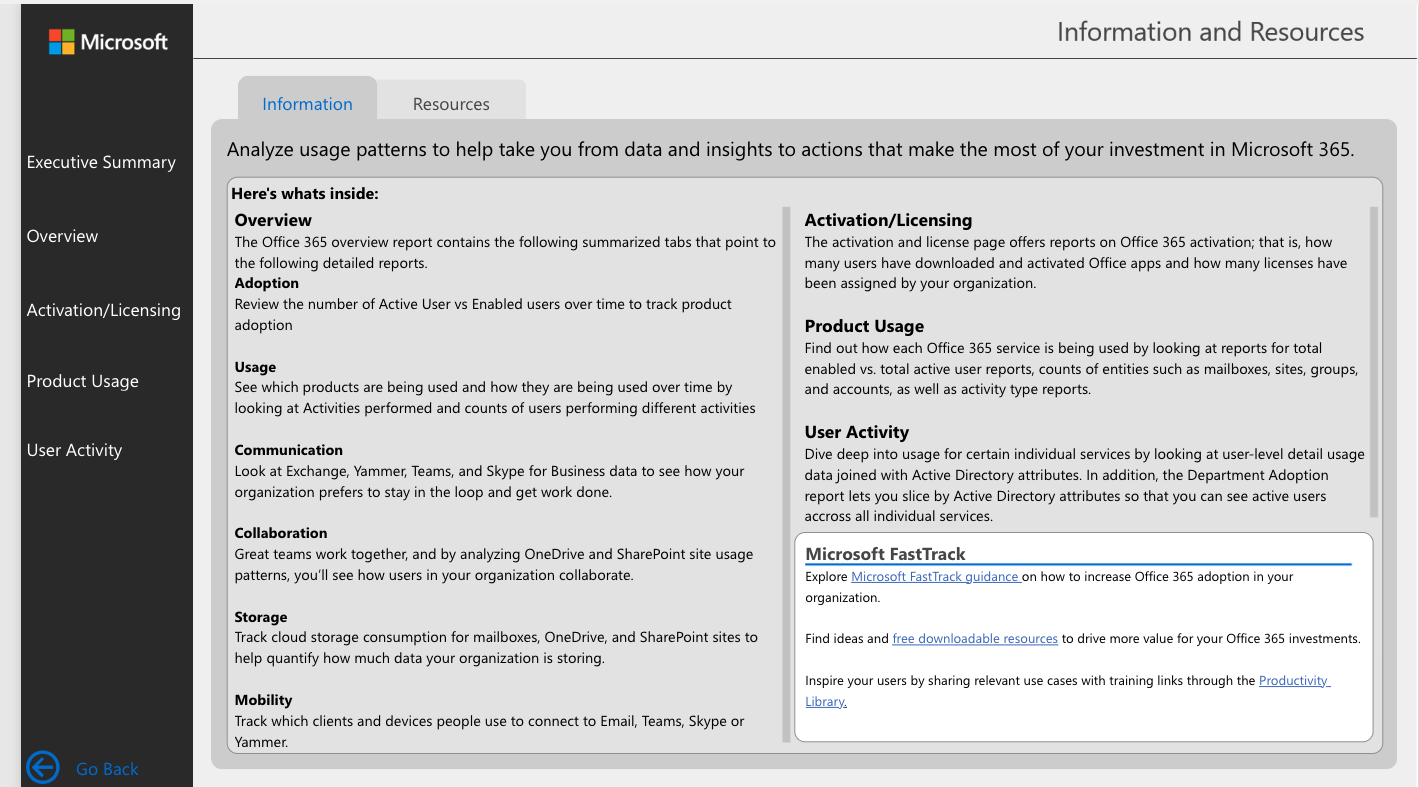
インフォメーション/Resourceタブ(英語)
参照先として活用できるリンク集もあります(リンク先は公開情報なので、日本語で確認可能)

Exective Summary
データの全体的なサマリを表示しています。それぞれのカードを押す事で、詳細データ(リンク先)を確認できます。
こちらは全体感をつかむためのレポートだとお考えください。
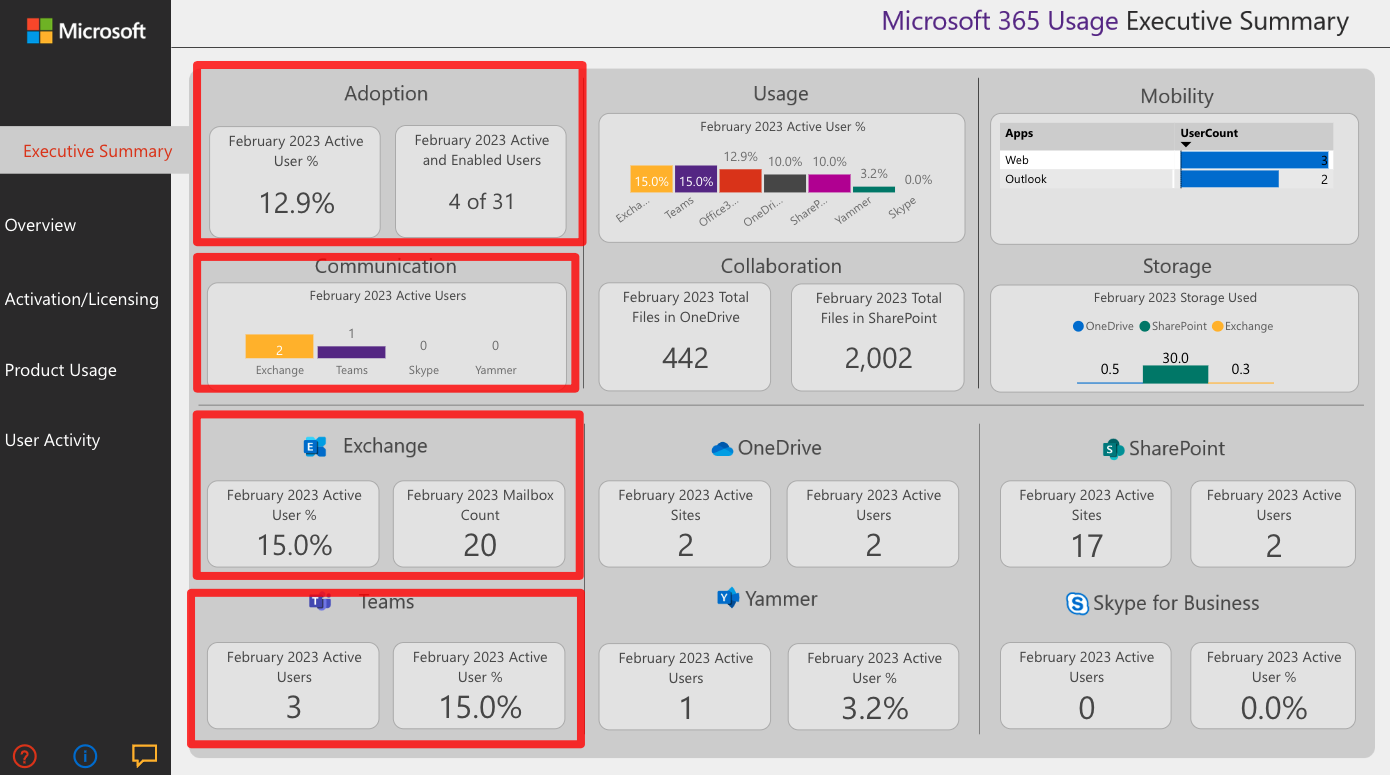
OverView
Adoption
Adoptionタブでは利用ユーザ数の推移と傾向を確認できます。
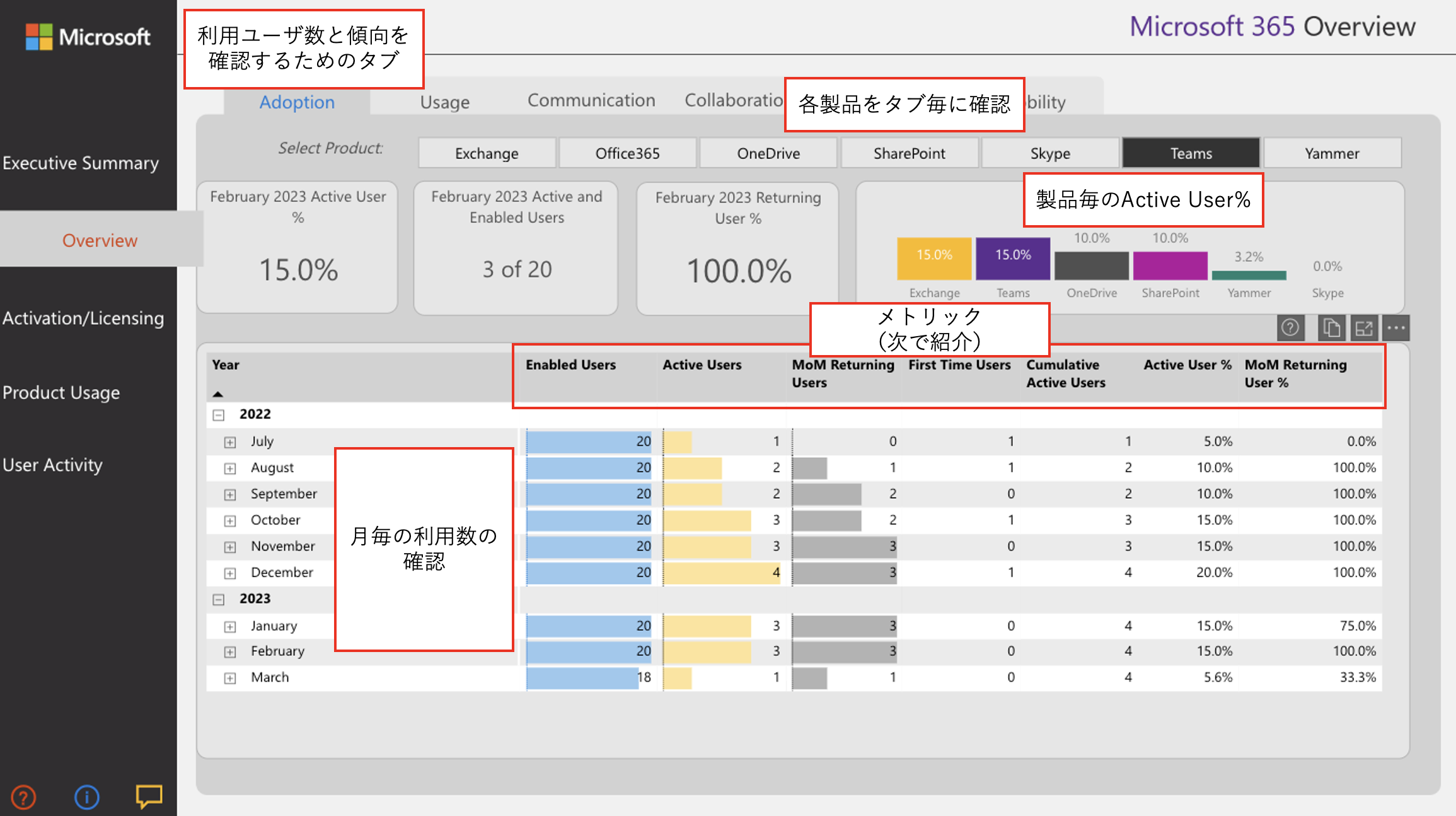
メトリックの詳細です。正式な情報は公開情報をご確認下さい。

Usage
Usageタブでは製品毎の利用ユーザ数の推移と傾向を確認できます。

Communication
CommunicationタブではExchangeやTeamsでのメッセージ投稿数など、利用観点での確認ができます。
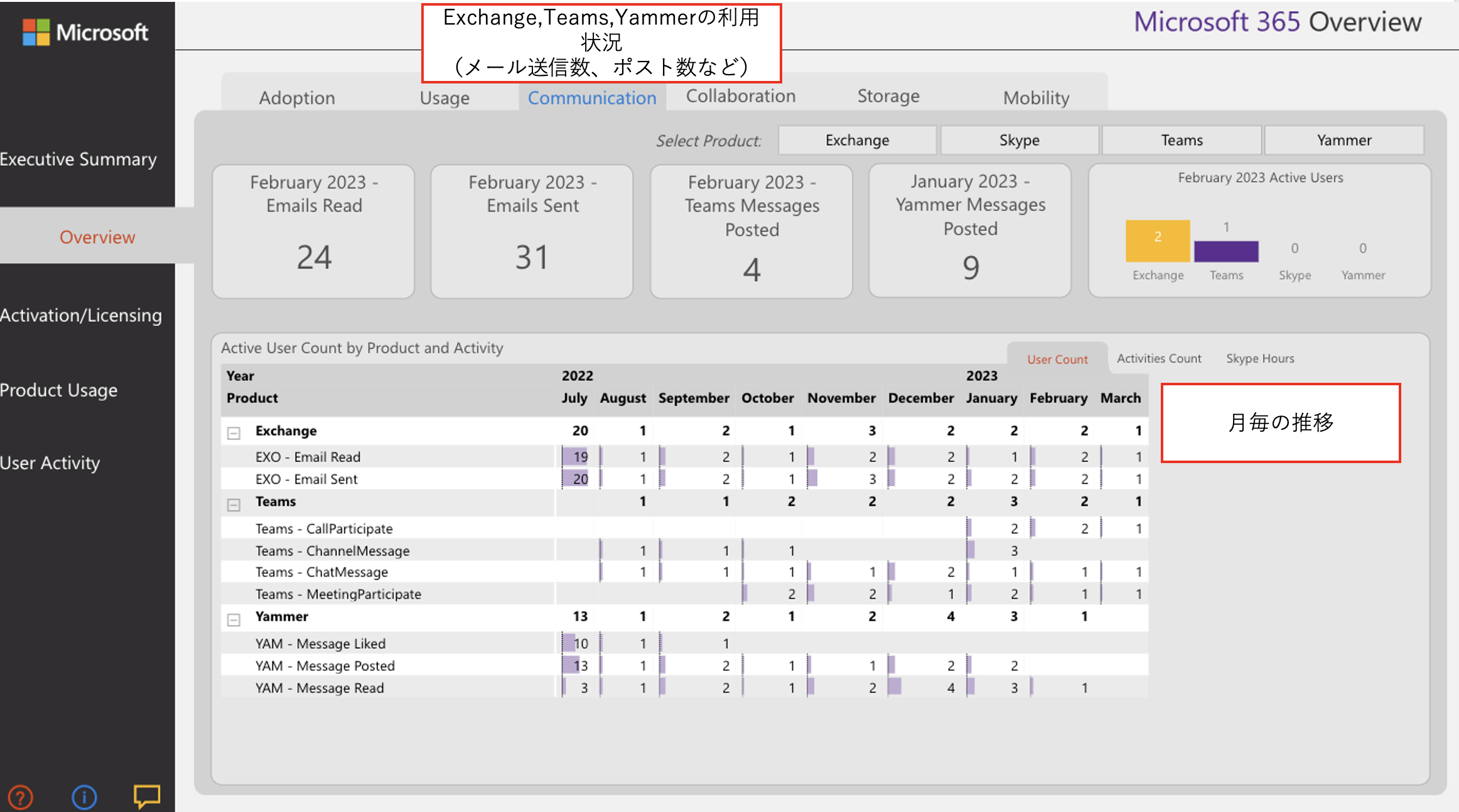
Collaboration
CommunicationタブではOnDriveとSharePointのファイル閲覧数や共有の回数などが確認できます。

Storage
StorageタブではExchange,OneDrive,SharePointのストレージ使用量の確認ができます。
SharePointはサイトタイプによる使用量も確認できます。
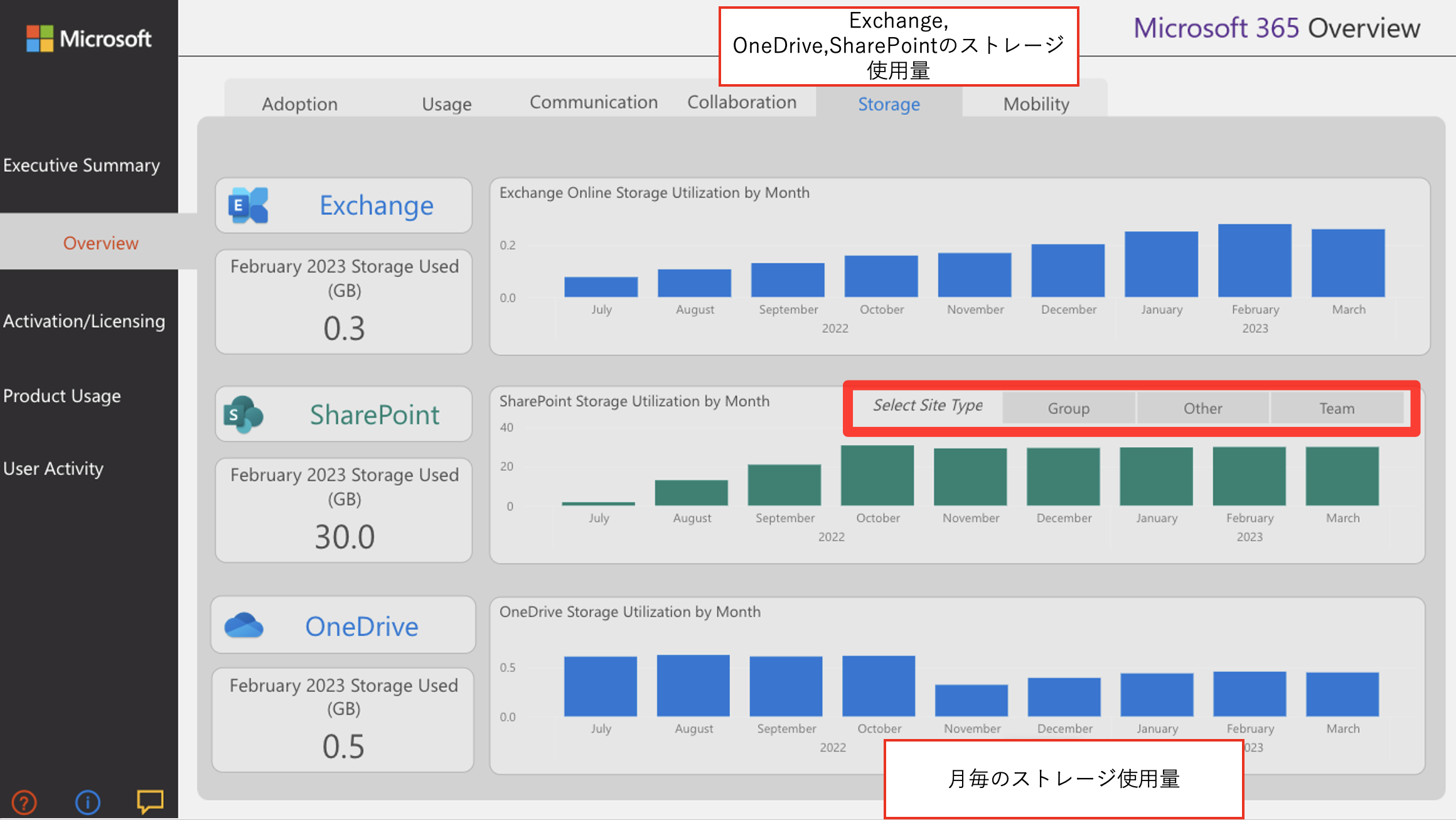
Mobility
Mobilityタブではユーザが利用しているクライアントの種類と利用数を確認できます。
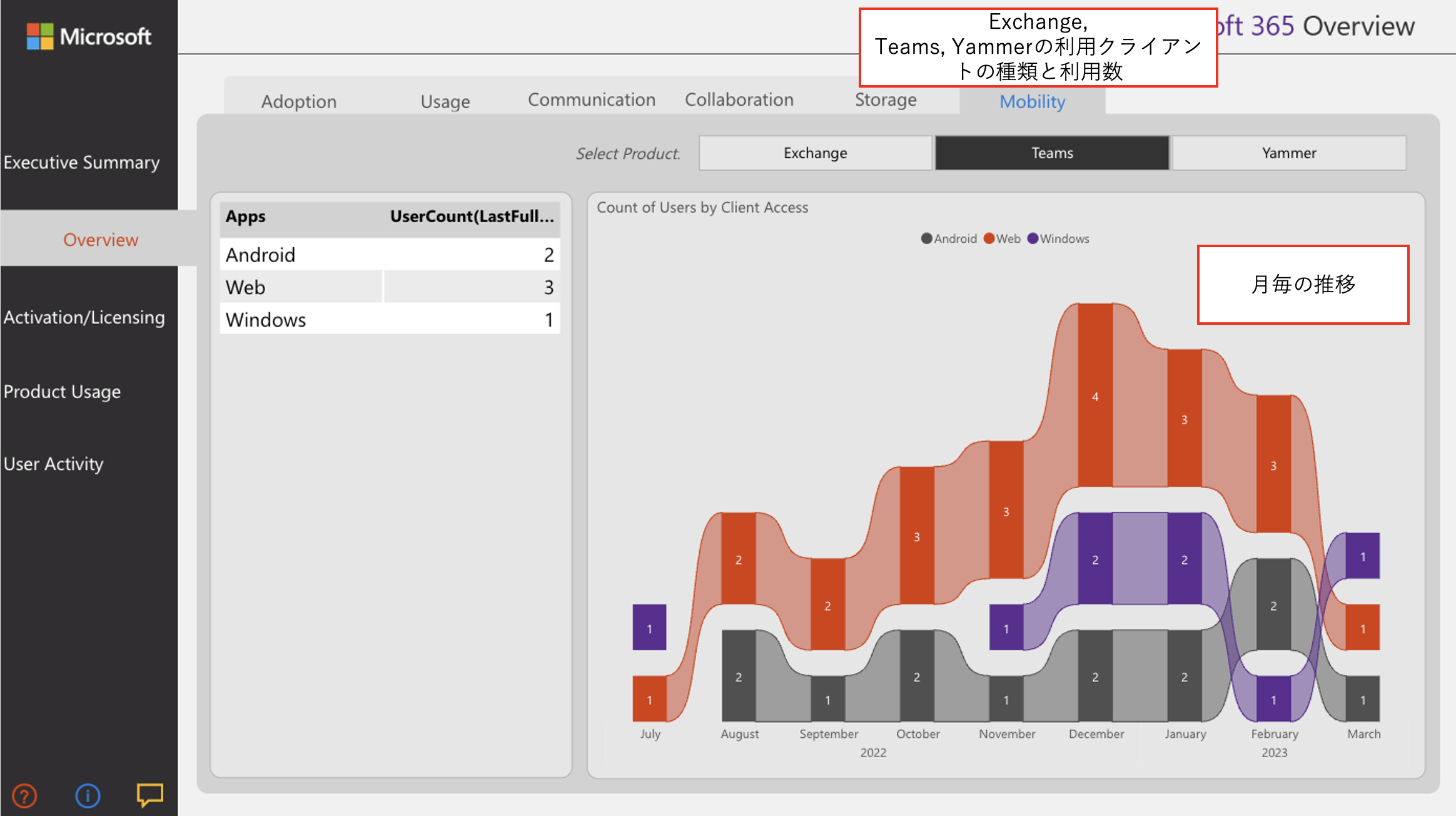
Activation/Licensing
Activation
こちらではOfficeアプリをインストールし、アクティブになっている数等を確認する事ができます。

Licenses Assigned
Product Usage
Exchange、Microsoft 365グループ、OneDrive、SharePoint、Teams、Yammerの製品毎にレポートが確認できます。
ここではTeamsのレポートを取り上げさせていただきます。

User Activity
各製品におけるユーザのアクティビティ(チャット送信数など)が確認可能です。
ここではTeamsのレポートを取り上げさせていただきます。
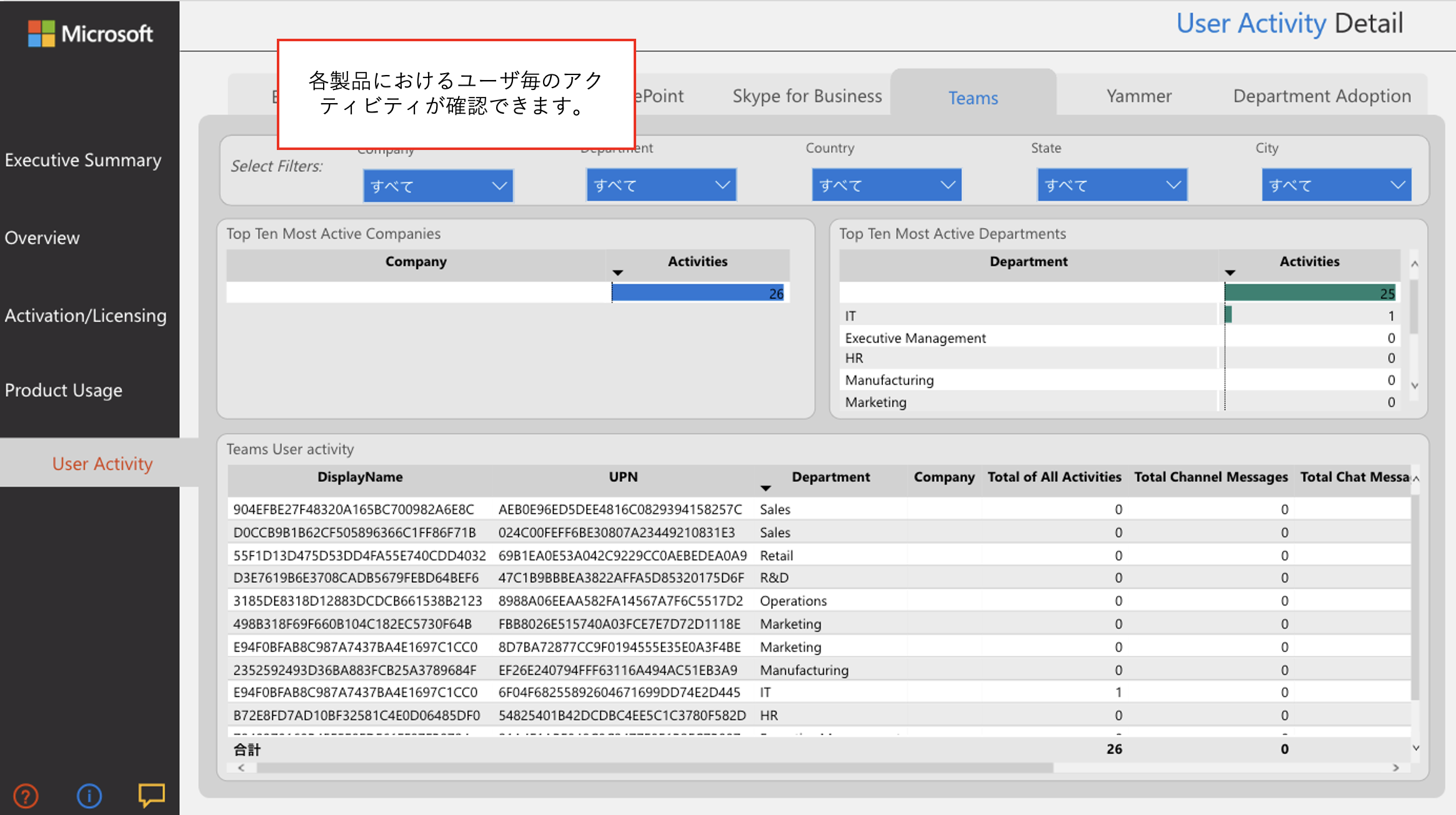
まとめ
ざくっと概要だけまとめましたが、このような指標(メトリック)をレポートから確認ができますので、自社の利用状況を確認される際にご活用いただければと思います。
大事なポイントとして、数字やデータを眺めるだけではあまり意味はないので、見た上で「じゃあ、どうすべきか?」を一度、考えるのが良いです。
仮説:「思ったよりTeamsのアクティブユーザ数が少ない。特に○○部門で少ない」
↓↓↓
アクション:「○○部門への説明会、よろず相談会を行い、まだ使った事がないユーザのフォローをする」
このように、アクションまで行わないとあまり意味がないため、ぜひこちらも考えてみていただければと思います!
こちらのセッションは以上です。
→ Power BI サービス練習帳に戻る