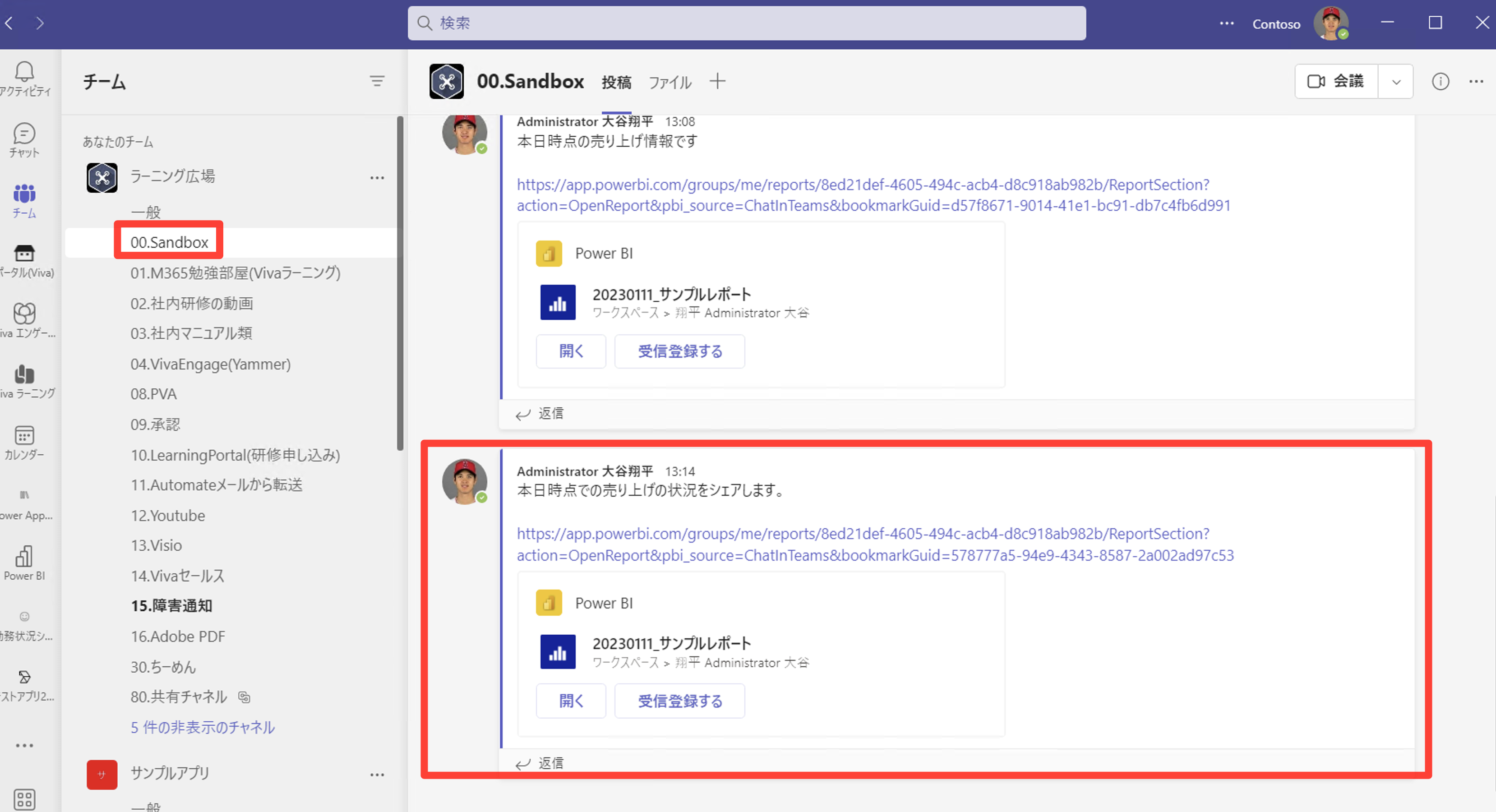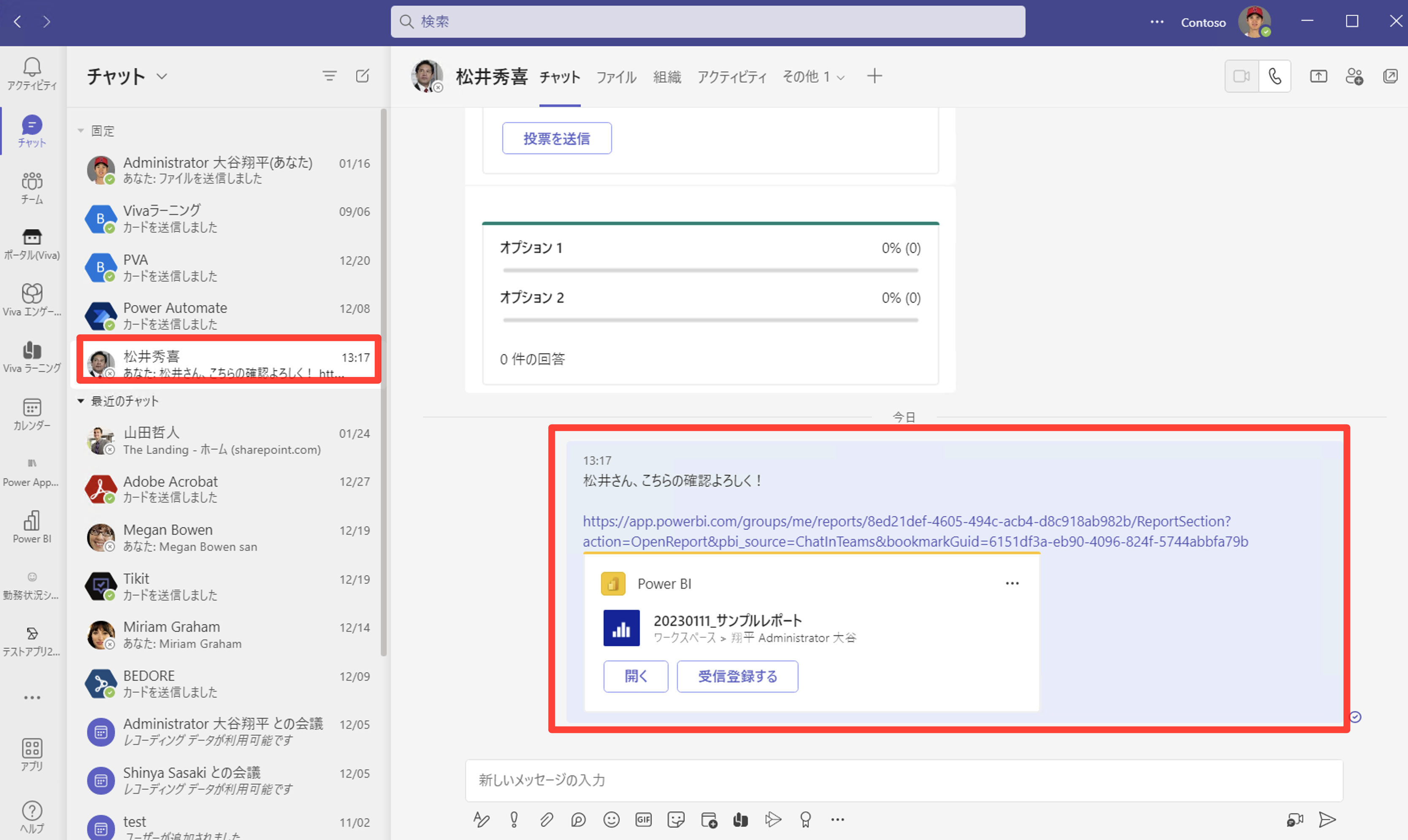はじめに
Teamsを使ってPower BIのレポートを共有するにはProライセンスが必要となります(2023年1月現在、Microsoft365/Office365 E5ライセンスはProライセンスが含まれています)
ライセンスに関しては下記の記事でも概要を記載しておりますので、こちらも併せてご確認ください。
Power BIのライセンスの種類/違いを知る
1.Teamsのチャットで共有
まず、Power BIのレポートを共有する場合は、アクセス権の設定を行う必要があります。
共有設定とTeamsでのチャットを一度に行う方法を紹介します。
1.共有したいレポートを選択
2.「共有」ボタンを選択する
3.共有先を選択する(今回は組織内のユーザーが見れる設定とする)
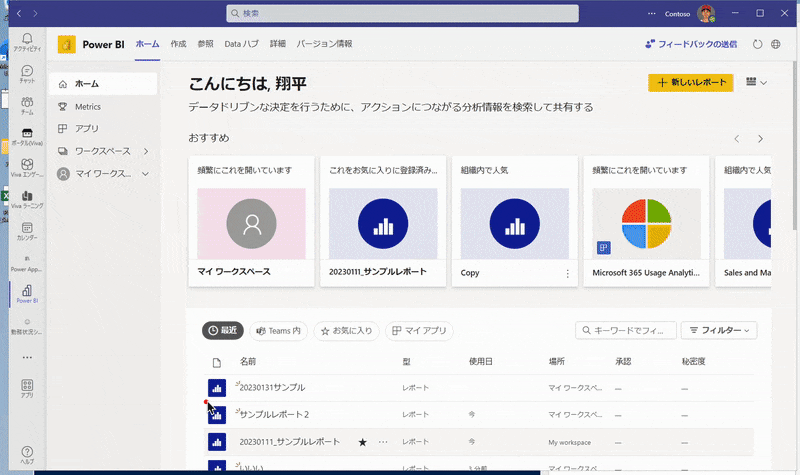
4.共有先の権限を決めたら適用を押して、Teamsのアイコンを選択する
5.共有先となるチャネルやユーザー(チャット)を選択する
6.コメントを記載し、共有ボタンを押すとチャネルやチャットに共有がされる
7.共有されたリンクから、レポートが閲覧できる
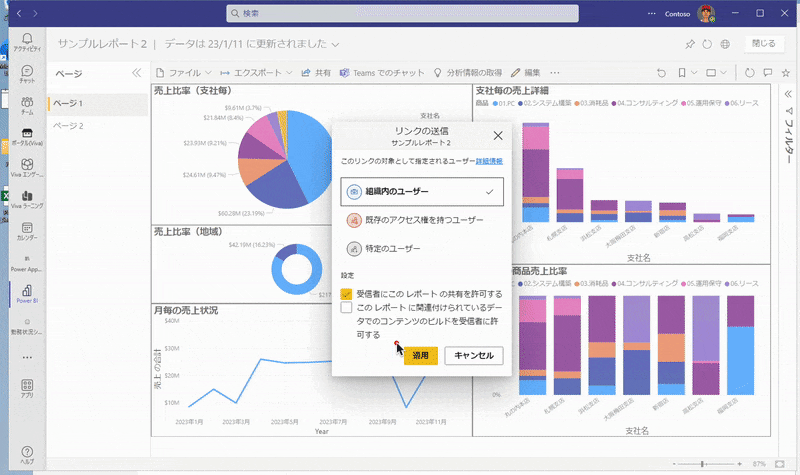
8.アクセス権がある他のユーザからも見られる事を確認
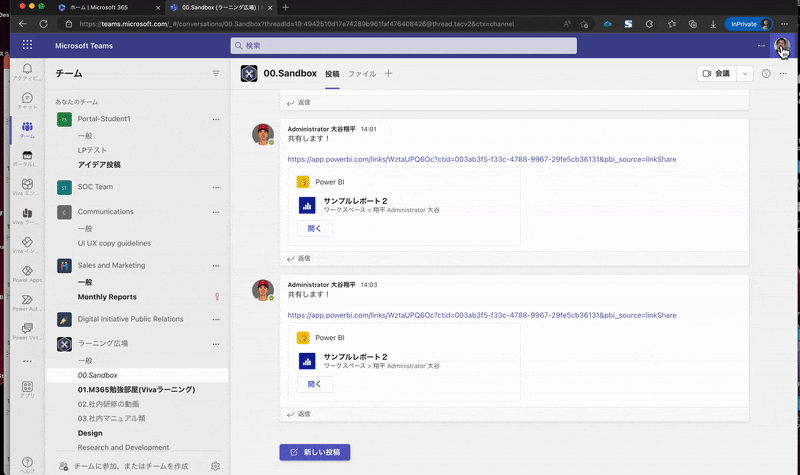
2.Teamsのタブにレポートを止める
1.共有先となるチャネル/チャットを選択する
2.上部の「+」ボタンを押すてタブを追加
3.Power BIを検索し、タイルをクリック
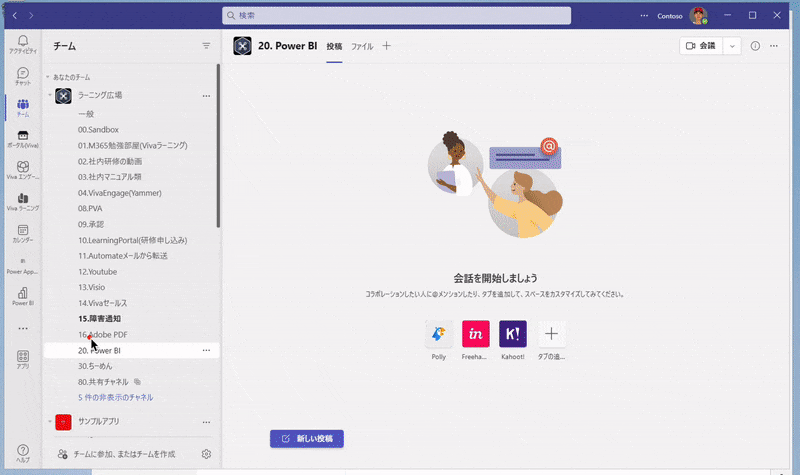
4.「My workspace」から共有したいレポートを選択する
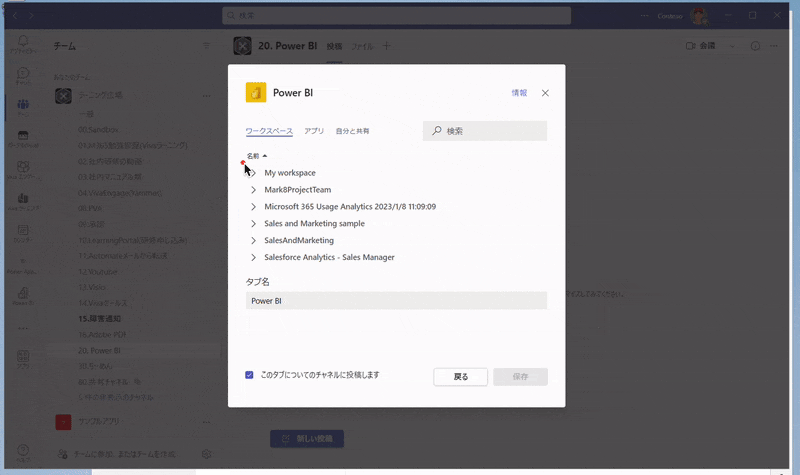
5.「Power BIでのアクセス許可の管理」を選択する(アクセス権の付与)
6.ブラウザ版のPower BIサービスが開くので「リンクの追加」からアクセス権を追加する
7.共有範囲を選択(今回は組織内のユーザー)し、リンクのコピーのアイコンをクリックする
8.リンクが追加されれば共有の設定は完了
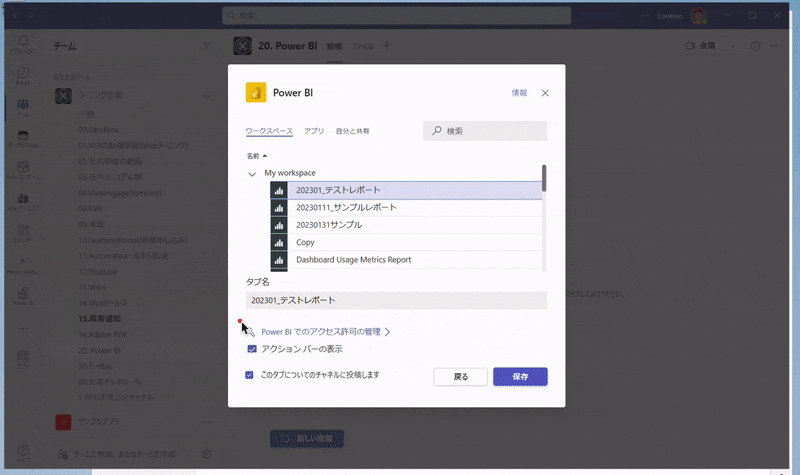
9.Teamsに戻り、保存を押す。タブが追加され該当のレポートが表示される
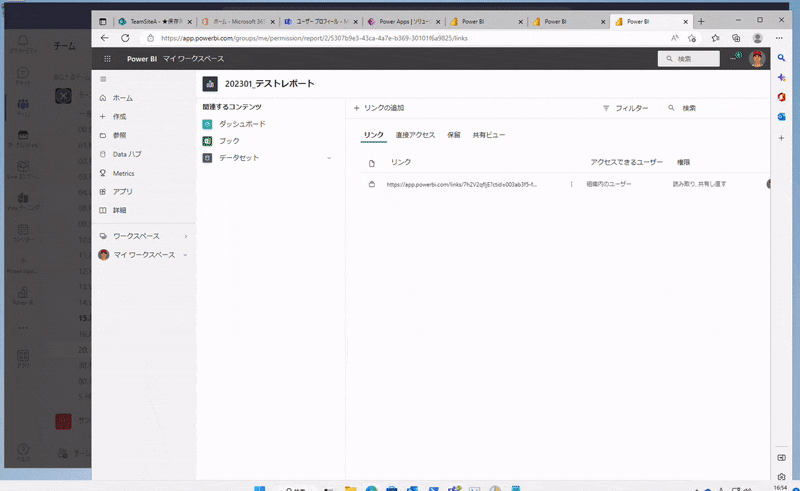
10.アクセス権がある他のユーザからも見られる事を確認
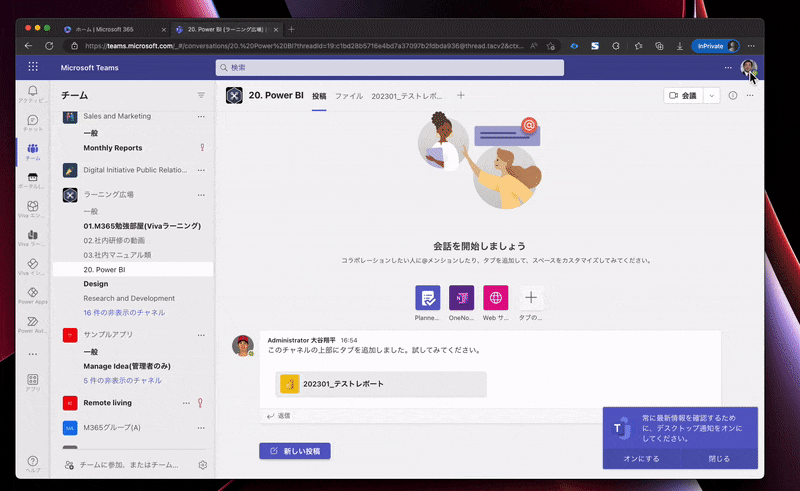
Teamsでの利用シーン
・チームメンバーでレポートを見ながら会話する/次のアクションを決める
レポートを他人に共有する事で一緒にレポートから分析を組み立てる事ができます。
自分でレポートを作っただけだと、見るべき観点が定まらなかったりするのでその相談も含めてチームメンバーと一緒に同じレポートを見ながら会話しましょう。
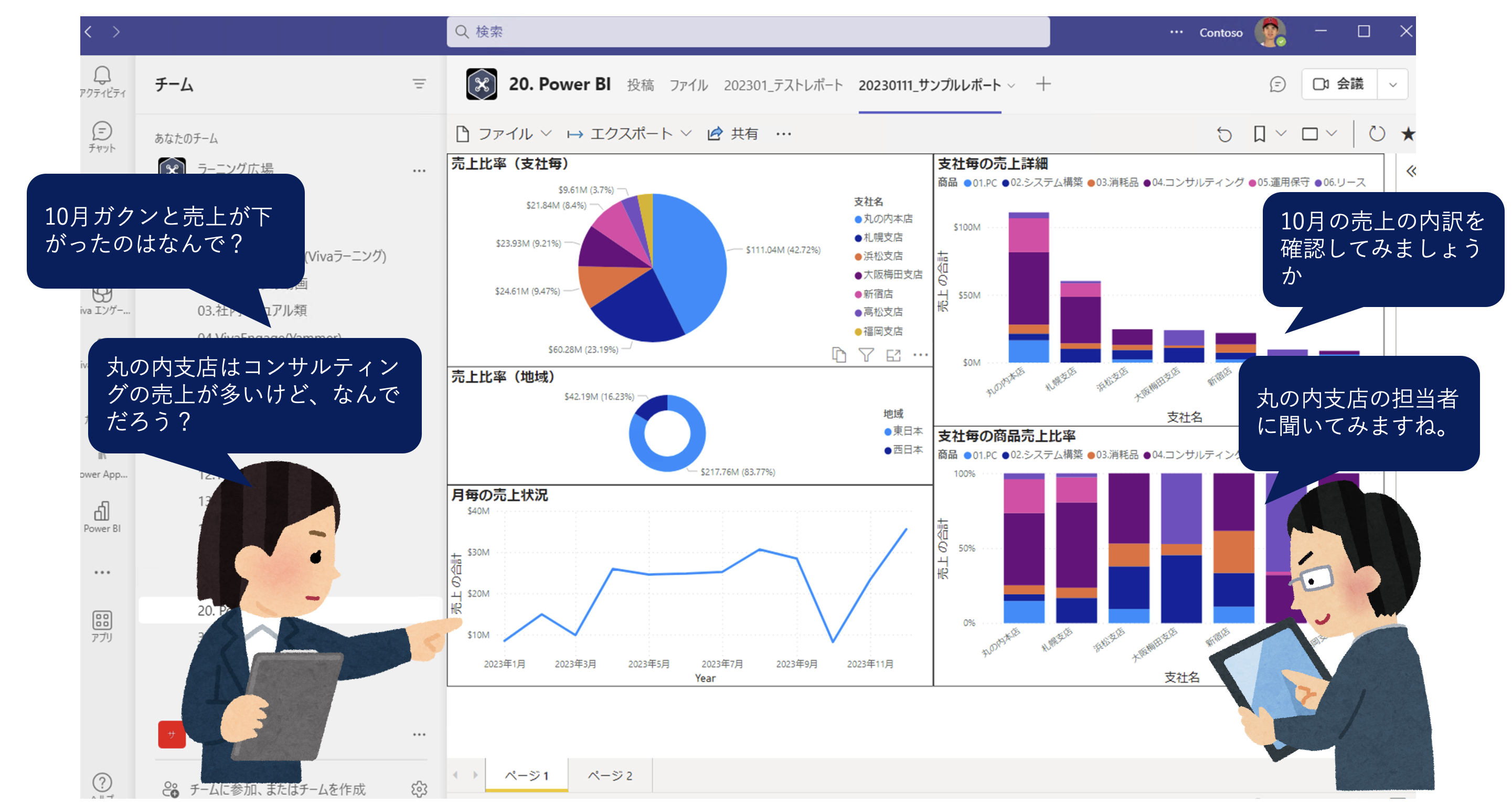
チャネルやチャットを使う事で、レポートに対する分析やメモも残す事ができます。
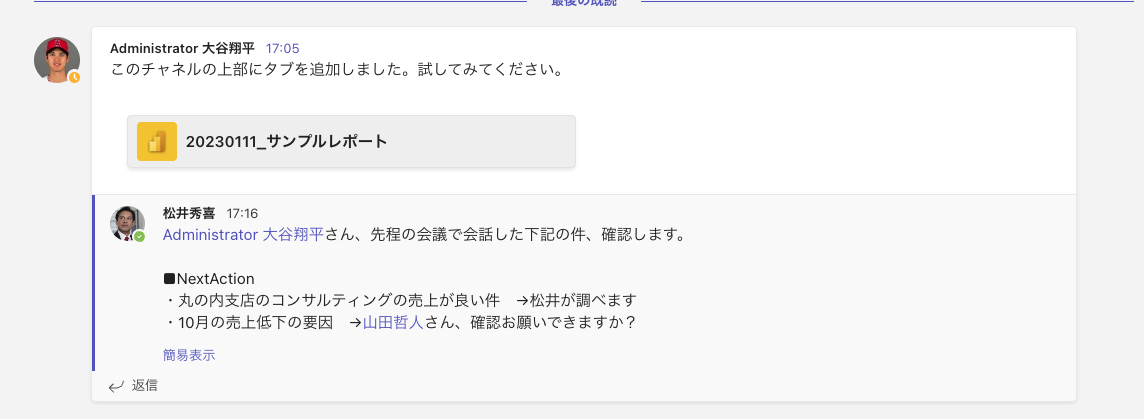
なお、レポートにコメント機能があるので、ここからメンションする事やメモを残していく事も可能です。
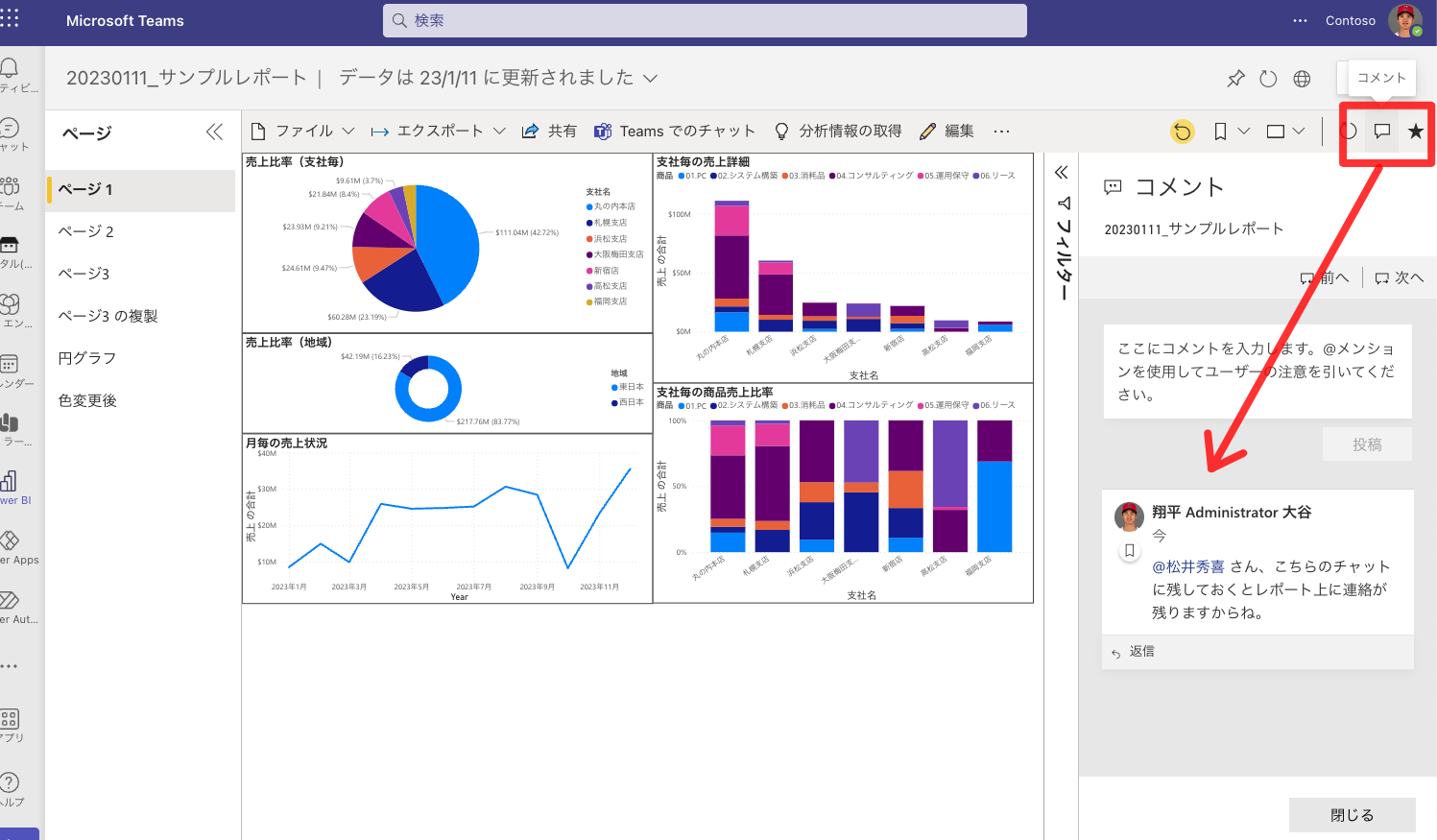
こちらのセッションは以上です。
→ Power BI サービス練習帳に戻る