IBM Cloud Pak for Data の XaaS 版 as a Service の始め方をまとめました。
この記事は主に、データ提供者側の操作を説明しています。
IBM Cloud Pak for Data as a Serviceを始めてみる(11.ビジネス用語の割り当て)
目次
- はじめに
- ビジネス用語の割り当て
シリーズ目次
-管理者向け
IBM Cloud Pak for Data as a Serviceを始めてみる(1.プロビジョニング編)
-全員
IBM Cloud Pak for Data as a Serviceを始めてみる(2.ログイン編)
-データ利用者向け
IBM Cloud Pak for Data as a Serviceを始めてみる(3.分析環境編)
IBM Cloud Pak for Data as a Serviceを始めてみる(4.データの前処理編)
IBM Cloud Pak for Data as a Serviceを始めてみる(5.モデルの自動作成)
IBM Cloud Pak for Data as a Serviceを始めてみる(6.モデルのデプロイと呼び出し)
[IBM Cloud Pak for Data as a Serviceを始めてみる(7.ダッシュボードの作成)]
(https://qiita.com/Asuka_Saito/items/79a3b9cd7f65b45d04a3)
-データ提供者向け
IBM Cloud Pak for Data as a Serviceを始めてみる(8.カタログの作成)
IBM Cloud Pak for Data as a Serviceを始めてみる(9.ビジネス用語の作成)
IBM Cloud Pak for Data as a Serviceを始めてみる(10.メタデータのインポート)
IBM Cloud Pak for Data as a Serviceを始めてみる(11.ビジネス用語の割り当て)
-データ利用者向け
IBM Cloud Pak for Data as a Serviceを始めてみる(12.カタログ検索してデータを見つける)
-管理者向け
IBM Cloud Pak for Data as a Serviceを始めてみる(13.Db2のサービスを追加する)
-その他参考
IBM Cloud Pak for Data as a Serviceを始めてみる(14.GoSalesのデータを使う)
IBM Cloud Pak for Data as a Serviceを始めてみる(15.コールセンターのデータセットを使う)
IBM Cloud Pak for Data as a Serviceを始めてみる(16.Modelerフローのサンプルを使ってみる - 薬剤研究例 )
IBM Cloud Pak for Data as a Serviceを始めてみる(17.Db2のサービスへの接続情報を追加する)
IBM Cloud Pak for Data as a Serviceを始めてみる(18.機能改善やアイディアを投稿する)
IBM Cloud Pak for Data as a Serviceを始めてみる(19.Modelerフローで不良品件数予測モデルを開発する )
IBM Cloud Pak for Data as a Serviceを始めてみる(20.無償プランの枠を使い切った場合)
1. はじめに
このシリーズでは、Cloud Pak for Data の Cloud 版である as a Serviceをお手軽に試すことができるように、説明した記事を掲載しています。(3.分析環境編)から(7.ダッシュボードの作成)は主に データ利用者 (いわばデータ分析者)向けの記事でした。(8.カタログの作成)以後の記事は、主に データ提供者 向けの記事になります。いわばデータプラットフォームとして利用するための環境の下準備の作業となります。
このIBM Cloud Pak for Data as a Serviceを始めてみる(11.ビジネス用語の割り当て)では、前章で取り込んだメタデータに事前作成したビジネス用語を割り当てて、検索で利用できるようにします。
2. ビジネス用語の割り当て
2-1. IBM Cloud Pak for Data as a Serviceにログインし、TOPページを表示します。
最近使用したカタログに作成したカタログが表示されているのでクリックします。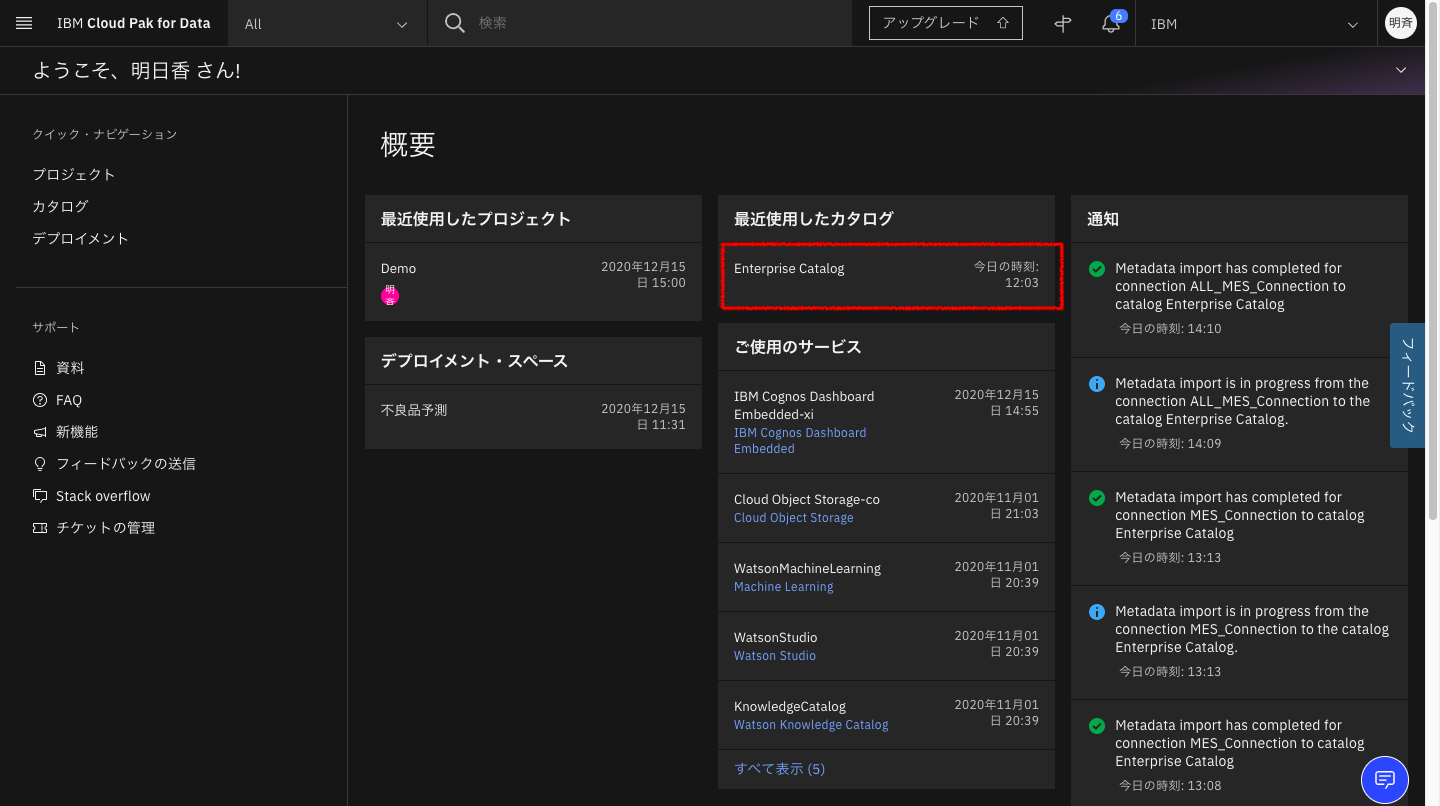
2-2. カタログの中身が表示されます。今回「ALL_MES_DEFECT_PRODUCTS_LIST」表にビジネス用語を割り当てしたいので、検索窓から「ALL_MES_DEFECT_PRODUCTS_LIST」を検索し、表名をクリックします。
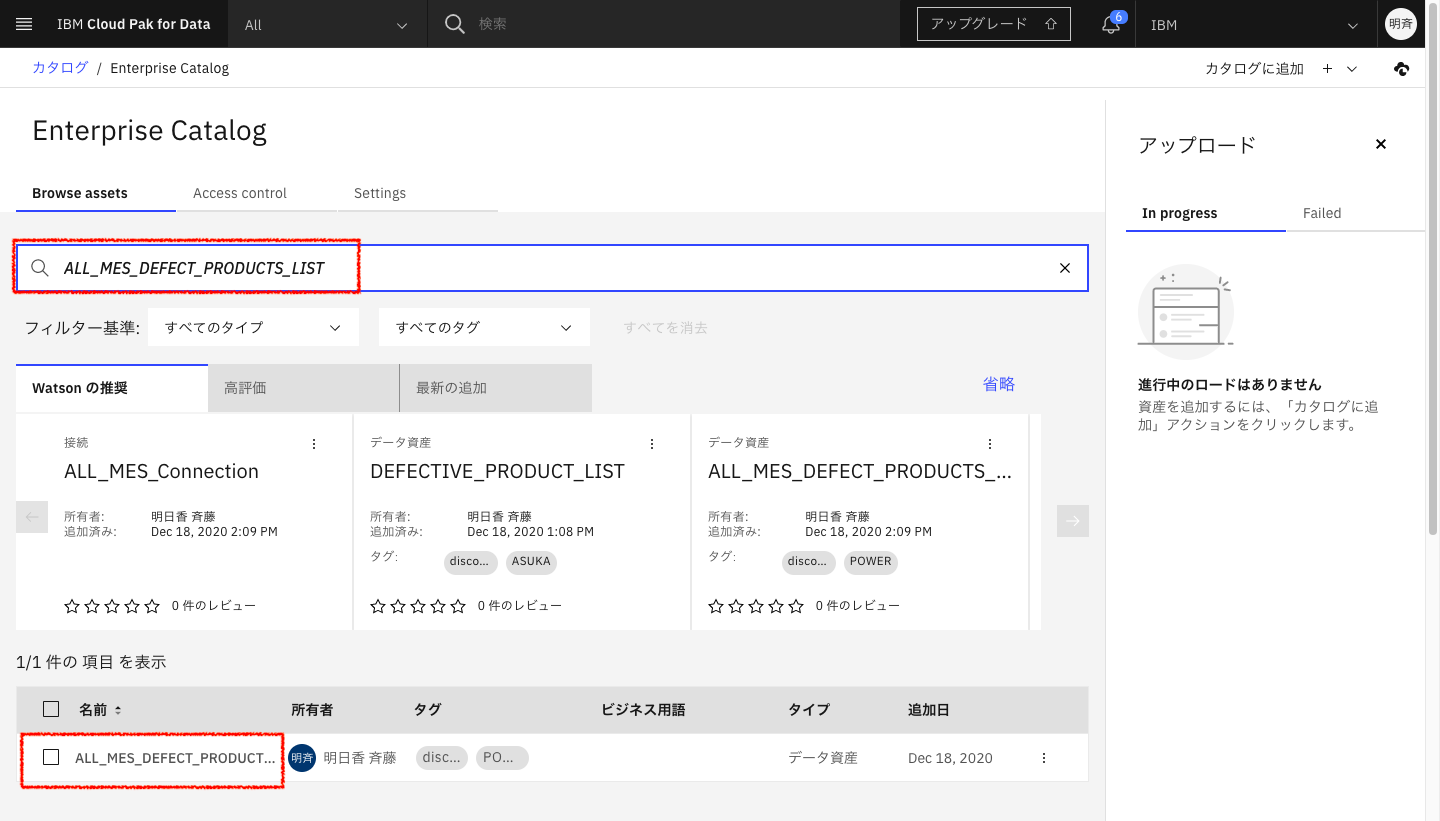
2-3. 「ALL_MES_DEFECT_PRODUCTS_LIST」表のメタデータ情報が表示されます。ガバナンス成果物のビジネス用語をクリックします。
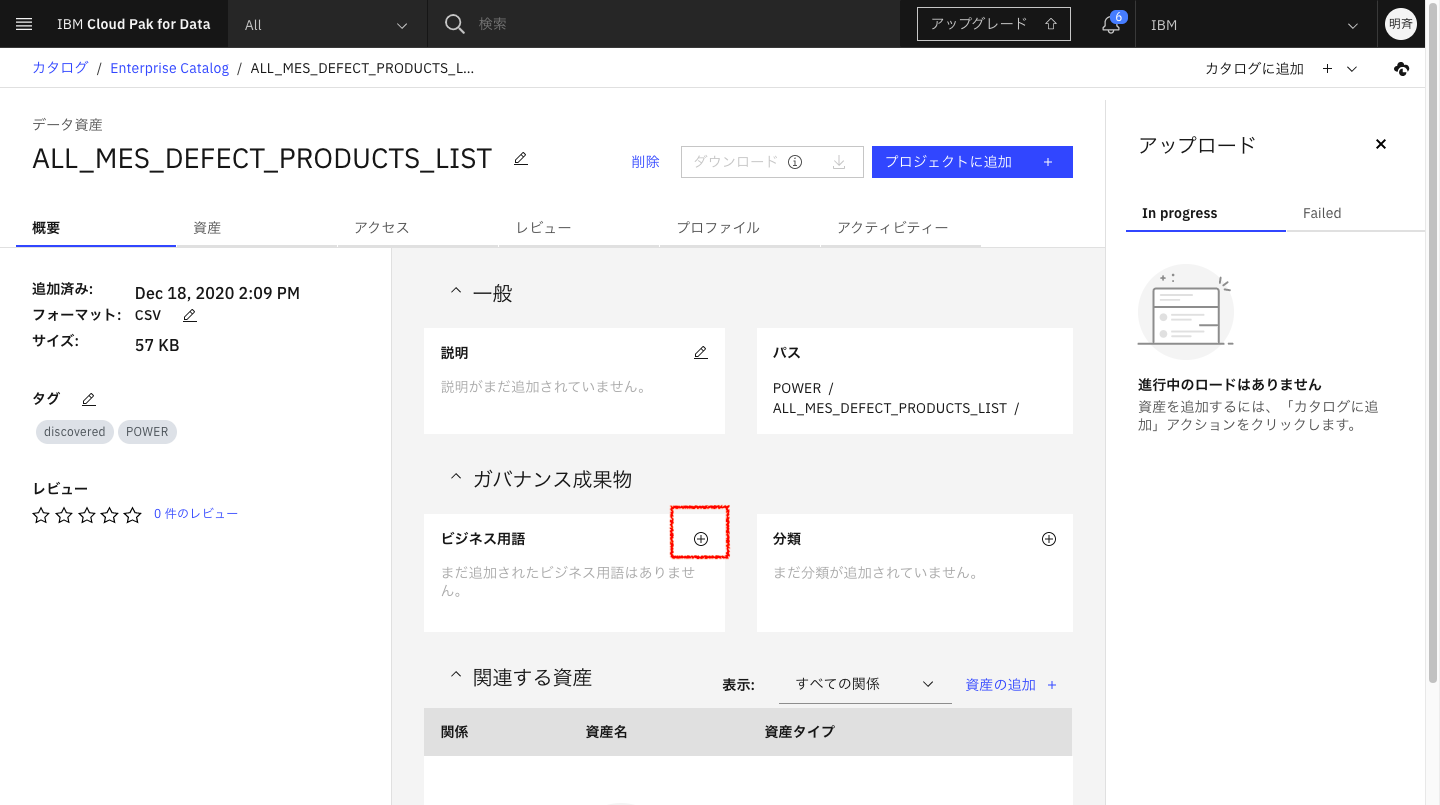
2-4. 「不良品発生箇所一覧」を選択して「追加」をクリックします。
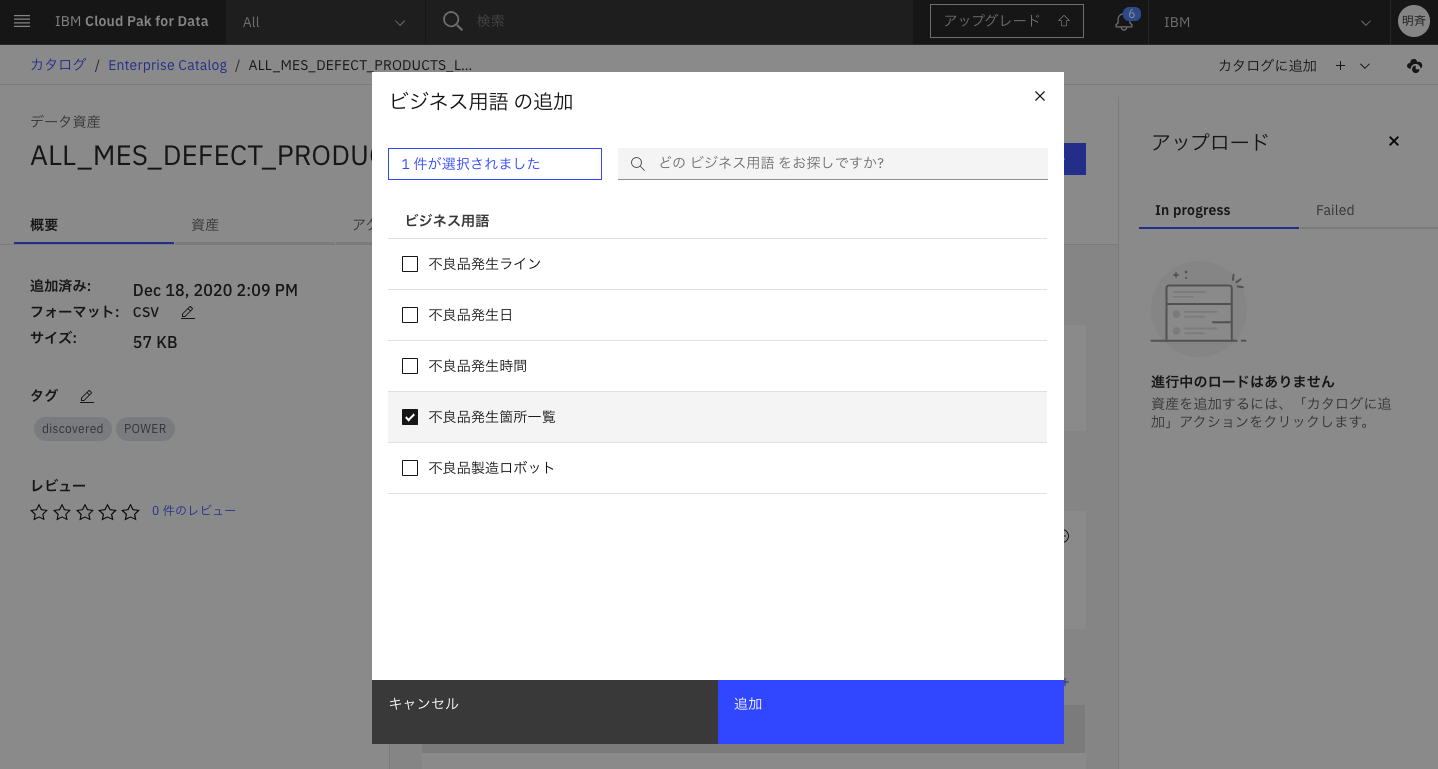
2-5. 「ALL_MES_DEFECT_PRODUCTS_LIST」表に対して、「不良品発生箇所一覧」という用語が設定されました。
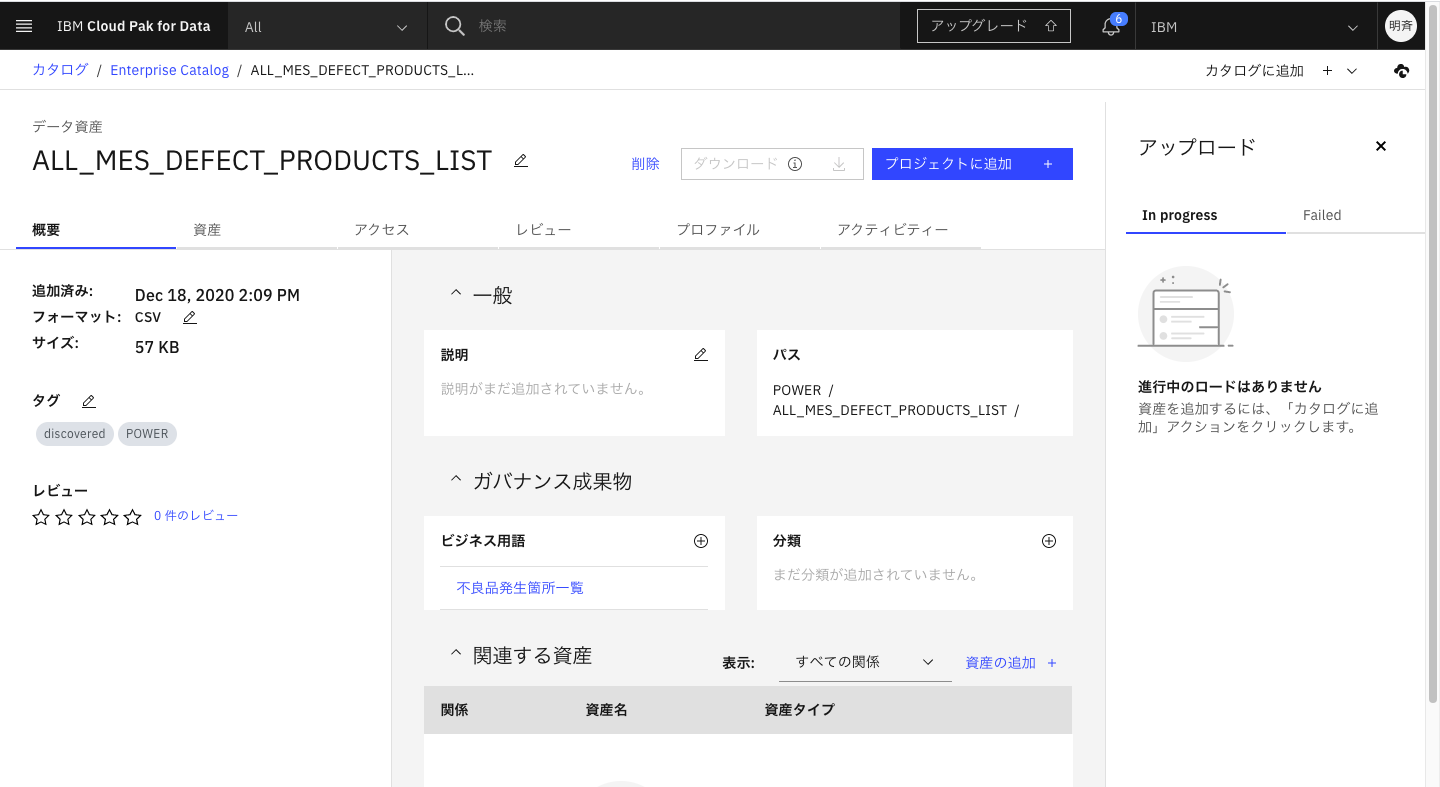
2-6. 次に、項目に対しても用語を割り当てます。「資産」タブをクリックします。データの中身(5000件まで)を見ることができます。「MES_DATE」にビジネス用語を設定する場合、列ん右側にあるアイコンをクリックします。
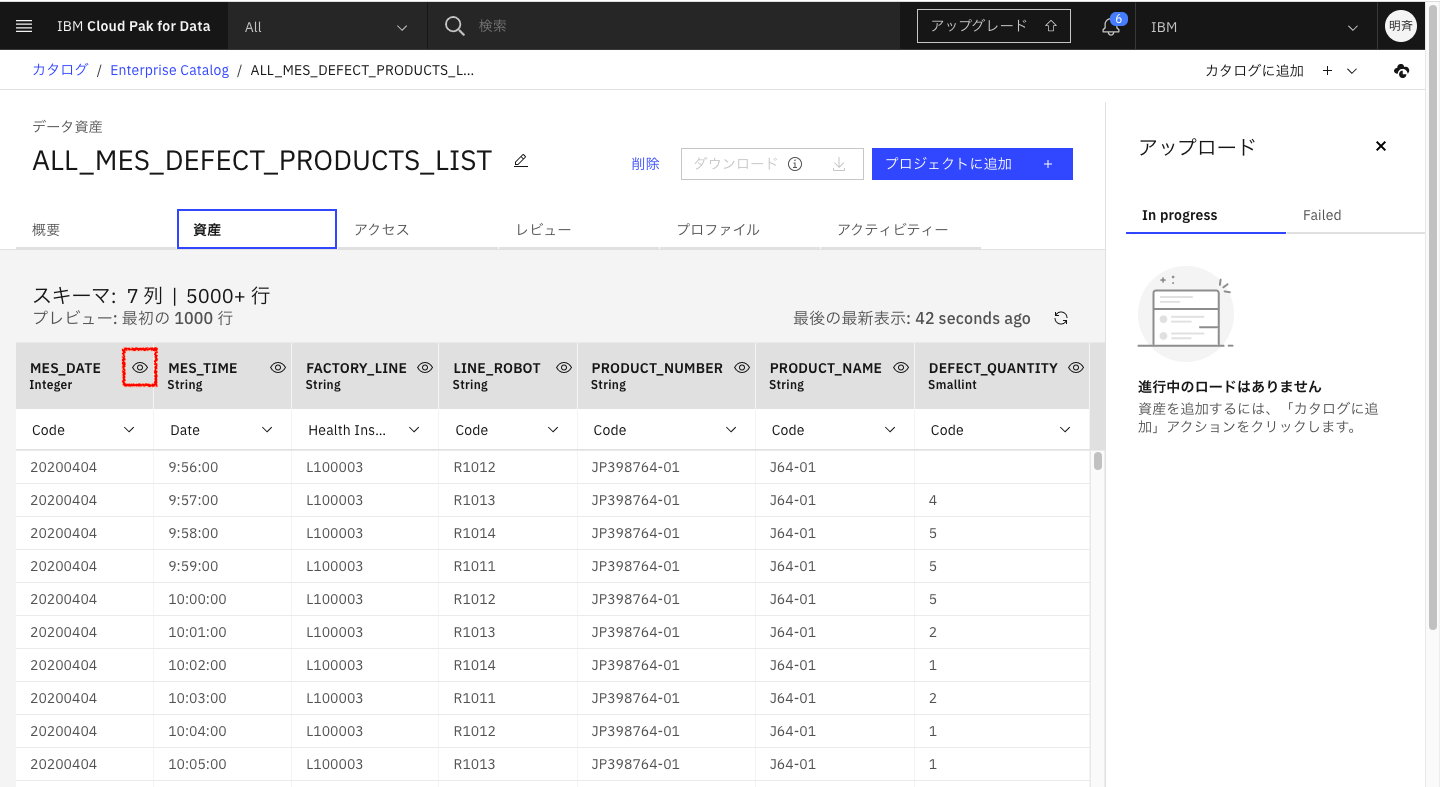
2-7. ビジネス用語を検索して設定します。タグや解説なども必要に応じて設定します。
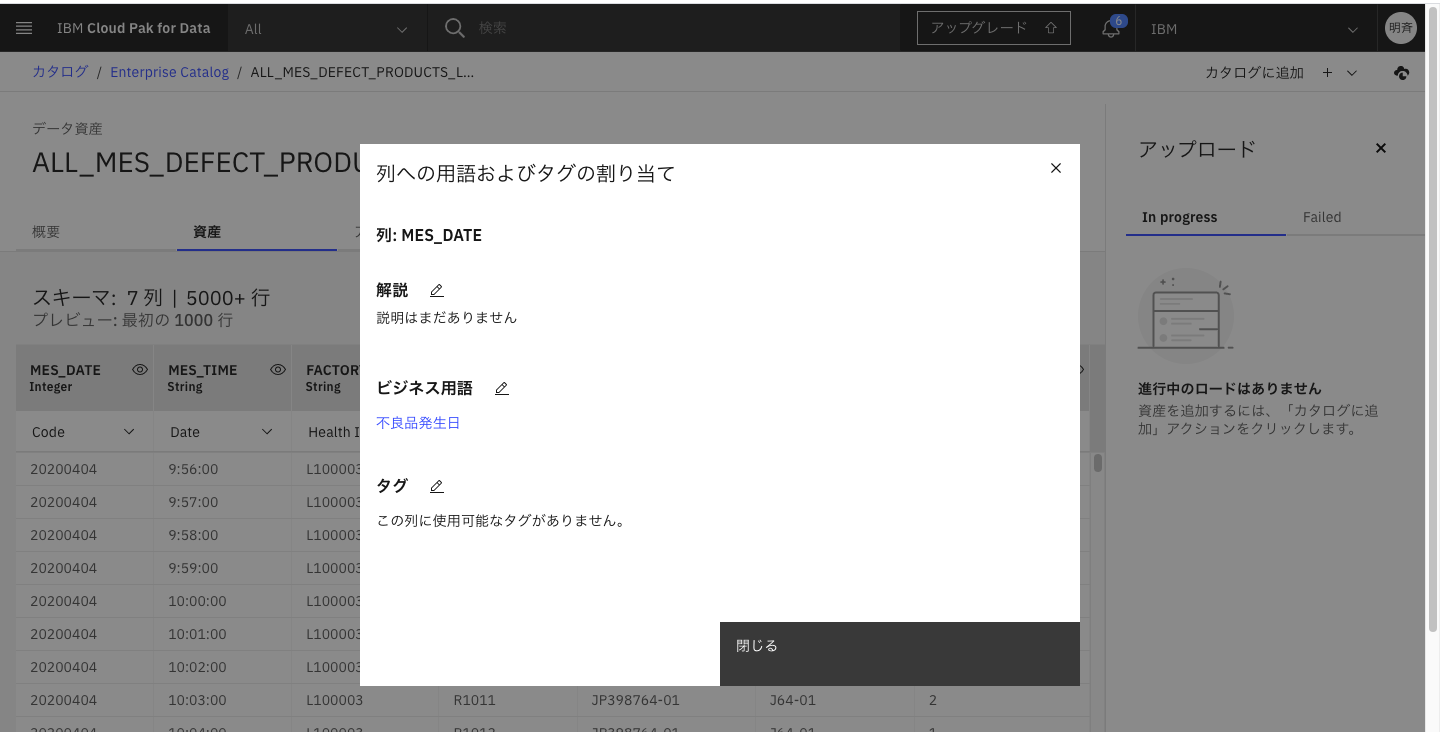
以上の操作で、メタデータとビジネス用語を紐付けすることができました。次の章では、データ利用者がカタログ検索してデータを入手する方法についてご紹介します。