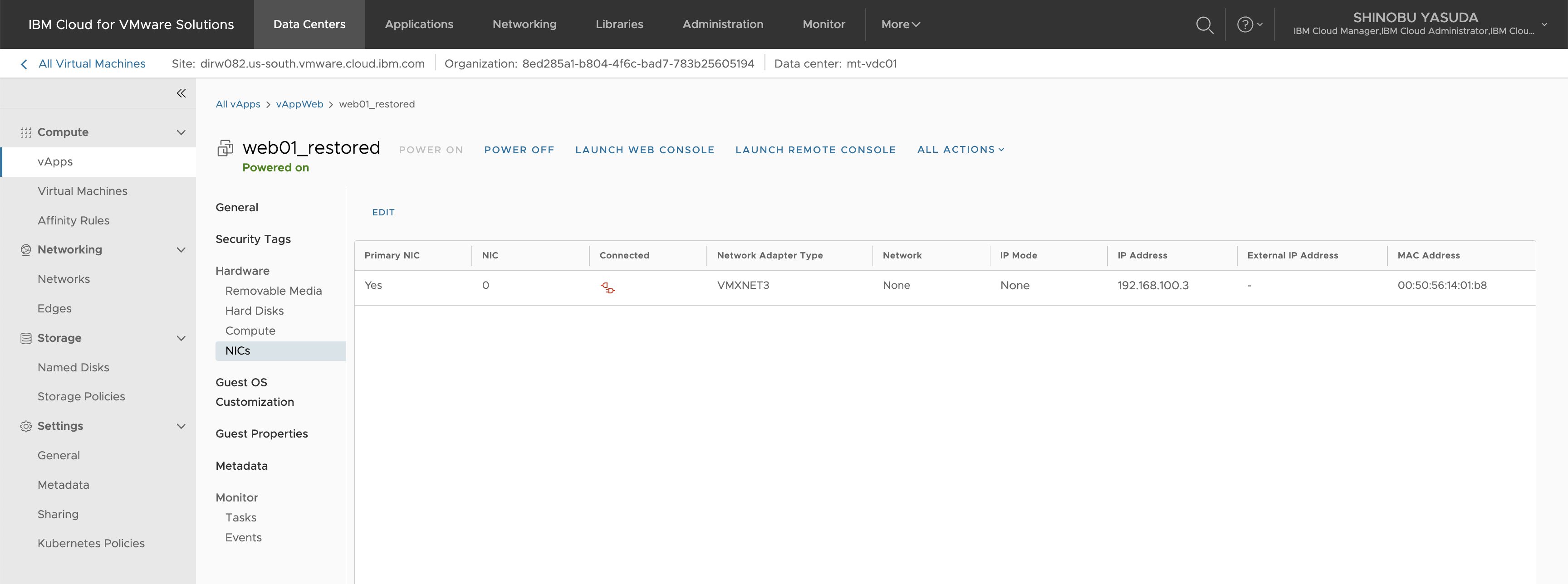1. はじめに
VMWaaSでは、Veeam Backup and Replication service(以下、Veeam)がmanaged serviceとして利用可能です。このサービスを利用することで、利用者はVMのバックアップが可能になります。本稿ではVeeamの動作確認をしていきたいと思います。
過去の記事はこちら。
- 01. IBM Cloud: VMware as a Service(VMWaaS)の概要
- 02. IBM Cloud: VMware as a Service(VMWaaS) - VDCの注文
- 03. IBM Cloud: VMware as a Service(VMWaaS) - VDCの追加注文
- 04. IBM Cloud: VMware as a Service(VMWaaS) - 外部接続のためのネットワークとNAT/Firewallを構成する
- 05. IBM Cloud: VMware as a Service(VMWaaS) - RHELをプロビジョニングして疎通確認を行う
- 06. IBM Cloud: VMware as a Service(VMWaaS) - 検証: IBM Cloud private networkへの通信におけるSNATの必要性
- 07. IBM Cloud: VMware as a Service(VMWaaS) - 検証: isolated networkとの通信
- 08. IBM Cloud: VMware as a Service(VMWaaS) - 検証: routed network間の通信
- 09. IBM Cloud: VMware as a Service(VMWaaS) - Data Center Groupの構成
- 10. IBM Cloud: VMware as a Service(VMWaaS) - Distributed Firewallの構成
- 11. IBM Cloud: VMware as a Service(VMWaaS) - VDC間のVM/vApp Migration
- 12. IBM Cloud: VMware as a Service(VMWaaS) - VMWaaS APIの実行例
- 13. IBM Cloud: VMware as a Service(VMWaaS) - VMware Cloud Director OpenAPIの実行例
- 14. IBM Cloud: VMware as a Service(VMWaaS) - 検証: VIP切り替えによる高可用性構成の確認(手動切替)
- 15. IBM Cloud: VMware as a Service(VMWaaS) - 検証: VIP切り替えによる高可用性構成の確認(keepalived)
- 16. IBM Cloud: VMware as a Service(VMWaaS) - Transit Gateway接続
- 17. IBM Cloud: VMware as a Service(VMWaaS) - Veeam Backup and Replication service連携
2. Veeam Backup and Replicationの概要
- 利用者ごとにscale-out backup repository (SOBR) が用意されている。SOBRの概要はこちらなどを参照のこと。
- VMWaaSでのSOBRはBlock StorageとICOS(IBM Cloud Object Storage)から構成されており、Block Storageにまずバックアップが書き込まれたあと、ICOSにコピーされることにより、2箇所の異なる物理媒体にバックアップデータが配置される。
- Block Storageだけにバックアップをするとか、ICOSだけにバックアップをすることは、現時点ではできない。
- Block StorageはSOBRのPerformance Tierとして構成されており、デフォルトで7日間のImmutability設定がされている。そのため、利用者であっても7日間はJobなどからもバックアップデータを削除できないように構成されている。7日を超えたバックアップデータはそのまま残しておくことも削除することも可能。このデフォルトのImmutability設定の期間を変更したい場合は、Caseで変更申請が可能。
- ICOSはIBM Cloud管理のものが利用され、利用者のICOSを指定して構成することはできない。
- 以下の課金が発生する。
- 月額課金
- Veeam backup host
- Veeam backup service
- 使用量に応じた課金
- License per VM
- Block storage
- Cloud Object Storage
- 月額課金
(2024/07/19追記)
VCF as a Serviceになって新たに変更された仕様を追記。
-
Block Storageの構成
-
VCF as a ServiceになってSOBRの仕様が変わり(本稿執筆時と少しUIの表示が変わっています)、初期構成として、アカウントごとに100TBのBlock Storageが2つ用意され、異なるゾーンに配置される。どのゾーンにBlock Storageが存在するのかは、SOBRの名称から分かるようになっている(添付の例ではDAL12とDAL13に100TBずつ存在することがわかる。利用者はバックアップ・ジョブを作成する際にどちらのSOBRを利用するかを指定する。これにより、利用者は明示的にどこにバックアップデータが保管されているかが明確になる。)

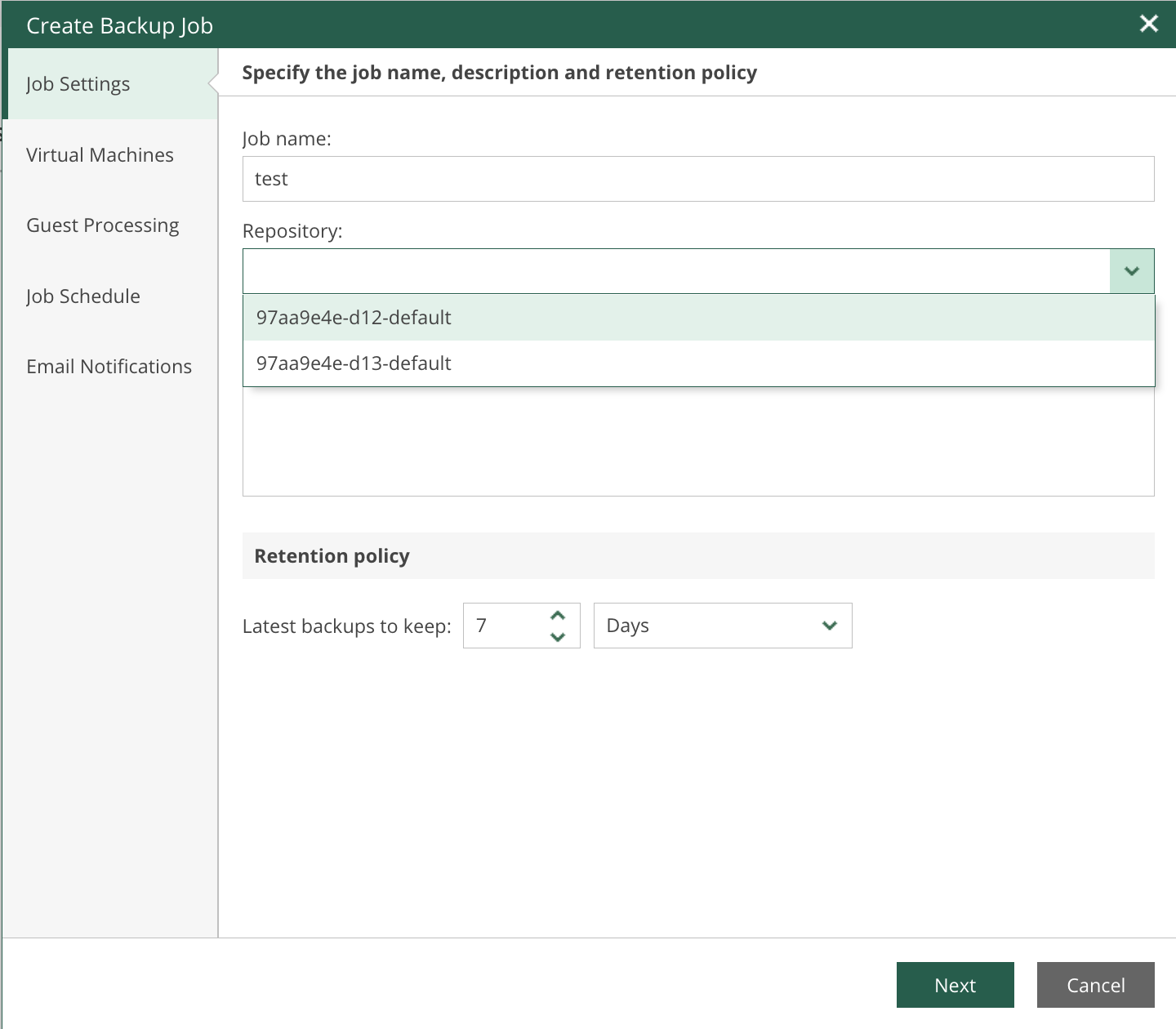
-
必要に応じて、追加のSOBR(200TB~1200TB)を、ゾーンを指定して購入することが可能。https://cloud.ibm.com/docs/vmware-service?topic=vmware-service-veeam-adding-sobr
-
-
Object Storageの場所
- VCF as a Serviceは東京リージョンでも提供を開始したが、東京リージョンのVCF as a Serviceは大阪リージョンのICOSを利用。
3. 「Veeam Backup and Replication」の追加とVeeam コンソールへのログイン
- 参考文書
- Cloud director sitesの詳細において、
Add-on Servicesに移動し、Add Serviceを押下。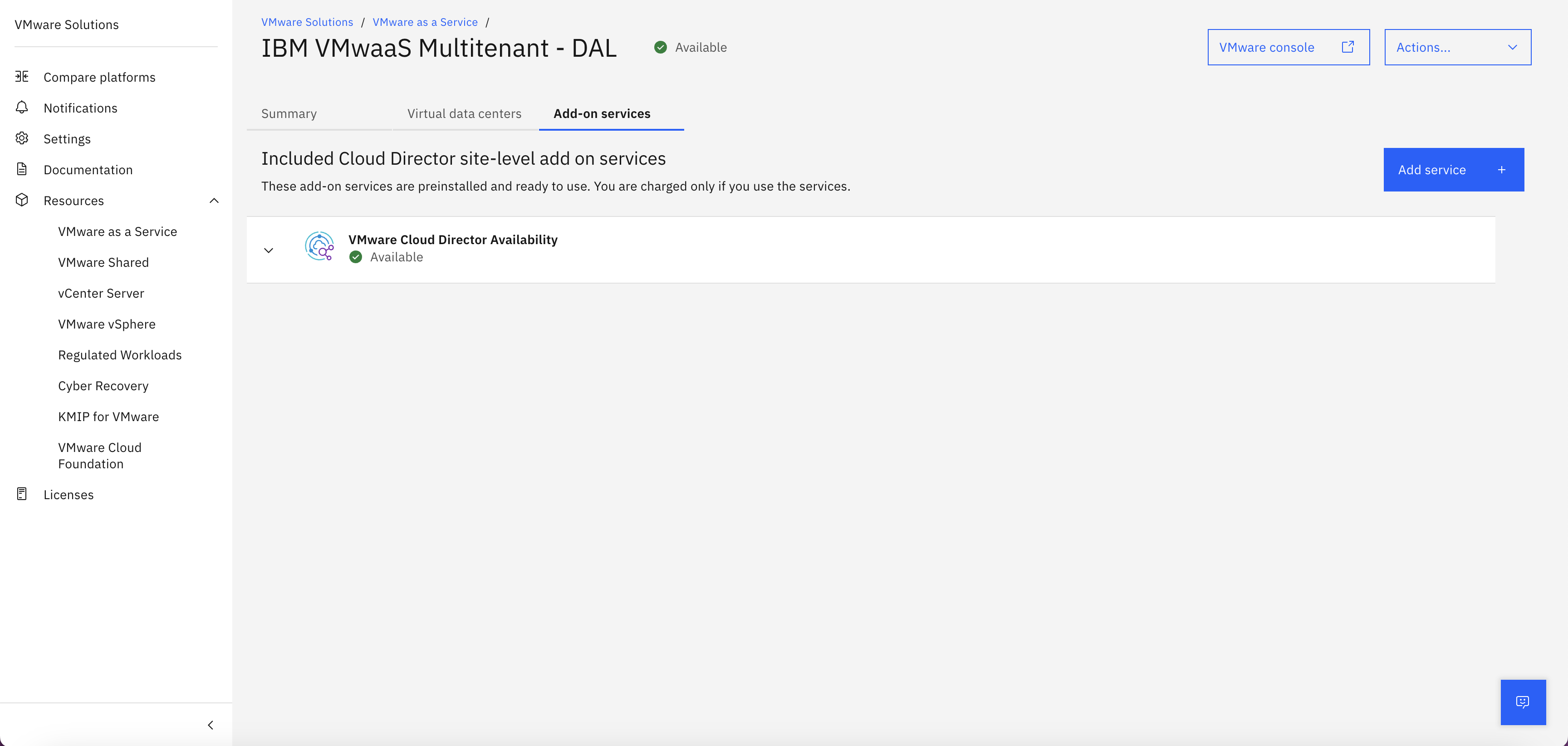
-
Veeam Backup and Replicationを選択し、Add。なお、以下の課金体系となっている。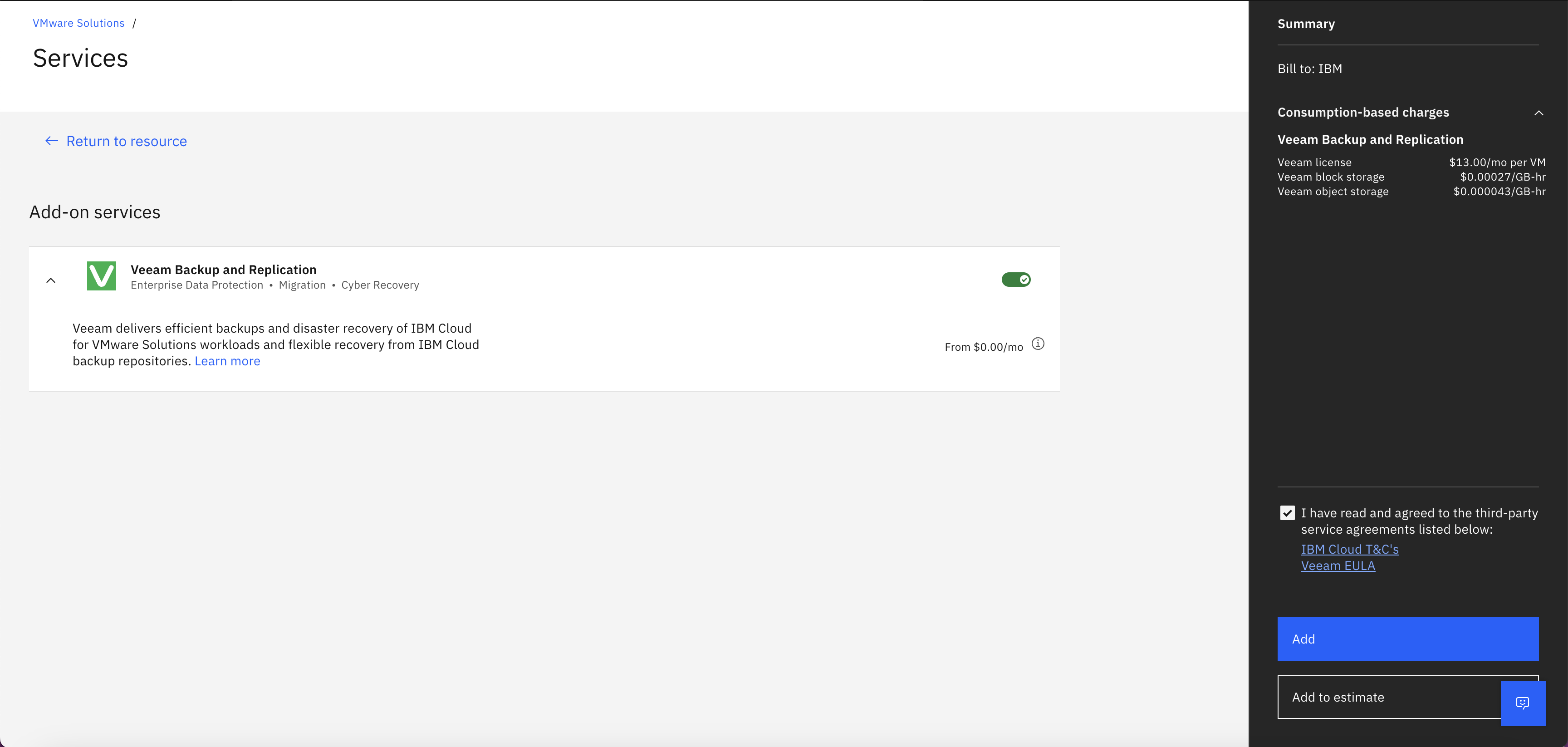
- Veeam License: 1VM単位で課金
- Block Storage: GB/hourで課金
- Cloud Object Storage: GB/hourで課金
- しばらく待った後。追加が完了し、
Veeam backupsのリンクが表示されるようになった。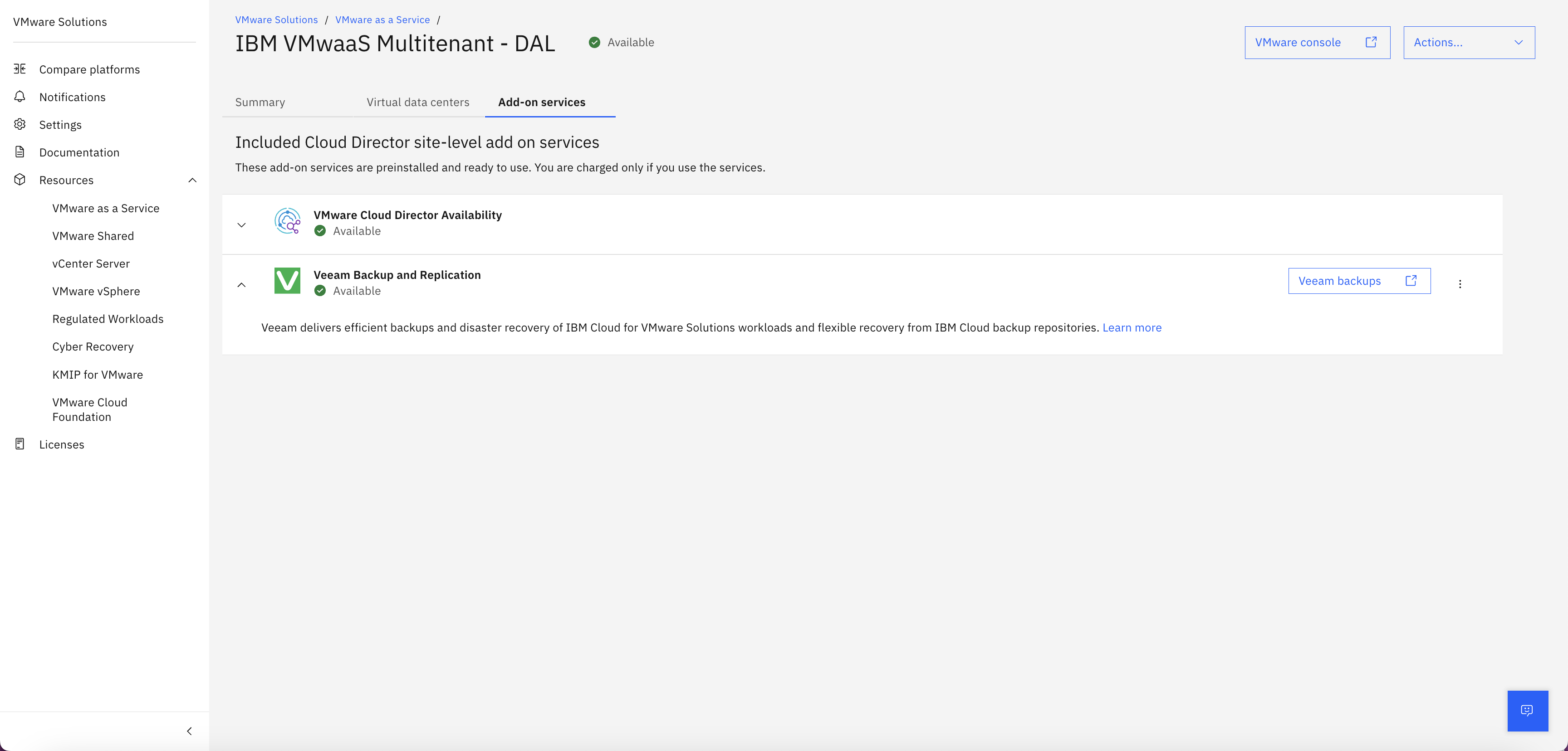
- ここで、普通は上記画面にて
Veeam backupsを押下すればVeeamのコンソールにログインできるのだろうと思うのだが、実際にやってみると以下のような画面が現れてUsername/Passwordがわからないためログインできない。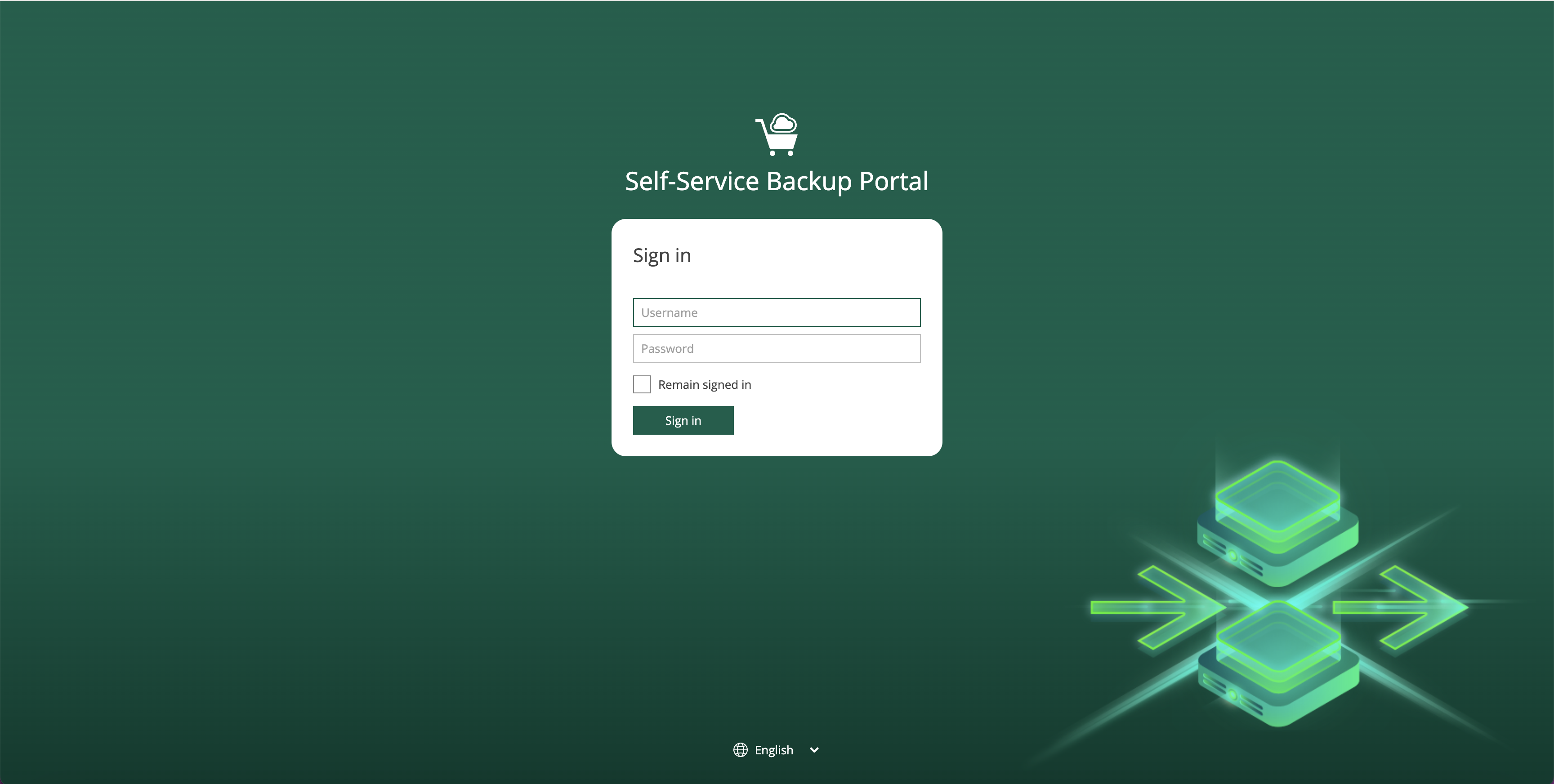
- そこで、一旦VMWare Cloud Directorコンソールにログインし、
More->Data Protection with Veeamを選択する。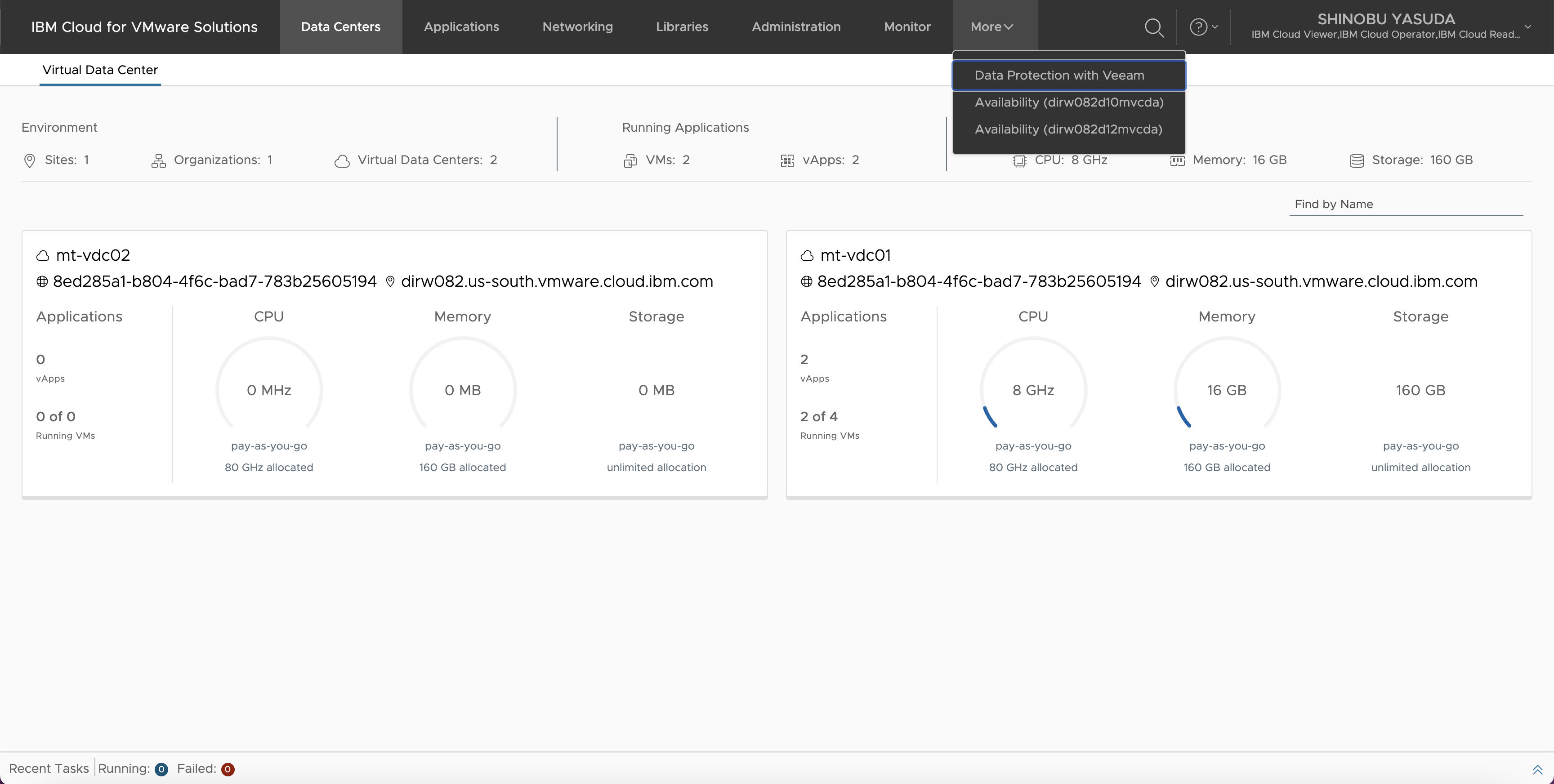
- こちらからはVeeamの画面にログインできた。
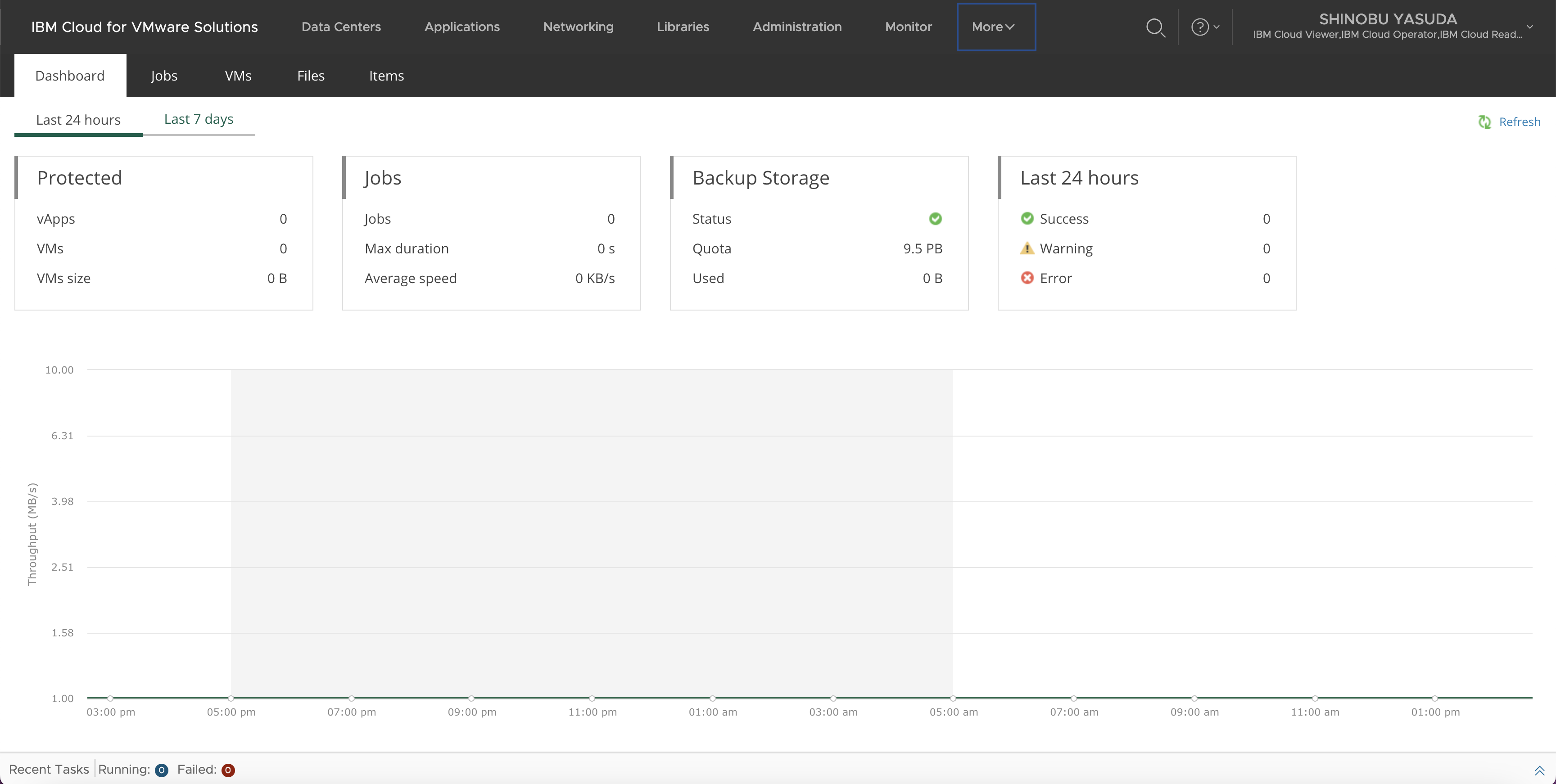
- この状態で、再度先ほどのIBM Cloudポータル上の
Veeam backupsのリンクを押下すると、Veeamのコンソールにログインできた。VMWare Cloud Directorコンソールで表示される内容と全く同じように見える。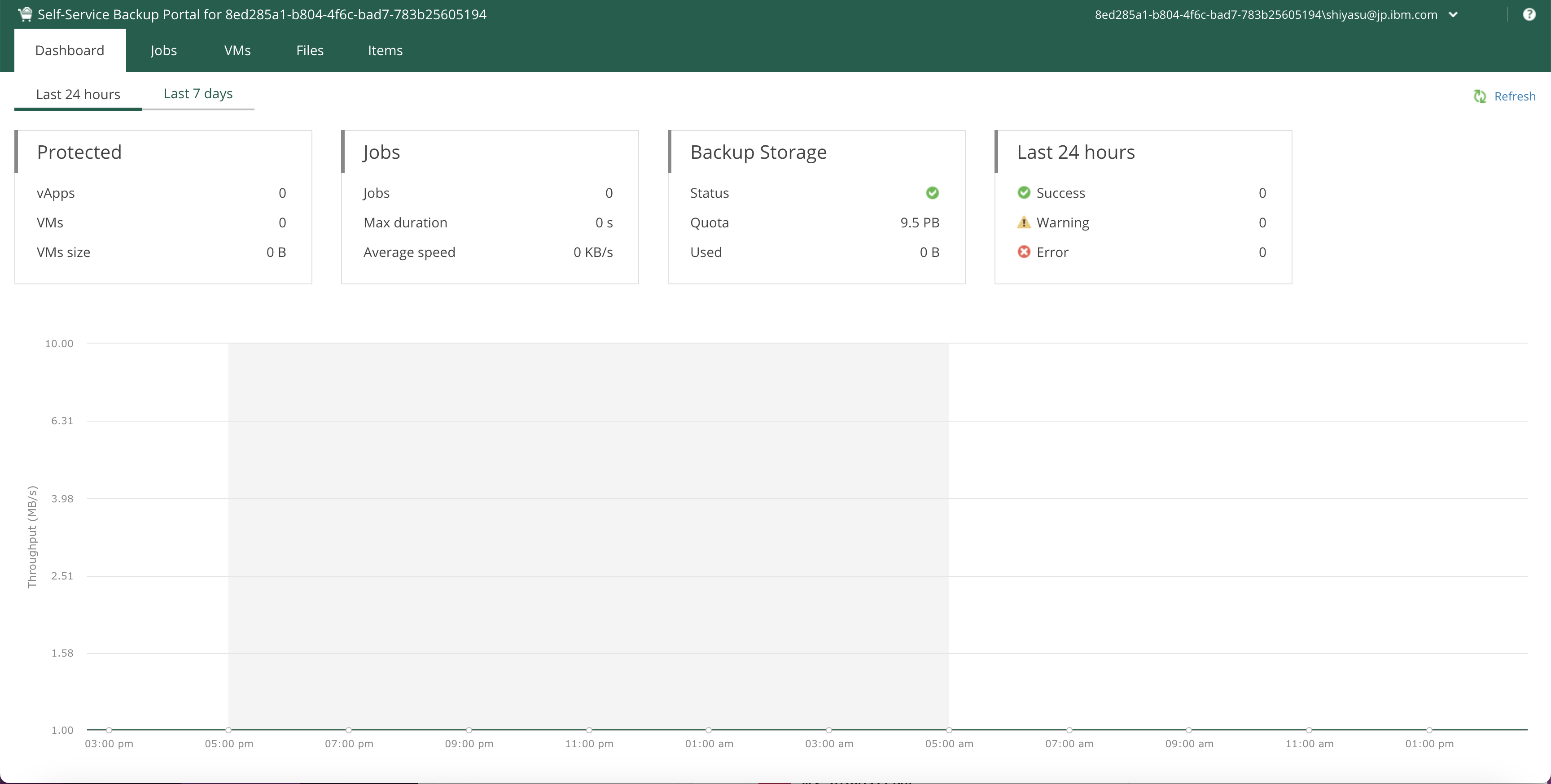
4. VMのBackupを取得する。
-
Jobのタブに移動し、Create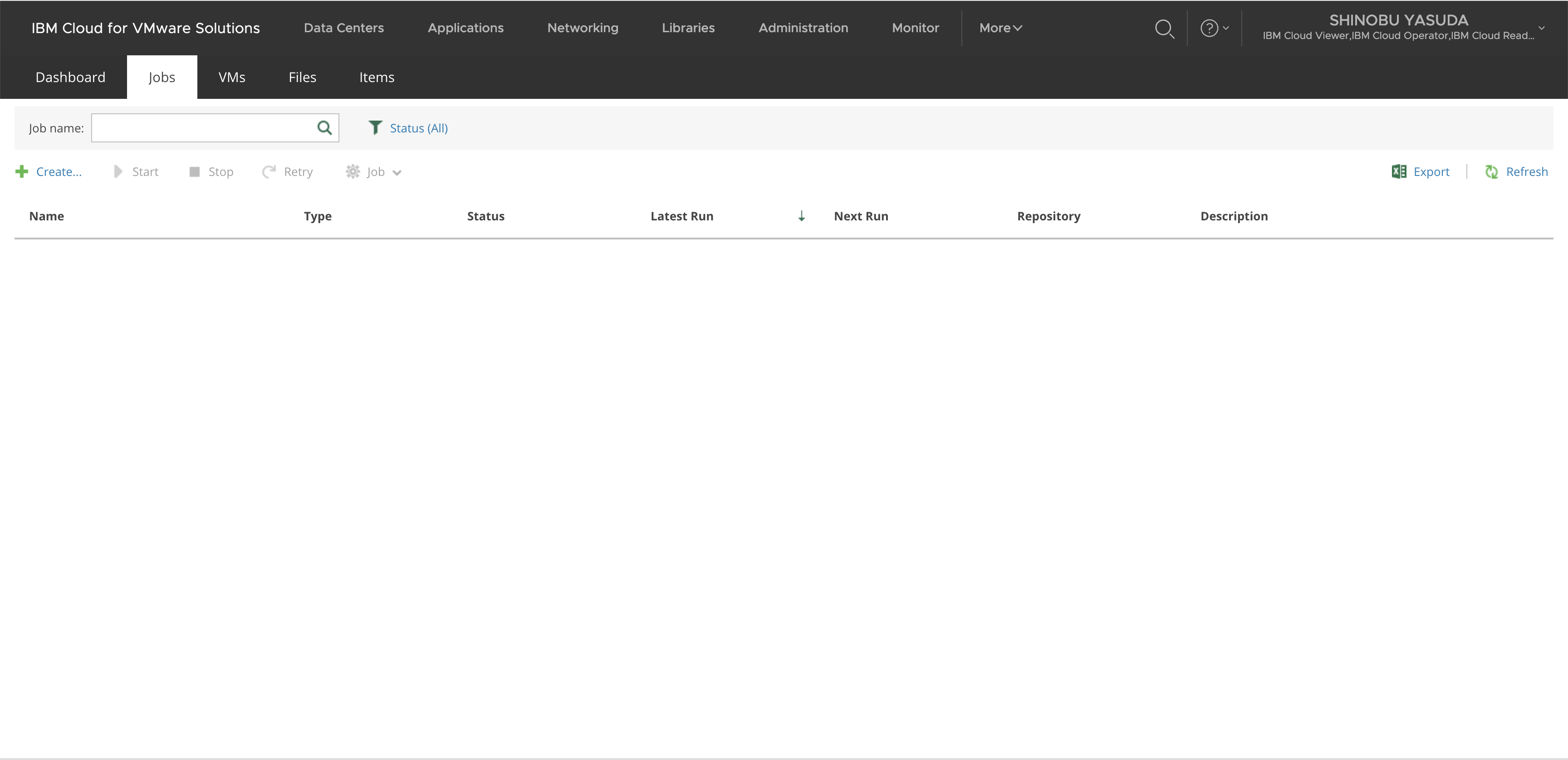
- Job nameを入力
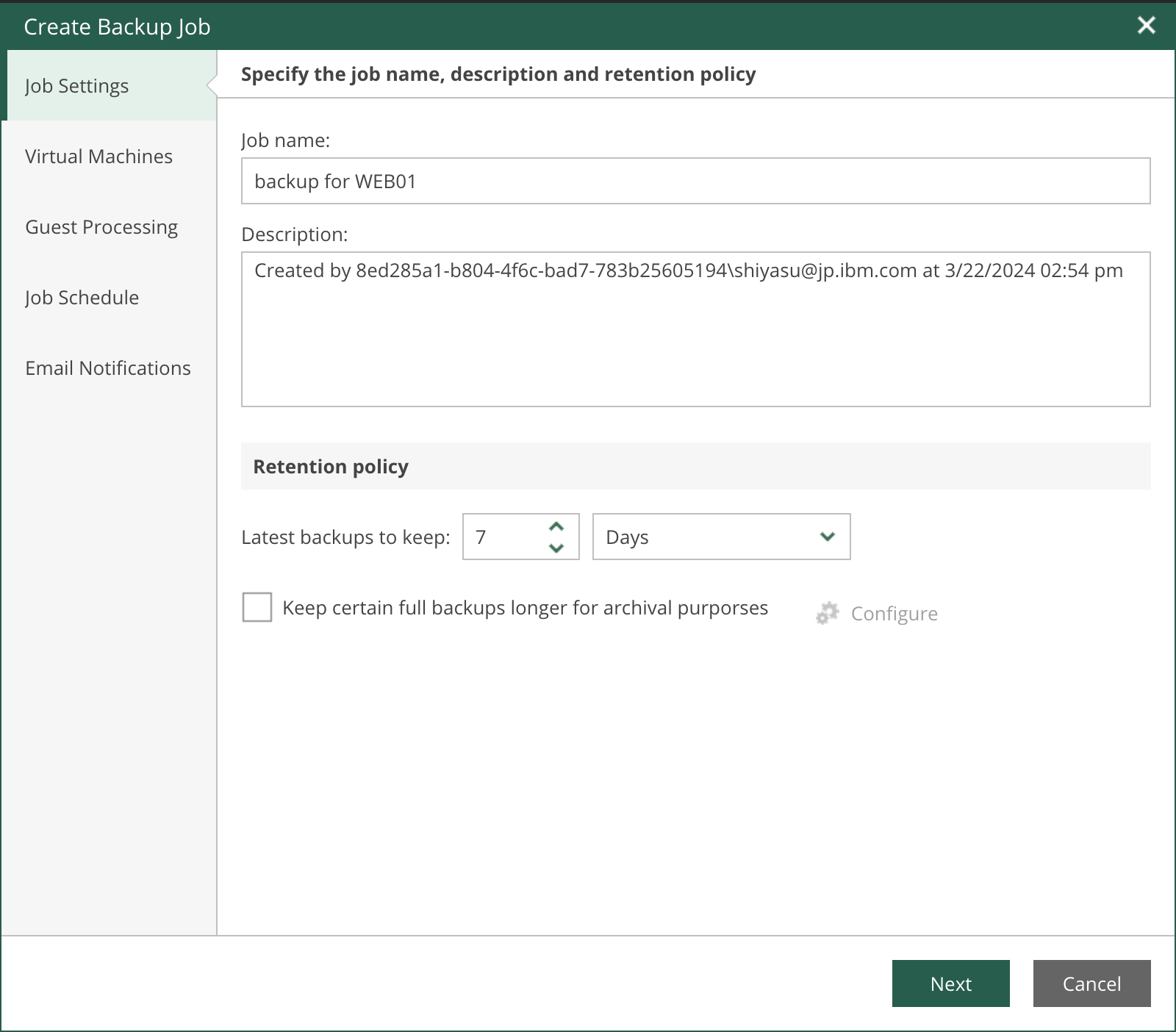
- backup対象のVMを選択するためAddを押下
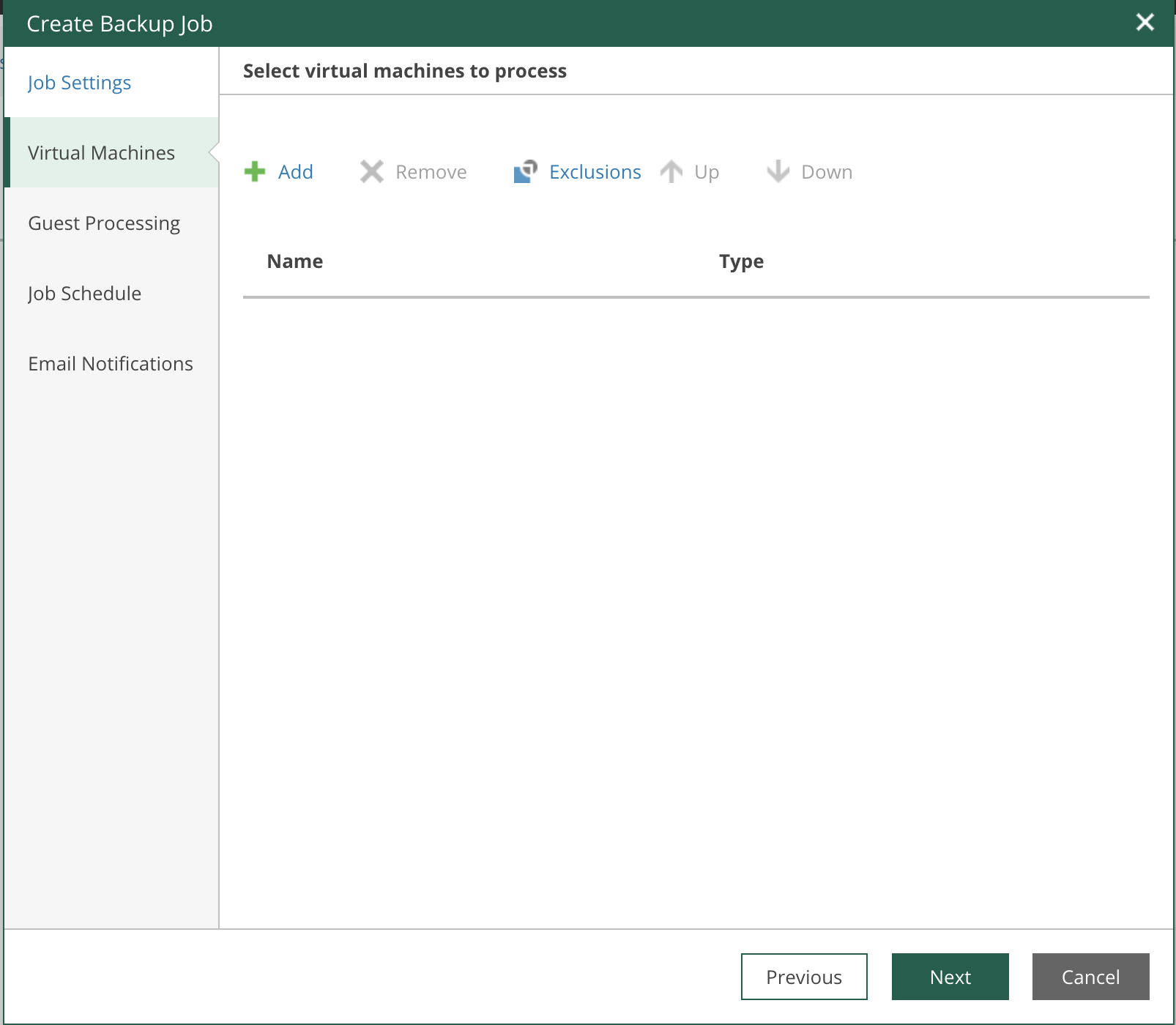
- web01を選択。
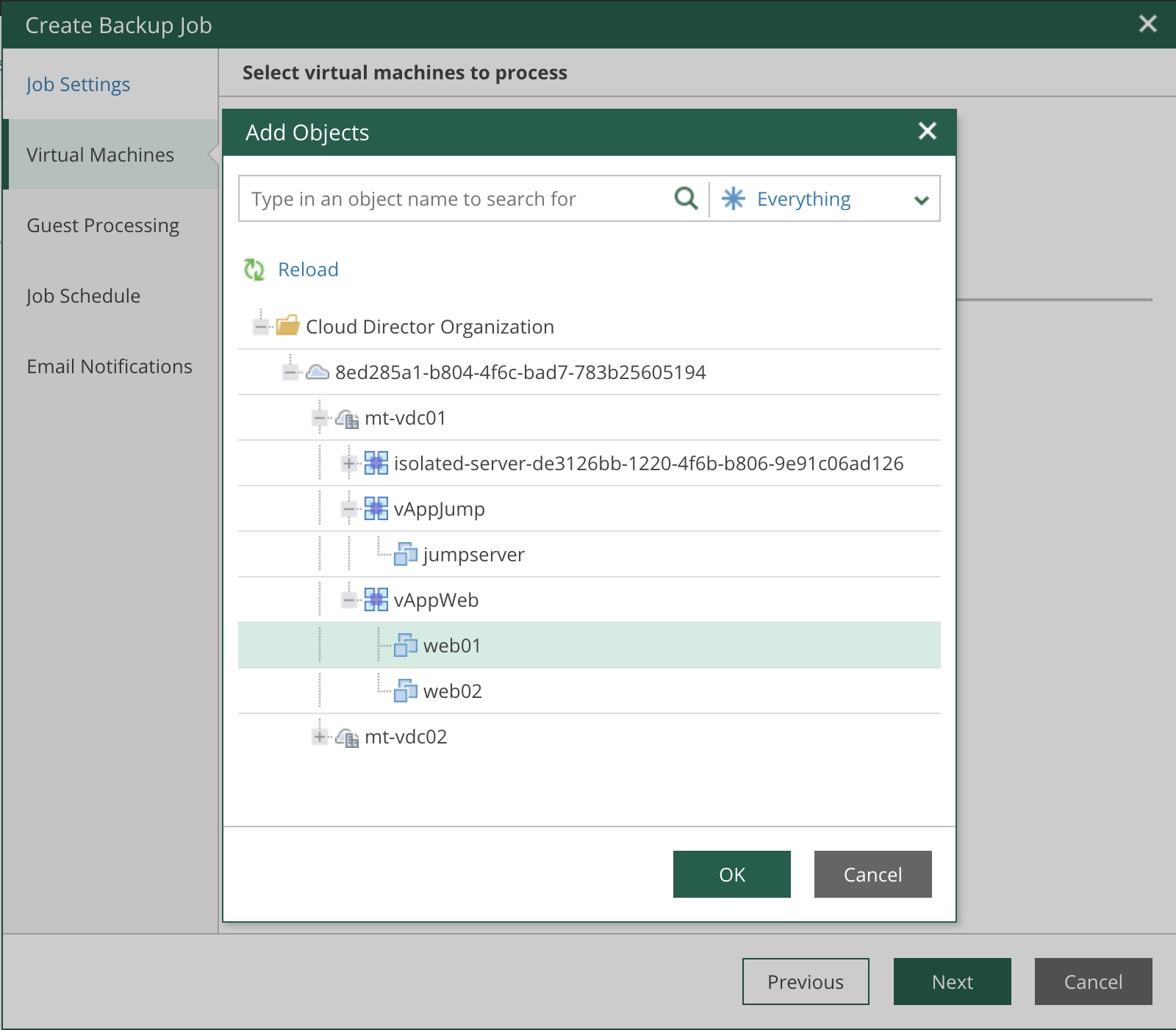
- web01/web02が選択された。
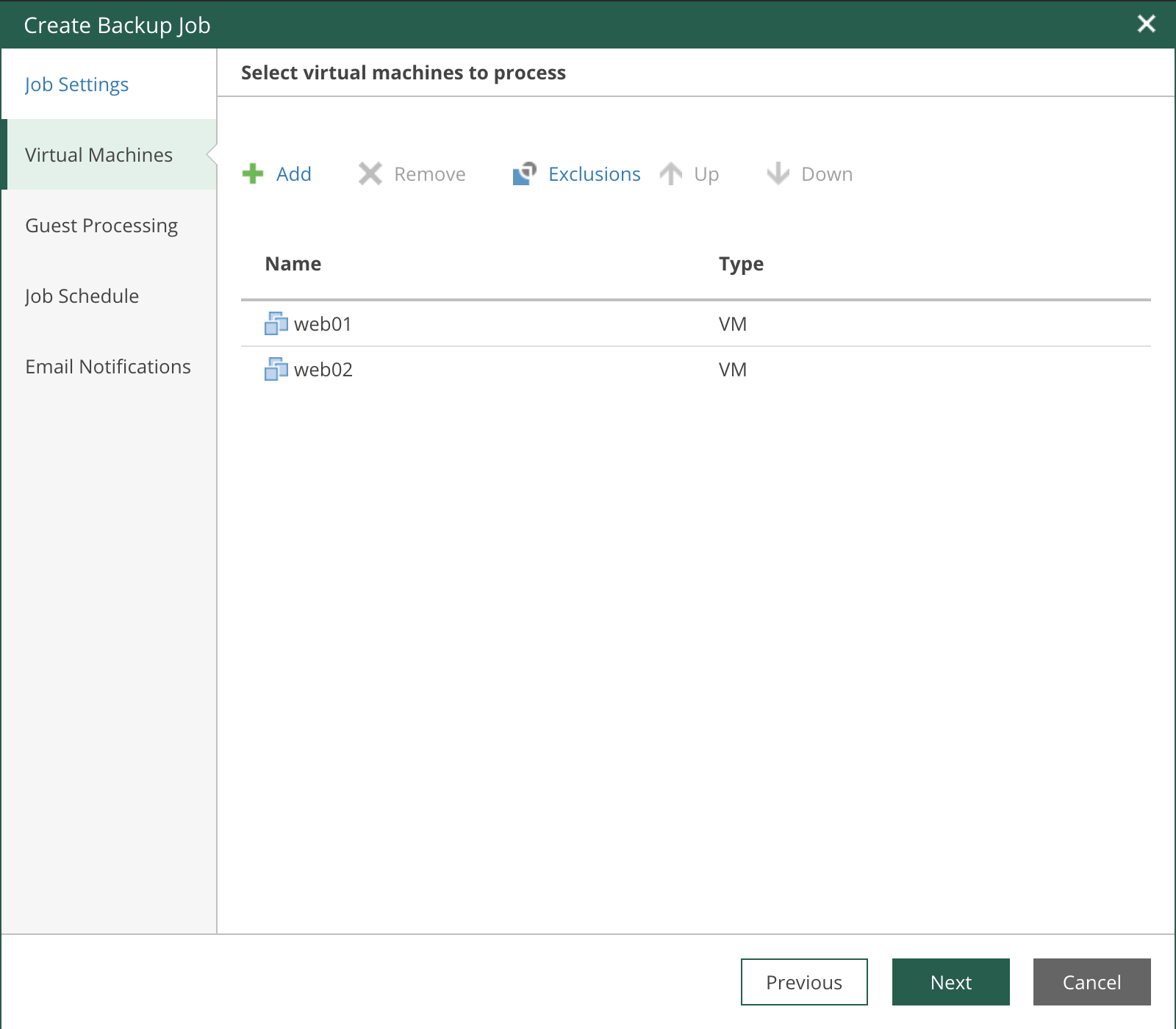
- 特にGuest OSにログインしての処理は実施しないので、このまま次へ。
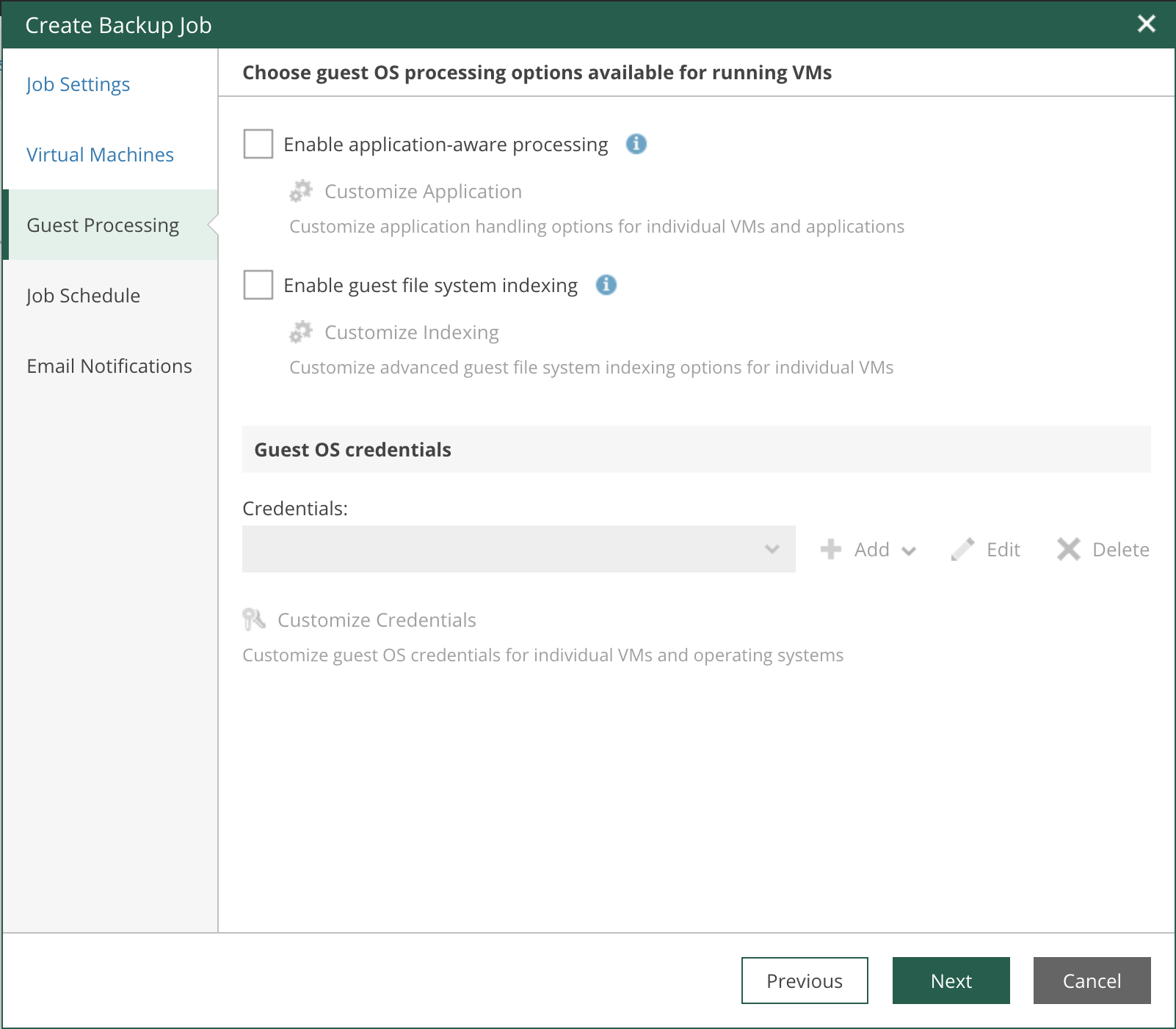
- 今回は手動でbackup jobを実行したいので、スケジューリングはしない。
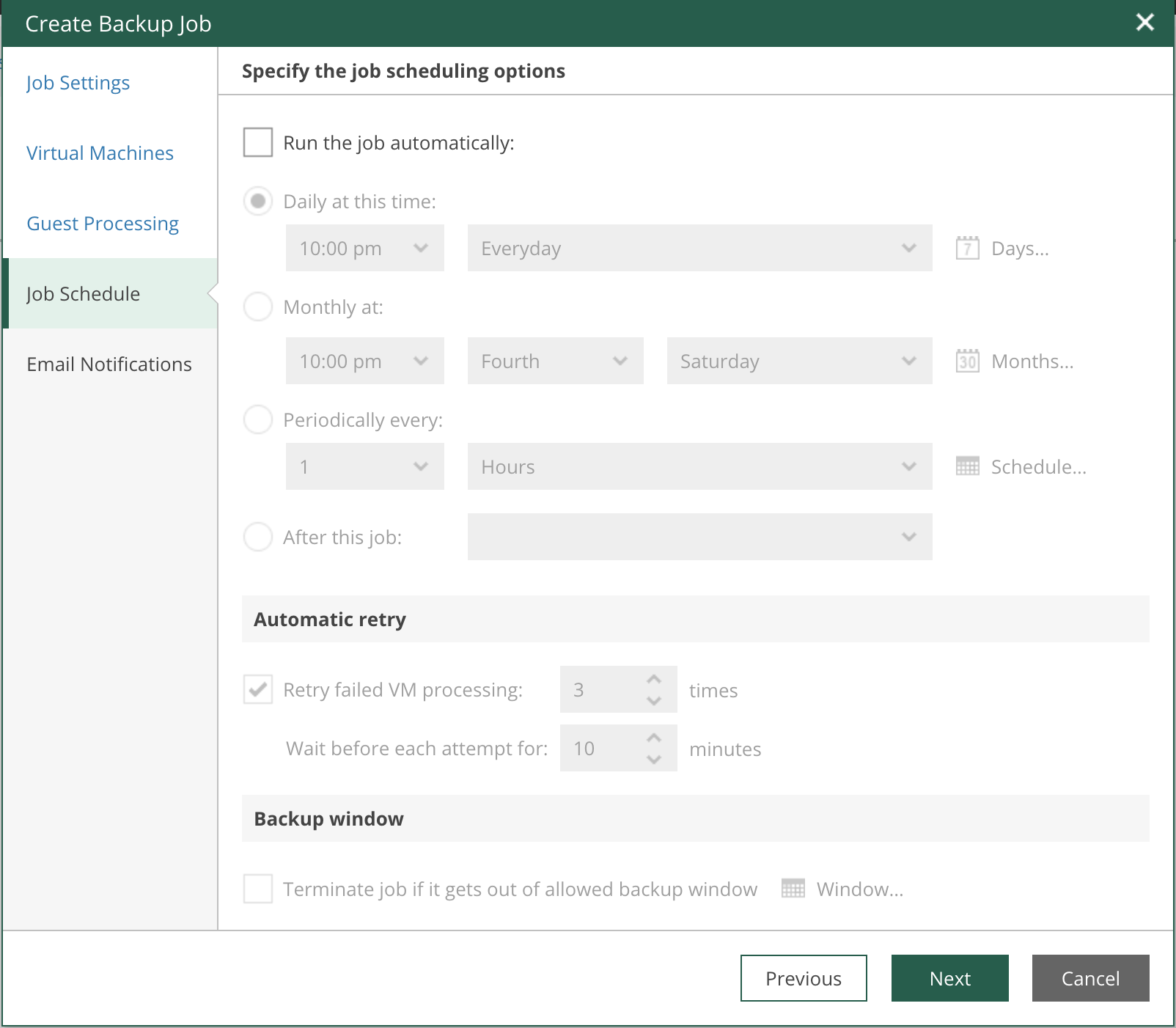
- 今回は特に通知処理はしないので、このまま完了。
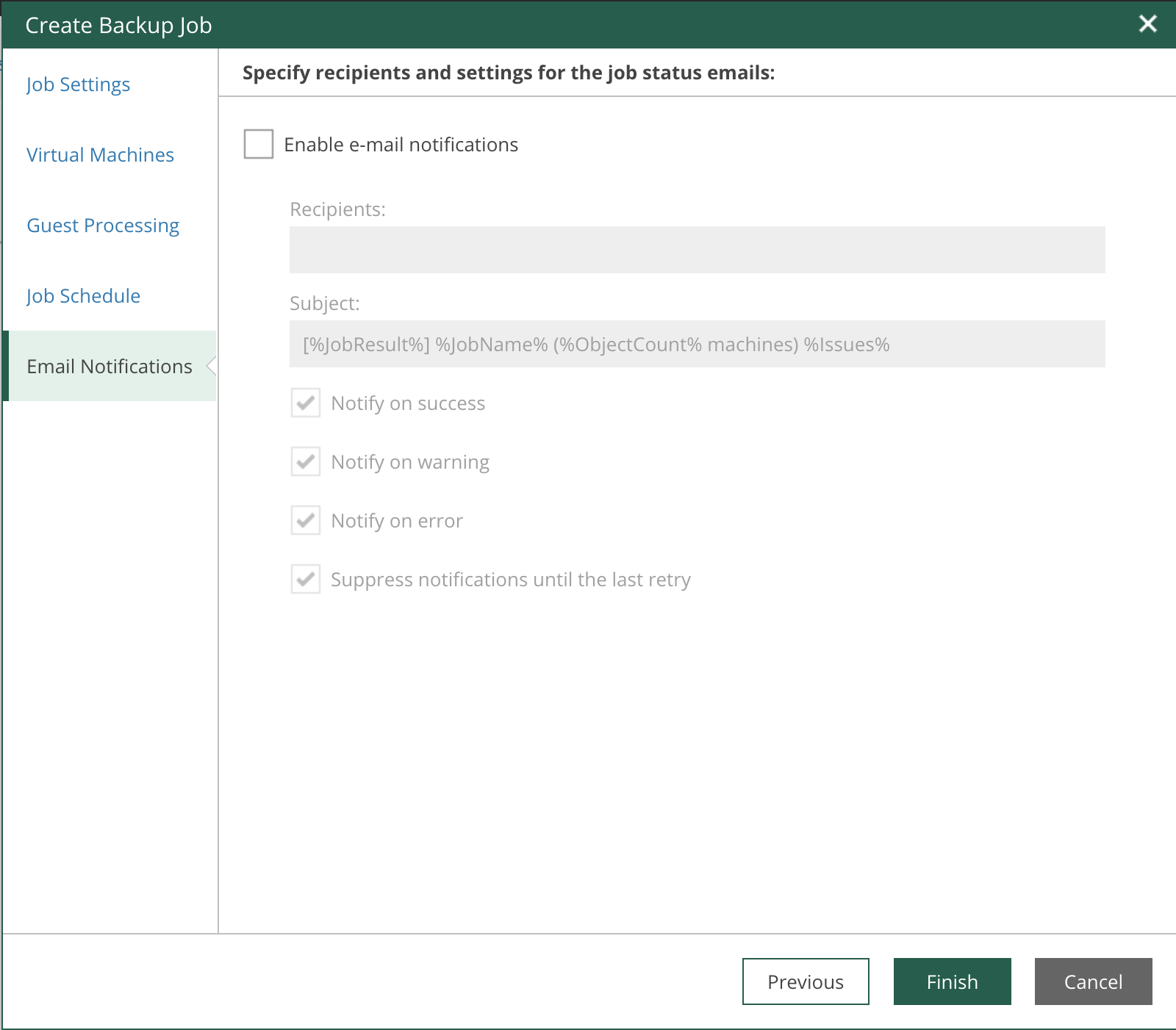
- Backup Jobを開始するため、Startを押下。
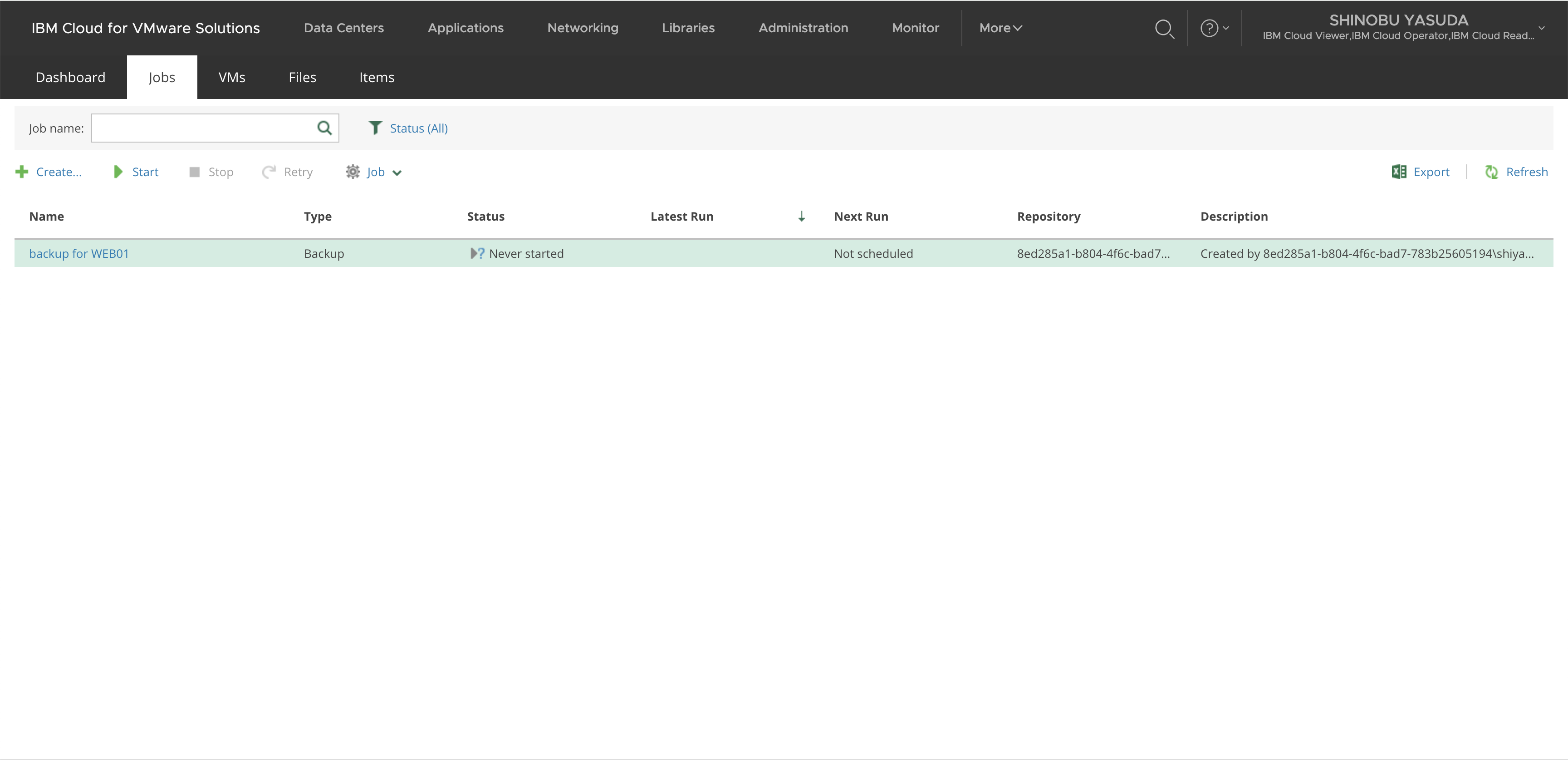
- Backup Jobの進行状況をチェックするため、Workingをクリック。
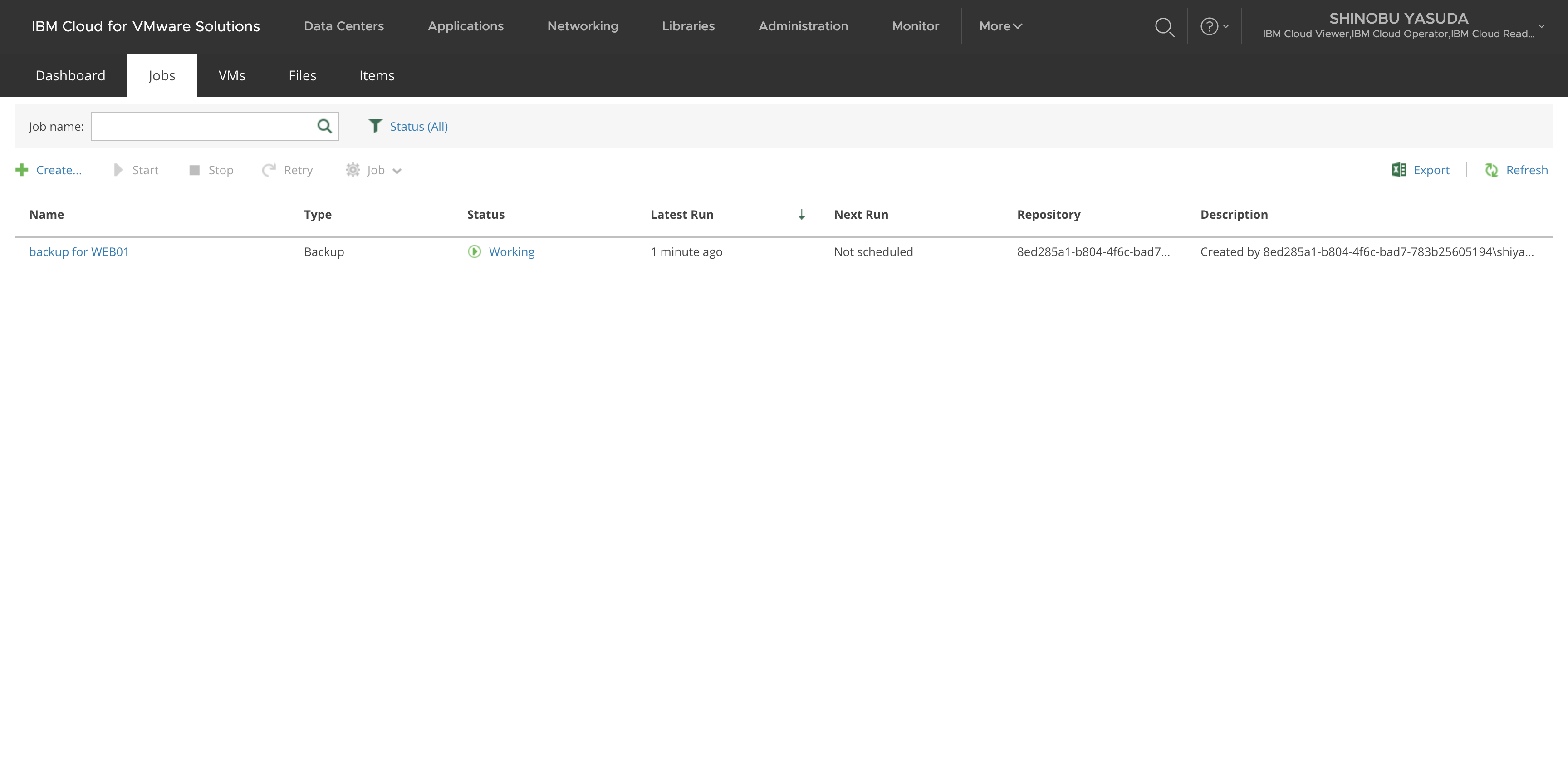
- DETAILSを押下。
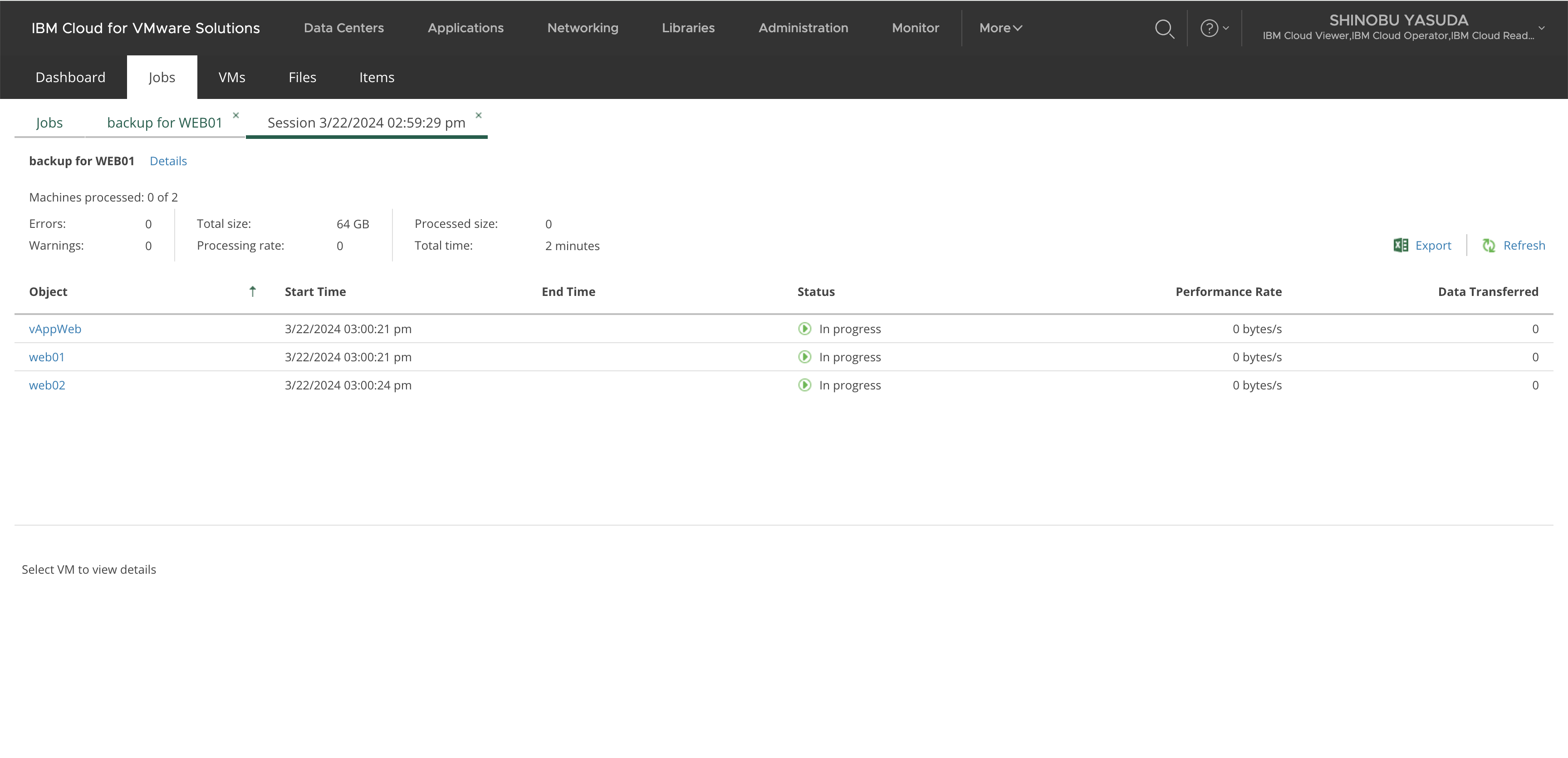
- 進捗状況を確認できた。
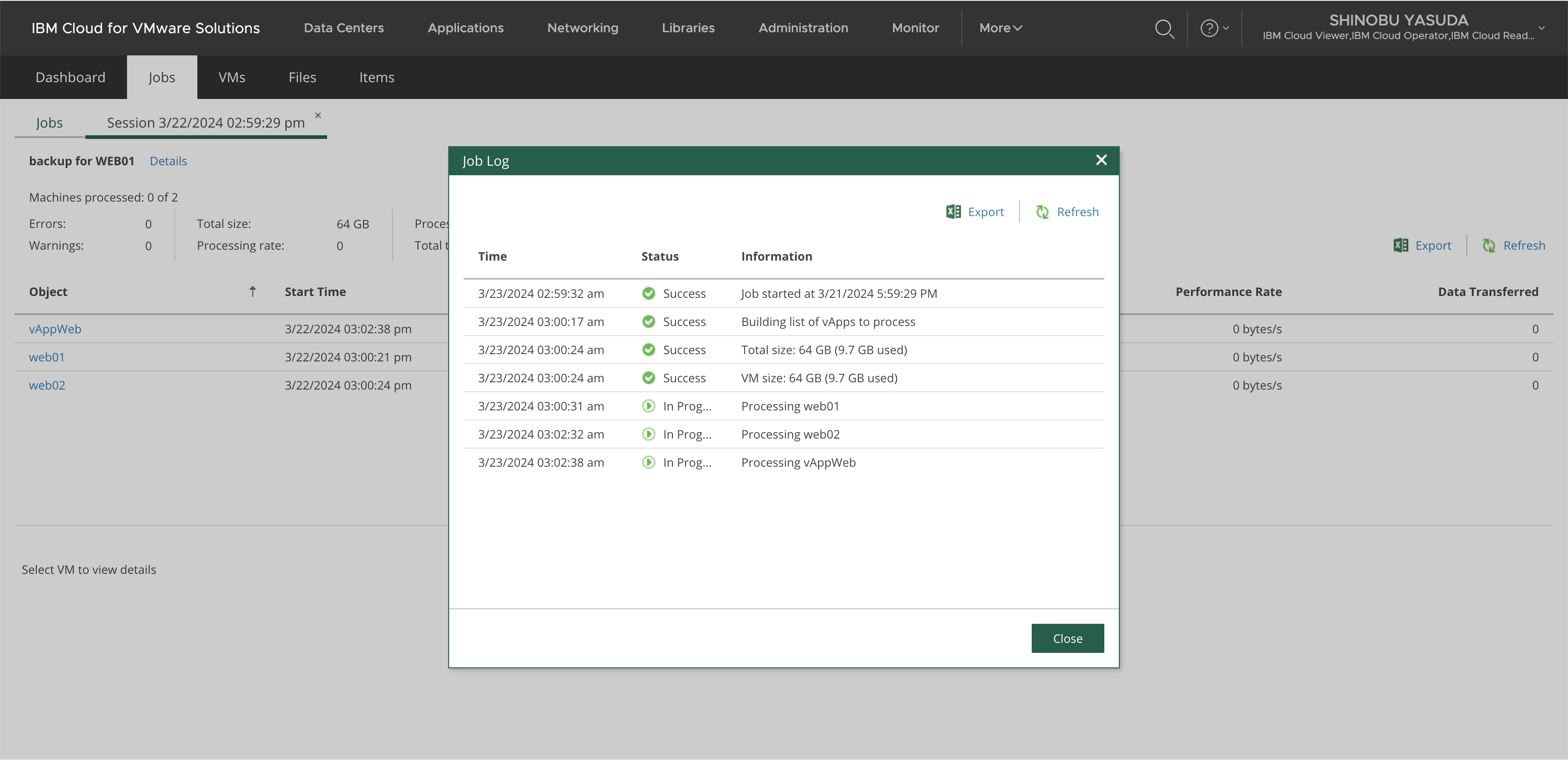
- 完了時の状態。
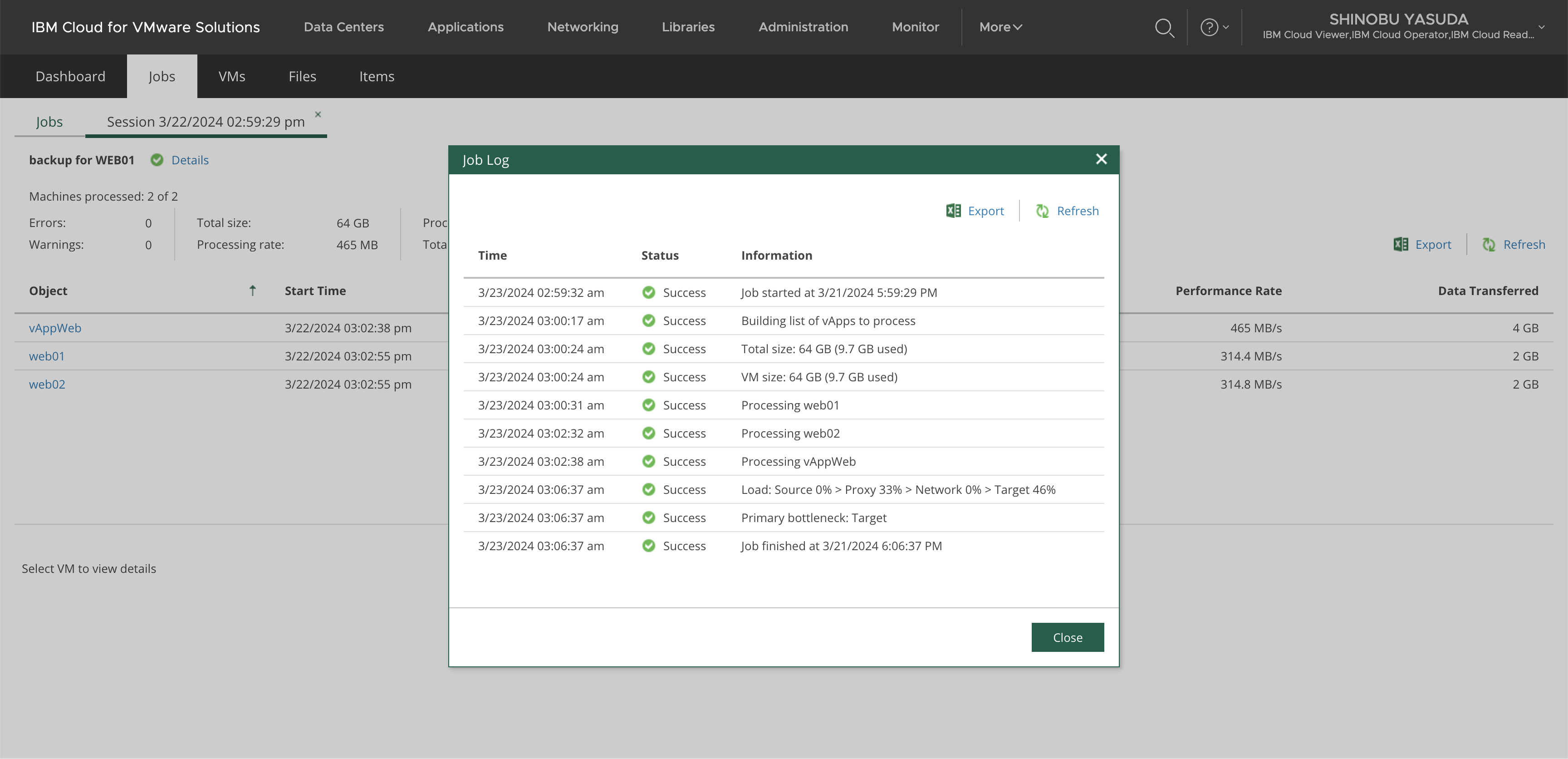
- バックアップ済みVMの一覧
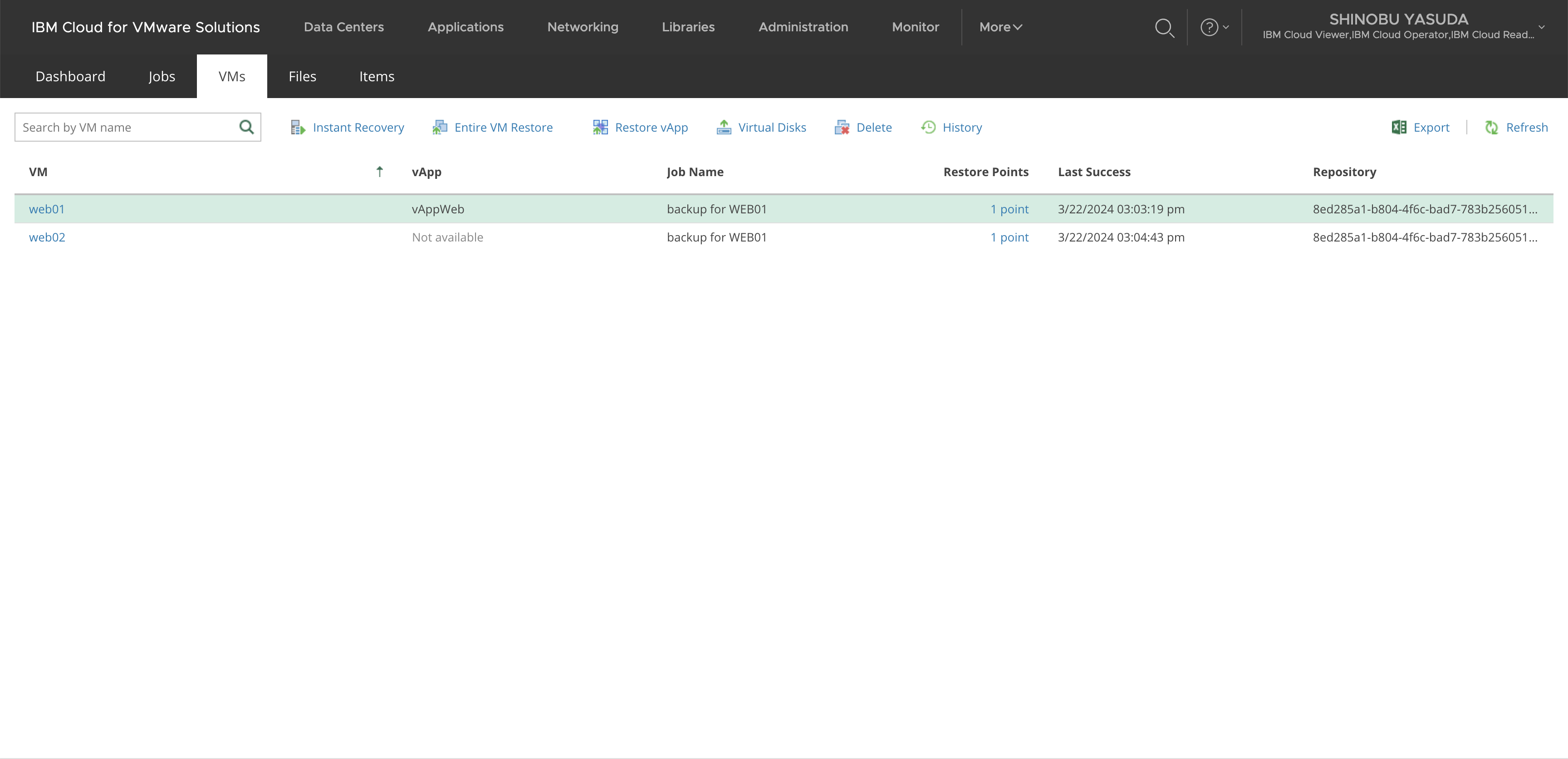
5. VMのRestoreを実施する
- web01を選択した状態で、
Entire VM Restoreを押下。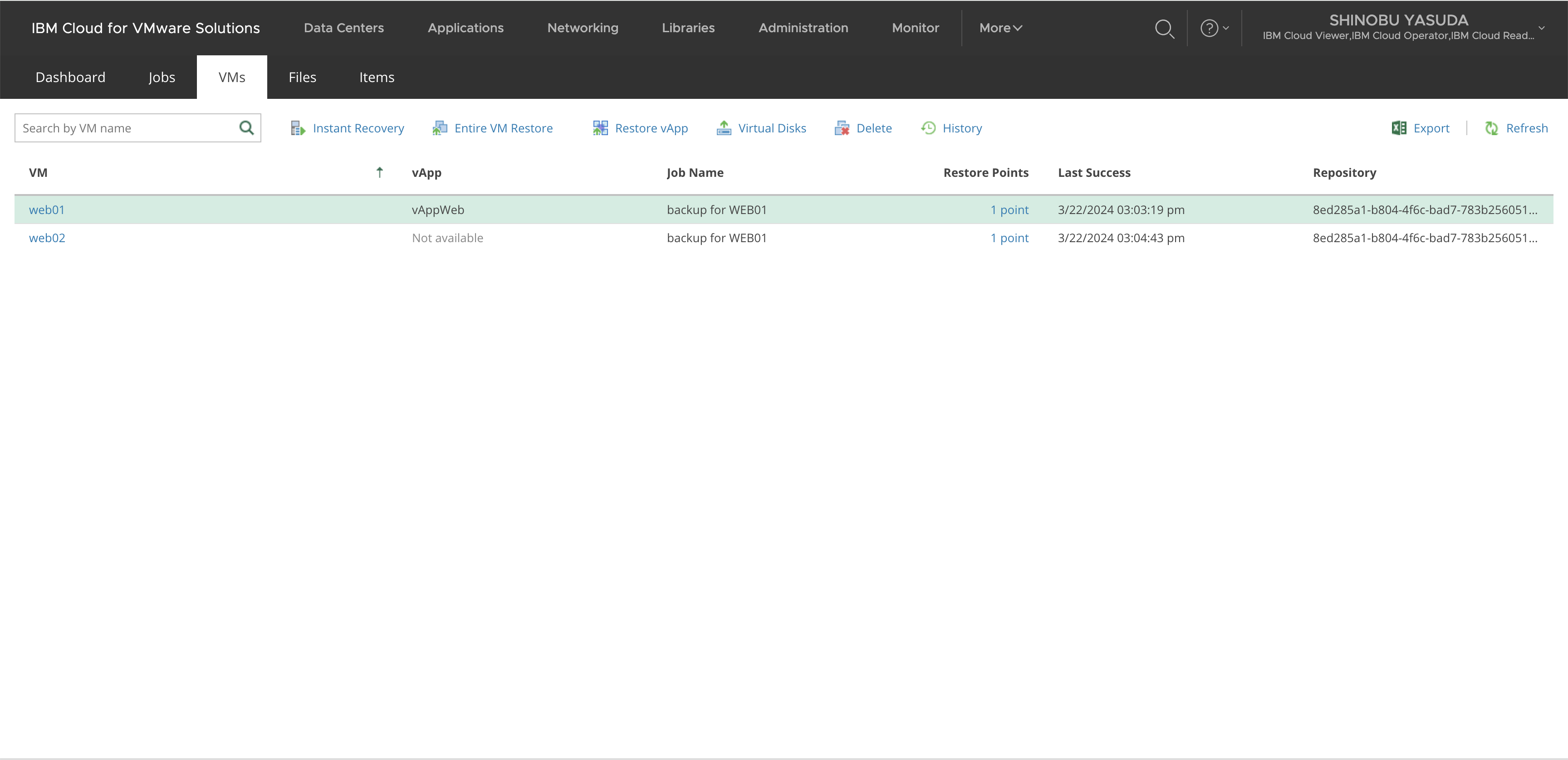
- Next
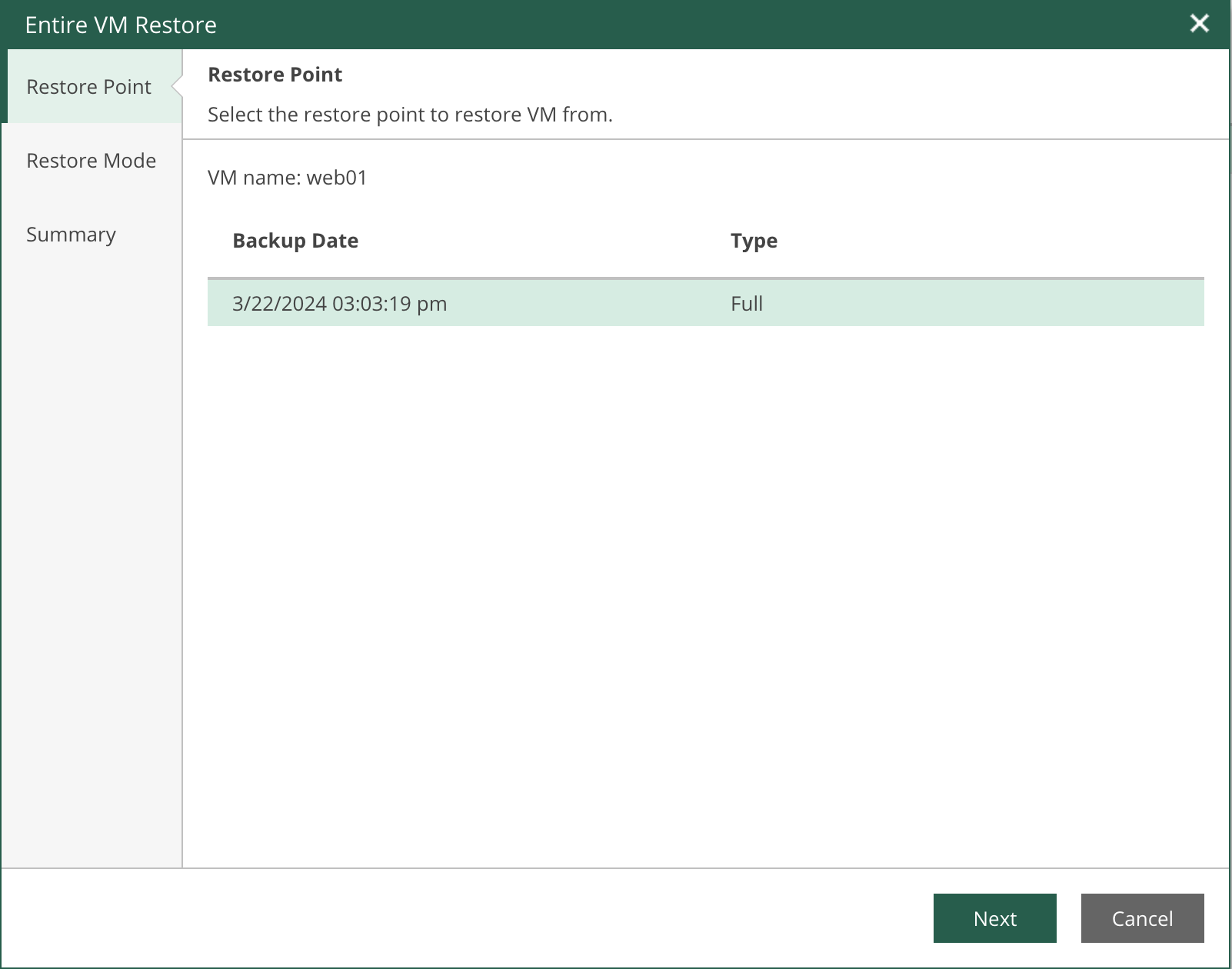
- 今回は別の設定でリストアを行う。
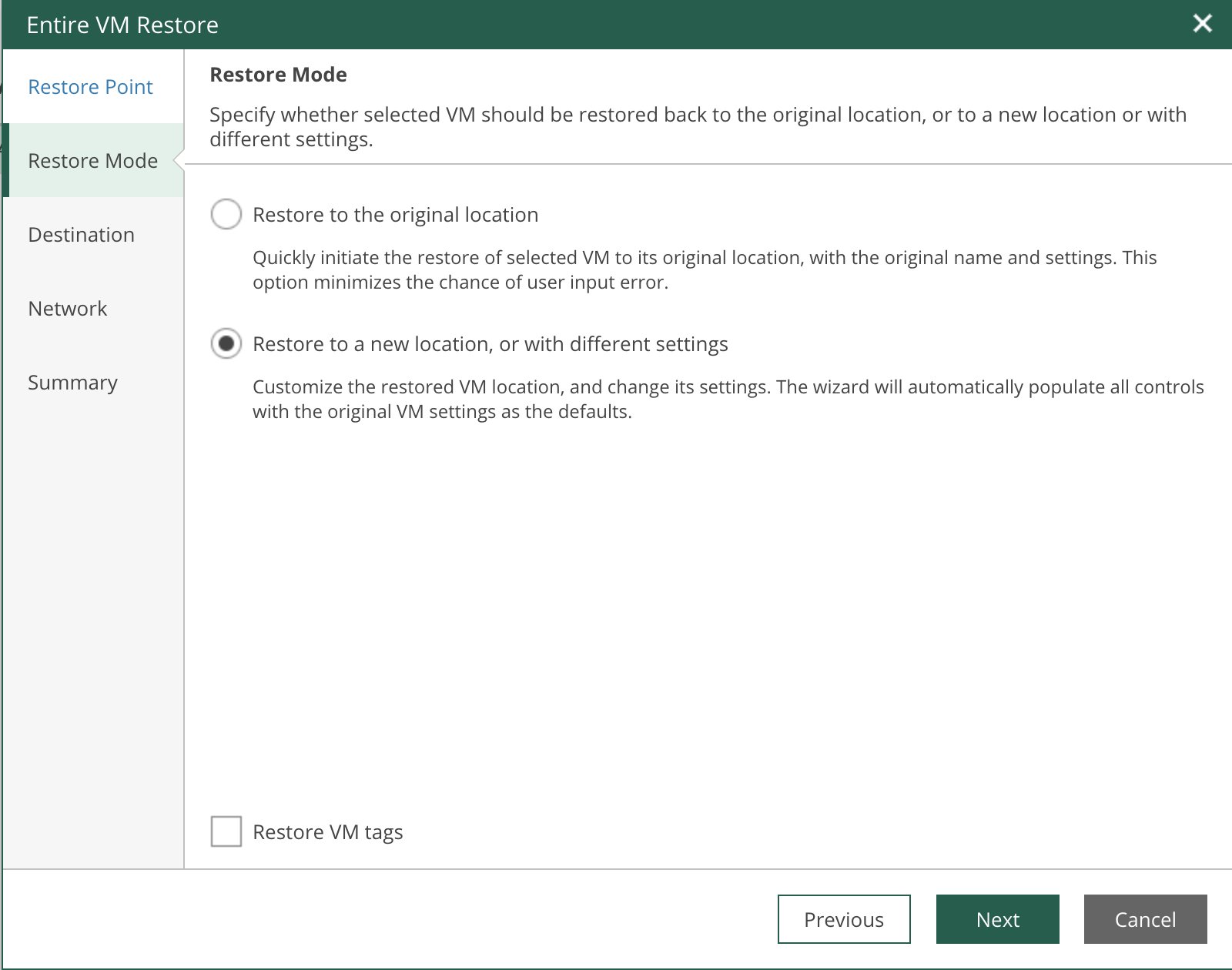
- リストア時のVM名を
web01_restoredにする。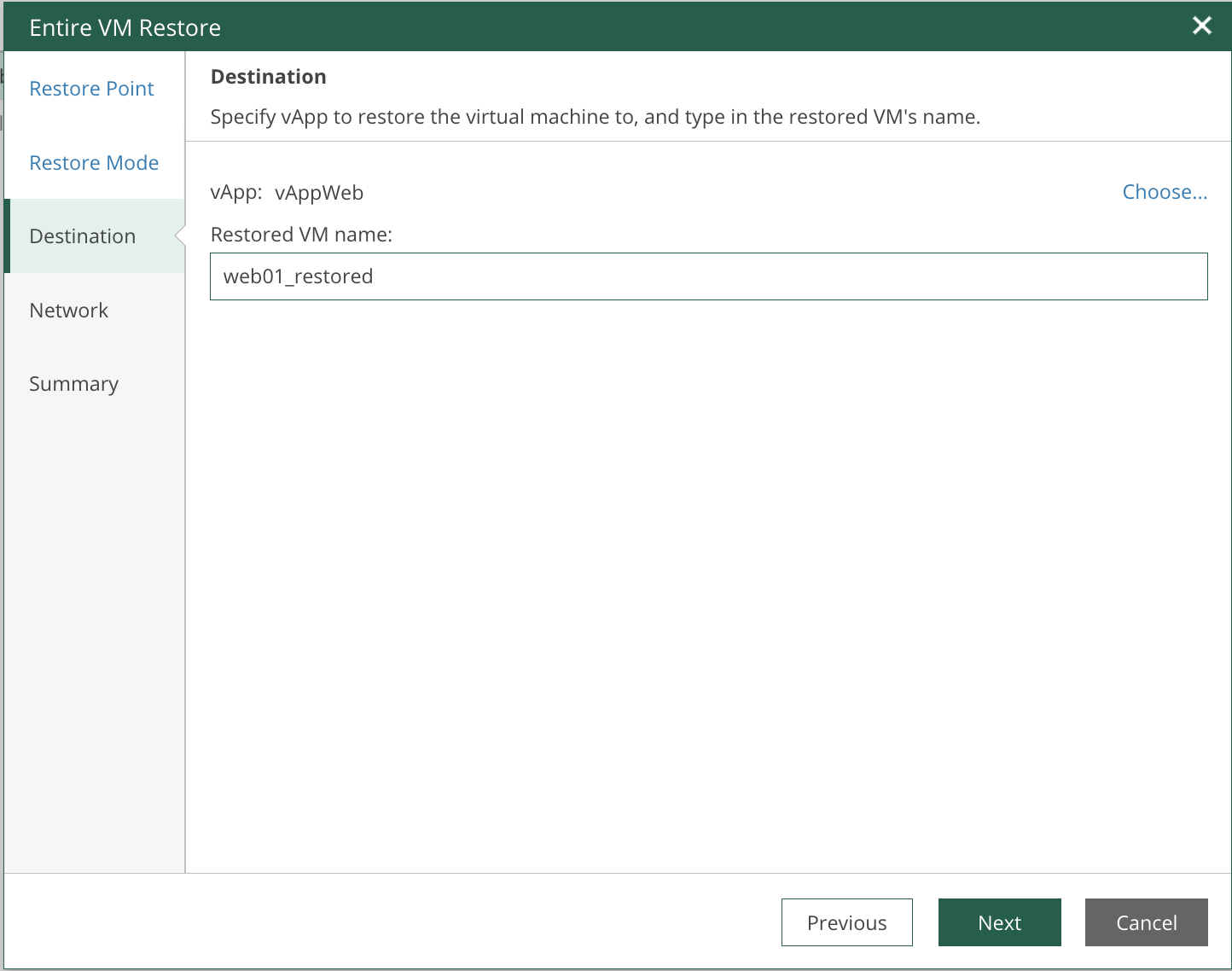
- このままリストアしてしまうと、、、IPアドレスがバッティングしてしまうので、
VM_restoredはネットワークから切り離してリストアする。この画面にて、Disconnectを選択。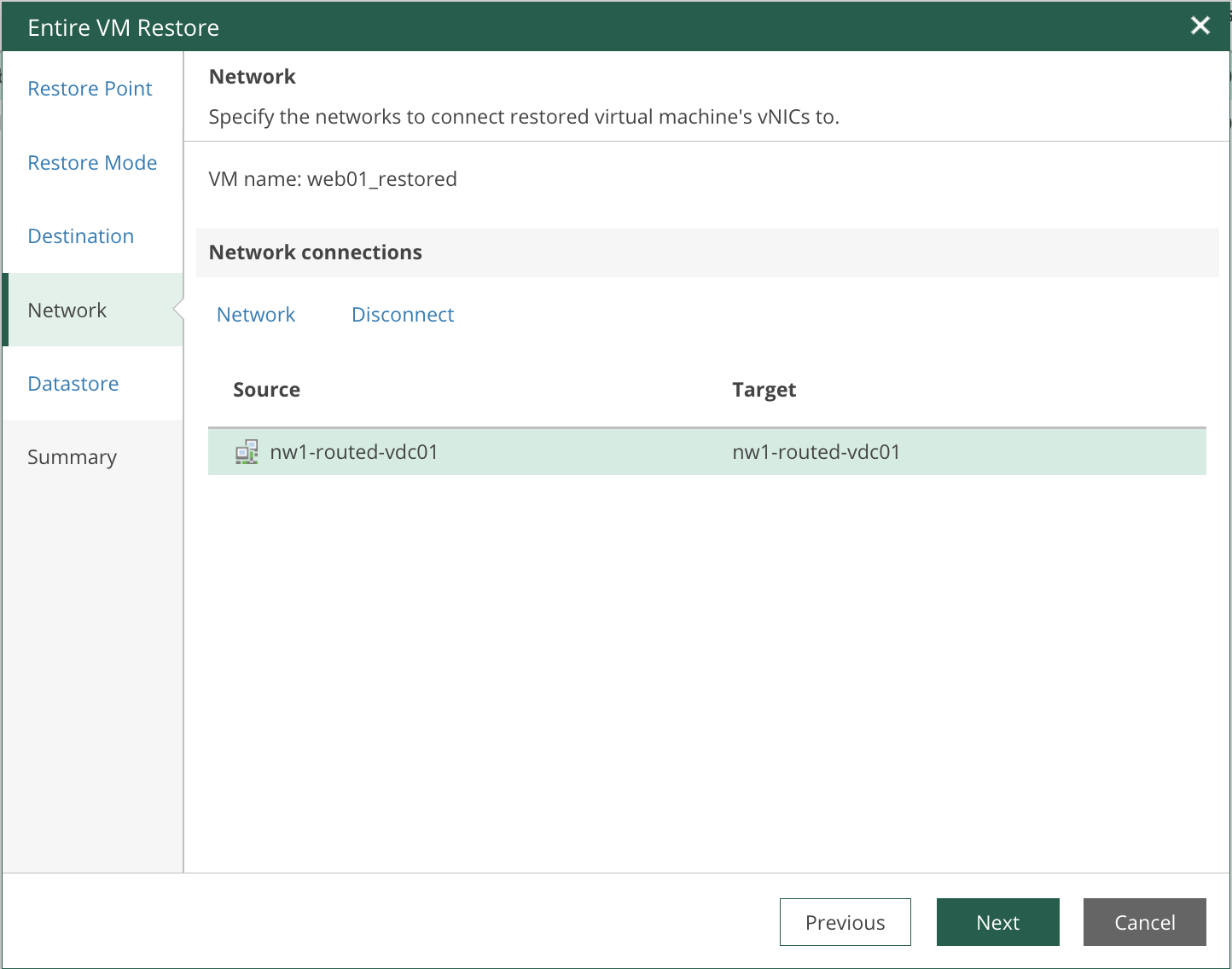
- すると、Targetのネットワークが
Not connectedになった。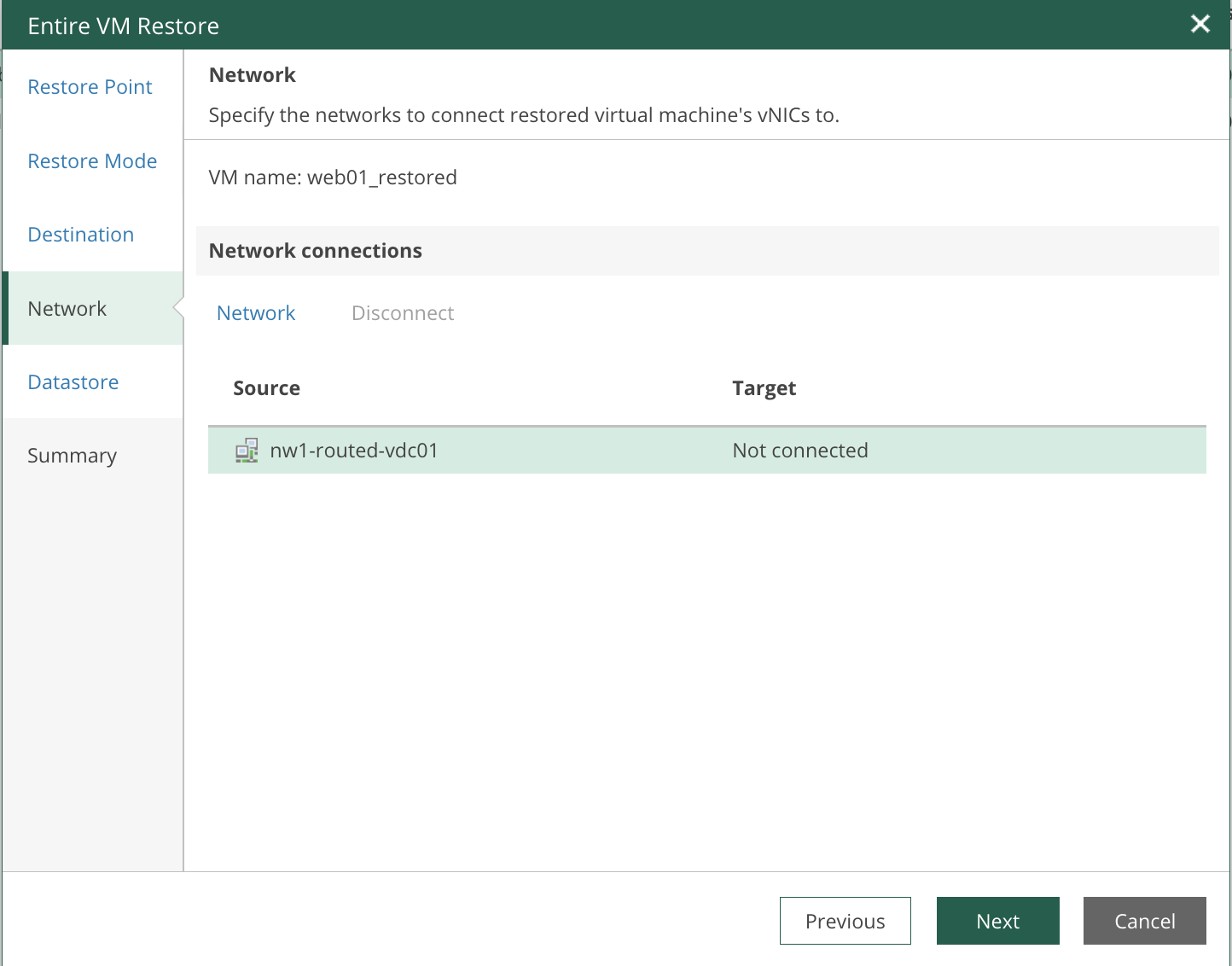
- Datastoreはそのまま。
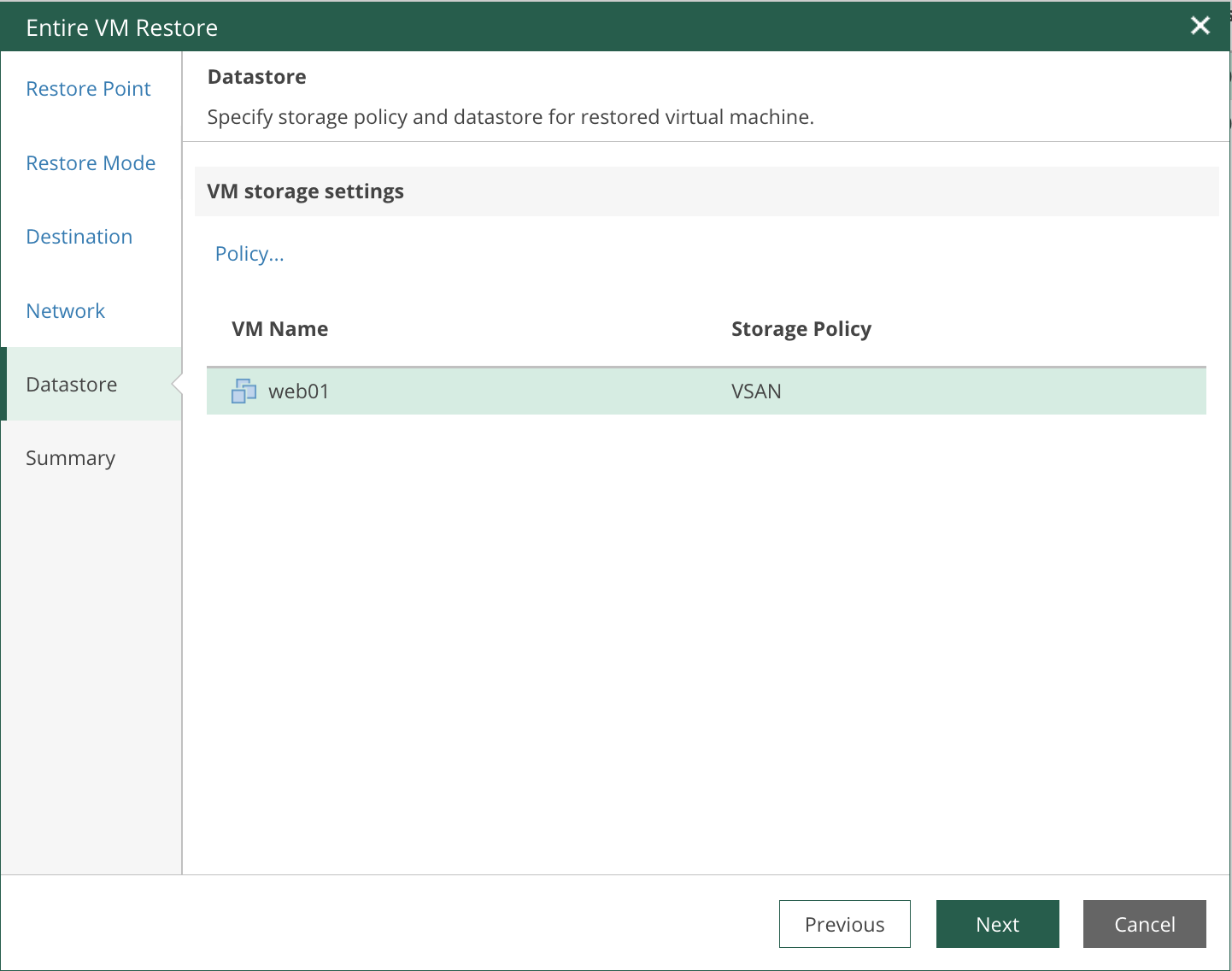
-
Power on VM automaticallyにチェックを入れてFinish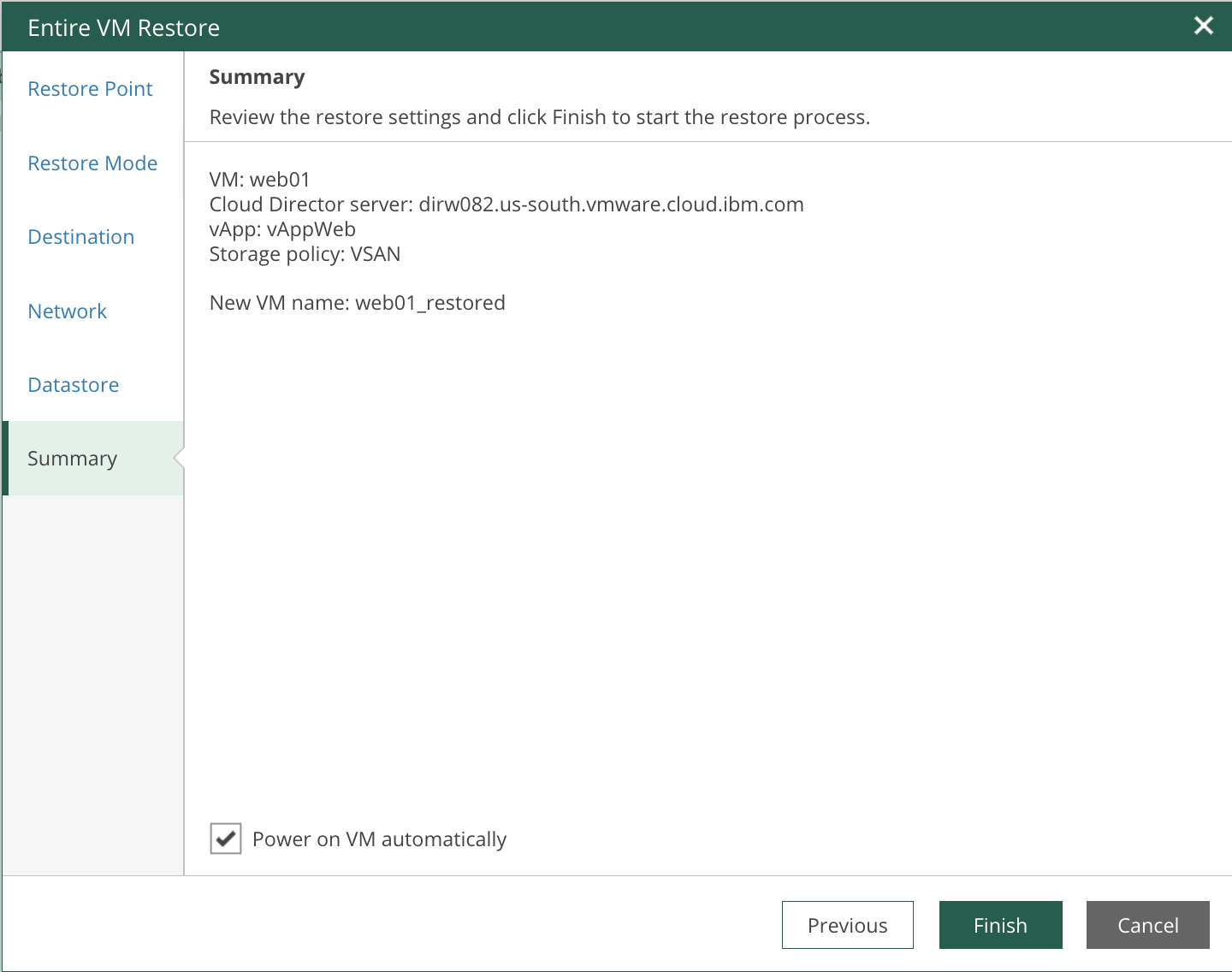
- 結果、無事リストアを確認できた。
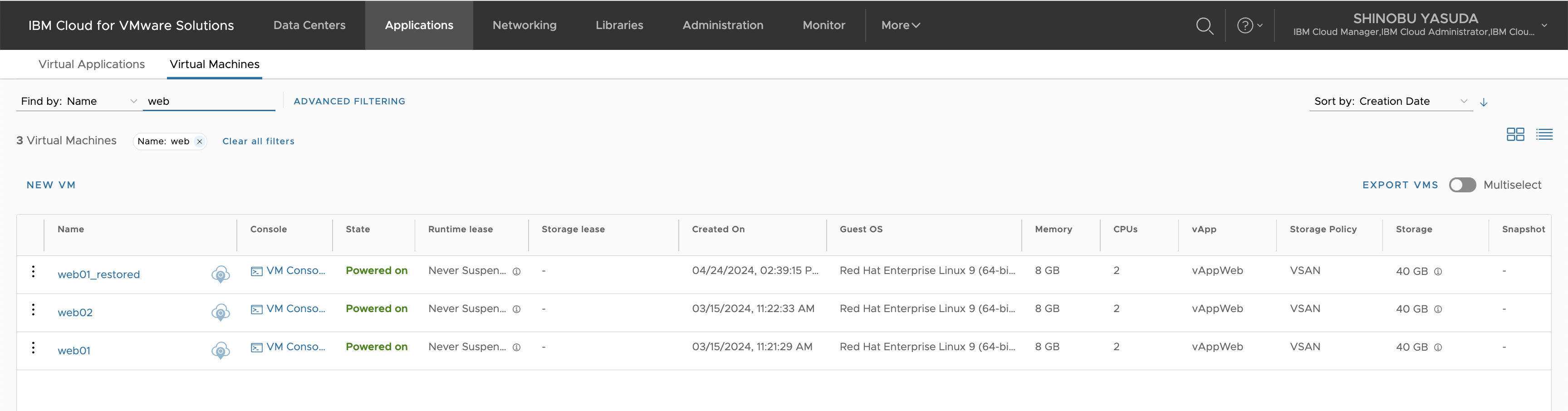
- リストア時の設定の通り、ネットワークは繋がっていない。