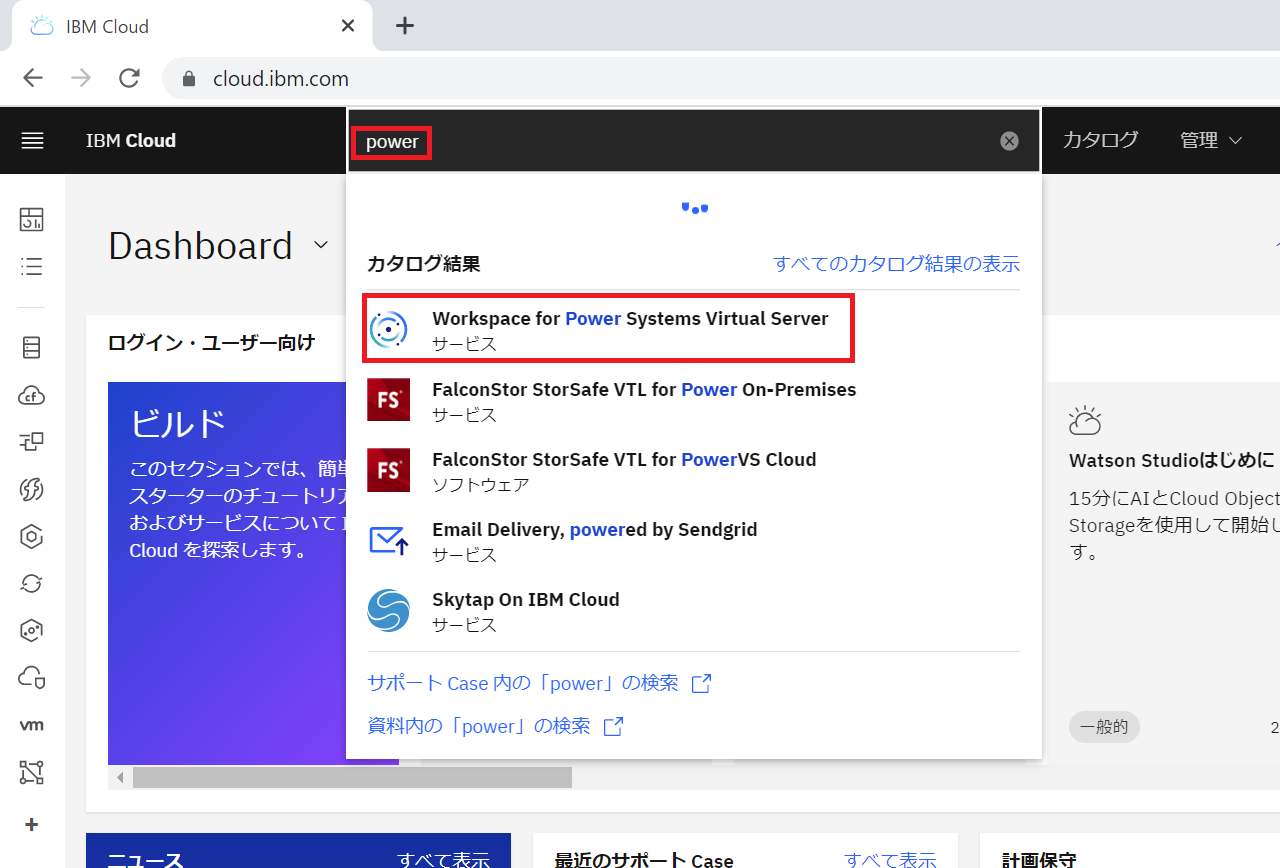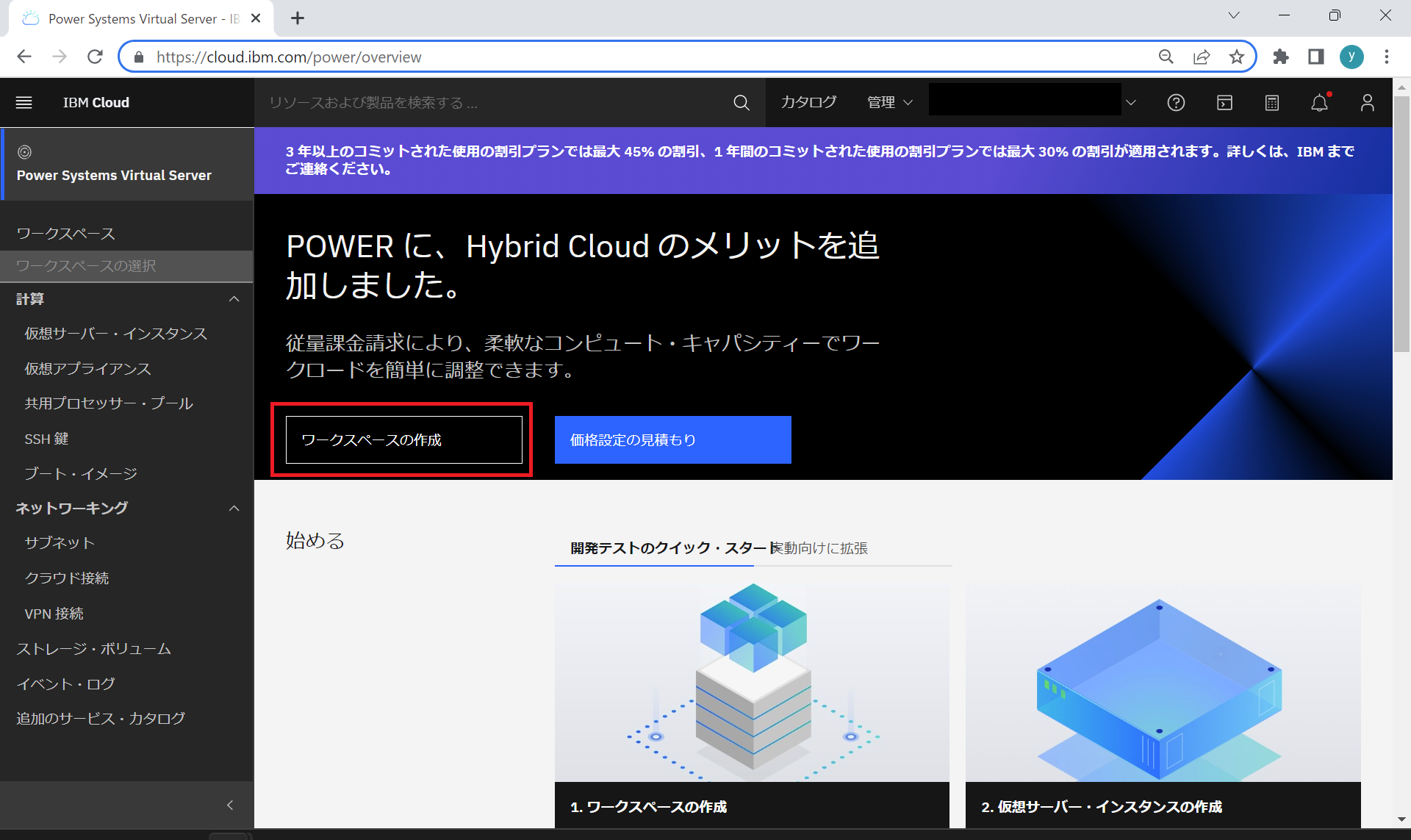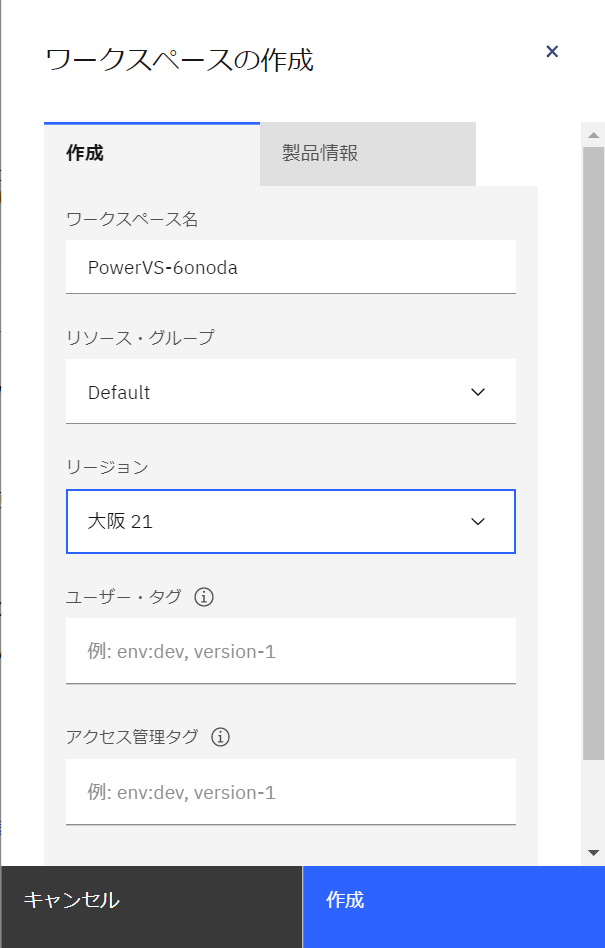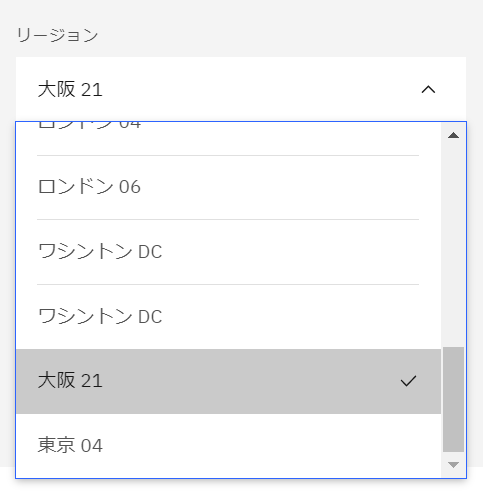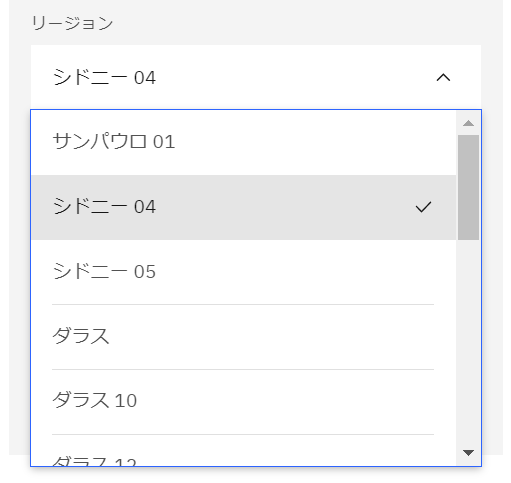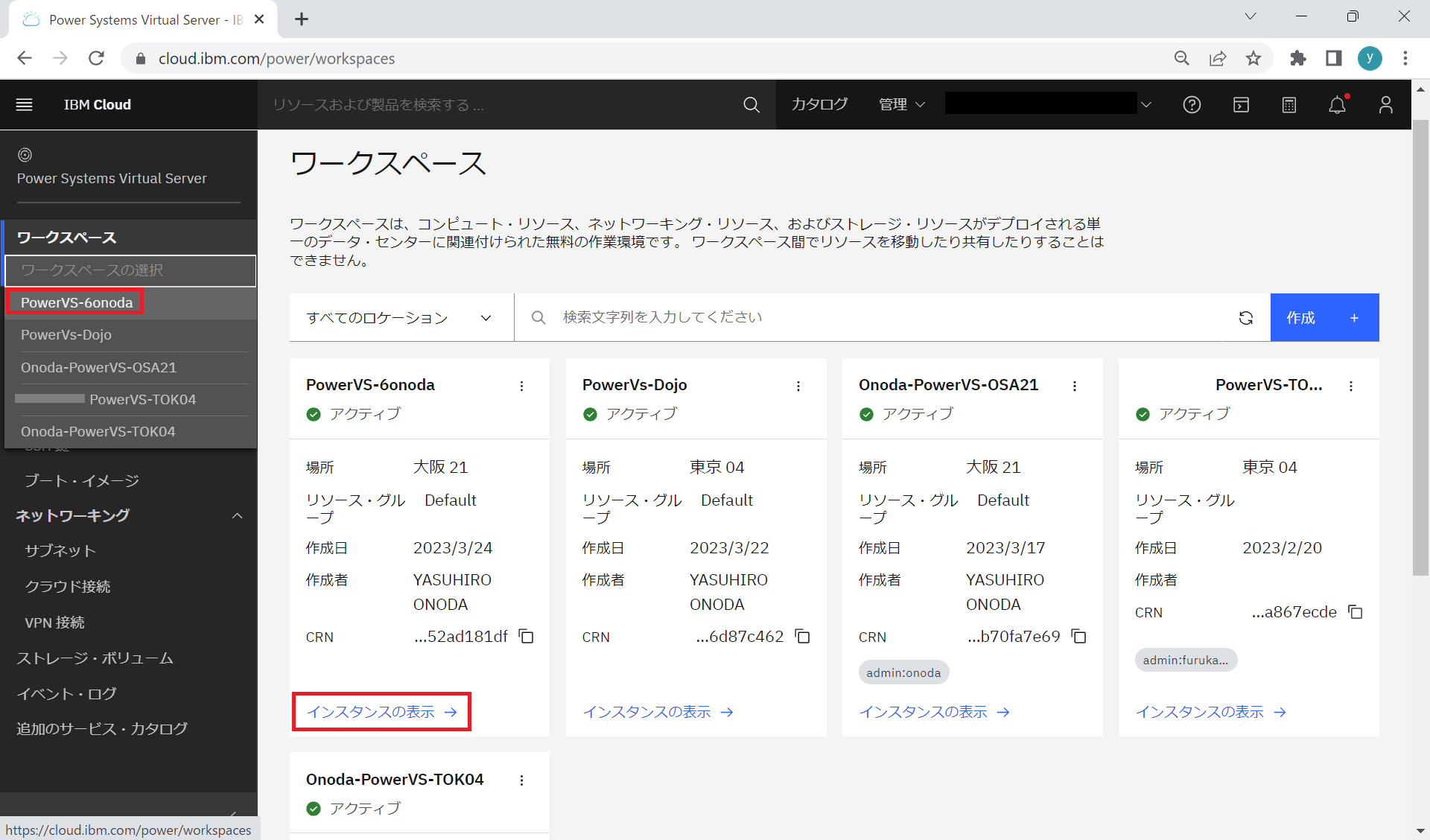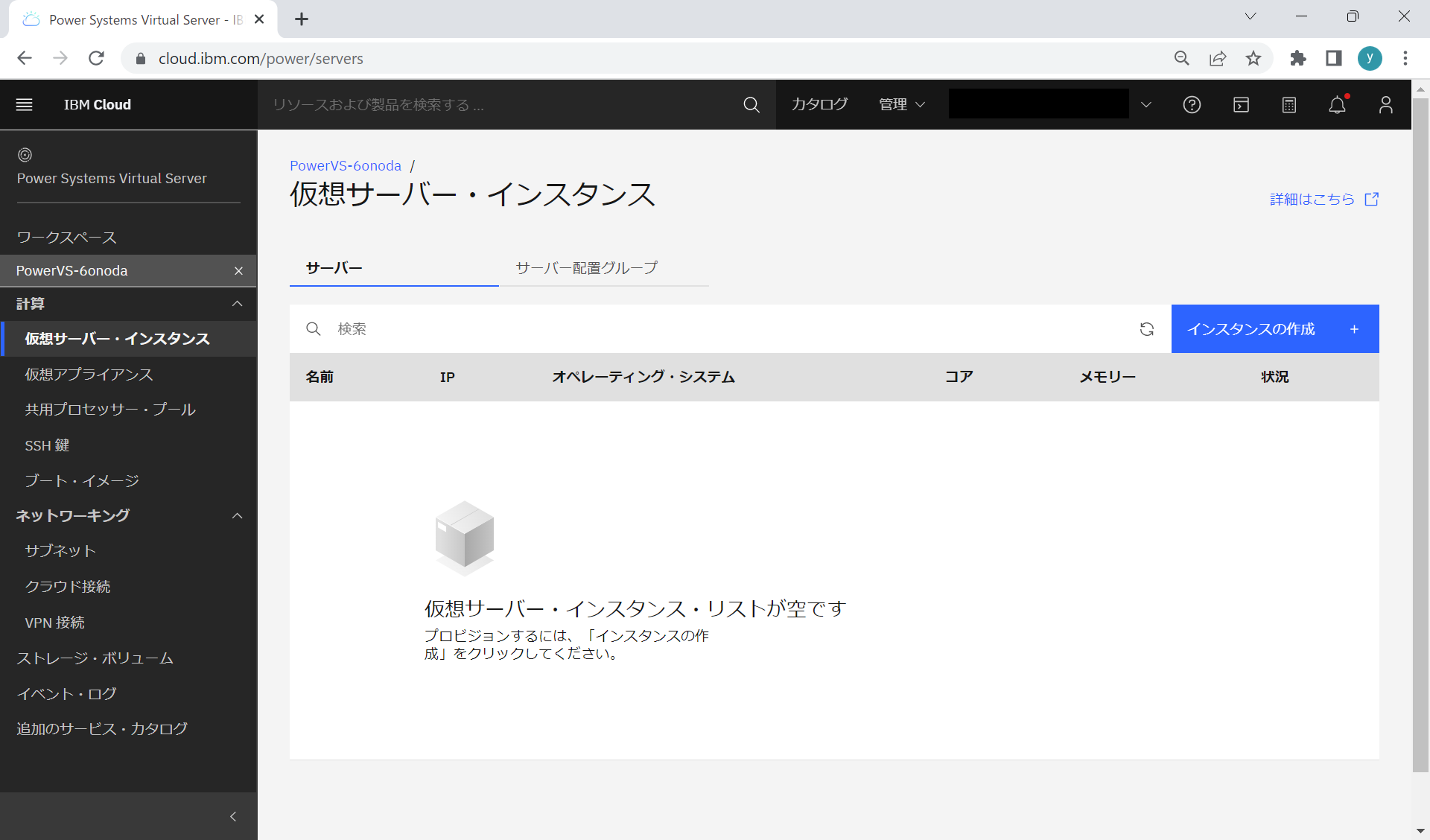先日「IBM Cloud PLUS - #3 IBM PowerVS 入門と最新情報」という Web セミナーを開催しました。
リンク先に資料や Replay を掲載しましたので、ご覧いただければ幸いです。
その準備で久しぶりに PowerVS のインスタンスを構築しましたが、GUI がすっかり変わっていて驚きました。
そこで、新しいポータル GUI でのデプロイ手順と、そのオプションを改めて解説したいと思います。
全部で 8回のシリーズです。
- 「ワークスペースの作成」 ← 今回はここ
- インスタンスの作成
- 「ポータル GUI からインスタンスの確認と修正」
- 「コンソールへのアクセス・外部からのアクセス」
今回は第一回の「ワークスペースの作成」)です。
「ワークスペース」を作ろう
以前の GUI では「Power Systems Virtual Server」は「カタログ」→「サービス」からオーダーしていました。
新しいポータル GUI では、このレベルのまとめを「ワークスペース」と呼ぶようになりました。
「ワークスペース」は、デプロイ先の DC を決定し、PowerVSや関連資源を取りまとめる単位です。
もちろん、同じ DC や異なる DC に複数の「ワークスペース」を作成することもできます。
この場合、グループされる単位が別ですので「ワークスペース」間を接続するには Transit Gateway などが必要になります。
ポータルのダッシュボードから「power」とカタログの検索を行います。
「Workspace for Power System Virtual Server」が表示されるのでクリックします。
「https://cloud.ibm.com/power/overview」にナビゲートされます。
「ワークスペースの作成」をクリックします。
ワークスペースに名前を付けます。
必要ならリソースグループを指定します。
リージョンで DC を選択します。
後は「作成」をクリックすればワークスペースが作成されます。
PowerVS が利用できる DC は日本では TOK04 と OSA21 になります。
APAC では SYD04、SYD05 でも利用可能です。
作成後、ワークスペース一覧の「https://cloud.ibm.com/power/workspaces」に移動します。
ここでワークスペースの管理を行います。ワークスペースの新規作成をここから行うことも可能です。
「ワークスペース」にアクセスしよう
作成したワークスペースにアクセスするには、左側の「ワークスペースの選択」で選び、そのワークスペース内の資源を選ぶか、該当ワークスペースの「インスタンスの表示」をクリックします。
ワークスペースが選択され、サブメニューで「仮想サーバー・インスタンス」が選ばれれば「https://cloud.ibm.com/power/servers」移動します。
ここから「インスタンスの作成」ボタンでインスタンスの作成が可能です。
次回から IBM i のインスタンスを作成していきます。
次回の記事はこちらです。
当日記のIndexはこちらです。
許可の無い転載を禁じます。
この記事は筆者の個人的な責任で無保証で提供しています。
当記事に関してIBMやビジネスパートナーに問い合わせることは、固くお断りします。