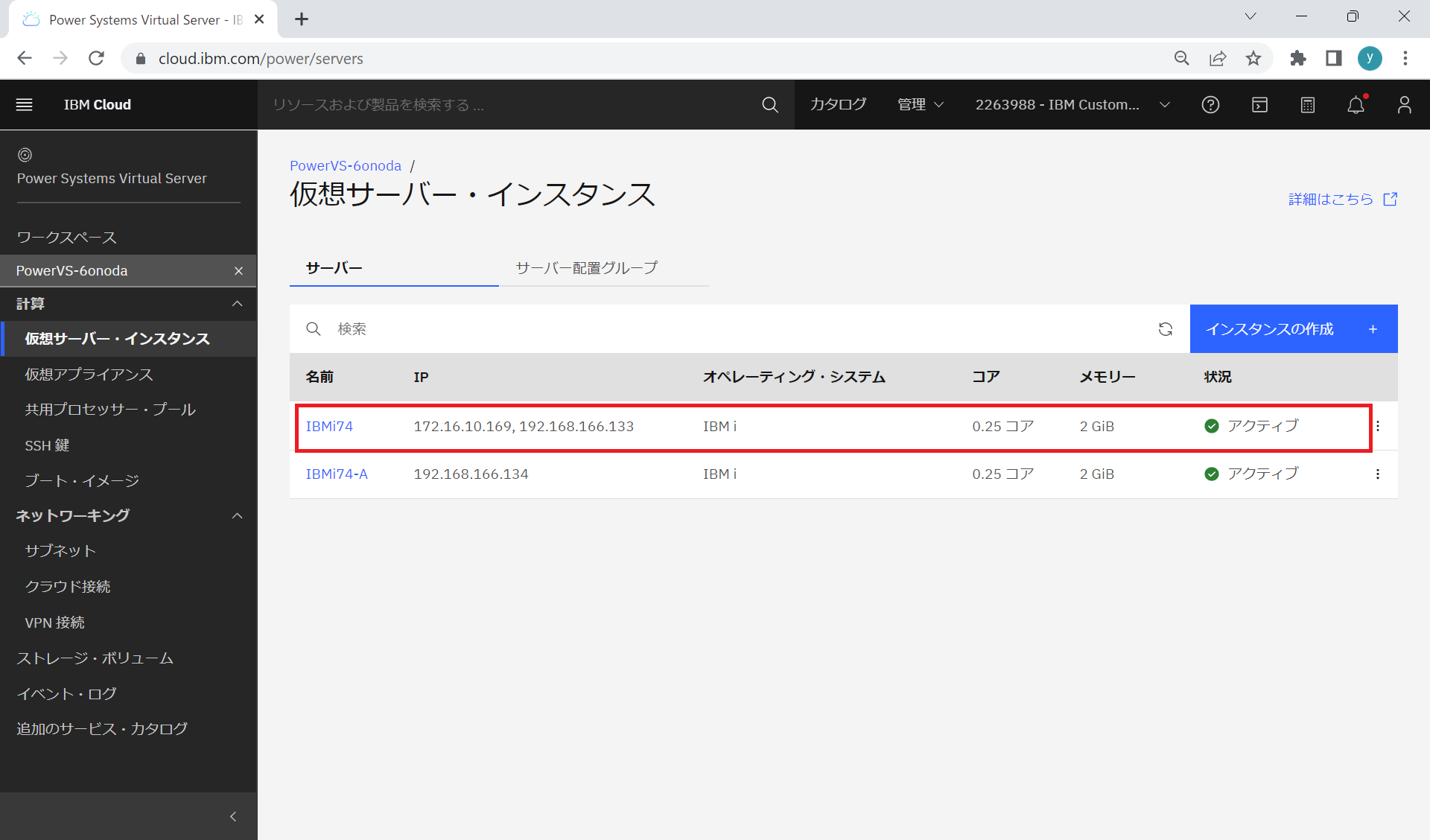先日「IBM Cloud PLUS - #3 IBM PowerVS 入門と最新情報」という Web セミナーを開催しました。
リンク先に資料や Replay を掲載しましたので、ご覧いただければ幸いです。
その準備で久しぶりに PowerVS のインスタンスを構築しましたが、GUI がすっかり変わっていて驚きました。
そこで、新しいポータル GUI でのデプロイ手順と、そのオプションを改めて解説したいと思います。
全部で 8回のシリーズです。
- 「ワークスペースの作成」
- インスタンスの作成
- 「ポータル GUI からインスタンスの確認と修正」 ← 今回はここ
- 「コンソールへのアクセス・外部からのアクセス」
前回までの操作でインスタンスのオーダーが完了し、インスタンスがデプロイされました。
今回は「ポータル GUI からインスタンスの確認と修正」を行います。
インスタンスの確認
「仮想サーバー・インスタンス」で再表示を行い「状況」が「アクティブ」なるのを待ちます。
インスタンスをクリックすると詳細情報が表示されます。
確かに、オーダーした通りにインスタンスが作成されています。
今回はこの詳細情報のページを深掘りします。
仮想サーバー・インスタンスの詳細
「仮想サーバー・インスタンスの詳細」では、インスタンスの基本情報が確認できます。
右上の「詳細の編集」をクリックすると、詳細項目の編集が可能です。
ここで CPU コア数やメモリーの増減を行うことができます。
コアに対しては「2 コアに増やすことができ、また 0.25 コアに減らすことができます。 3.5 個までの使用可能なコアにアクセスするには、仮想マシンをオフにします。」と表示されます。
起動中のコア数の変更は起動時の1/8~8倍に制限されます。今回は起動時に 0.25 コアであったために、その8 倍の 2 コアまでの増加の指定が稼働中のまま可能です。
1/8~8 倍を超えた増減が必要な場合は、インスタンスをシャットダウンして変更します。
追加ライセンスをこちらから購入・キャンセルできることもわかります。
システム参照コード
インスタンスの状況を示す「システム参照コード(SRC)」が表示されています。
正常な稼働中であれば「00000000」が表示されます。
SRC の部分は「System reference code list」へのリンクになっています。
「00000000」以外が表示されている場合、状況を確認するのに役立ちます。
接続されているボリューム
「接続されているボリューム」には現在インスタンスに接続されているストレージ・ボリュームが表示されます。
「ボリュームの接続」で「ストレージ・ボリューム」で作成しておいたレージ・ボリュームを接続することもできますし「ボリュームの作成」で新規ボリュームの作成と接続を一緒に行うことも可能です。
ここでの「ボリュームの作成」はインスタンスのオーダー時のものとは違い、層やストレージ・プールの指定が可能です。
ネットワーク・インターフェース
「ネットワーク・インターフェース」には現在インスタンスに接続されているネットワーク・インターフェースが表示されます。
ここから「パブリック・ネットワーク」接続のオン・オフを指定できます。
接続された「プライベート・ネットワーク」を切り離すことや「サブネット」で事前に構成済みのプライベートVLANに接続することが可能です。
「⋮」からの操作
右上の「⋮」からインスタンスの操作が行えます。
OSシャットダウン
OSレベルでシャットダウンを行います。
即時シャットダウン
OSレベルではなく強制的なインスタンスのシャットダウンです
再始動
OSレベルでシャットダウンし、再起動します。
IBM i 操作
コンソールでの DST 表示、IPL モードの選択などが行えます。
「操作パネルの機能」ではアクションが選択できます。
「ブート操作」では「IPL ソース」の選択ができます。
さらに起動モードの選択が可能です。
コンソールのオープン
コンソールに接続します。
日本語コンソールへも利用可能です。
「コンソール言語」を選択して「コンソールのオープン」をクリックします。
コンソールが表示されます。
取り込んでエクスポート
現在のインスタンスからボートイメージのテンプレートを作成する機能です。
追加のストレージ・ボリュームを含むこともできます。
IBM i の場合 ASP をまとめてエクスポートしてください。
エクスポート先は、現在ストレージがあるストレージ・プールへの「イメージ・カタログ」と「クラウド・オブジェクト・ストレージ(COS)」が指定できます。
後でイメージ・カタログから COS にコピーできるので、操作を短時間にしたい場合は「クラウド・オブジェクト・ストレージ(COS)」を指定しなくてもいいでしょう。
仮想サーバー・インスタンス一覧での「⋮」からの操作
「仮想サーバー・インスタンス」でも「⋮」からの操作が可能です。
こちらからはインスタンス詳細の「⋮」にはなかった下記の操作が可能です。
- 開始
- リセット
- 削除
次回はインスタンスに接続しましょう。
次回の記事はこちらです。
当日記のIndexはこちらです。
許可の無い転載を禁じます。
この記事は筆者の個人的な責任で無保証で提供しています。
当記事に関してIBMやビジネスパートナーに問い合わせることは、固くお断りします。