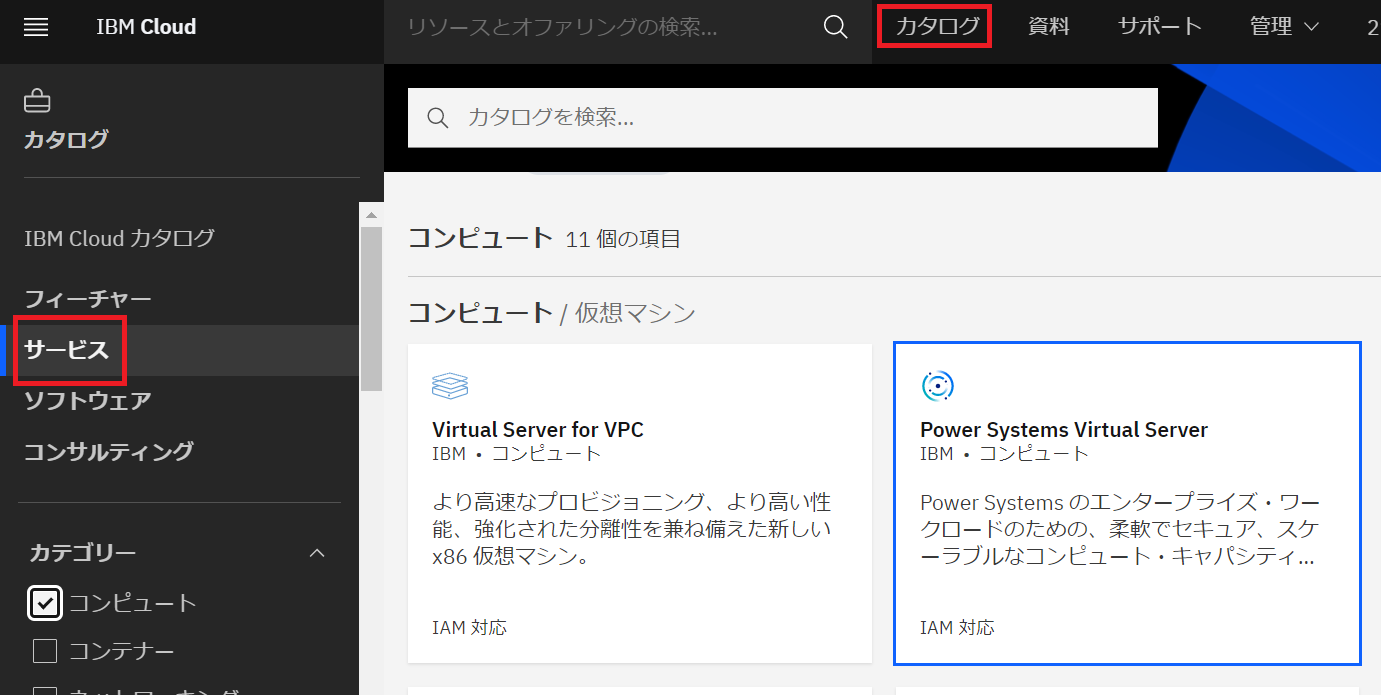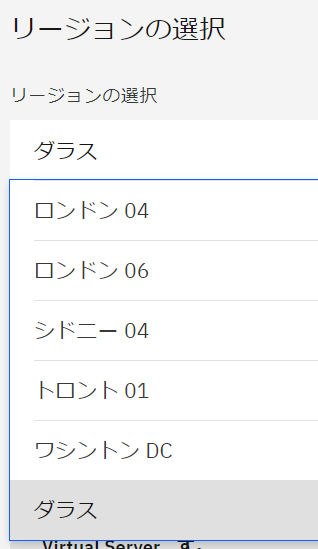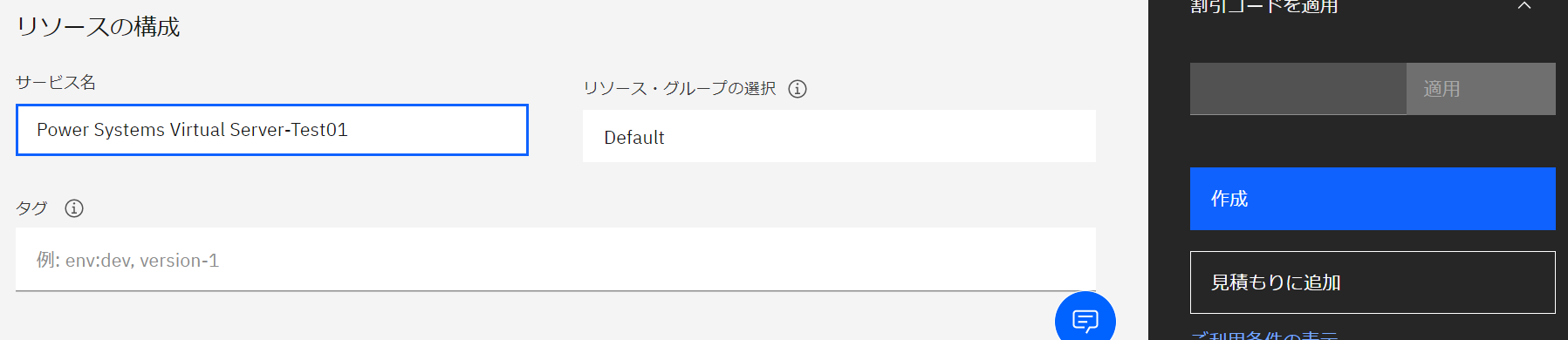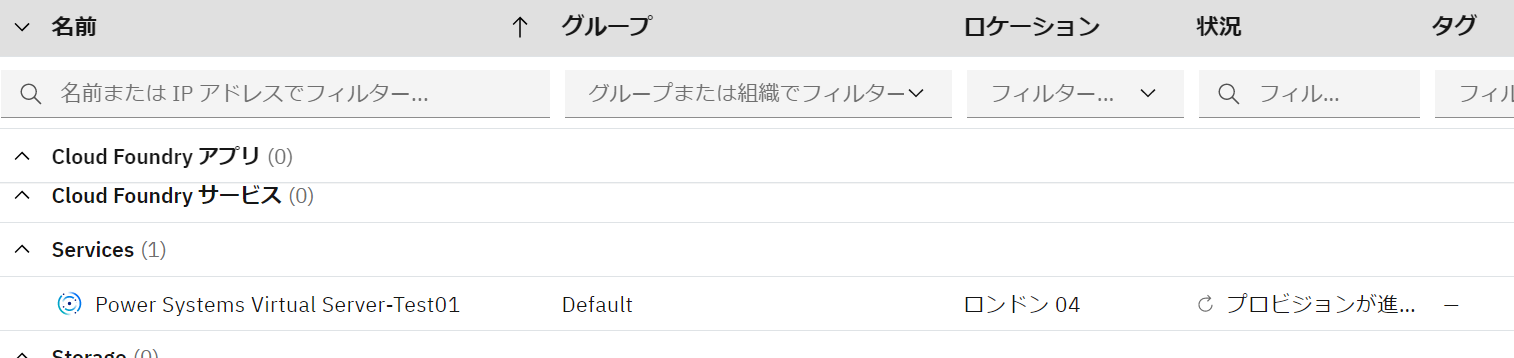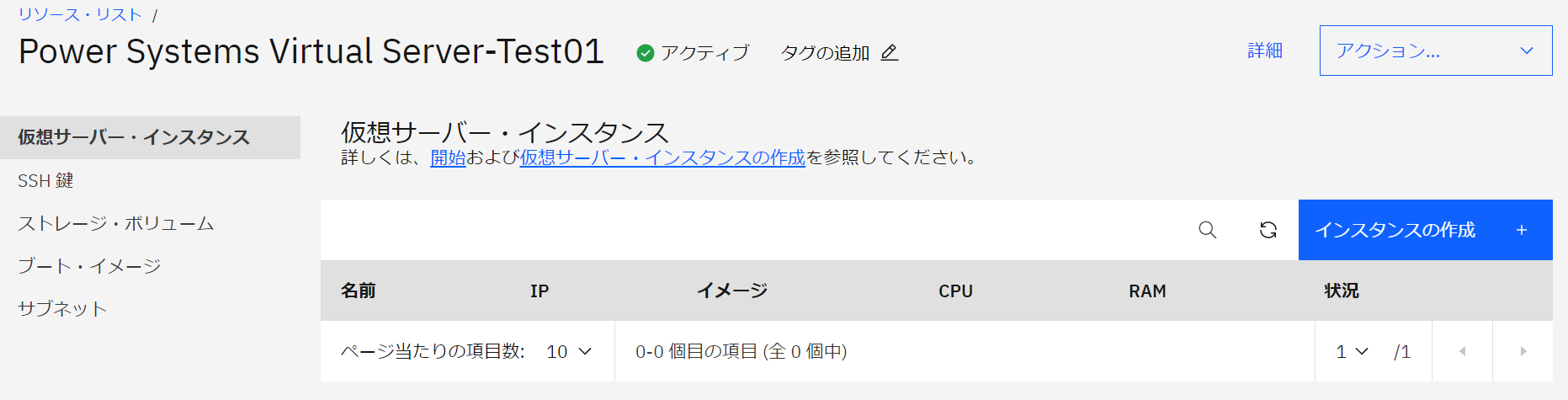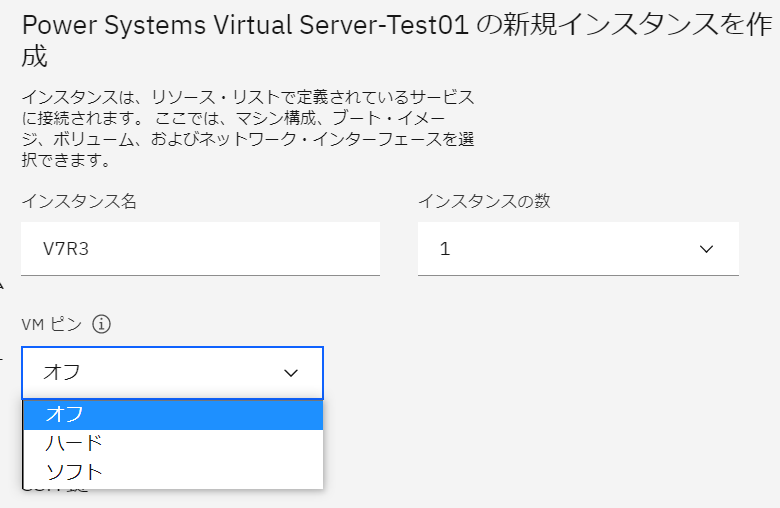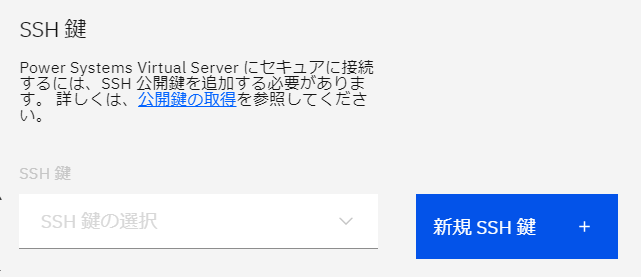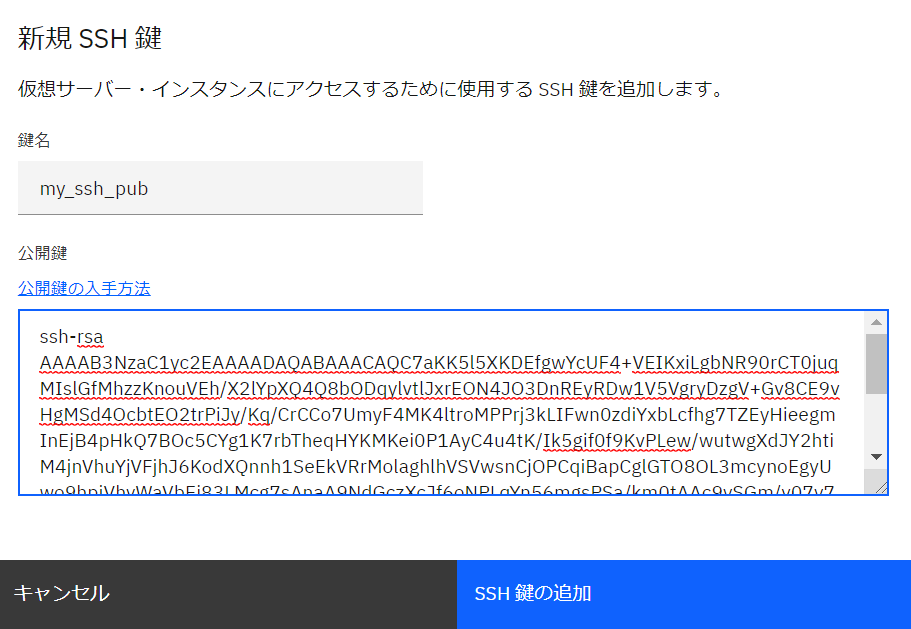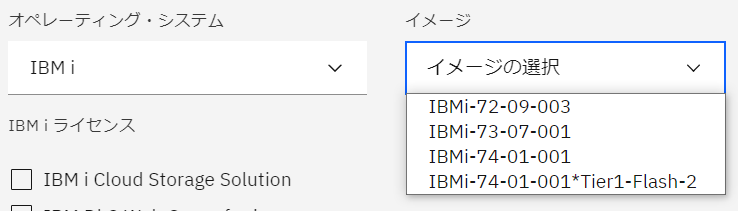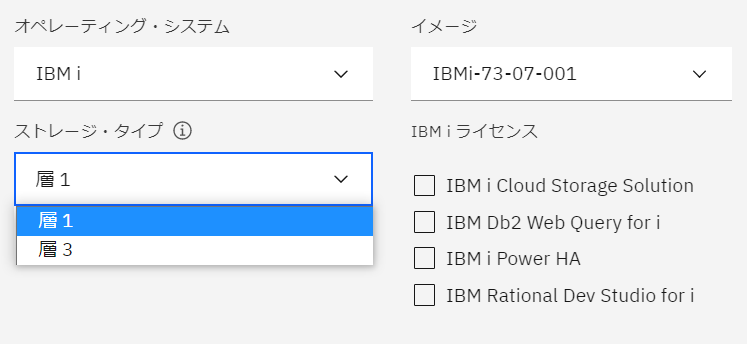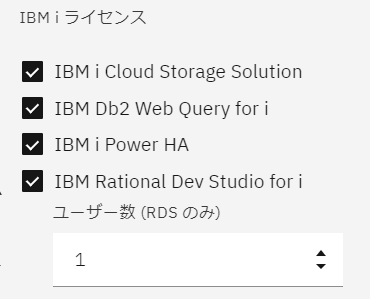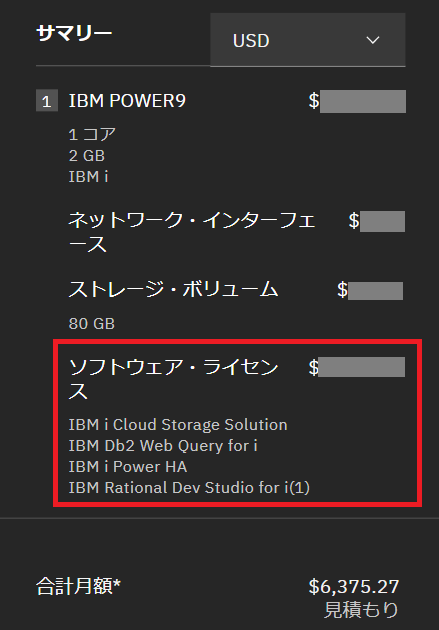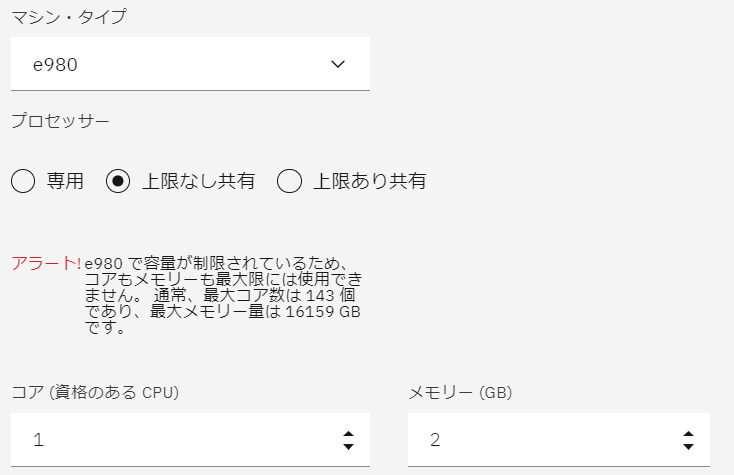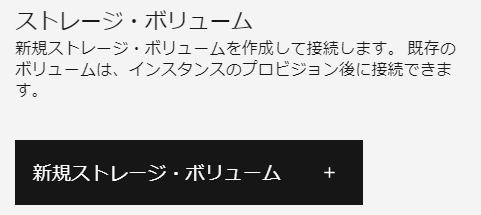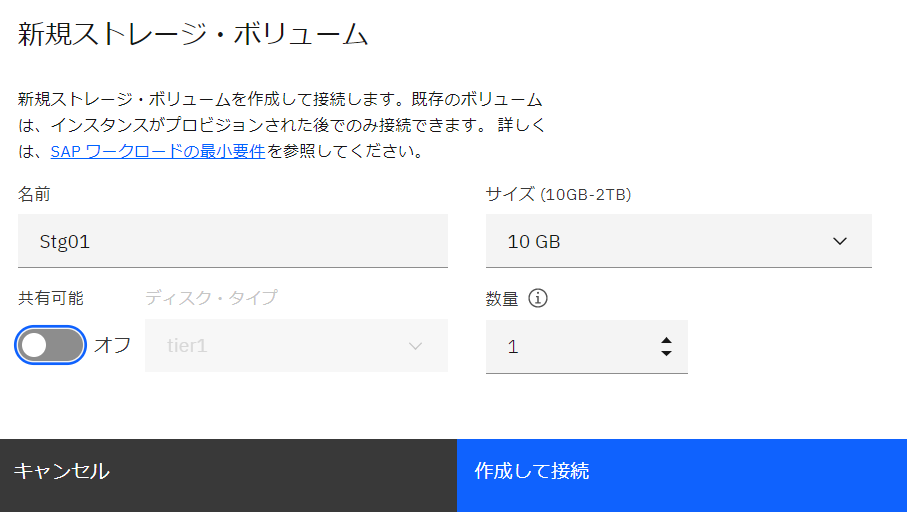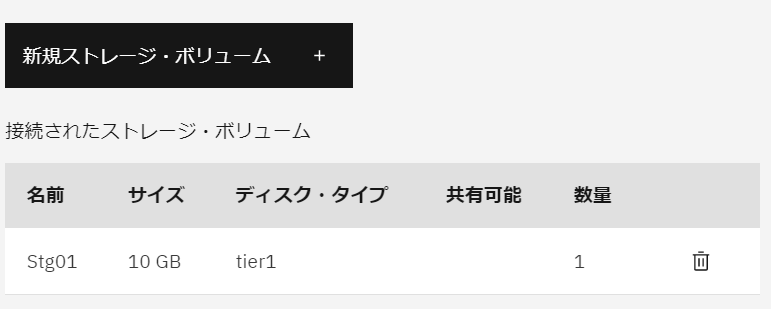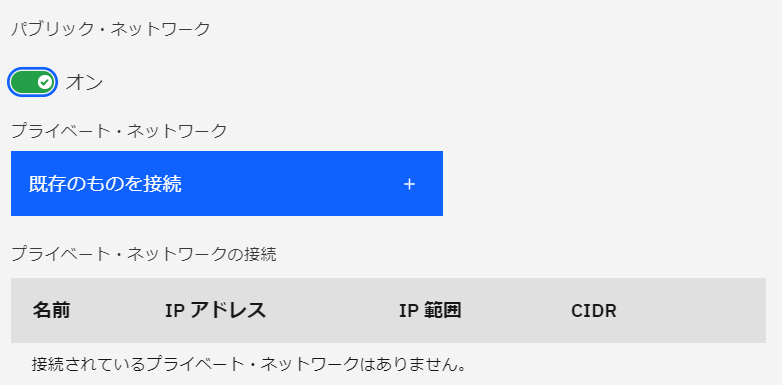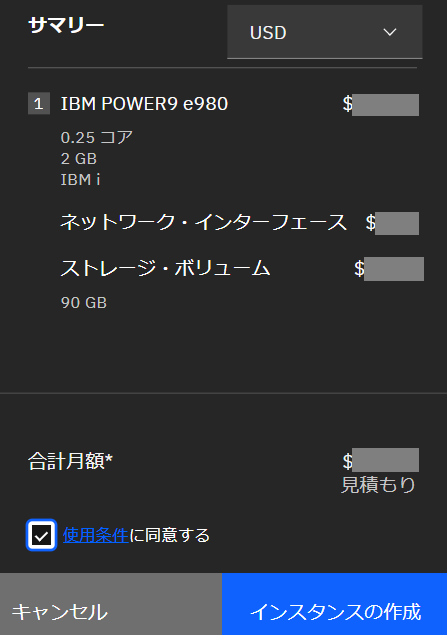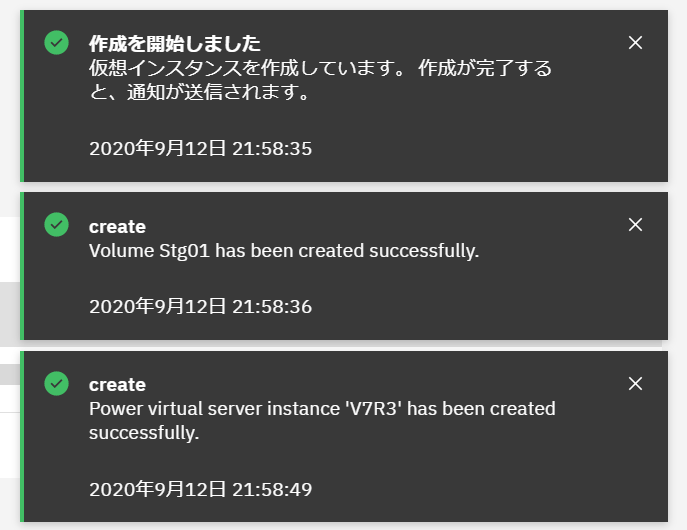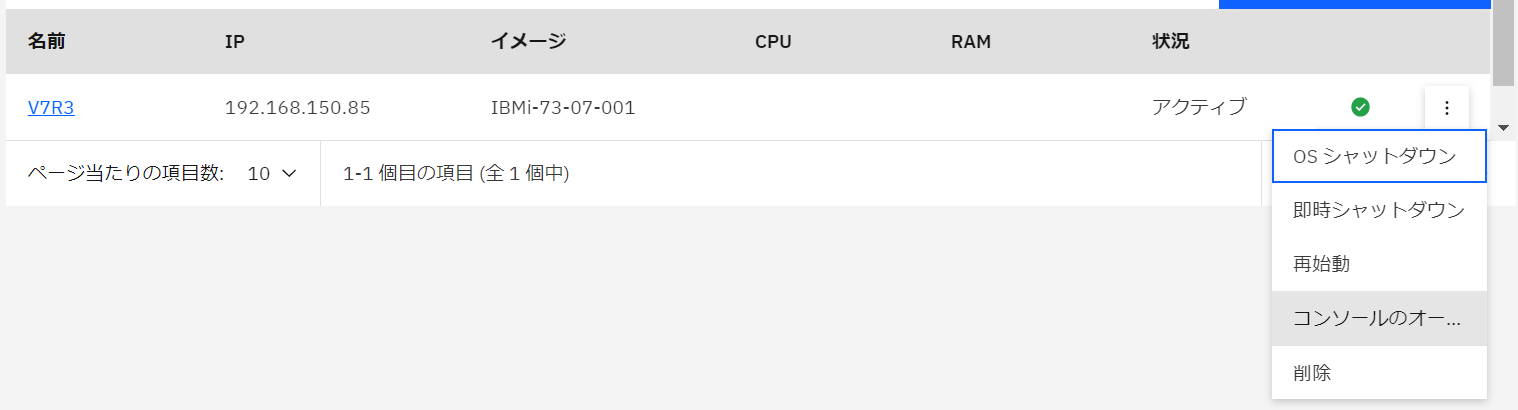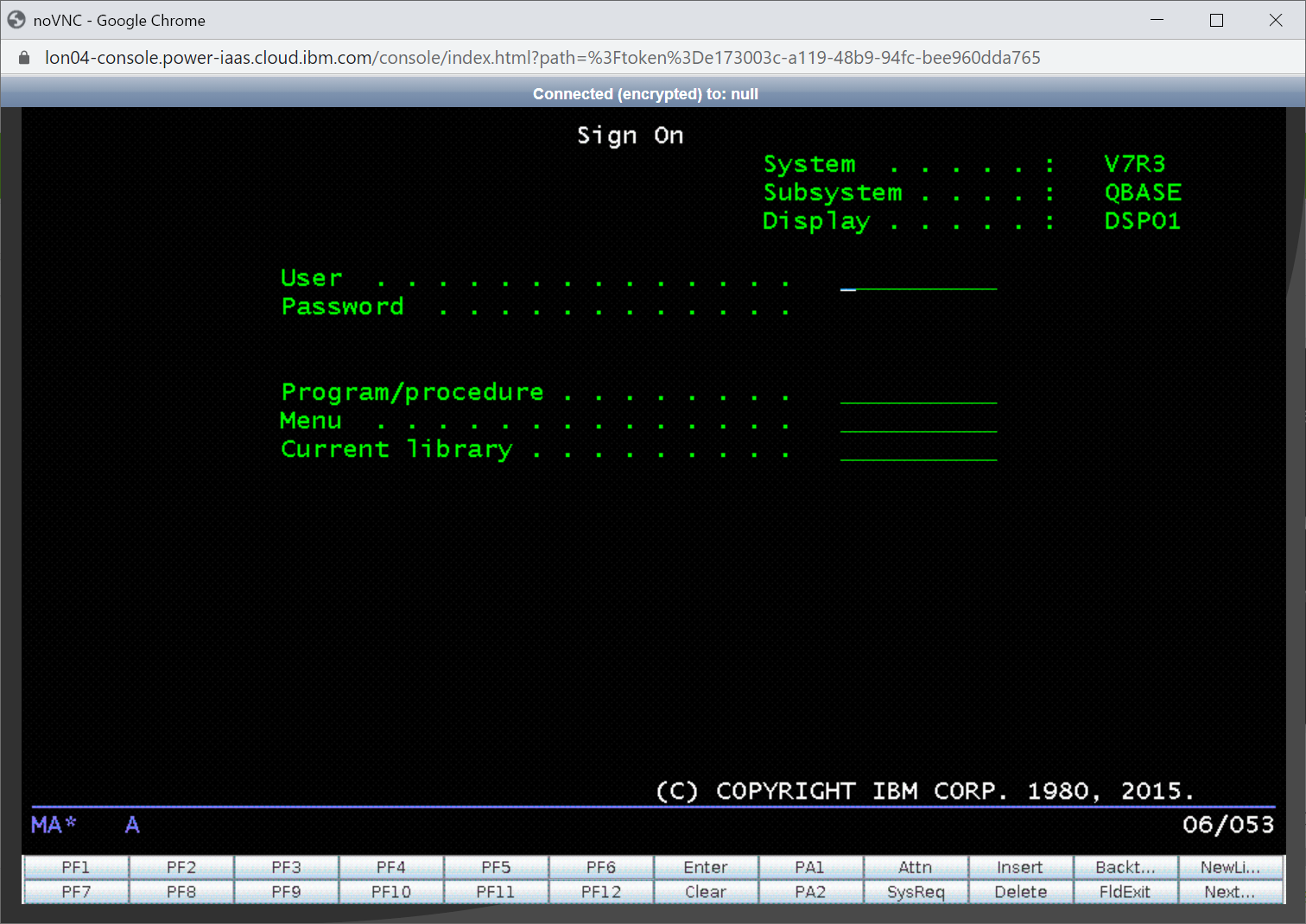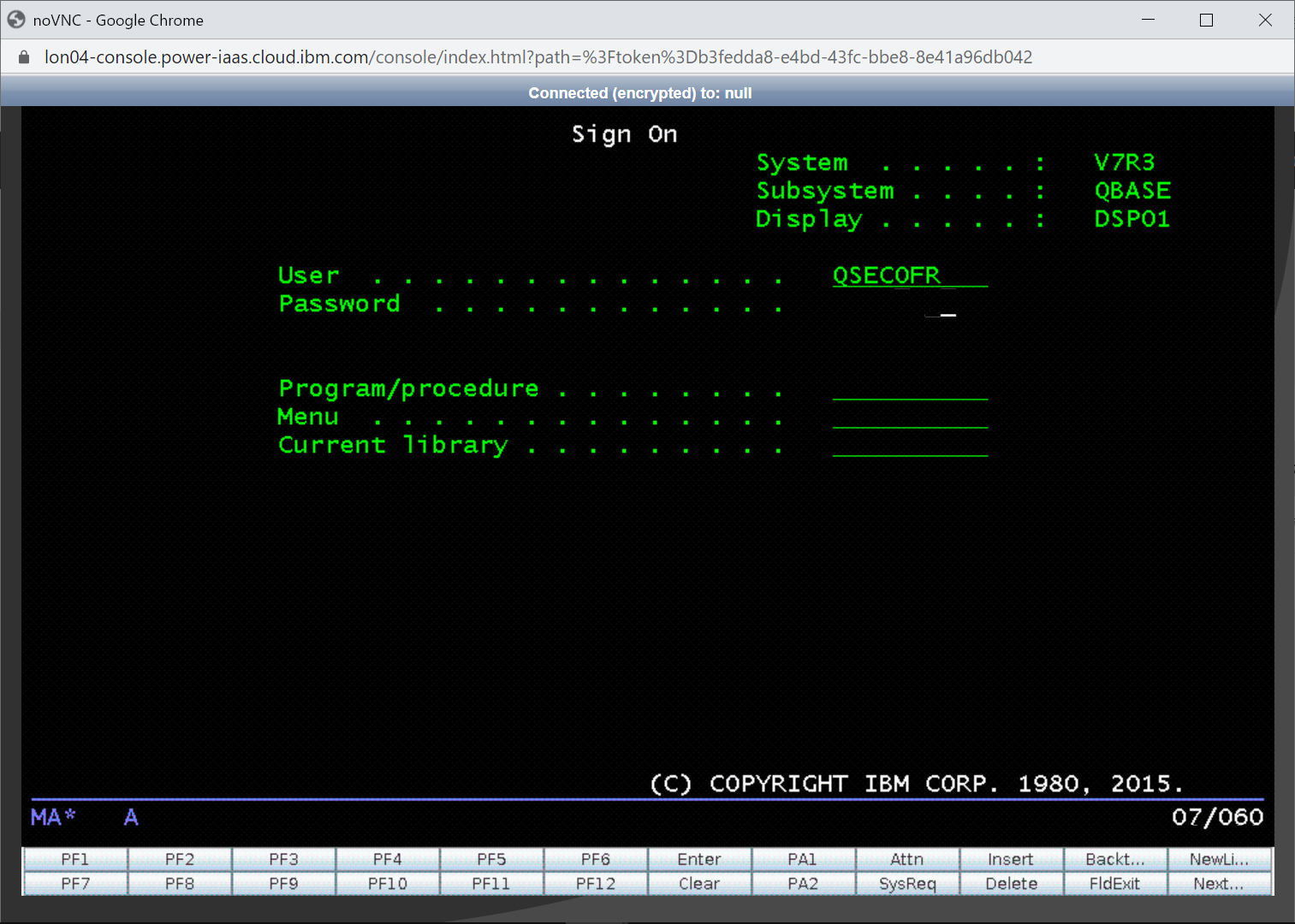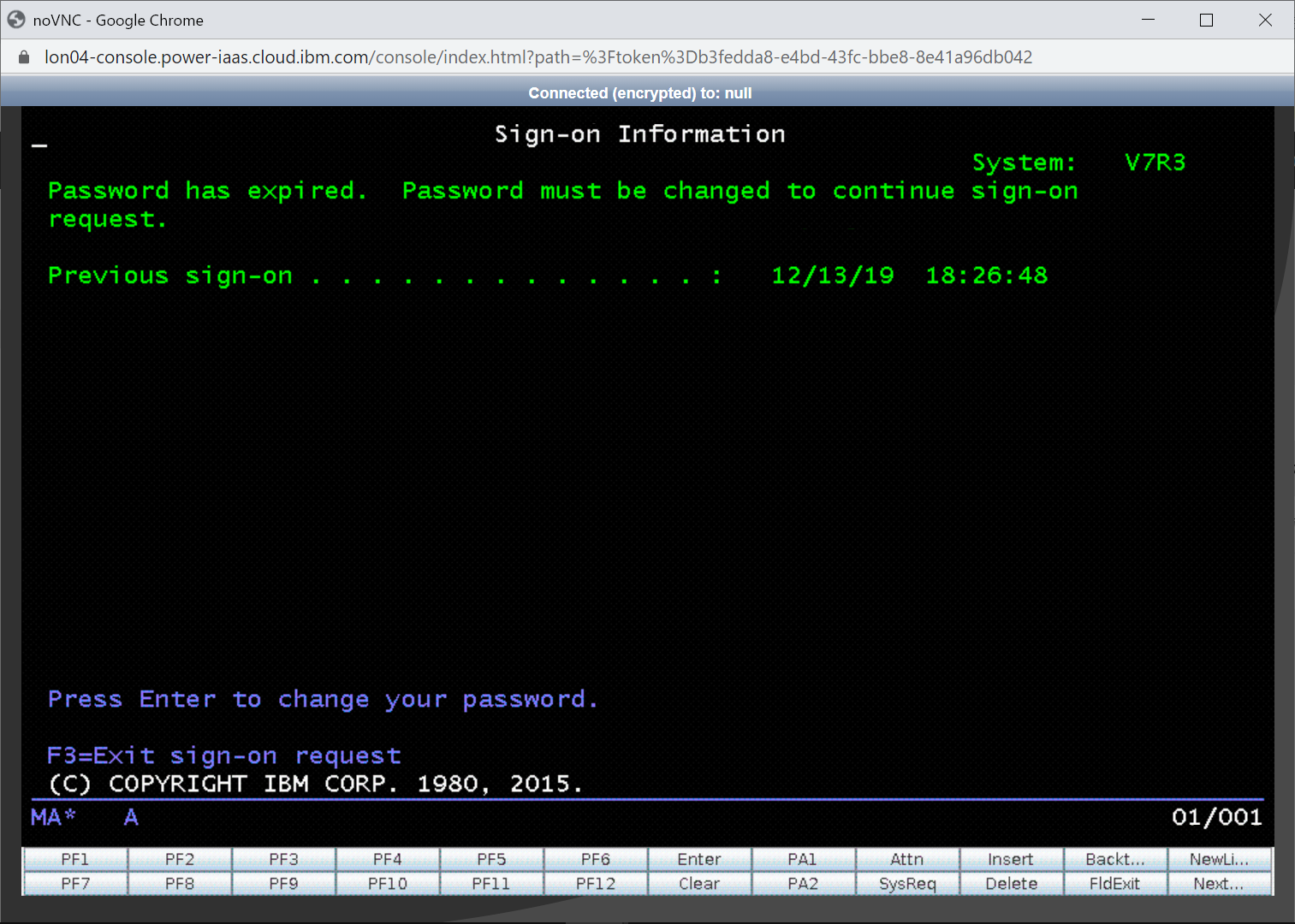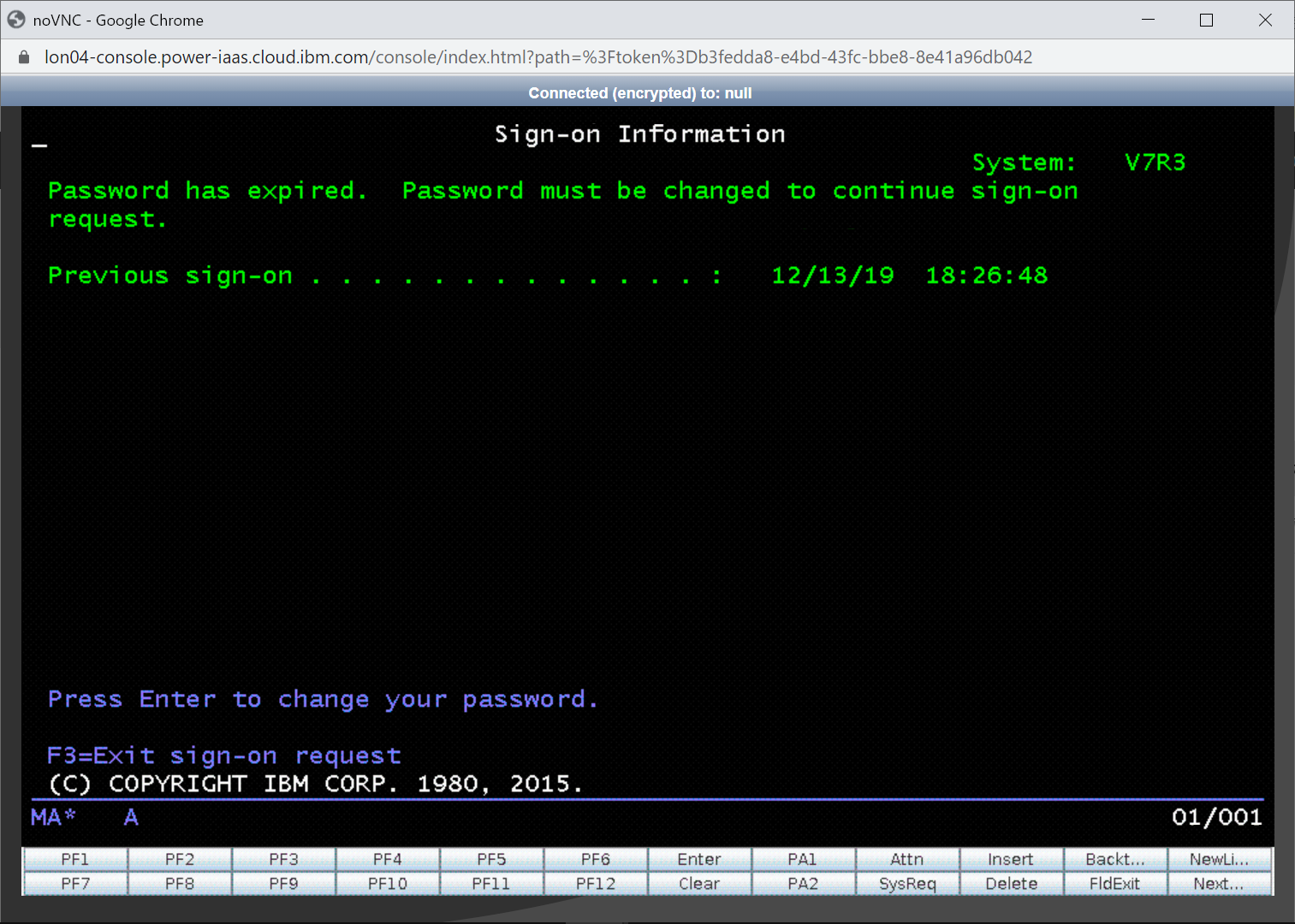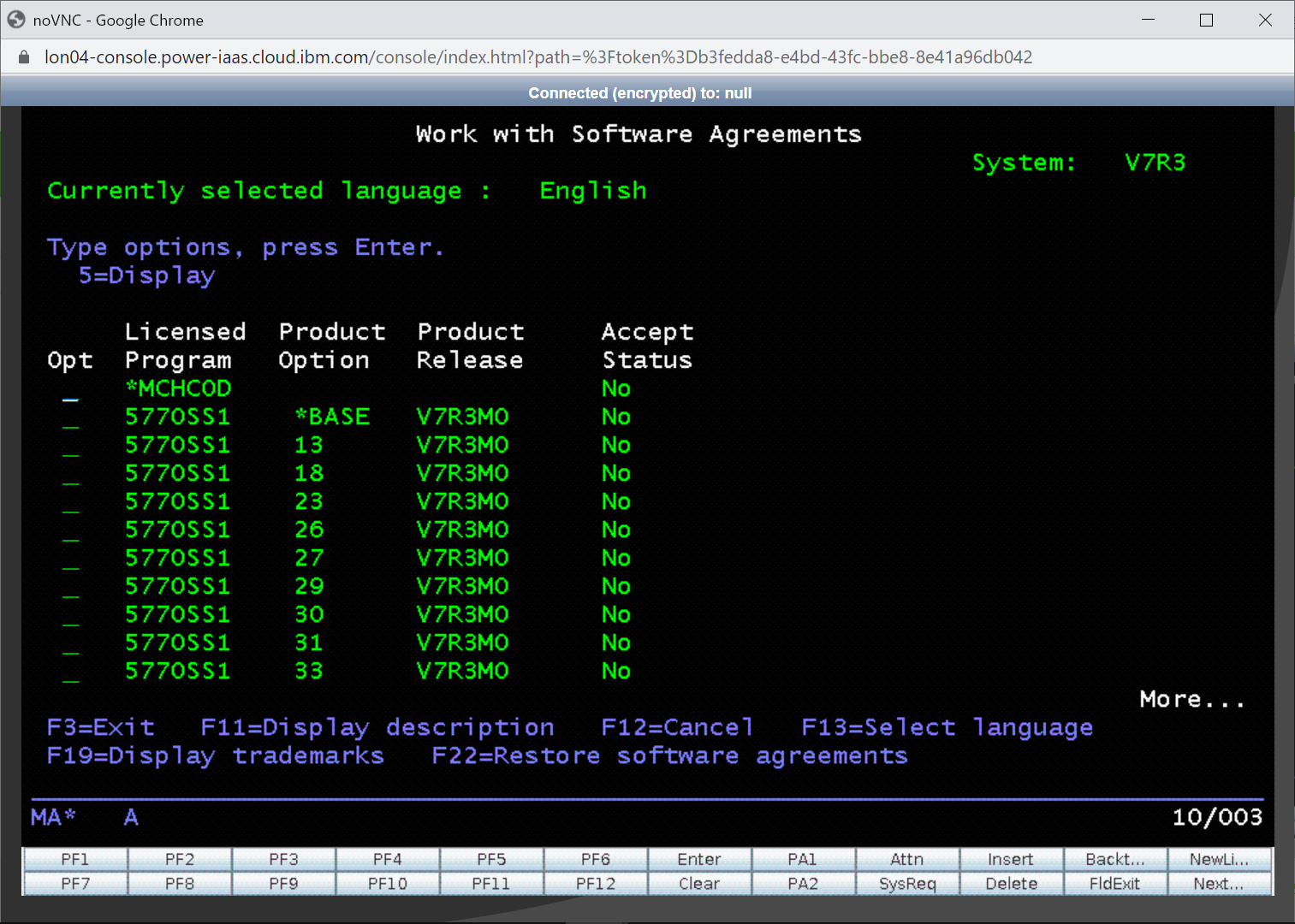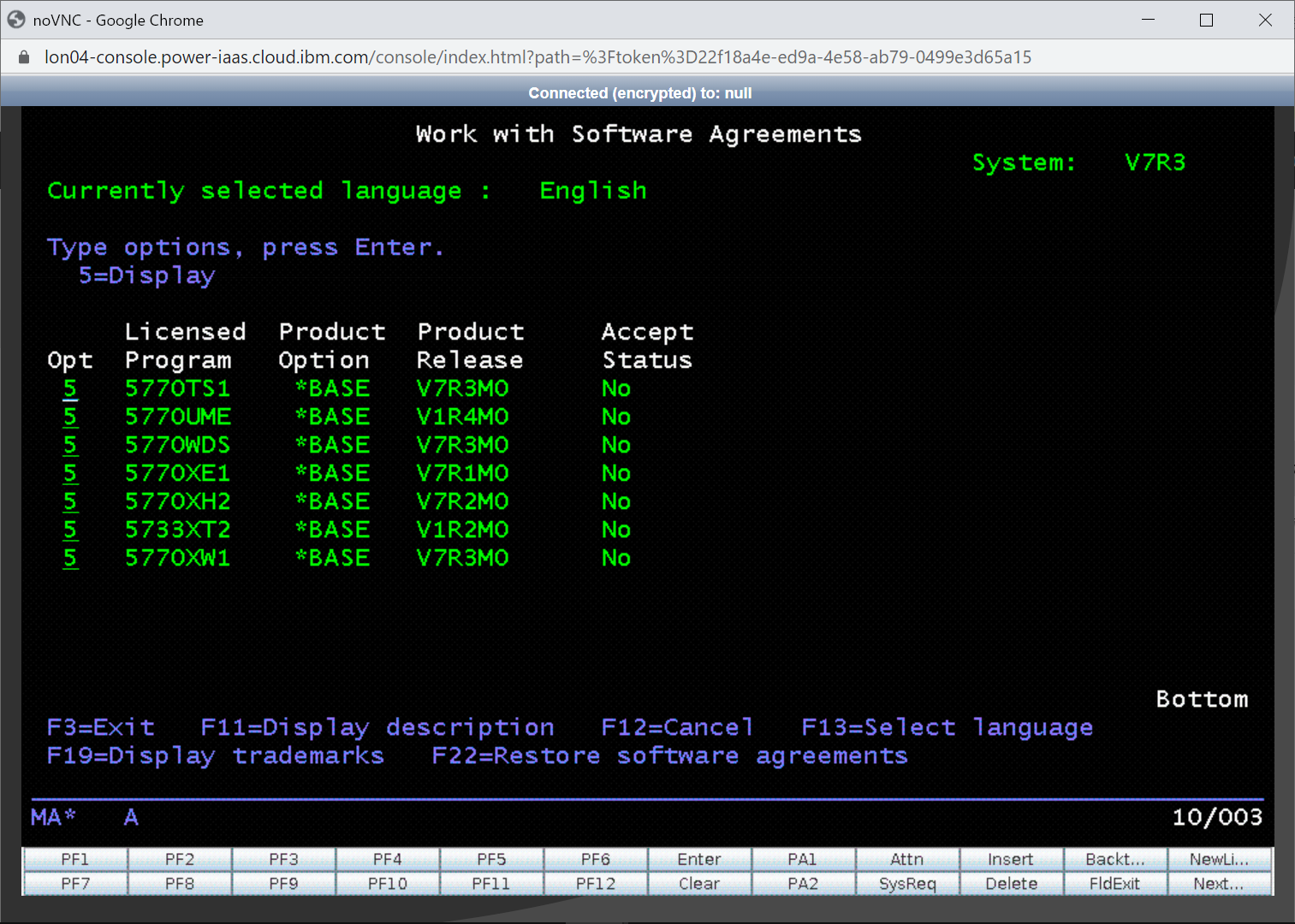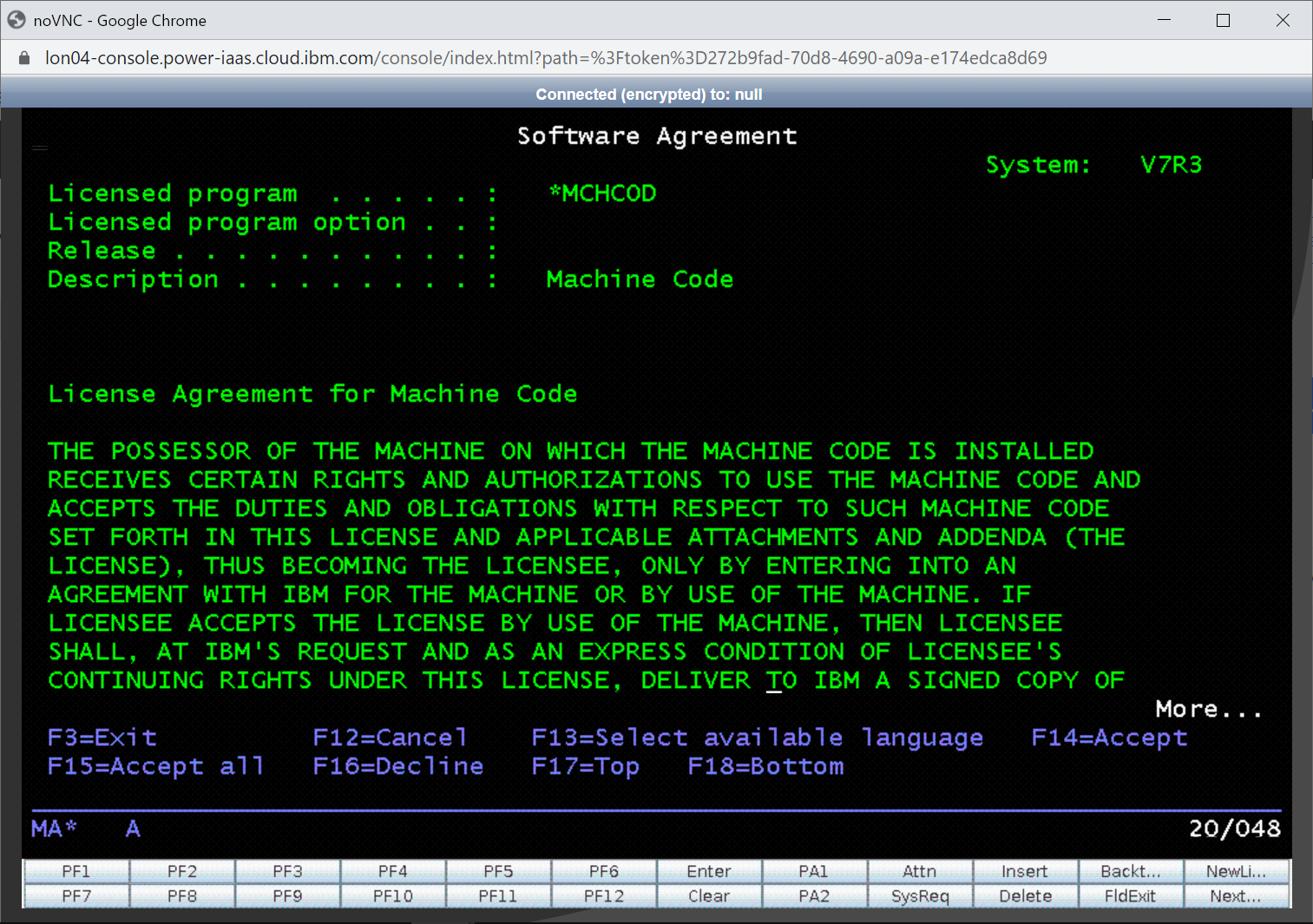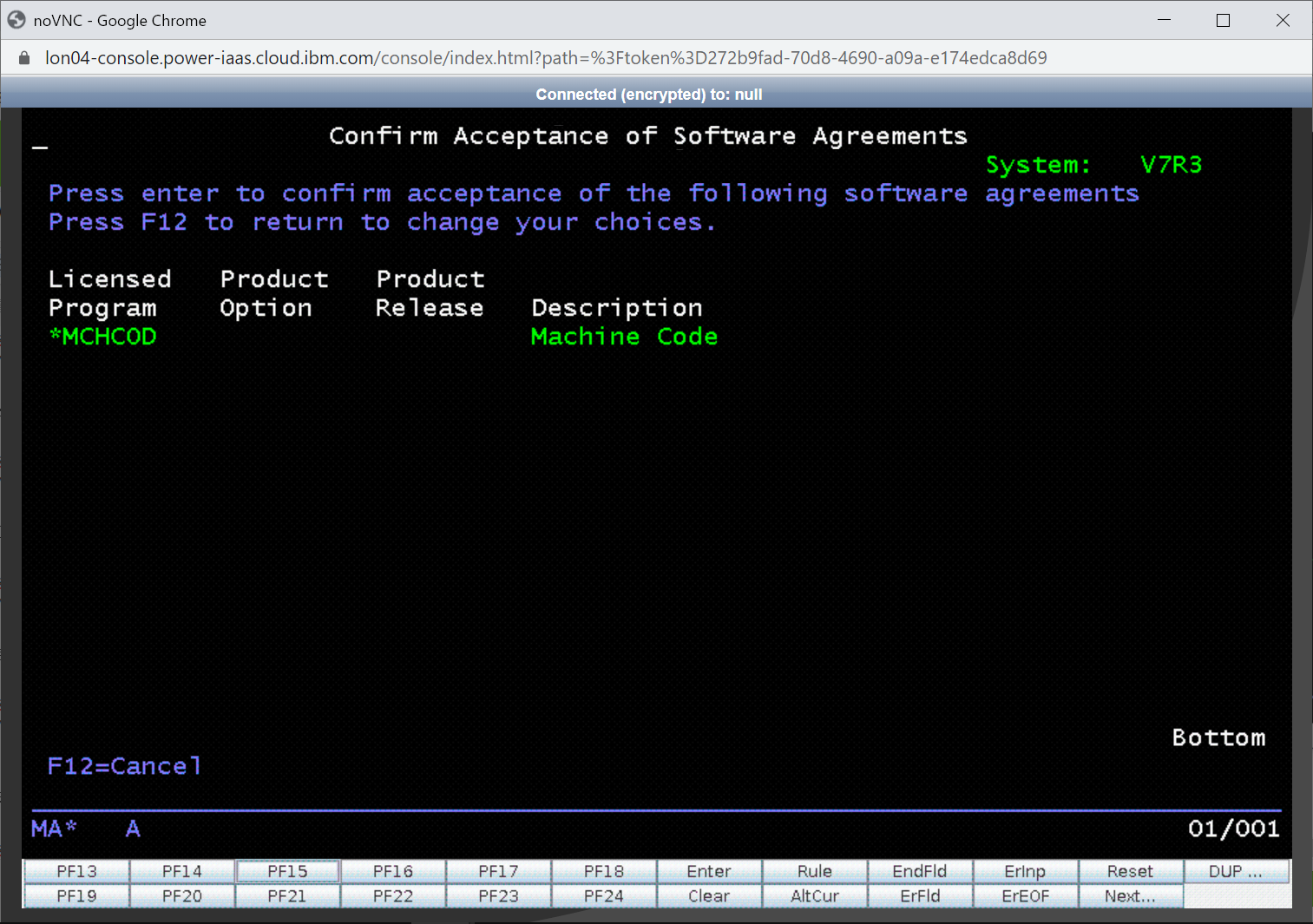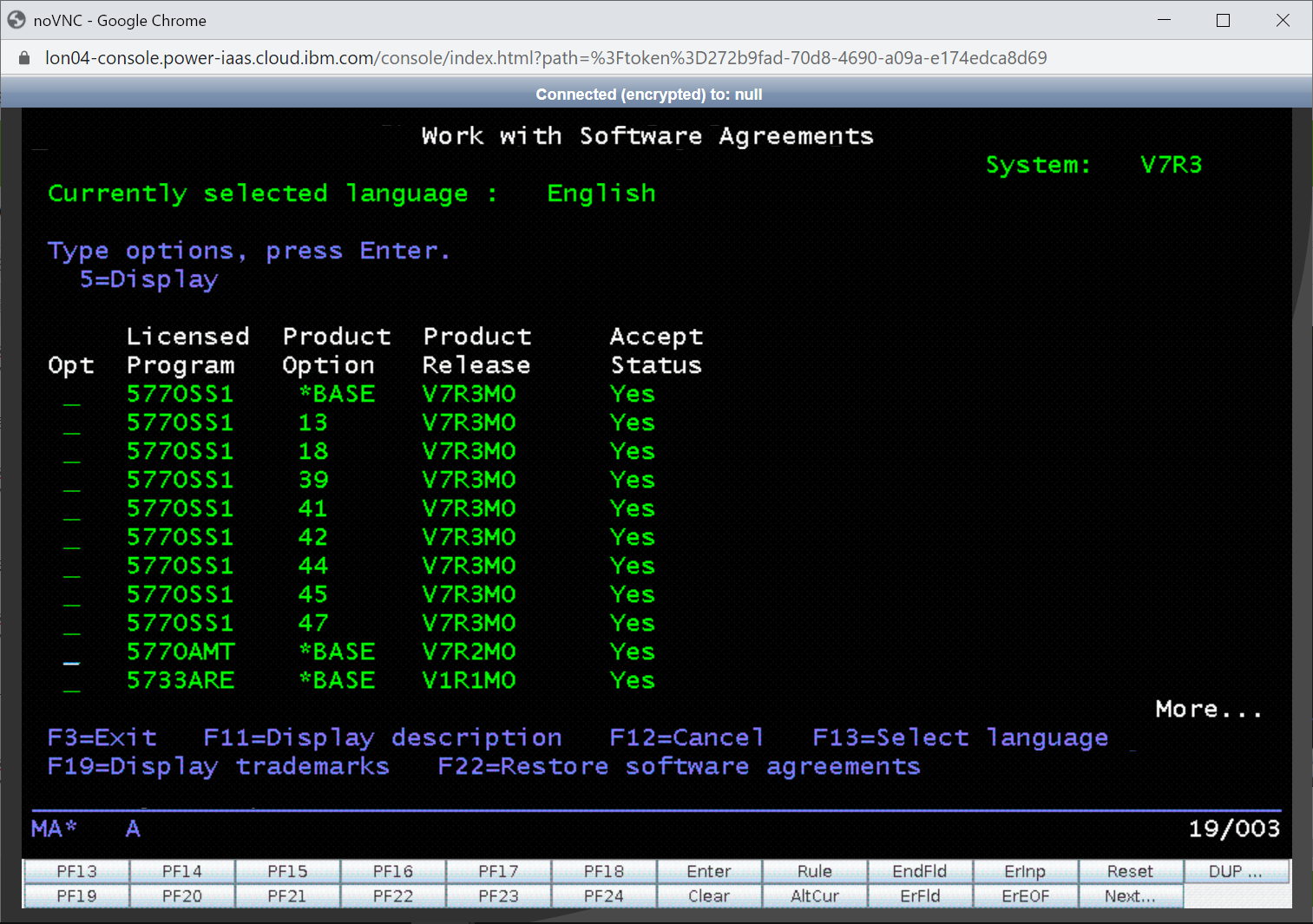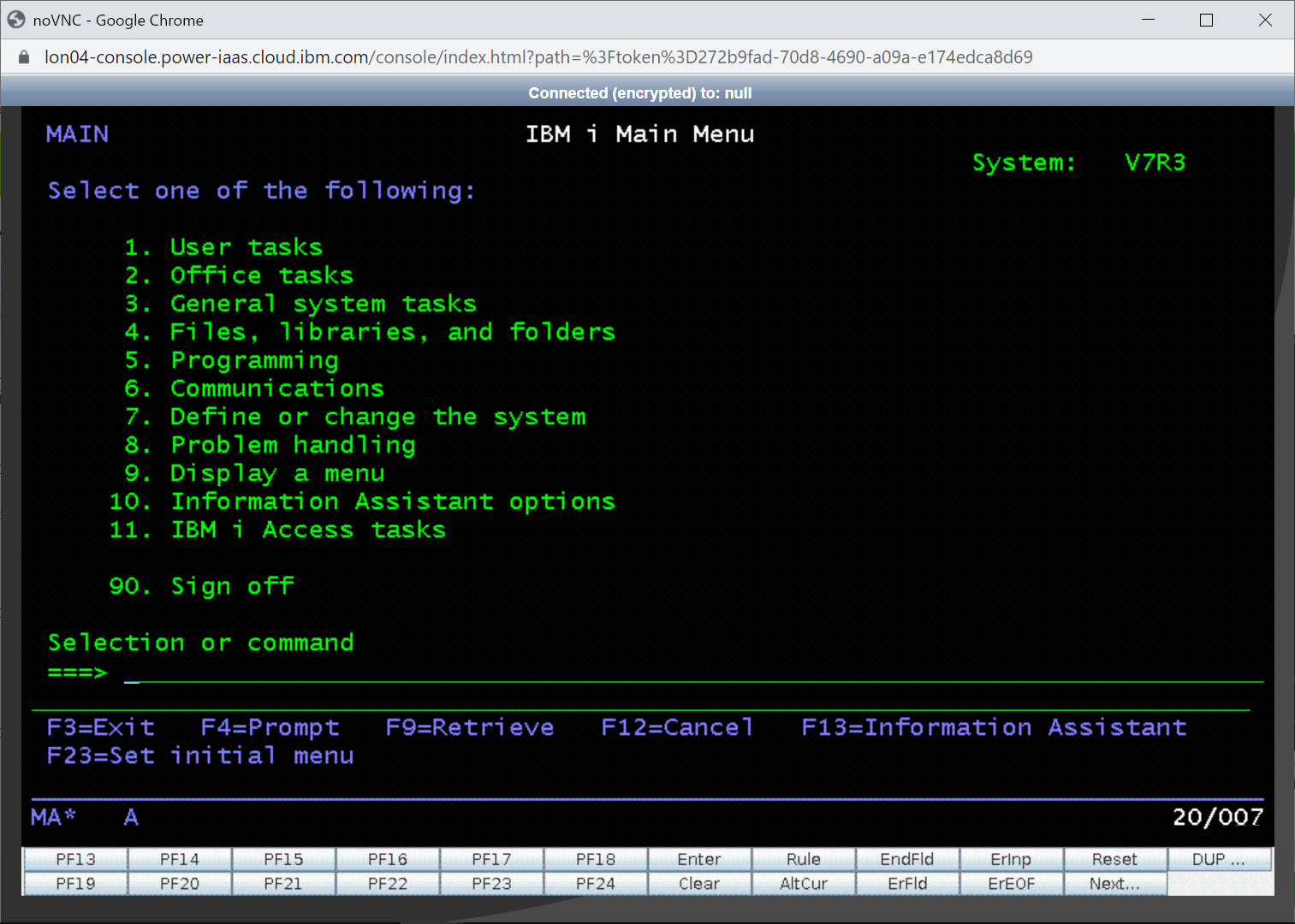IBM Cloud の IBM Power Systems Virtual Server で IBM i を構築する(1)
IBM Cloud の有料機能を使える機会をいただきました。
そこで、IBM i を構築して、いろいろ確認していきたいと思います。
当面の内容は 「IBM i のクラウドを試す -Power Systems Virtual Server on IBM Cloud-」と被りますが、ご容赦ください。
「Power Systems Virtual Server」は「カタログ」→「サービス」からオーダー
「Power Systems Virtual Server」は「カタログ」→「サービス」から作ります。
「コンピュート」で絞り込むと見つけやすいかも。
「IBM i のクラウドを試す -Power Systems Virtual Server on IBM Cloud-」では、検索で見つけていますね。
IBM Cloudにログインしてカタログで"power systems"と検索するとPower Systems Virtual Server が見つかります。
どこに作るかリーションを選びます。選べるデータセンターが増えていますね。
サービス名を適当に修正して「作成」します。
リソースリストにリダイレクトされました。当初は「プロビジョニングが進...」でですが、
しばらく待つと「アクティブ」になります。
でも、OSも選んでいないし...ということで作業はまだ続きます。
サーバー名のところはリンクになっています。クリックします。
「インスタンスの作成」で詳細のオーダー
「インスタンス名」を指定し、数を選びます。
VMピンの説明はこちら
https://cloud.ibm.com/docs/power-iaas?topic=power-iaas-power-iaas-faqs#pinning
VM ピン留めは何をするものですか?
VM を、それが実行されているホストにソフト・ピン留め するかハード・ピン留め することを選択できます。 高可用性のために VM をソフト・ピン留め した場合、ホストがその作動状態に戻ると、PowerVC は自動的に VM を元のホストにマイグレーションして戻します。 ホストに関するライセンス上の制約事項が VM にある場合、ハード・ピン留めオプションを選択すると、リモート再始動、自動リモート再始動、DRO、およびライブ・パーティション・マイグレーション時に VM の動作が制限されます。 デフォルトのピン留めポリシーは「なし」です。
VMを特定のHWに紐づけるのか、そのHWで何かあった時に、別のHWで起動していいかとかですね。
別のHWに移動するとマシンシリアルが変わるので、シリアル番号固定でライセンスが発行されるSWを使うのであれば「ハード」ですかね。
SSHの公開鍵を追加します。この頃のWindows10では標準でsshクライアントが入っているので「ssh-keygen」で、鍵ペアを生成します。
C:\Users\YASUHIROOnoda>ssh-keygen -t rsa -b 4096
Generating public/private rsa key pair.
Enter file in which to save the key (C:\Users\YASUHIROOnoda/.ssh/id_rsa):
Enter passphrase (empty for no passphrase):
Enter same passphrase again:
Your identification has been saved in C:\Users\YASUHIROOnoda/.ssh/id_rsa.
Your public key has been saved in C:\Users\YASUHIROOnoda/.ssh/id_rsa.pub.
The key fingerprint is:
SHA256:xt9dkRcNYBLl1IHl28mrQY+4ZsKl3kMk3uzQgLYi3IU azuread\yasuhiroonoda@AA073155B
The key's randomart image is:
+---[RSA 4096]----+
| oo==++.|
| =... +|
| . . . .o.|
| E = o . .o+|
| . . o S B ..oo|
| o o o + Bo.o..|
| . . . B..o.o |
| +.=. o |
| ..+o.. |
「新規SSH鍵」で鍵を登録します。「鍵名」を付けて「公開鍵」には「type .ssh\id_rsa.pub」で確認出来る公開鍵の内容を貼り付けます。
「オペレーテンング・システム」で「IBM i」を選びます。イメージで、導入するバージョンを選択ます。
「ストレージ。タイプ」を選択します。
なんでも翻訳すればいいというものではない例ですね。
「[技術よりな人が最初に読む_IBMCloud柔らか層本]によれば、このような使い分けだそうです。(https://ibm.ent.box.com/v/ibmcloud-yawaraka)」
層1: Tier1 (NVMe-based flash storage)
層3: Tier3 (SSD flash storage)
現時点ではディスクのタイプを混在させることはできません。追加ディスクも、ここで選択したタイプのものになります。
「IBM i ライセンス」ライセンスの追加が可能になりました。これでコンパイラーがないから開発できないとは言わせません。
追加しない前のライセンスは「IBM i ライセンス・プログラム製品 (LPP) およびオペレーティング・システム (OS) のフィーチャーのバンドル」で確認できます。
「5798-FAX: IBM Facsimile Support for i」とかあるけど、クラウドでどう使うのだらろう....
2020/10/06 追記:
「IBM i 7.2 Ethernet Device Server Support (WAN over LAN)」の機能を使えば、IBM i び物理的な I/F が無くても TCP/IP 通信で FAX 送品ができるようになります。
追加できるのは、こちら。
- 5733-ICC IBM Cloud Storage Solutions for i
- 5733-WQX IBM Db2 Web Query for i
- 5770-HAS IBM PowerHA SystemMirror for i
- 5770-WDS IBM Rational Development Studio for i
5733-ICC 見慣れないかもしれません。
IBM i の IFS ファイルを ICOS などのクラウドストレージに対して送受信するライセンスです。
標準で導入されている BRMS と組み合わせるとバックアップ先をクラウドストレージに指定できます。
5770-WDS は IBM i 側のPDM、SEU、コンパイラーでクライアント側ツールの RDi ではありません。5770-WDS はユーザー数課金なので、ユーザー数を指定するようになっています。
チェックを入れると、右に表示されているサマリーの金額に加算されていきます。
今回は、チェックをはずして進みました。必要なら後から追加オーダーすればいいでしょう。
「マシン・タイプ」「プロセッサー」「コア」「メモリー」を指定します。
コアの最低値は「0.25」でした。
「ストレージ・ボリューム」を追加することもできますが、追加しなくでもOKです。
追加しない場合は、80GBのロードソースが一本という構成になります。
ディスクを追加しても、勝手に構成されるているわけではありません。非構成の状態になっているので、後で自分でASPに組み込みます。
追加する場合は「新規ストレージ・ボリューム」から追加します。
追加したストレージはリストの表示されます。
今回は「パブリック・ネットワーク」インターフェスを「オン」にします。
し
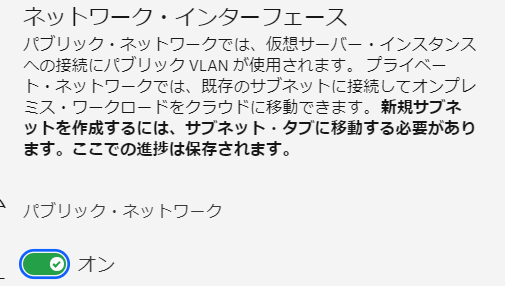
「プライベート・ネットワーク」は持っていないので、そのままです。
右側にサマリーと金額がでます。
「使用条件に同意する」にチェックをいれて「インスタンスの作成」で作成が開始されます。
リソースリストの画面に戻ります。
しばらくすると作成のメッセージが表示されます。
「状況」が「アクティブ」になるまで、待ちます。「コンソールのオープン」を選びます。
状況が「警告」になることがあります。IPL 中で IBM i の状況が完全に取得できない場合にそのように表示されるようです。でも、あわてないでください。IPLが完了すると「アクティブ」になるはずです。
コンソールがの表示からメイン・メニューの表示まで
コンソールが表示されます。
QSECOFR/QSECOFR でサインオン・オンします。パスワードはすべて大文字で入力します。
パスワードは期限切れです。
変更します。
ライセンスの同意が必要です。
全てに「5」を入れて、Enter を押します。
「F15」ですべてに合意をしようと思います。
右下の「NEXT」をクリックすると、ファンクションキーの表示が切り替わり、「F15」が押せるようになります。元の表示に戻したい場合は、再度「NEXT」です。
以降、このようなリスト表示には「Enter」、上記のようなライセンス条項には「F15」で答えていきます。
全てのライセンスの Accept Status が「Yes」になれば「F3」で終了します。
メインメニューにたどり着きました。
今回は、ここまで。
2020/10/06 「IBM i 7.2 Ethernet Device Server Support (WAN over LAN)」の情報を追記
当日記のIndexはこちらです。
許可の無い転載を禁じます。
この記事は筆者の個人的な責任で無保証で提供しています。
当記事に関してIBMやビジネスパートナーに問い合わせることは、固くお断りします。