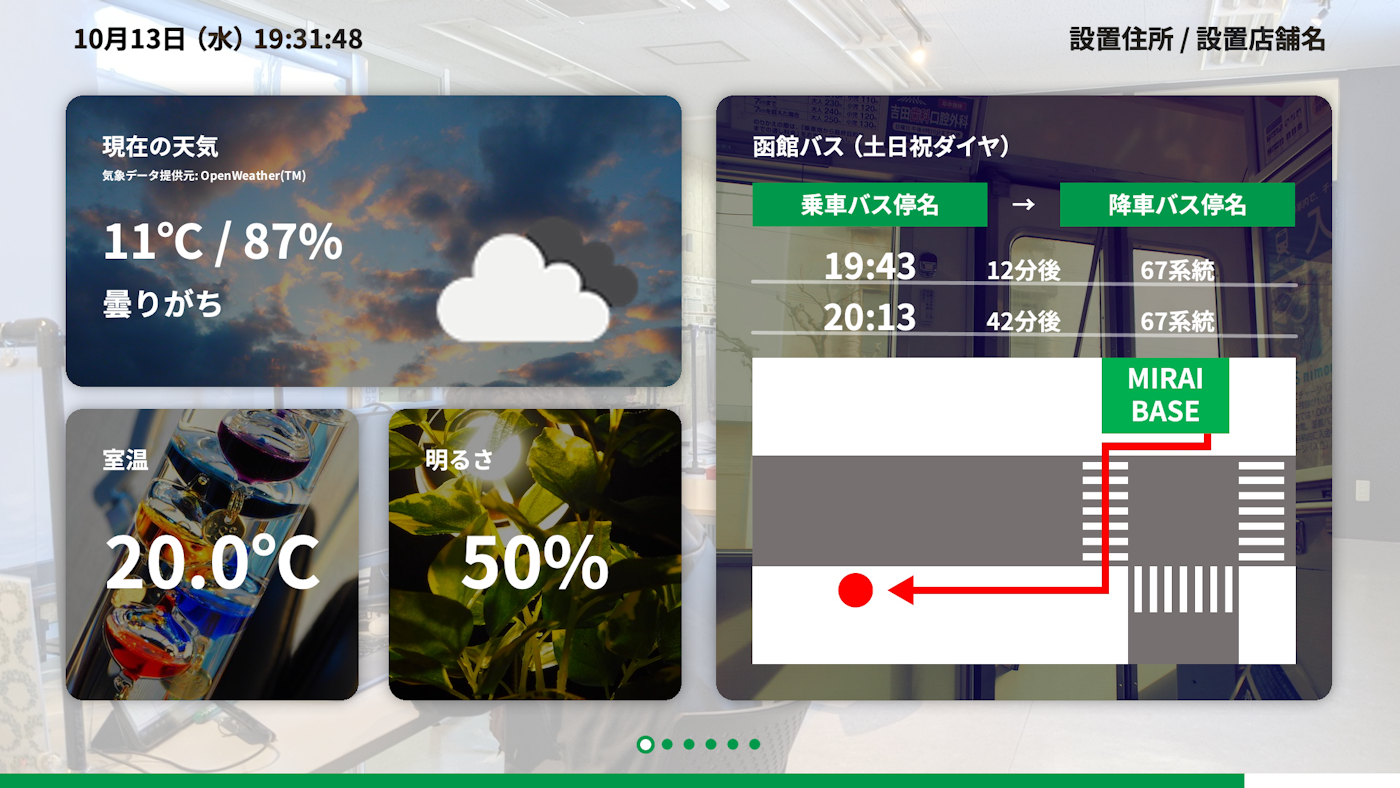本記事は、株式会社 函館ラボラトリが運営する「Bラボ」における、大人向け「看板アプリ(デジタルサイネージ)を作るコース」用教材テキストです。
- 【Bラボデジタルサイネージ1】Processing+ラズパイでデジタルサイネージを作る!
- 【Bラボデジタルサイネージ2】ラズパイ初期設定(本記事)
- 【Bラボデジタルサイネージ3】準備プログラム作成&機能実現の方針決定
- 【Bラボデジタルサイネージ4】レイアウトの基準になるグリッドを表示する「GridModule」
- 【Bラボデジタルサイネージ5】レイアウトの基準になる枠を表示する「PlaceholderModule」
- 【Bラボデジタルサイネージ6】画像を全画面表示する「FullImageModule」
- 【Bラボデジタルサイネージ7】ページの自動切り替え
- 【Bラボデジタルサイネージ8】設置されている場所の名前を表示する「LocationModule」
- 【Bラボデジタルサイネージ9】現在の時間を表示する「DateModule」
- 【Bラボデジタルサイネージ10】ページ切り替えの時間が分かる「ProgressBarModule」
- 【Bラボデジタルサイネージ11】現在の表示中のページが分かる「PageControlModule」
- 【Bラボデジタルサイネージ12】現在の天気を表示する「WeatherRModule」
- 【Bラボデジタルサイネージ13】直近2件のバス時刻表を表示する「BusRModule」
- 【Bラボデジタルサイネージ14】ごみ出しカレンダーを表示する「GomiRModule」
- 【Bラボデジタルサイネージ15】(発展編)ツイートを表示する「TwitterRModule」
- 【Bラボデジタルサイネージ16】開店/閉店を表示する「OpenCloseRModule」
- 【Bラボデジタルサイネージ17】部屋の温度を表示する「TemperatureRModule」
- 【Bラボデジタルサイネージ18】部屋の明るさを表示する「BrightnessRModule」
- 【Bラボデジタルサイネージ19】起動画面を表示する「LaunchingScreenModule」
- 【Bラボデジタルサイネージ20】RModuleの影を実装
前提
ラズパイへ差し込むmicroSDに「Raspberry Pi OS (32bit)」がインストールされており、ラズパイの電源を入れると正常に起動する状態が前提です。
ラズパイをHDMIケーブルでディスプレイに繋いで画面出力し、マウスとキーボードで操作できる状態にしてください。
初期設定
ラズパイをデジタルサイネージ用に使うには、以下の設定が必要です。
- ラズパイが出力する画面の解像度を、横1920px、縦1080pxに固定
- 時間が経つと画面が自動的にオフになる機能を無効化
- フォント「Noto Sans CJK JP」をラズパイにインストール
- 開発環境「Processing for Pi」をラズパイにインストール
画面解像度を固定
ラズパイの「設定 > Screen Configuration」を開き、「HDMI-1」を右クリックします。
解像度を変更できる画面が出るので、「1920x1080」に変更し、再起動します。
上記の方法が使えない場合
設定ファイルを直接変更します。
設定ファイルの変更には、ターミナルを使います。
ターミナルを開き、以下のコマンドを入力します。
$ sudo nano /boot/config.txt
エディタが開いたら、下記の記述がある箇所を探してください。
# uncomment to force a console size. By default it will be display's size minus
# overscan.
#framebuffer_width=1280
#framebuffer_height=720
この記述のうち、下2行をこのように変更します。
framebuffer_width=1920
framebuffer_height=1080
変更後保存し、ラズパイを再起動してください。
画面自動オフを無効化
ターミナルで「autostart」というファイルを開きます。
$ sudo vim /etc/xdg/lxsession/LXDE/autostart
開いたら、以下の記述を追加します。
@xset s off
@xset s noblank
@xset -dpms
追加後は保存してください。
次に、「lightdm.conf」というファイルを開きます。
sudo nano /etc/lightdm/lightdm.conf
開いたら、[SeatDefaults]と書いてある行を見つけ、その下に記述を追加します。
[SeatDefaults]
xserver-command=X -s 0 -dpms
保存後、再起動してください。
フォントのインストール
デジタルサイネージ上で日本語を表示するために、フォント「Noto Sans CJK JP」をインストールします。
ターミナルを開き、以下のコマンドを入力します。
$ sudo apt-get install fonts-noto-cjk
処理が終わったら、ラズパイを再起動してください。
Processing for Piのインストール
Processing for Piの公式サイトから、Processing for Pi 3.5.3をダウンロードし解凍します。
解凍して出てきたファイルのうち、install.shというファイルをダブルクリックし、「端末で実行」をクリックします。
インストールし終えると、デスクトップにProcessingのアイコンが表示された状態になるので、ダブルクリックします。
使用可能メモリの追加
解凍後出てきたアプリケーションを起動した後、「ファイル > 設定」から、次の2つを変更してください。
- 「有効な最大メモリを増やす」にチェック
- 「256」を「512」に変更
プログラム表示用フォントの変更
Processingで文字に使用されているフォント「Source Code Pro」が日本語表示に対応していないため、「Monospaced」というフォントを使うよう設定します。
Processingを閉じて、ターミナルで以下のコマンドを入力します。
$ sudo nano /home/pi/.processing/preferences.txt
エディタ上で、以下の記述を見つけたら
editor.font.family=Source Code Pro
以下の記述に変更します。
editor.font.family=Monospaced
保存して閉じ、Processingを起動してください。
最後に
これでラズパイの初期設定は終了です!
次はProcessingのプログラムを書きます。
【Bラボデジタルサイネージ3】準備プログラム作成&機能実現の方針決定に進みましょう。