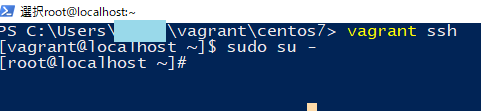はじめに
前回の記事ではTera TermやWinSCPにvagrantユーザーで秘密鍵を使用してログインしましたが、
やっぱりrootユーザーとパスワードでログインしたいですよね。
WinSCPはともかくTera Termでいちいち秘密鍵を入力してユーザーを切り替えるのは面倒です。
WinSCP、Tera Termにrootユーザーでパスワードログインできるように設定を変えてしまいましょう。
使用ツール
- Windows10
- Windowd PowerShell(コマンドプロンプトでも可)
- Tera Term
- WinSCP
手順
1. VirtualBoxインストール
2. Vagrantインストール
3. Vagrantfileを設置
4. 仮想マシンの操作
5. Tera Termに接続
6. WinSCPに接続
7. vagrantユーザーをrootに切り替え
8. パスワード設定
9. SSH接続許可(rootユーザー)
10. zip/unzipをインストール
11. Vagrantにて仮想環境を配布
やってみよう
7. vagrantユーザーをrootに切り替え
前回の記事でtera termにログインした方はtera termで作業してください。
前回の記事をスルーした方は、Windowd PowerShellまたはコマンドプロンプトで
vagrant sshでvagrantユーザーでログインしてください。
下記のコマンドを実行して、rootユーザーに切り替えます。
sudo su -
8. パスワード設定
rootユーザーでSSH接続を行いたいので、パスワードを決めておきます。
passwd root
上記のコマンドを実行した後、
コンソールの指示に従ってお好きなパスワードを入力してください。

9. SSH接続許可(rootユーザー)
今回はCentOS7.1では最小限のインストールを行いましたので、
opensshがデフォルトでインストールされています。
よって、/etc/ssh/sshd_config を編集すればrootでログイン可能となります。
vi /etc/ssh/sshd_config
/etc/ssh/sshd_config を開き、該当部分を以下のように編集してください。
PermitRootLogin yes
PermitEmptyPasswords no
PasswordAuthentication yes
編集後、サービスを再起動します。
systemctl restart sshd
ステータスを表示し、active (runnning) となっていればOKです。
systemctl status sshd
Tera Termを起動してrootユーザーでログインしてみましょう。
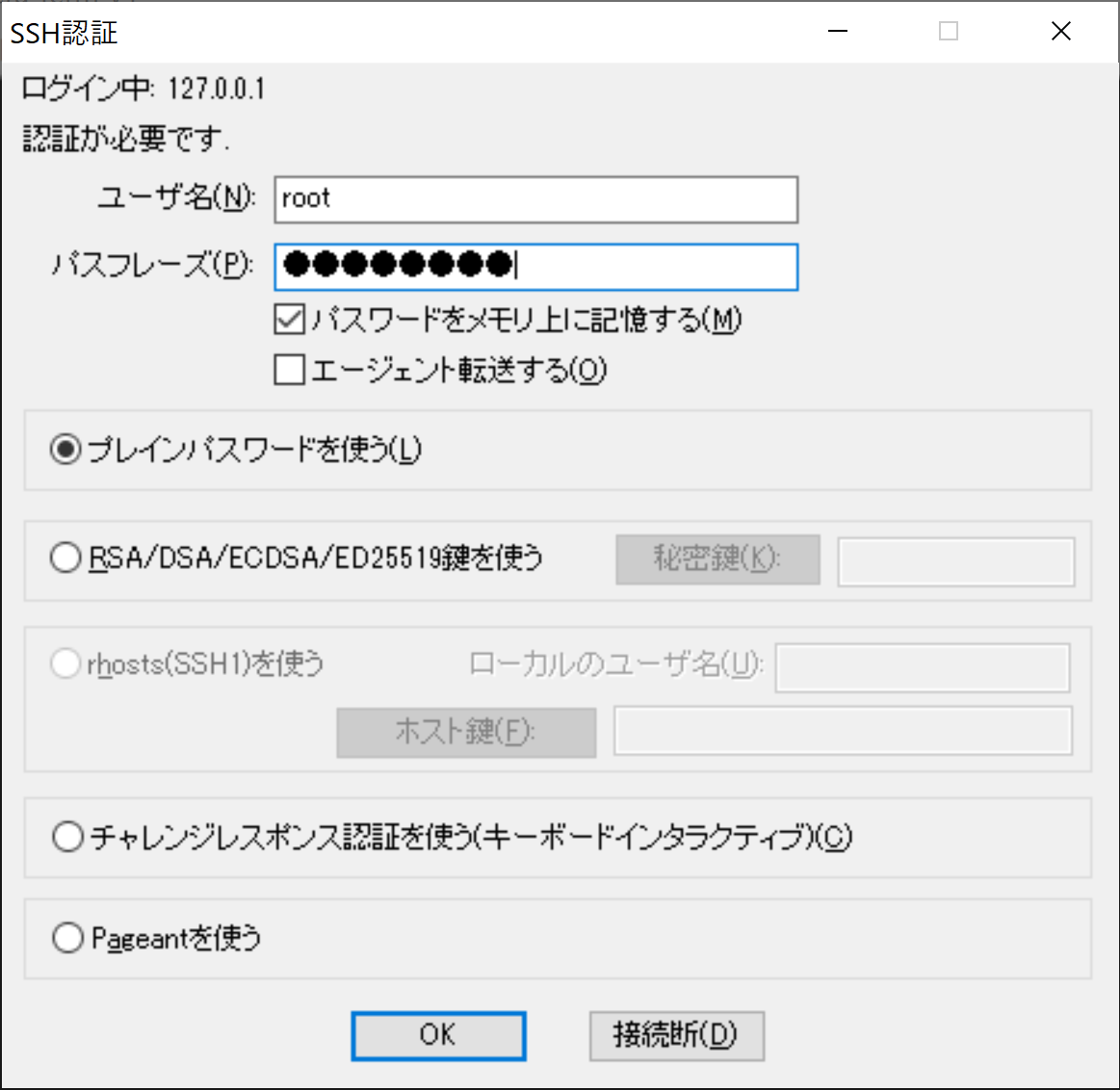
接続できましたね。
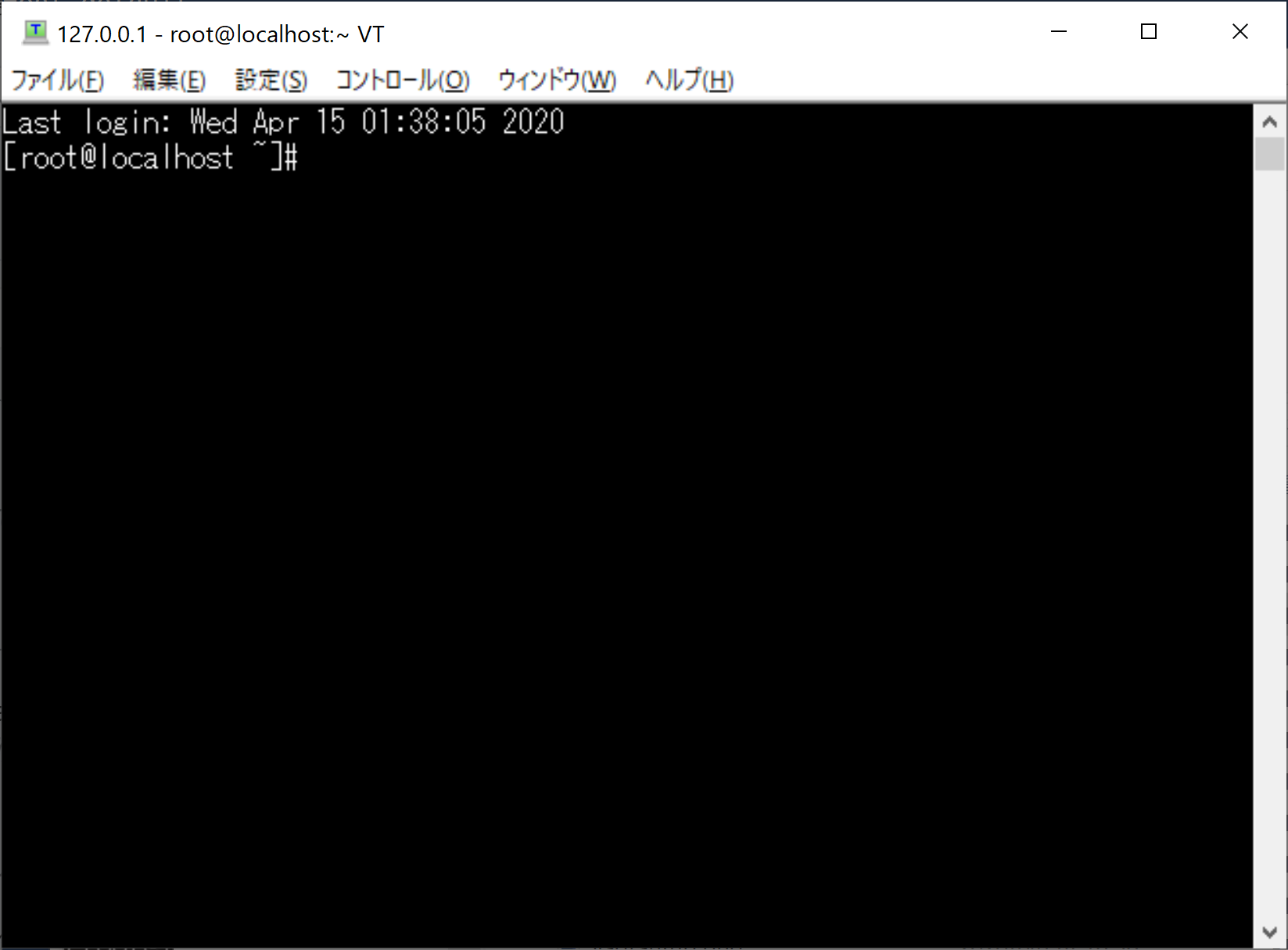
次はWinSCPです。
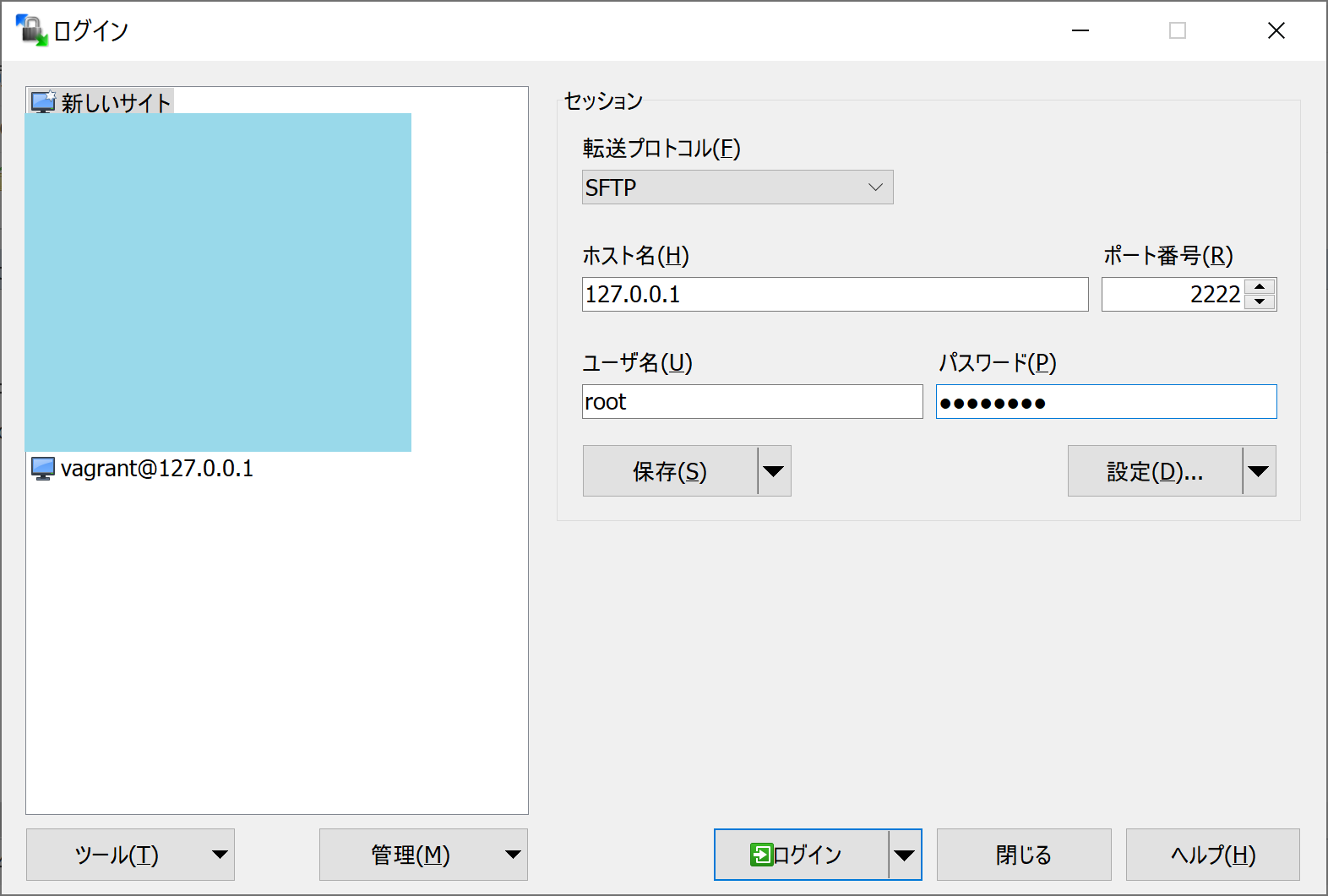
こちらも接続できました。
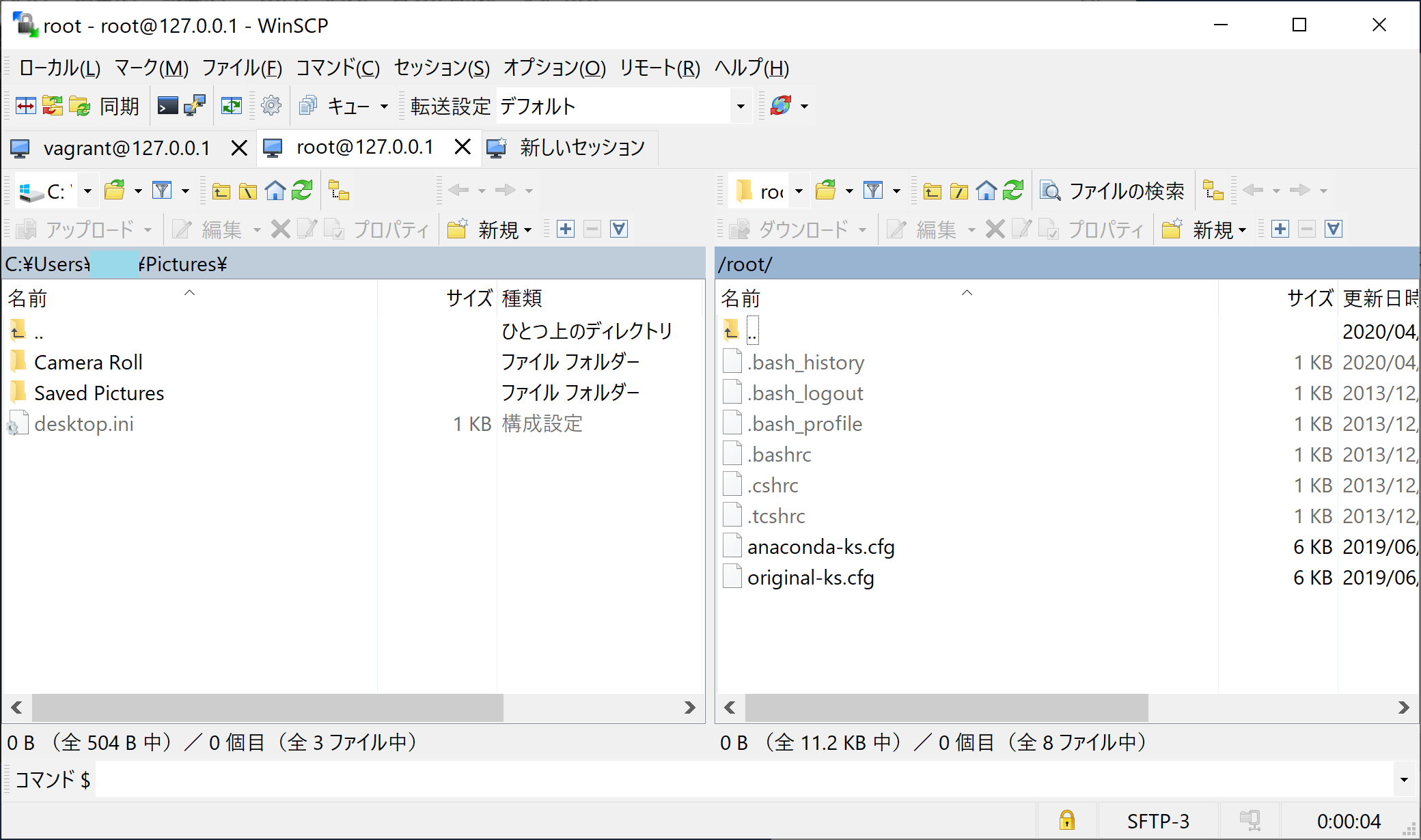
参考サイト
関連ページ
Windows10にVagrantをを入れてCentOS7をインストールしよう
1. VagrantインストールからVagrantfileを設置まで
2. 仮想マシンの操作
3. WinSCP、Tera Termに秘密鍵でログイン
4.WinSCP、Tera Termにrootユーザーでパスワードログイン
5. zip/unzipをインストール
6. Vagrantにて仮想環境を配布