はじめに
前回の記事までで、VirtualBox・Vagrantインストールから仮想マシン構築・操作を勉強しました。
今回の記事では、仮想マシンにWinSCP、Tera Termで秘密鍵を使用してログインする方法を学びます。
次回の記事では、仮想マシンにWinSCP、Tera Termでパスワードログインする方法を学ぶので、そちらを使う方は今回の記事はスルーでOKです。
使用ツール
- Windows10
- Windowd PowerShell(コマンドプロンプトでも可)
- Tera Term
- WinSCP
手順
1. VirtualBoxインストール
2. Vagrantインストール
3. Vagrantfileを設置
4. 仮想マシンの操作
5. Tera Termに接続
6. WinSCPに接続
7. vagrantユーザーをrootに切り替え
8. パスワード設定
9. SSH接続許可(rootユーザー)
10. zip/unzipをインストール
11. Vagrantにて仮想環境を配布
やってみよう
今回は、手順5~6を実行します。
5. Tera Termに接続
Tera Termに接続するためには、IPアドレスとポート番号が必要です。
以下のコマンドを実行して、サーバーのIPアドレスとポート番号を確認します。
vagrant ssh config
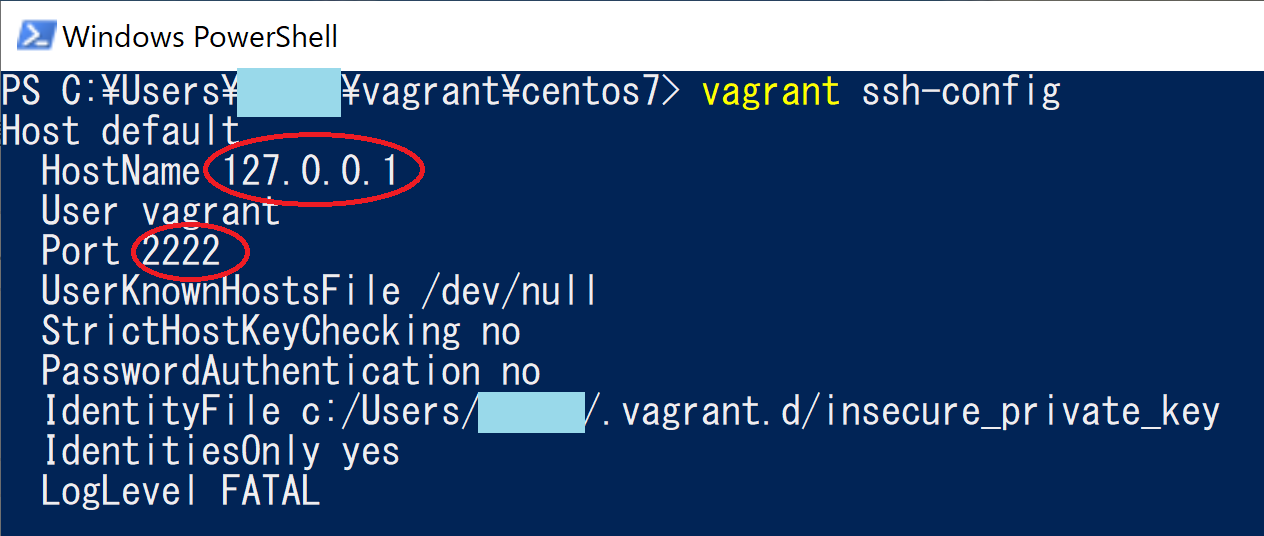
Tera termを起動して、上記で確認したIPアドレスとポート番号を入力して接続してみましょう。

続行を選択します。
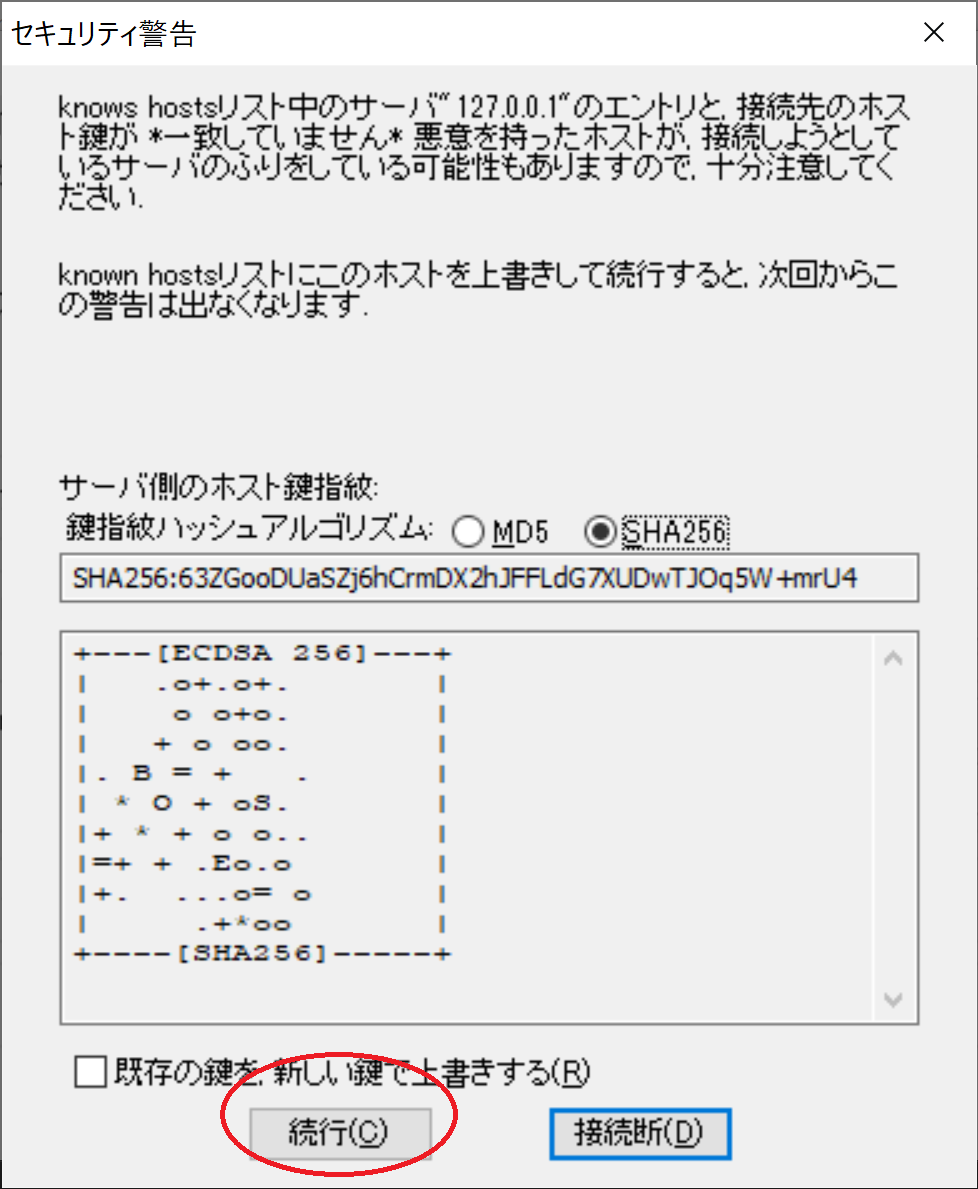
ユーザー名:vagrant、
RSA/DSA/ECDSA/ED25519鍵を使うを選択し、
秘密鍵にc:/Users/user_name/.vagrant.d/insecure_private_keyを入力してください。
(user_name部分は環境によって置き換えてください。)
Vagrantfileを見返すと、c:/Users/user_name/.vagrant.d/insecure_private_keyが
config.ssh.private_key_pathとして指定してありますね。

OKを押すと接続できました。

6. WinSCPに接続
WinSCPを起動して新しいサイトを選択し、「7. Tera Termに接続」で確認した
IPアドレスとポート番号、ユーザー名:vagrantを入力して設定をクリックします。

「認証」を選択し、秘密鍵欄の「...」ボタンをクリックします。
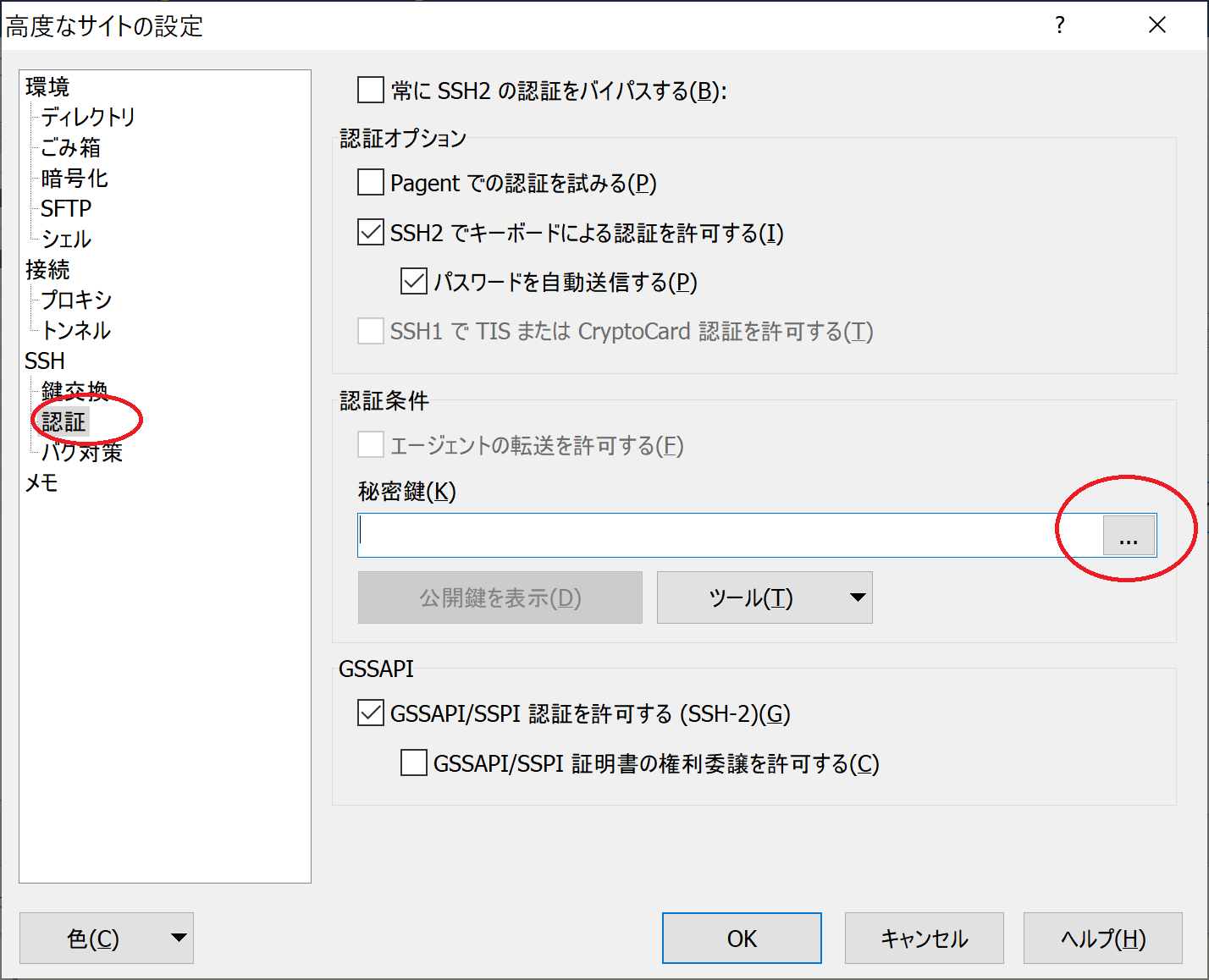
ファイル種別を「すべてのファイル」に変更し、
c:/Users/user_name/.vagrant.d/insecure_private_keyを選択してください。
(user_name部分は環境によって置き換えてください。)

「OK」ボタンをクリックします。
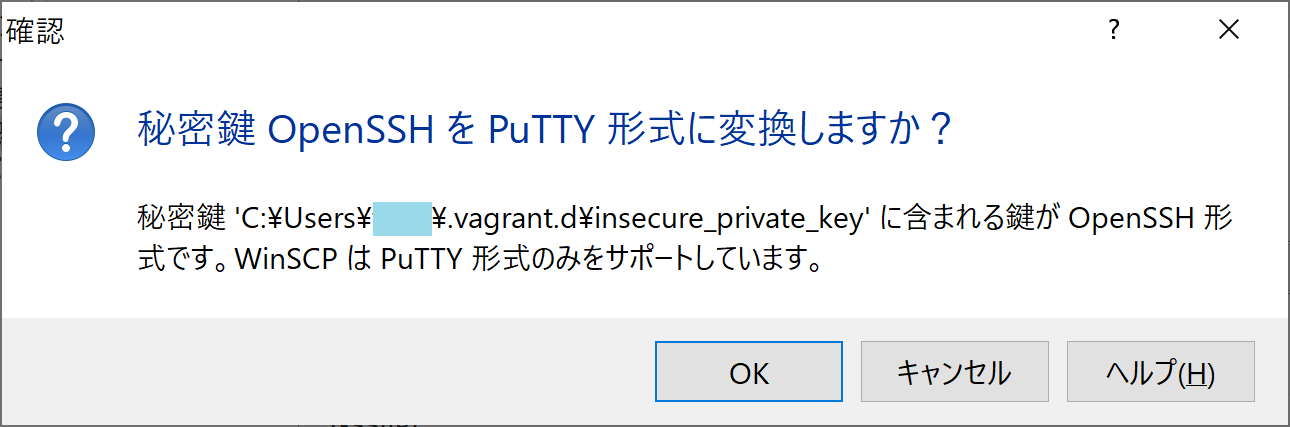
「保存」ボタンをクリックします。
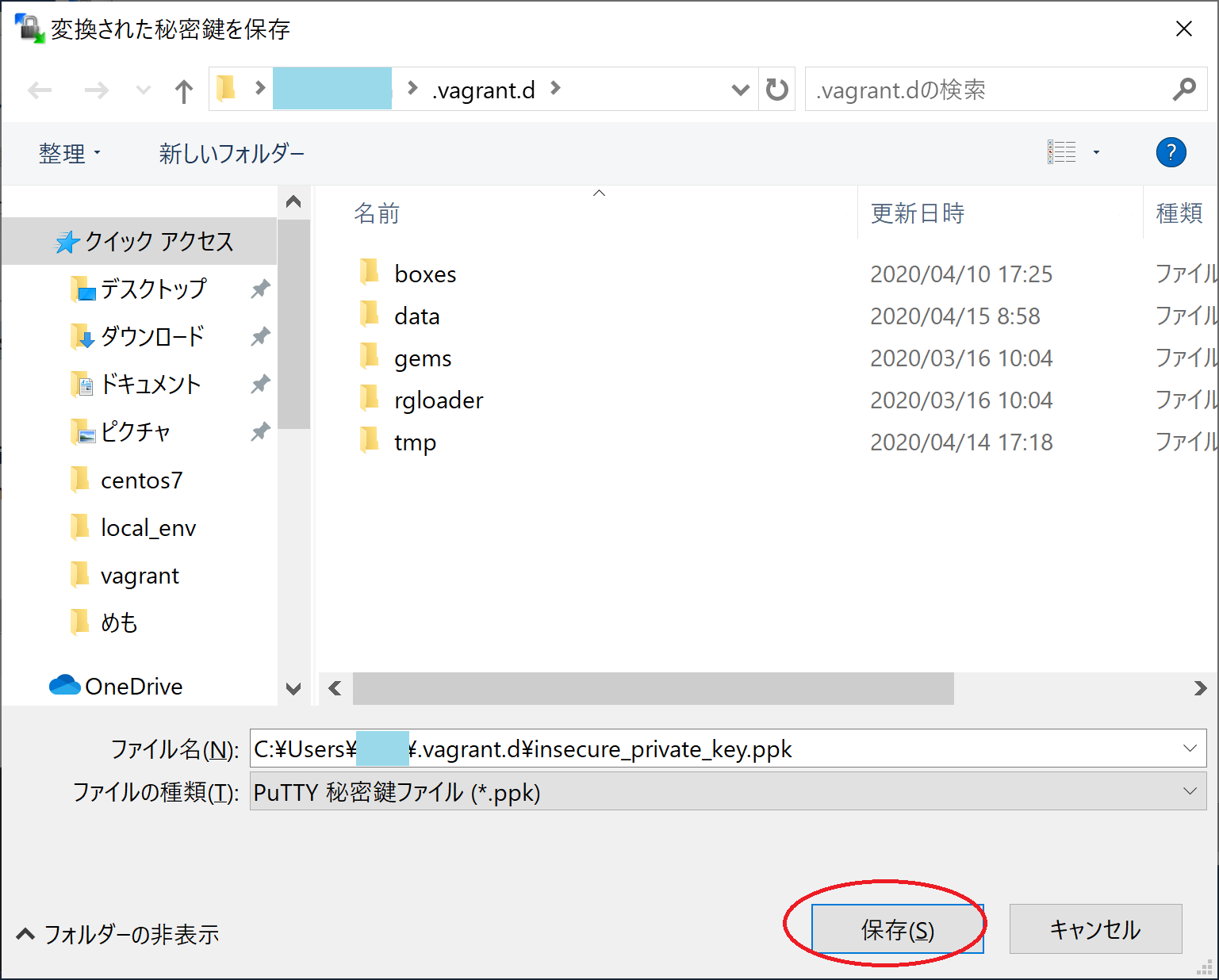
「OK」ボタンをクリックします。
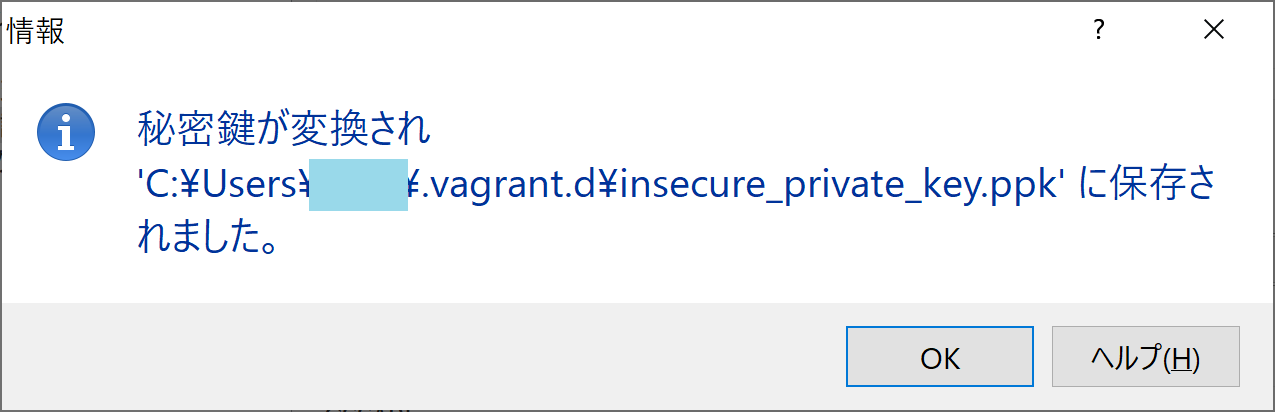
「OK」ボタンをクリックします。
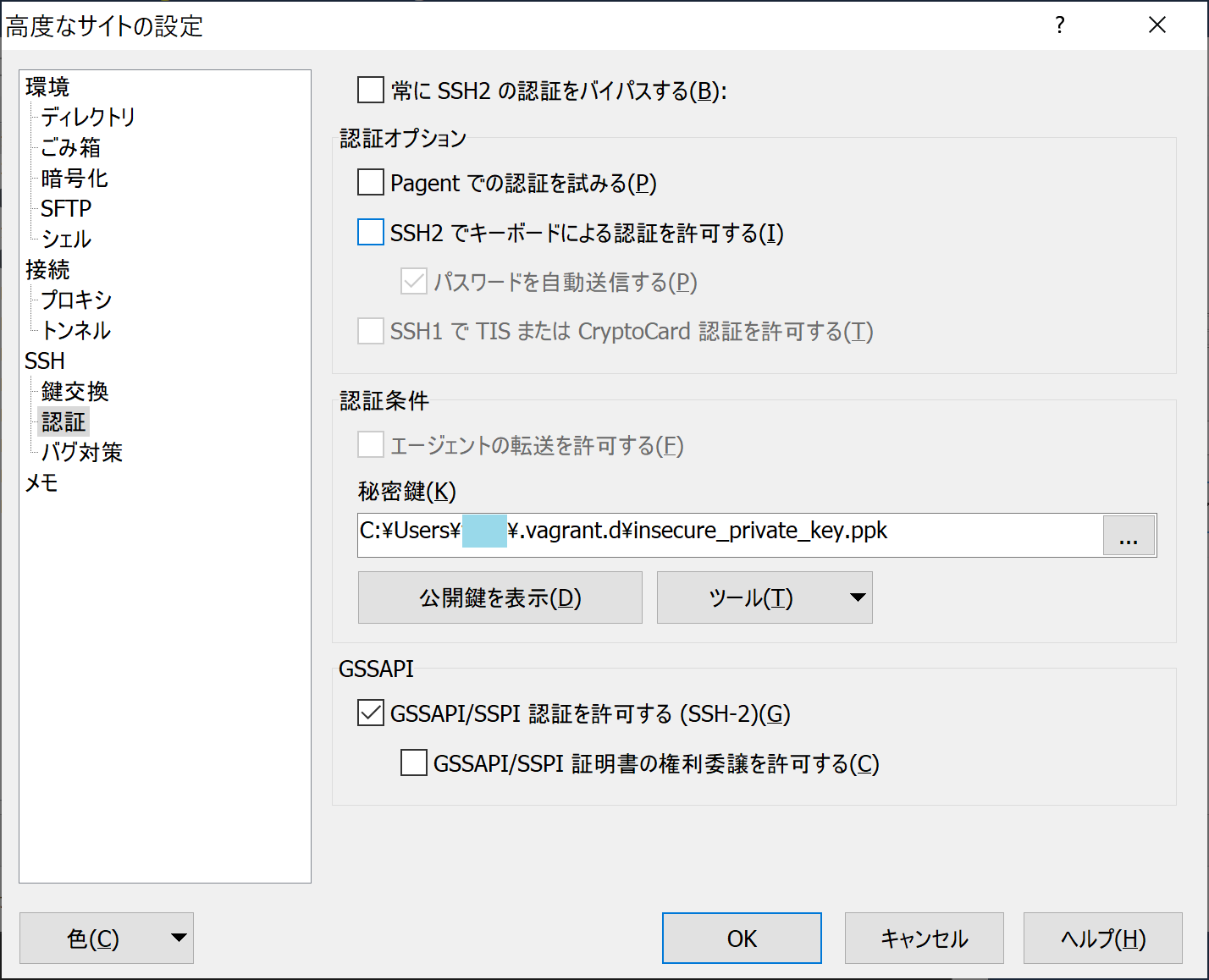
設定を保存して「ログイン」ボタンをクリックします。

接続できました!
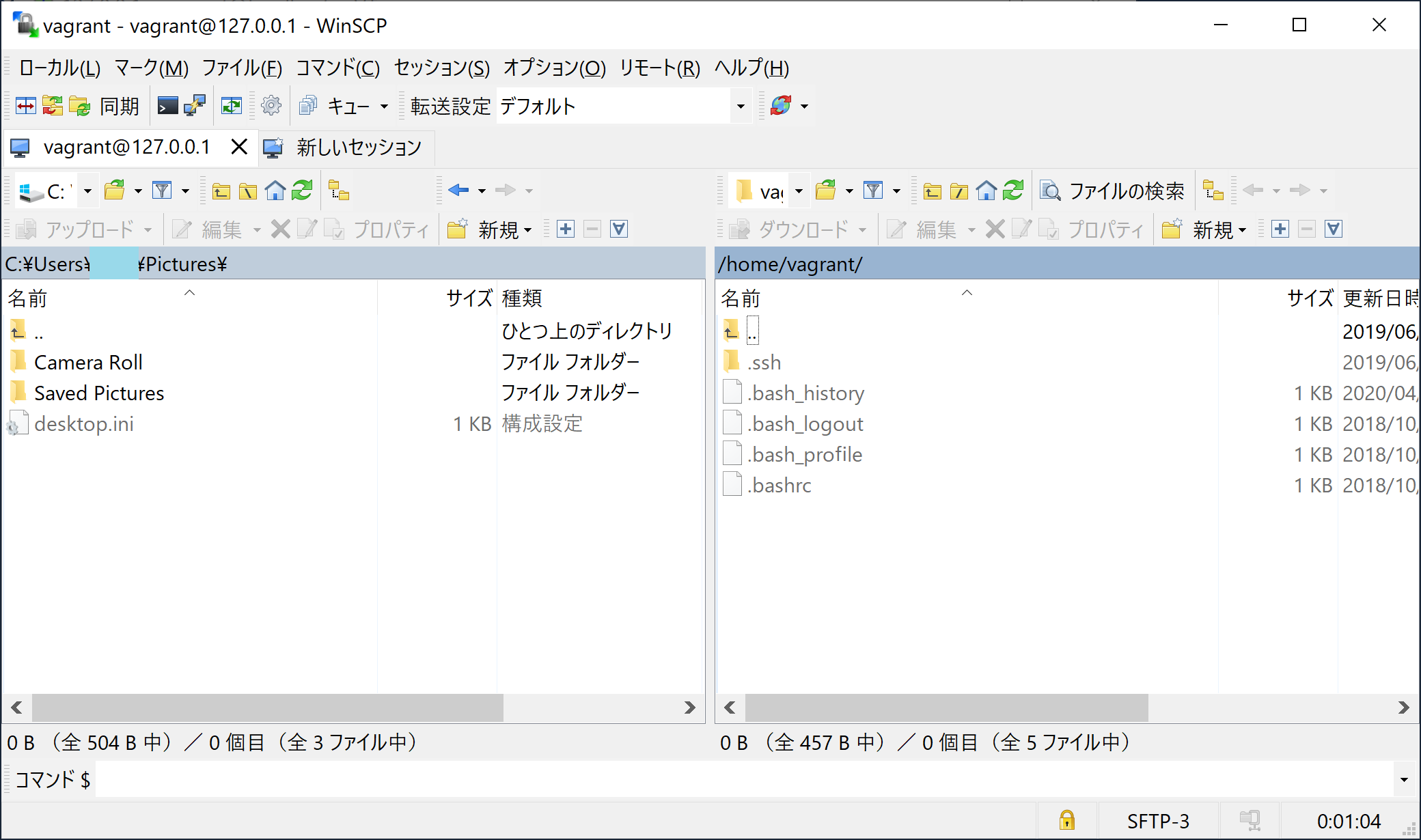
参考サイト
ユーザパスワード確認方法
passwd - ユーザーのパスワードを変更 - Linuxコマンド
Windows10にvagrantを入れてssh接続する
VagrantのUbuntuとWinSCPでSSH接続する方法
関連ページ
Windows10にVagrantをを入れてCentOS7をインストールしよう
1. VagrantインストールからVagrantfileを設置まで
2. 仮想マシンの操作
3.WinSCP、Tera Termに秘密鍵でログイン
4. WinSCP、Tera Termにrootユーザーでパスワードログイン
5. zip/unzipをインストール
6. Vagrantにて仮想環境を配布