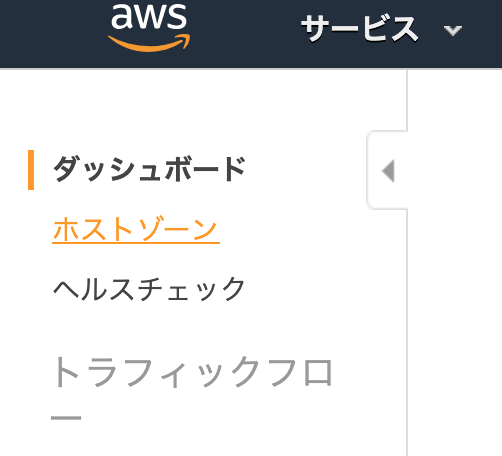はじめに
当記事はぼくのかんがえたさいきょうのWordpress@AWS環境にて記載している作成手順の
- WordPress入りのLightSailを作成
- Route53にてドメインを取得
- 取得したドメインを元にSSL証明書を発行
- CloudFront構築
- DNSの設定← ここの手順の詳細です。
- セキュリティ対策
手順2のRoute53にて取得した独自ドメイン
手順4のCloudFrontで構築したドメイン
これらをもとにDNSへレコードを登録します。
手順
AWSにログインし、サービスから「Route53」をクリックします。
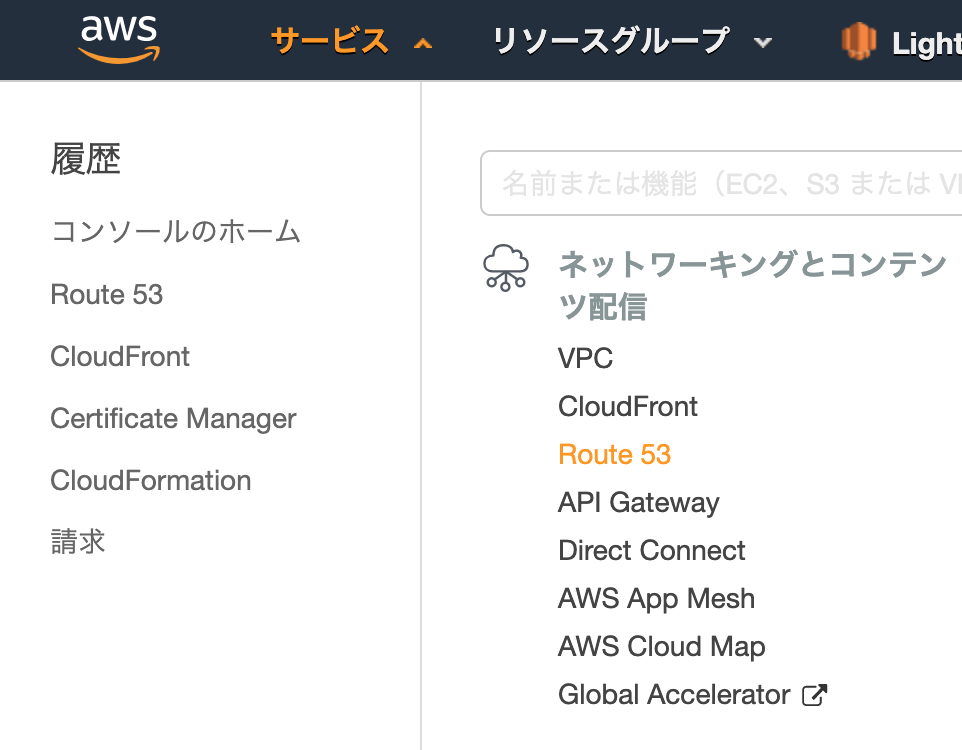
手順2で取得したホストゾーンのレコードをクリックすると
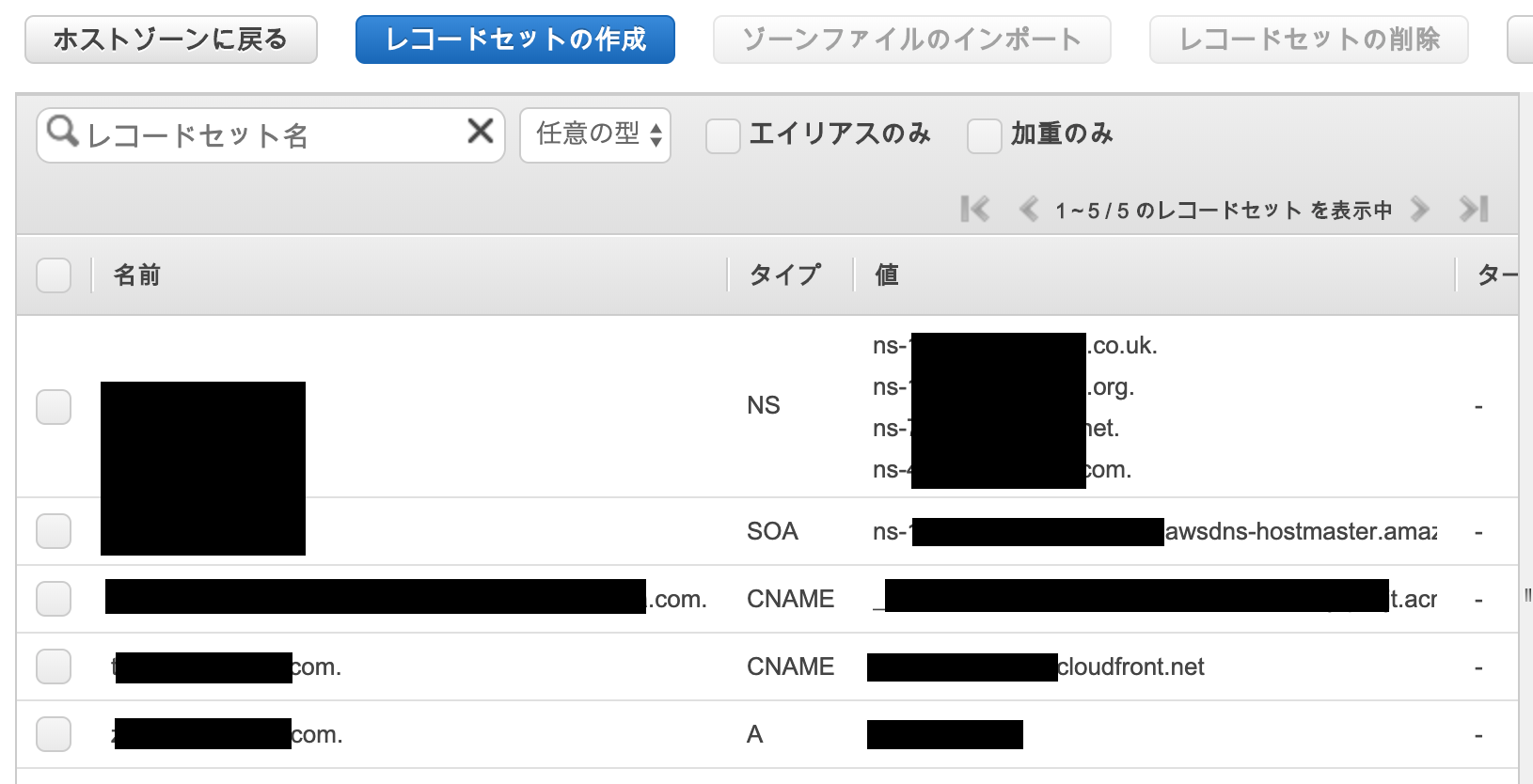
デフォルトの2件(ns~)とSSL証明書の取得時に登録(英数字の羅列)した1件の
計3件のレコードが登録されている
画像のように追加でレコード2件を登録したいので
レコードセットの作成をクリックする
「名前」には公開したいドメイン名を入力
「タイプ」は「CNAME」を選択
「エイリアス」は「いいえ」を選択
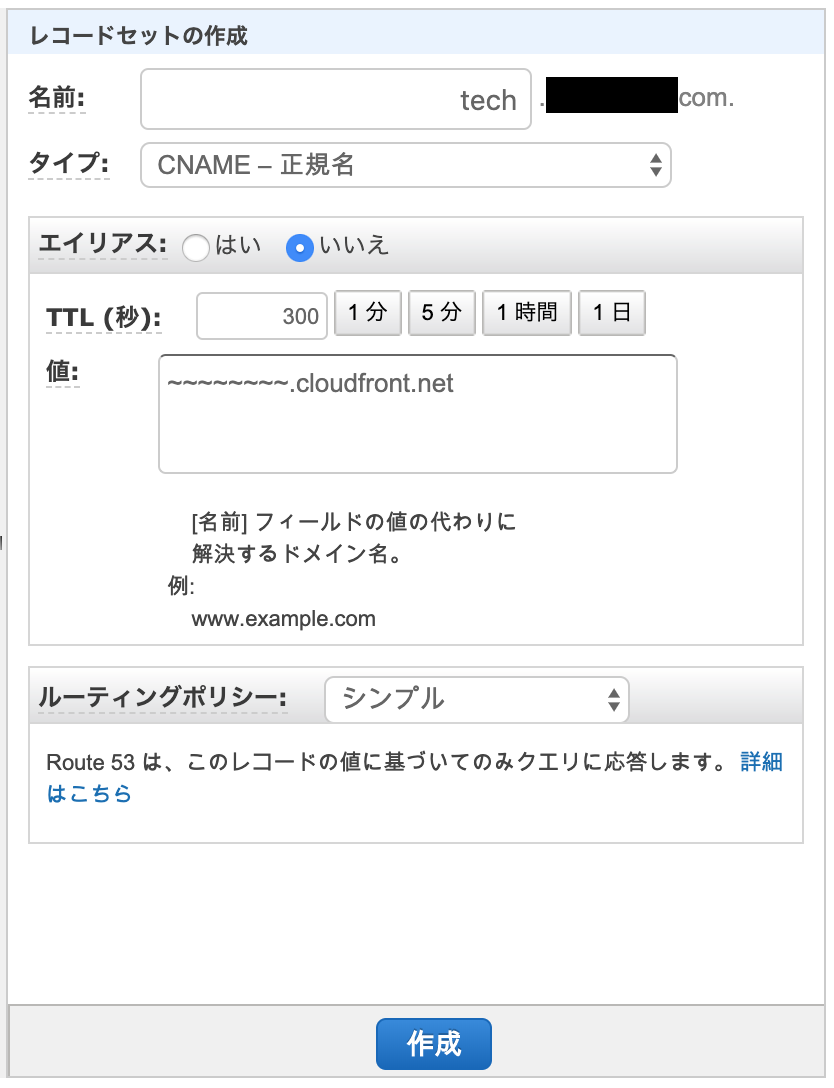
「値」には手順4構築したCloudFrontのドメイン名「〜.cloudfront.net」を入力する
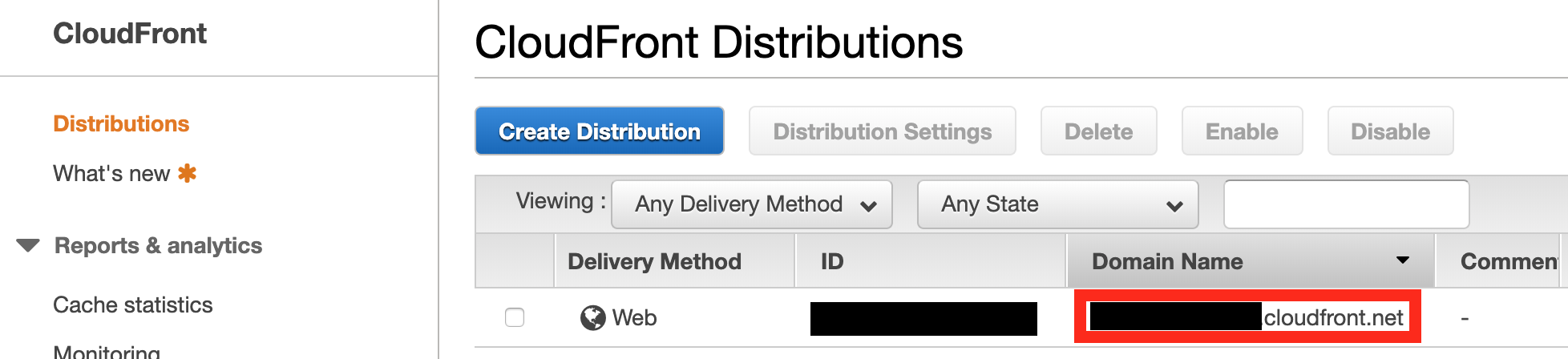
入力が完了したら「作成」をクリック
もう1件登録する為、レコードセットの作成をクリックする
「名前」には任意のドメイン名を入力(公開される名前ではないのでなんでも良い)
「タイプ」は「A」を選択
「エイリアス」は「いいえ」を選択
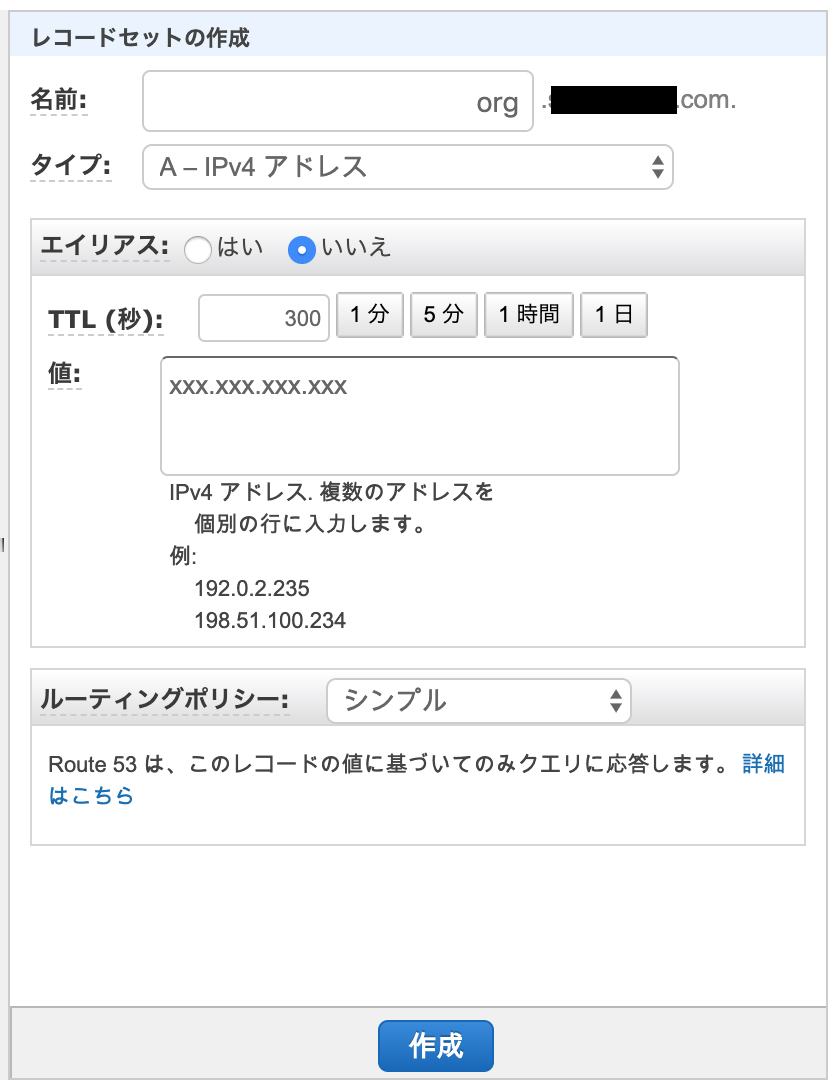
「値」には手順1で作成したLightsailに設定した固定のIPアドレスを入力する
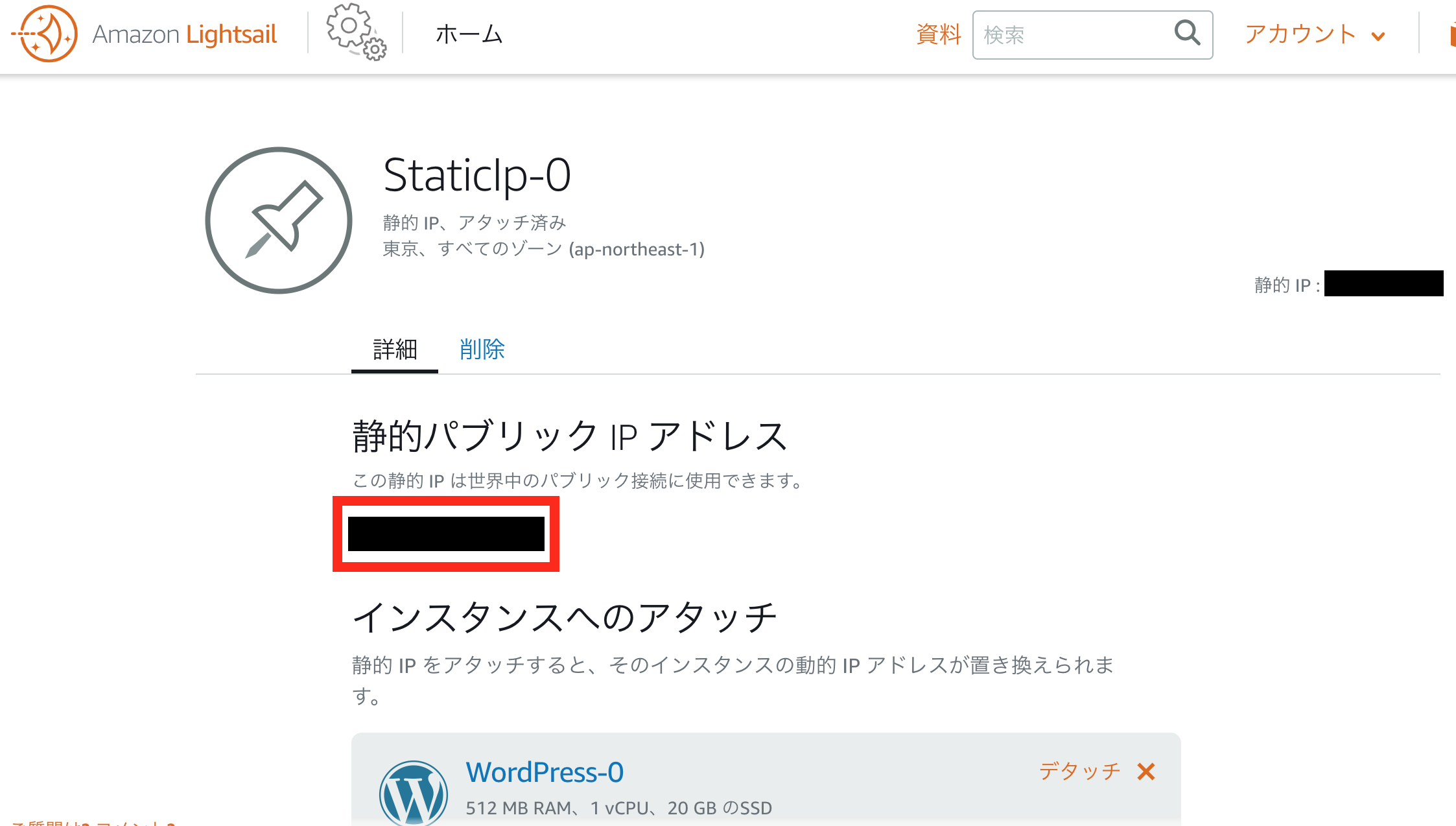
入力が完了したら「作成」をクリック
以上で、設定は完了
しばらく(5分くらい)してから
自分で登録した公開したいドメインである〜.com、net等にブラウザでアクセスしてみて
Wordpressのサイトが閲覧できればOK