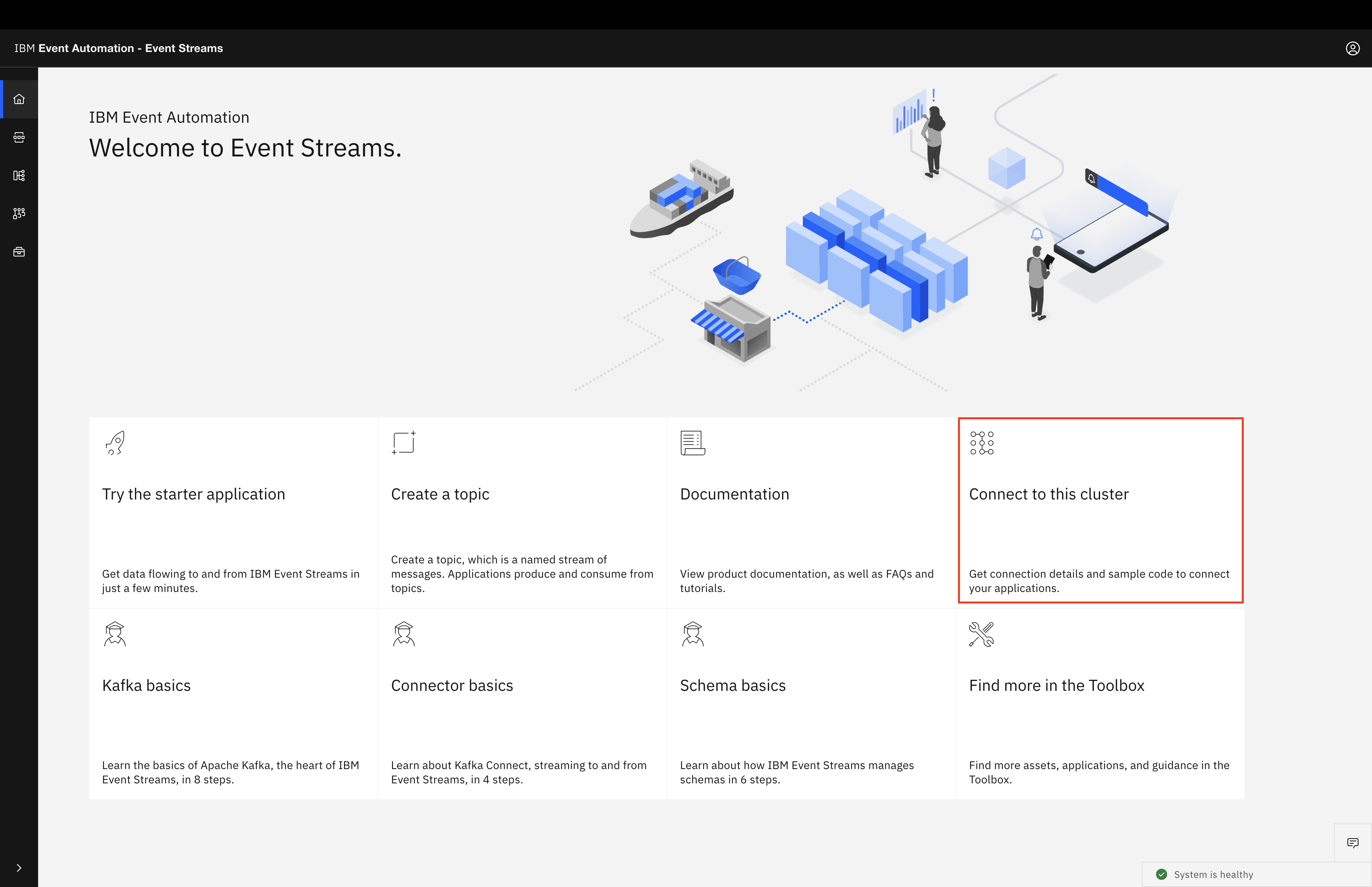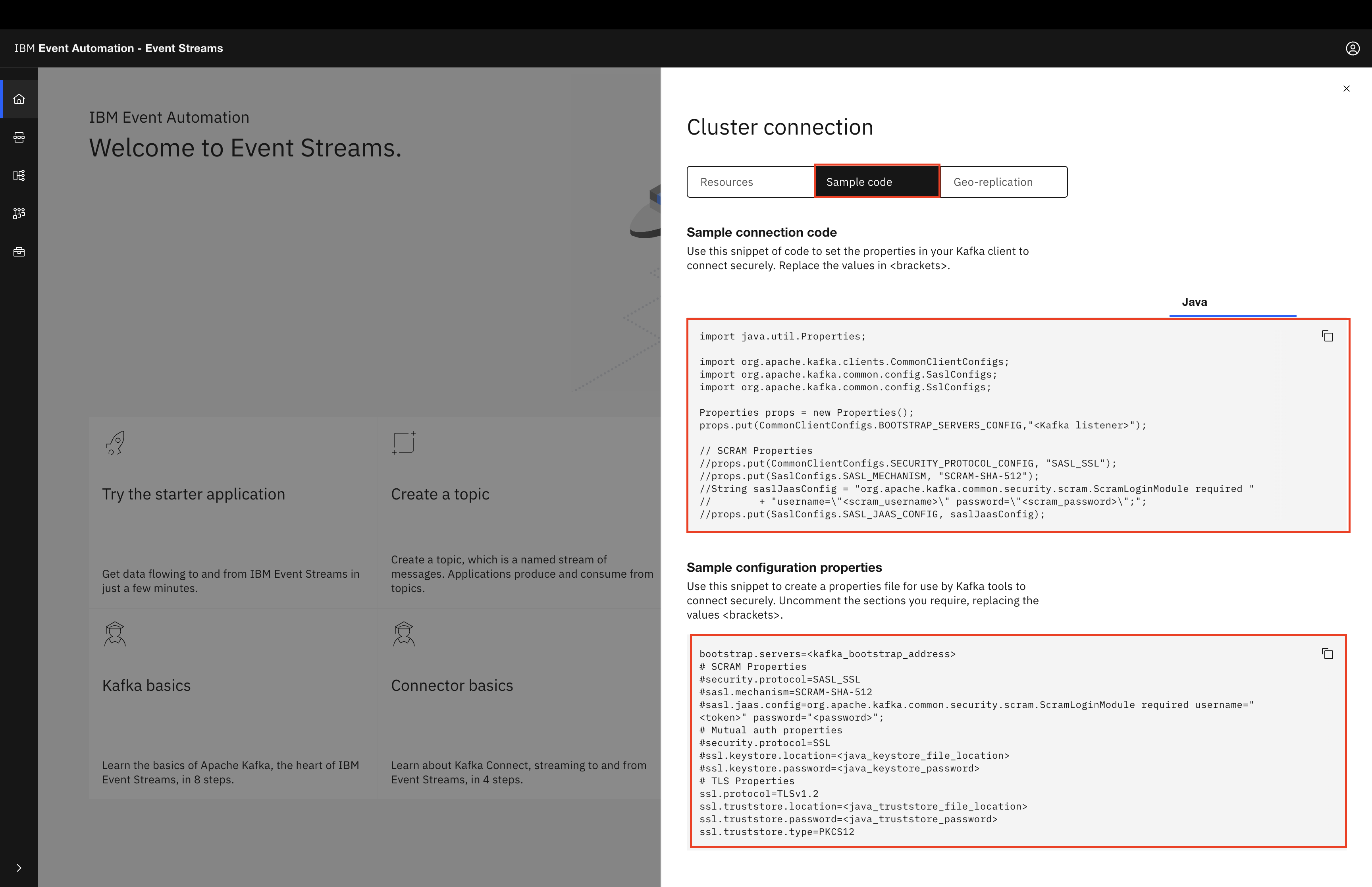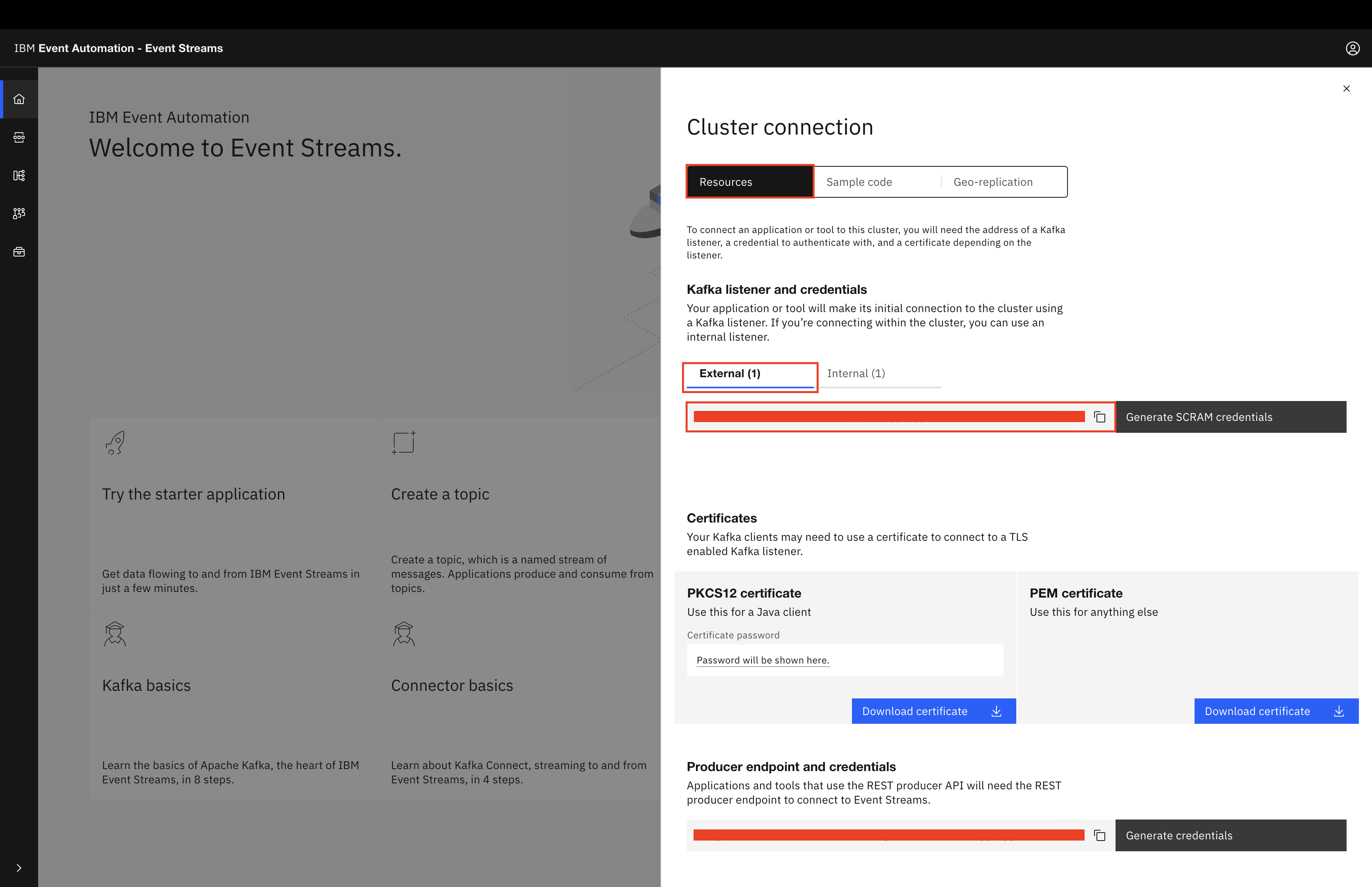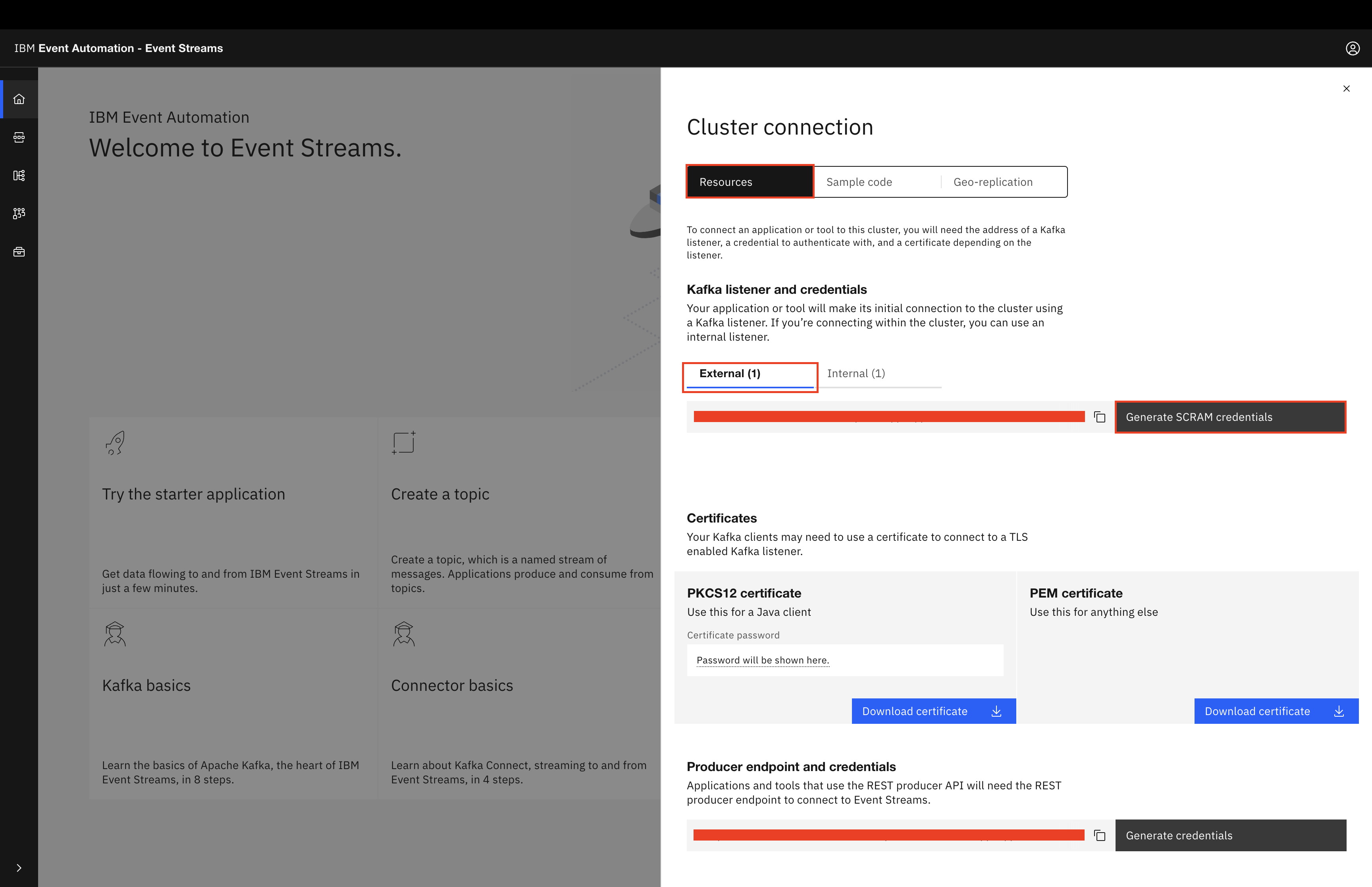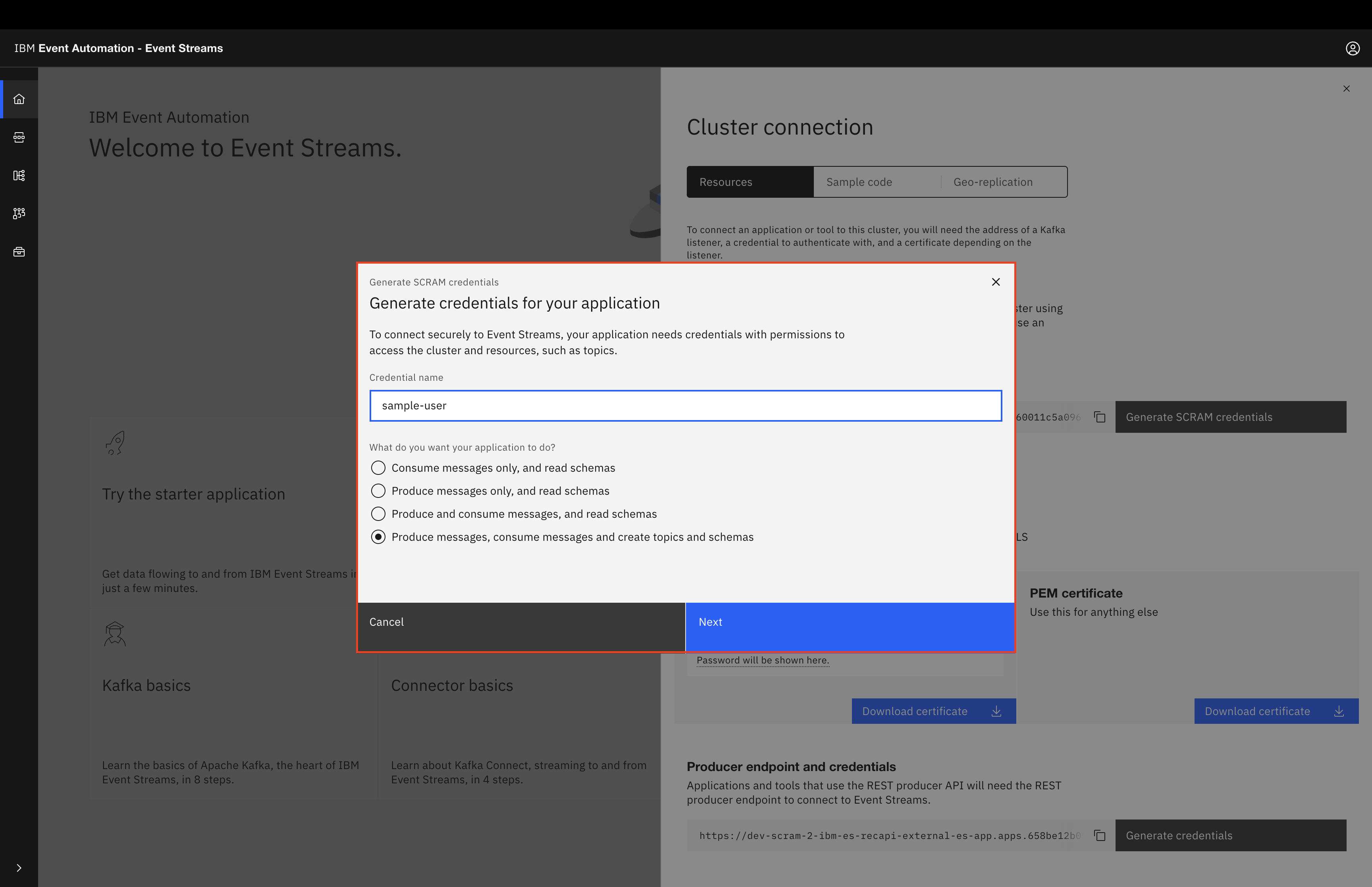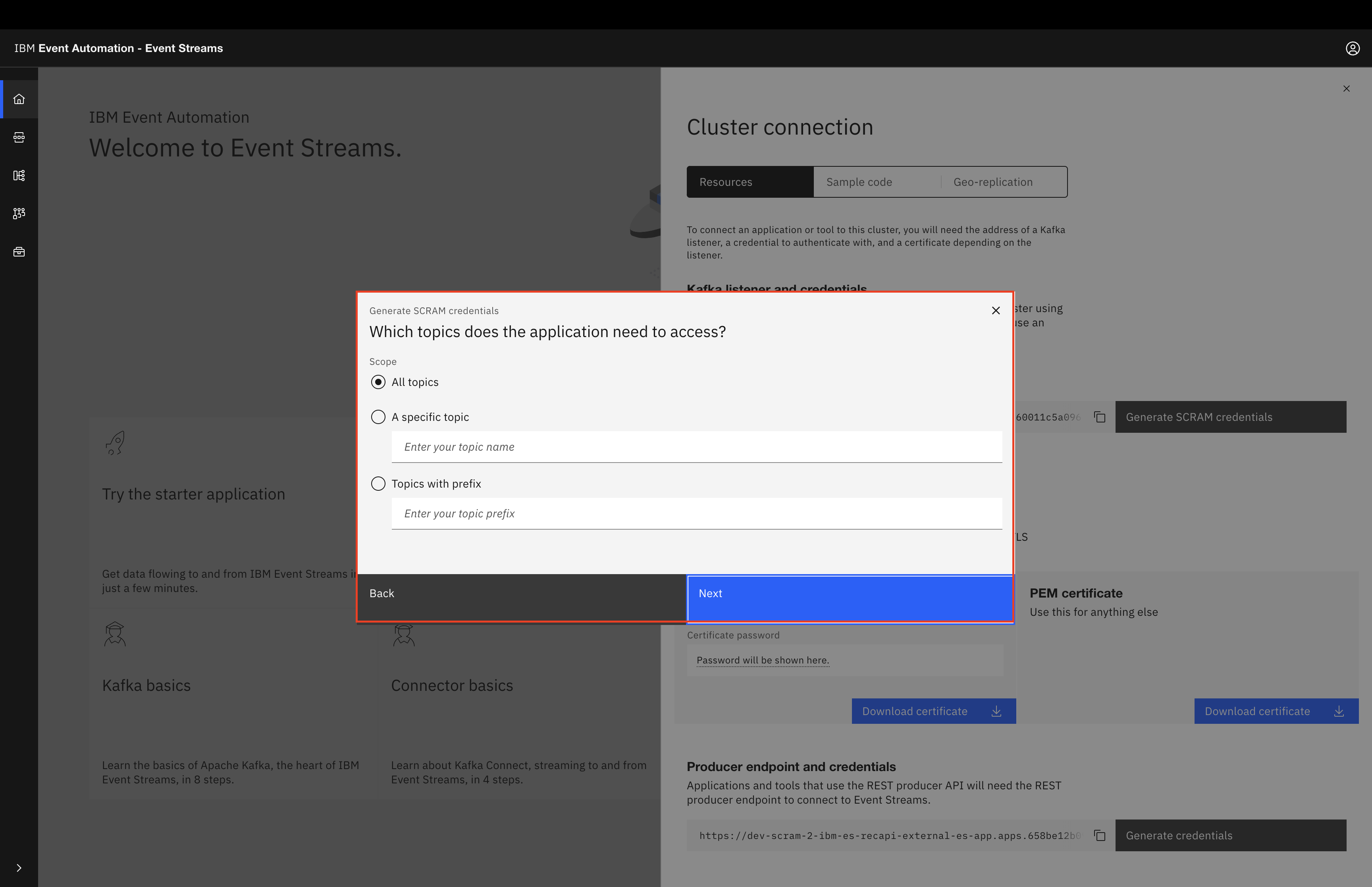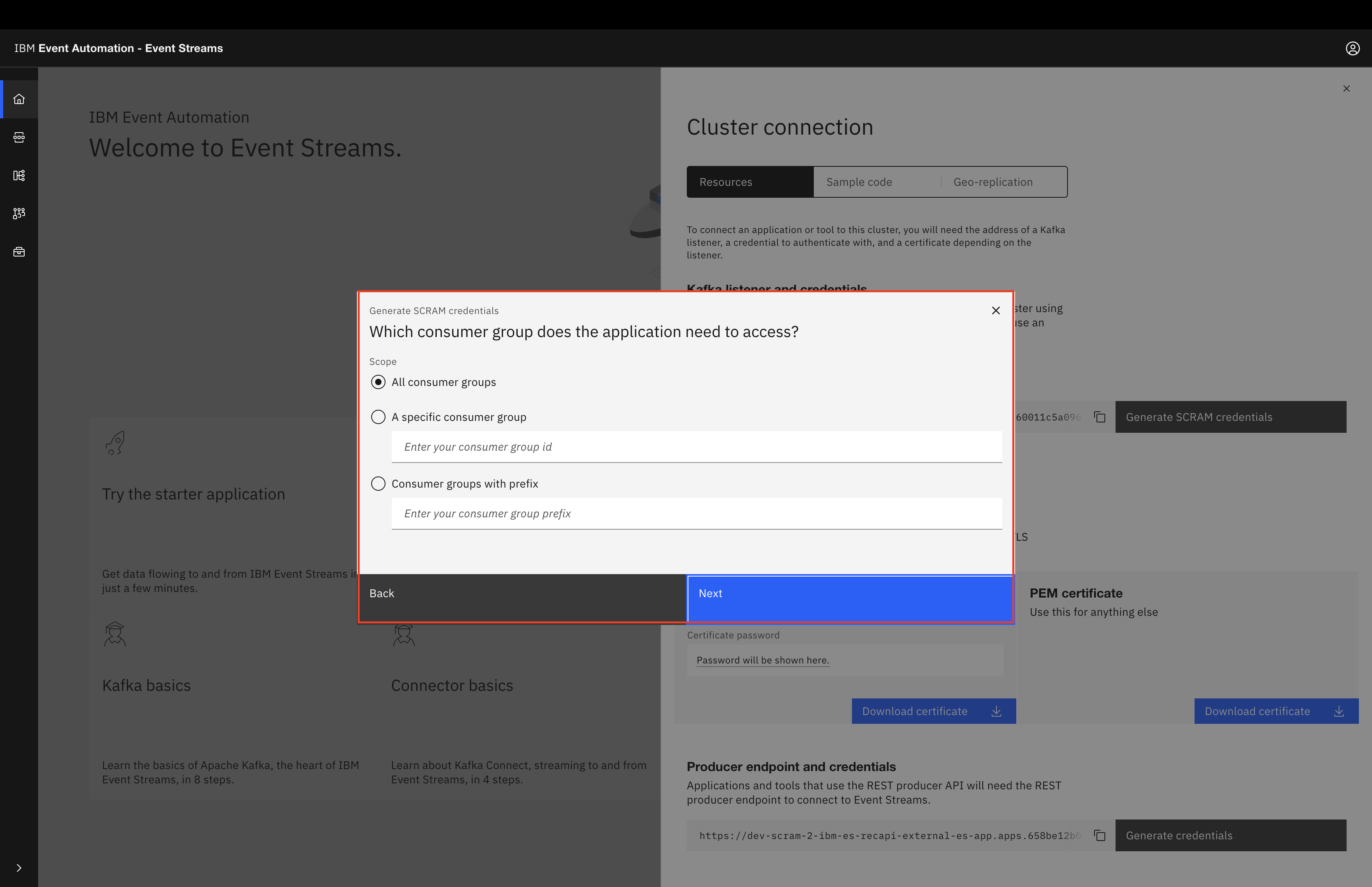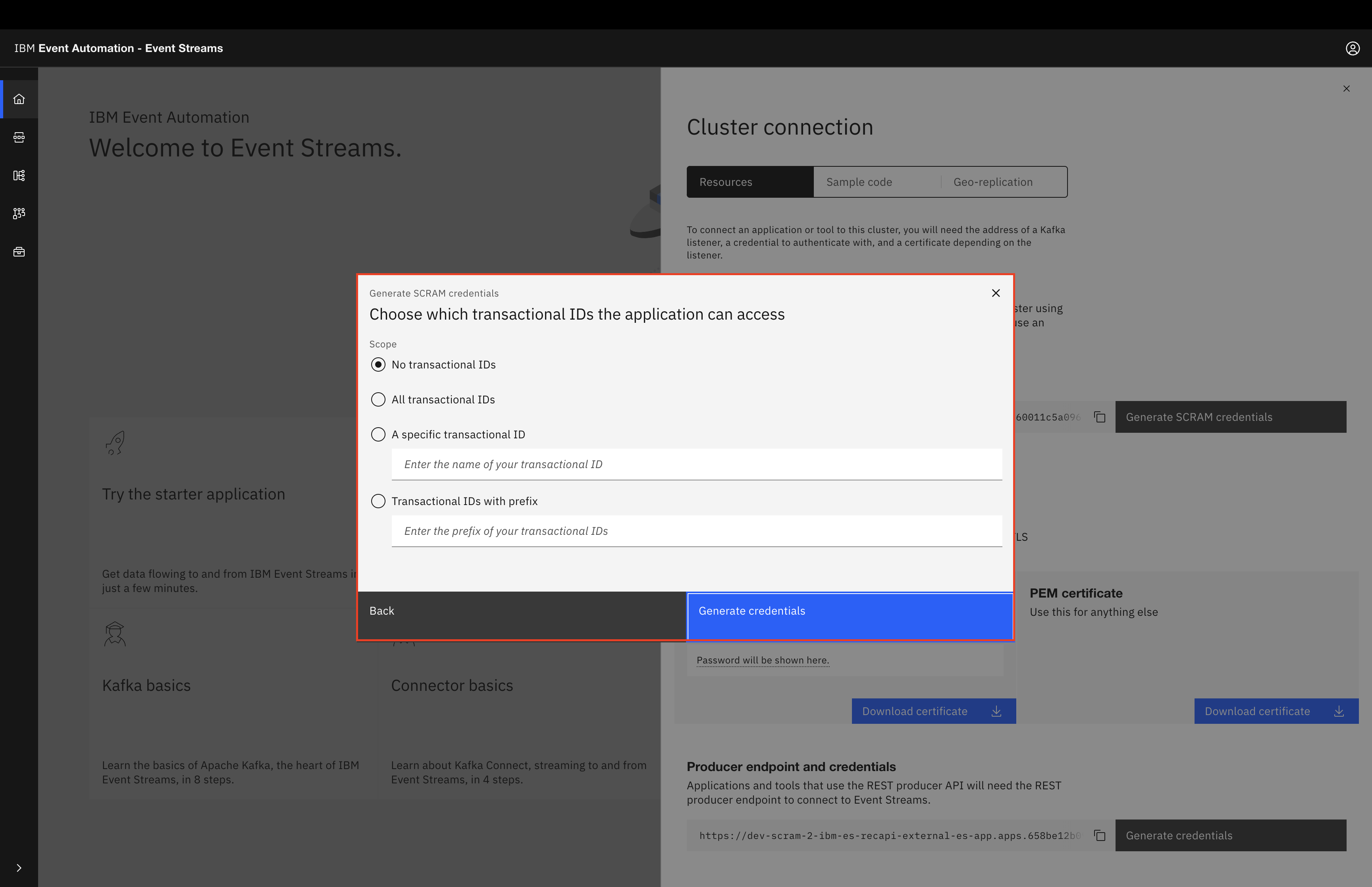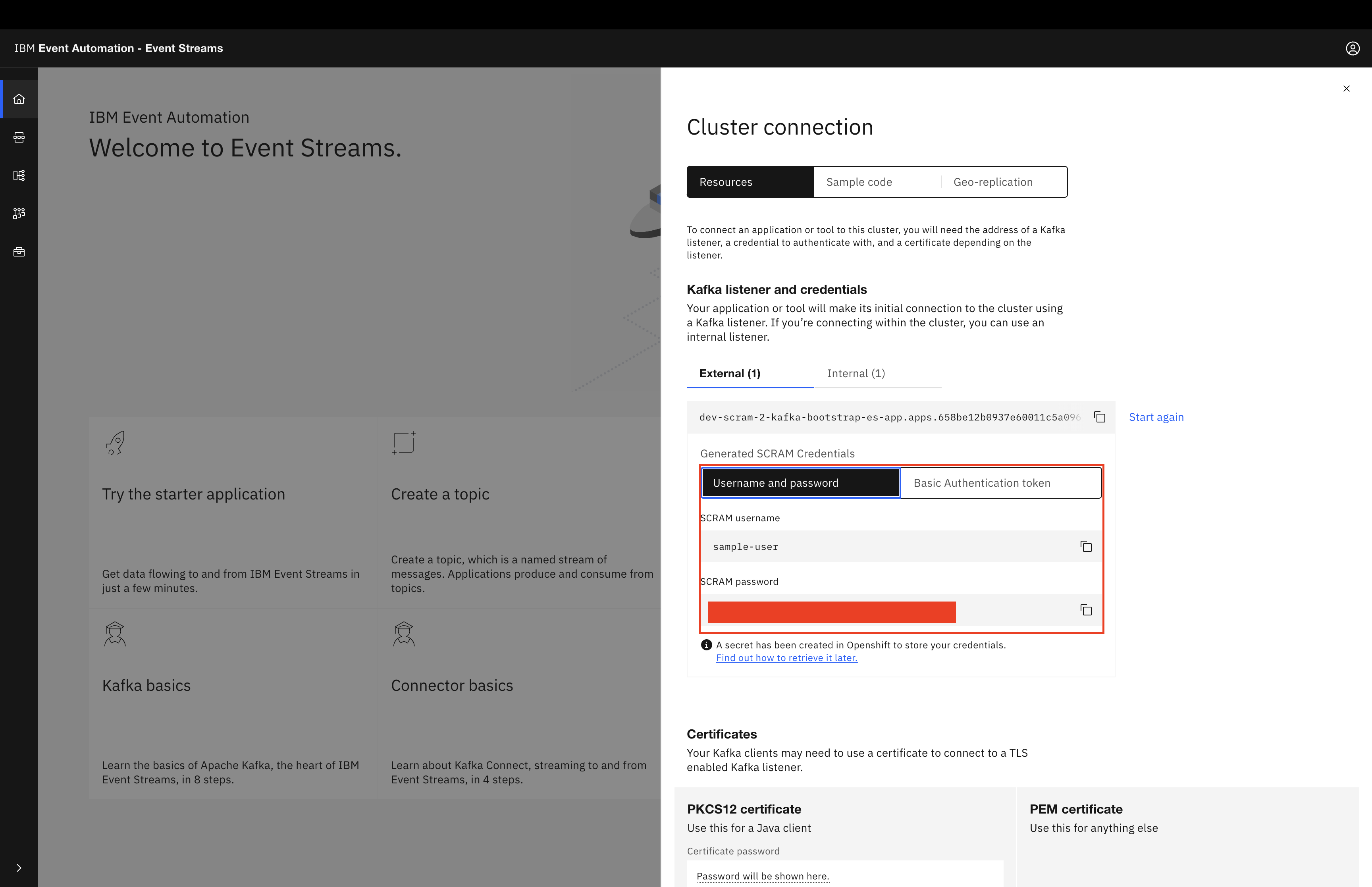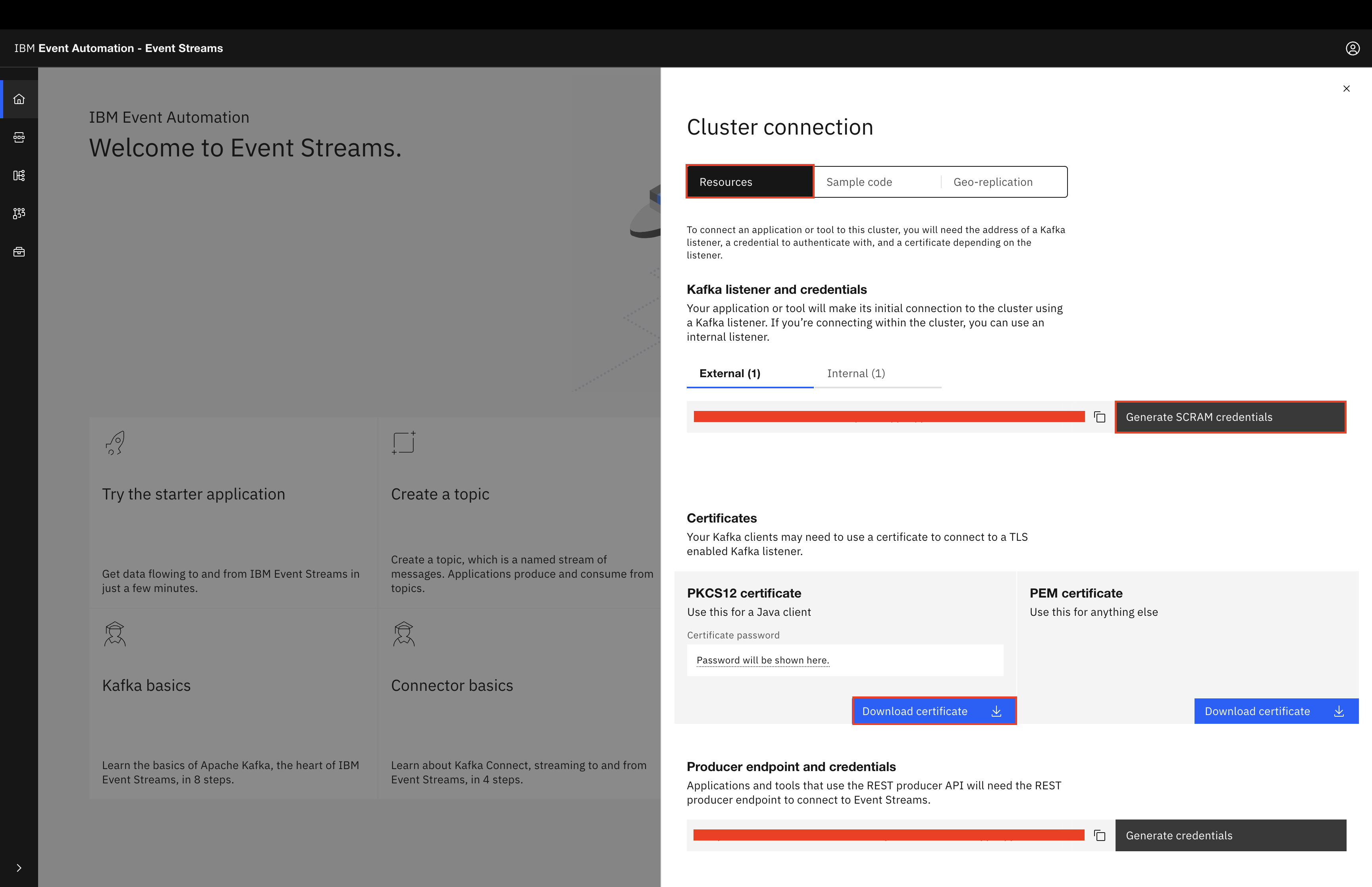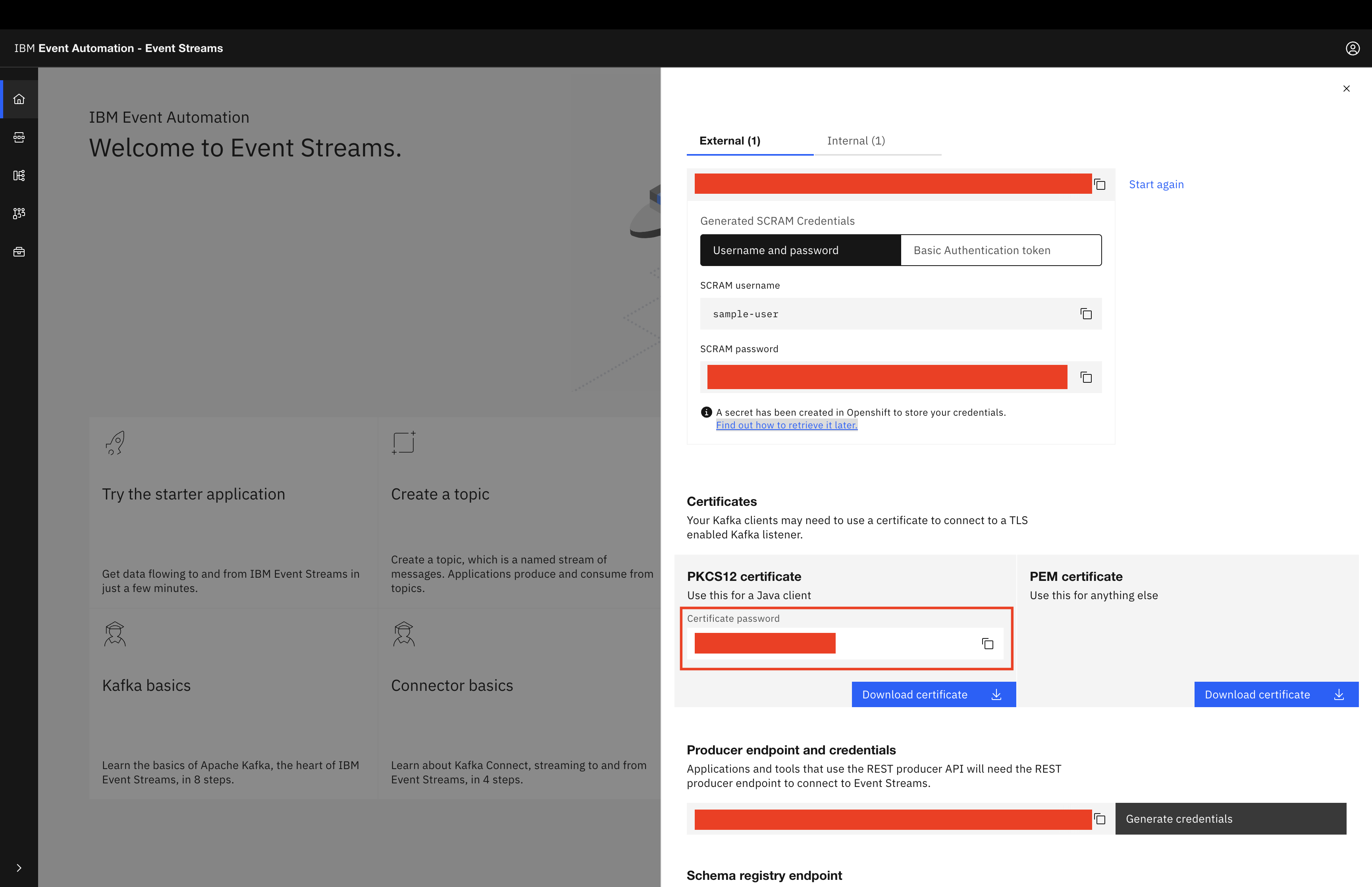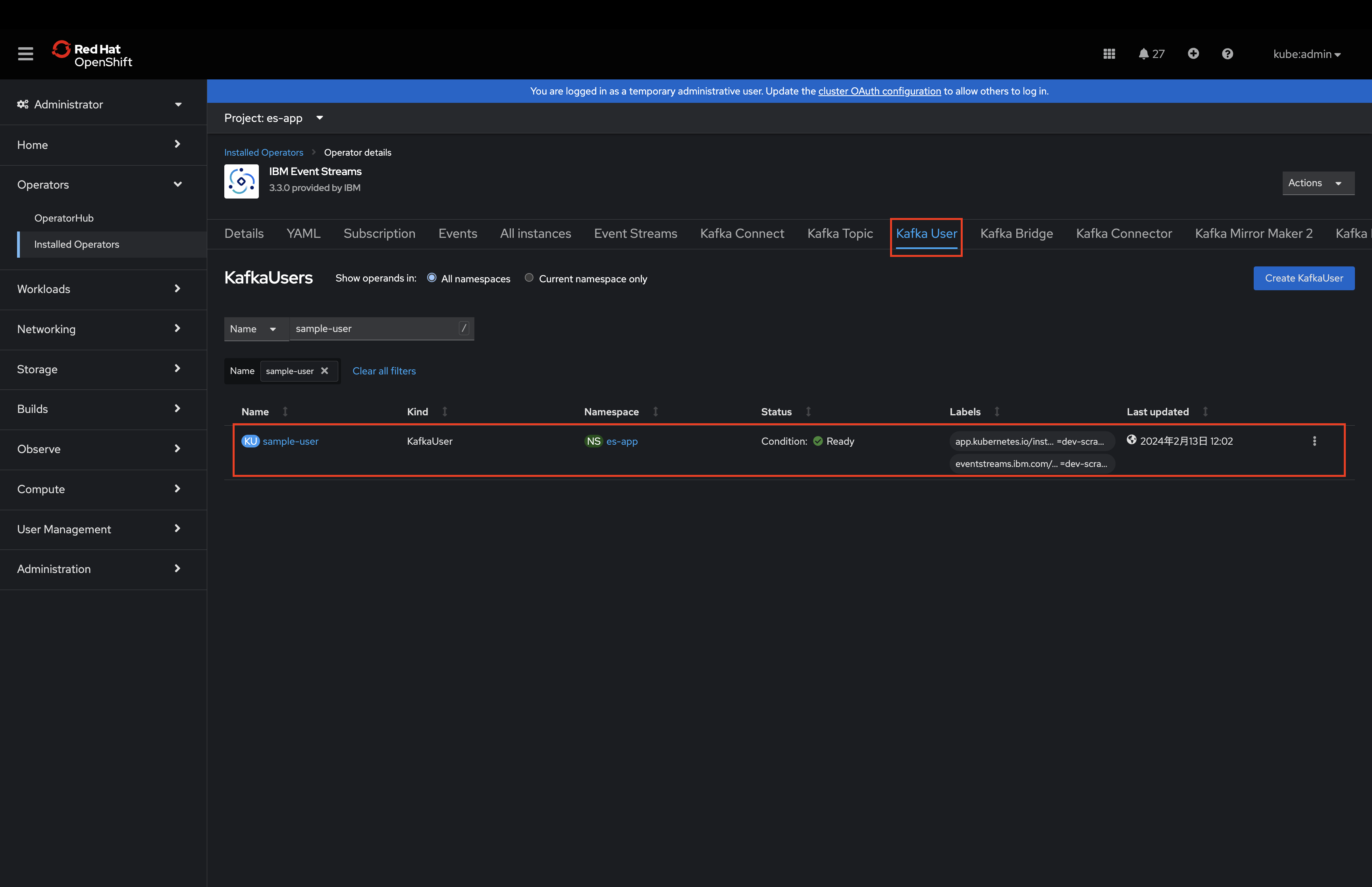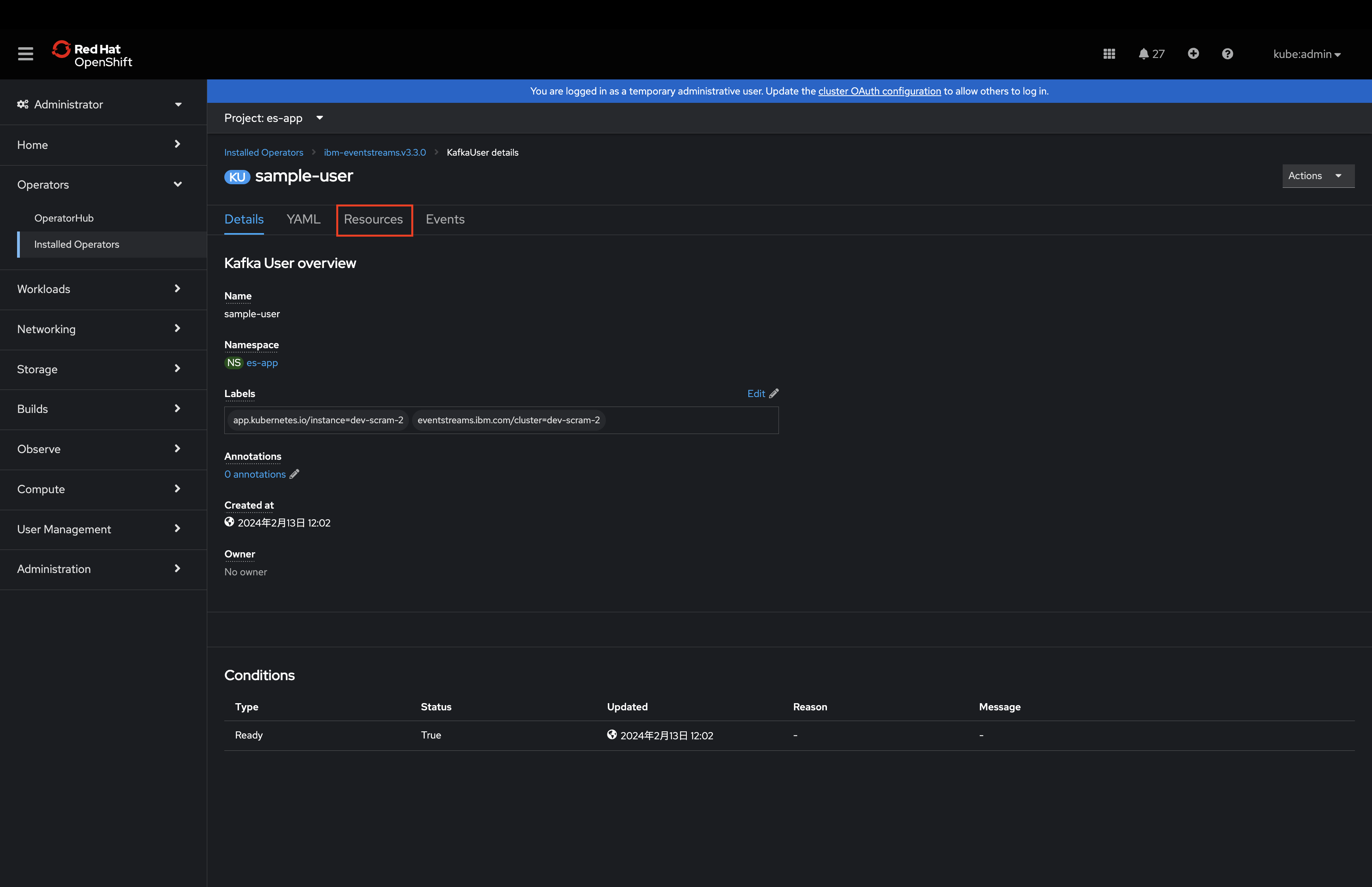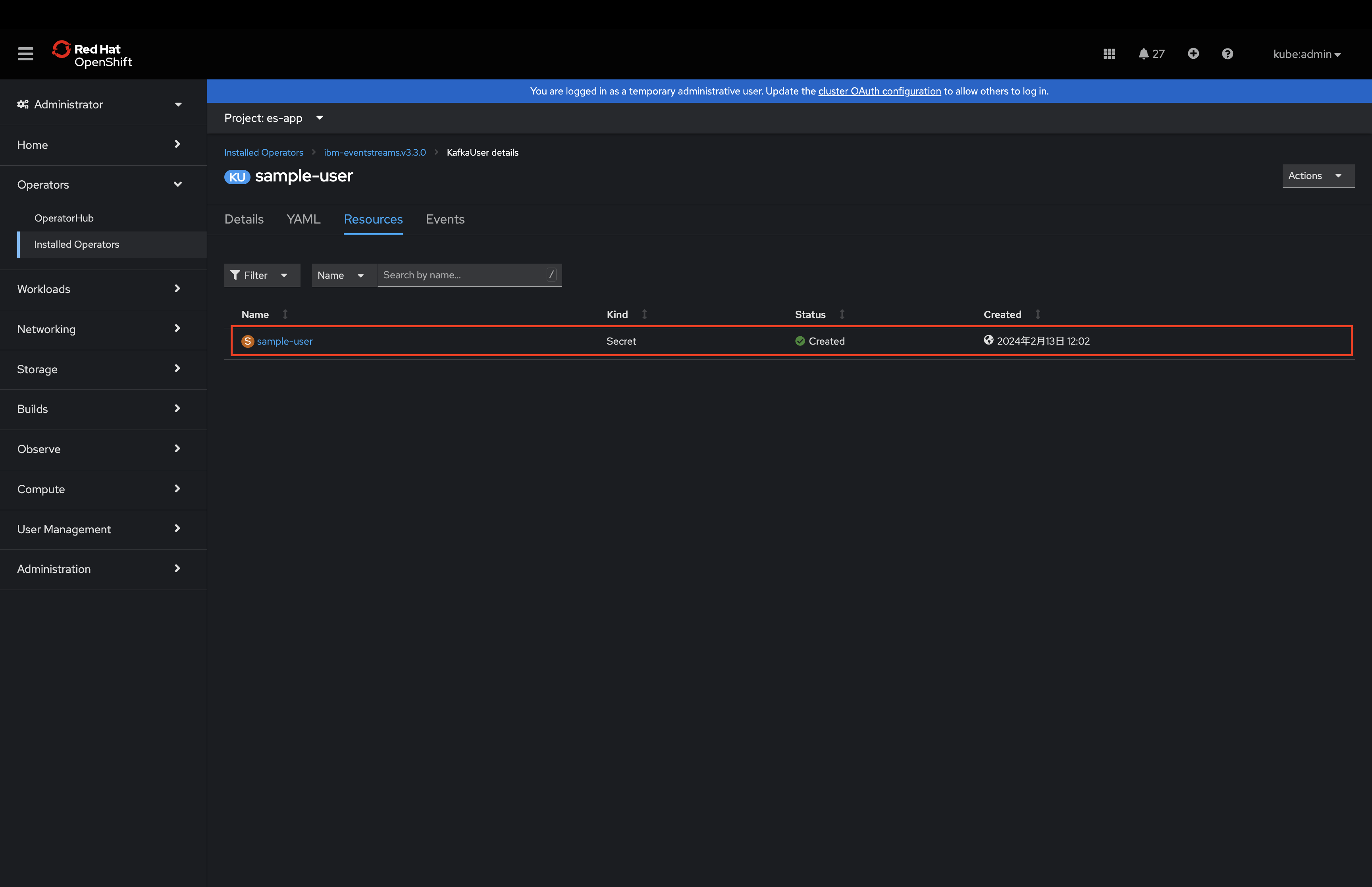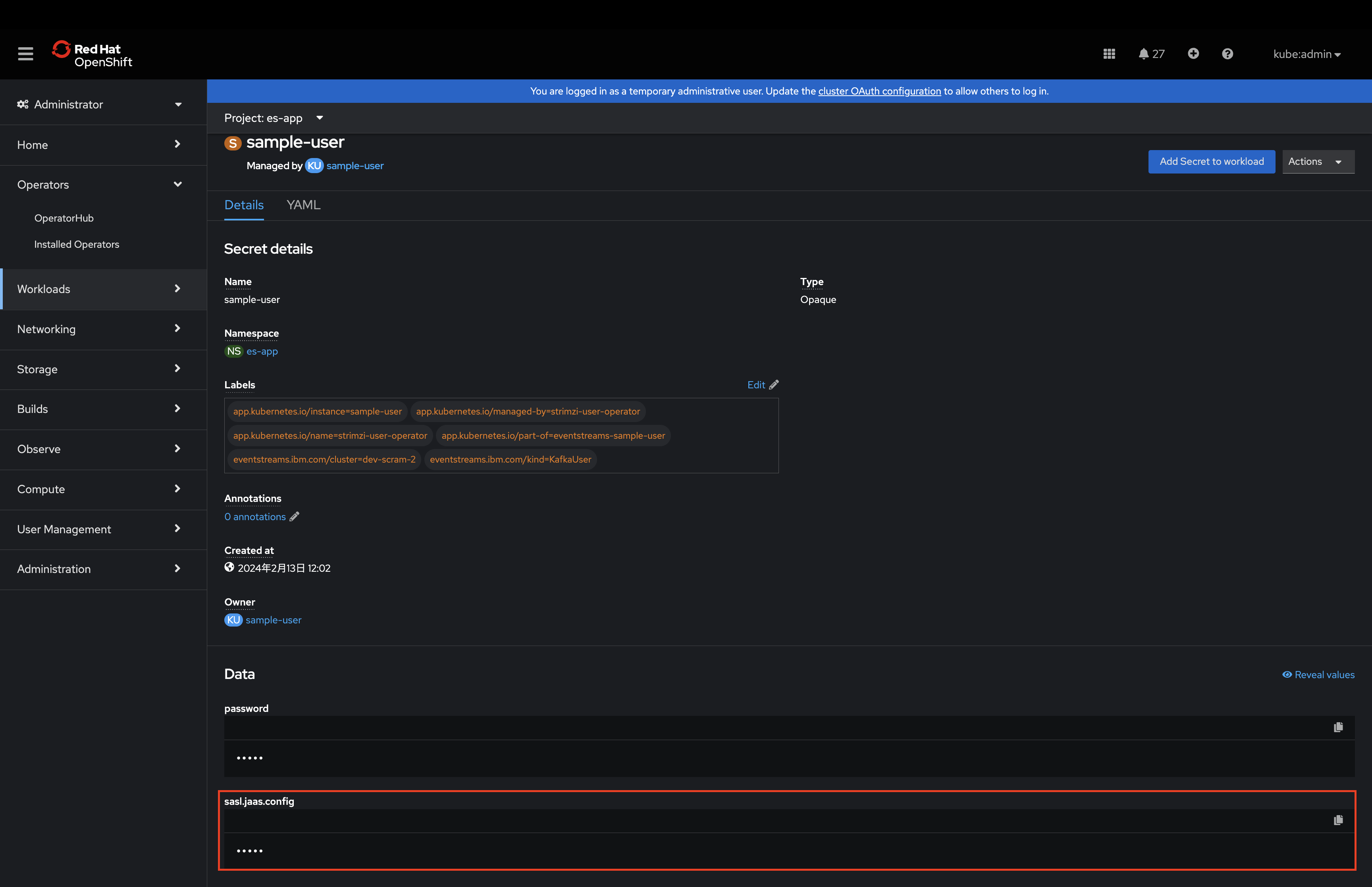前回の記事の続きです。
本記事では、IBM Event Streamsへの接続情報の確認方法を記述します。
- IBM Event Streamsのインストール方法
- IBM Event Streamsのインスタンス作成方法
- IBM Event StreamsのWebUIへのログイン方法
- IBM Event Streamsのサンプルアプリケーションの使い方
- IBM Event StreamsのGeoReplicatorの構成方法
- IBM Event Streamsへの接続情報の確認方法(←本記事)
はじめに
IBM Event StreamsはWebUIからJavaを使用したサンプルコードを確認することができます。
本記事では、サンプルコードの動作に必要な設定値の確認方法(接続情報の確認方法)を記述します。
また、他にもIBM Event Streamsを使用したProducer/Consumerなどのサンプル実装はこちらのリポジトリに置いてあります。
いろんなサンプルコードが置いてあるので、これから開発を始める際や困った際はぜひ参照ください。
IBM Event Streamsへの接続情報の確認方法
-
サンプルコードを確認
connect to this clusterをクリックSample codeからサンプルコードとサンプルの設定値を確認できます -
接続情報の確認
今回はJavaの
Apache Kafka Clientライブラリを使用している前提でSCRAM+TLSv1.2での接続方法について記述します。より包括的な説明については、こちらの公式ドキュメントを一読ください。
https://ibm.github.io/event-automation/es/getting-started/connecting/
以下が今回の接続方式で必要な接続情報の一覧です。
bootstrap.servers=<kafka_bootstrap_address> # SCRAM Properties #security.protocol=SASL_SSL #sasl.mechanism=SCRAM-SHA-512 #sasl.jaas.config=org.apache.kafka.common.security.scram.ScramLoginModule required username="<token>" password="<password>"; # TLS Properties ssl.protocol=TLSv1.2 ssl.truststore.location=<java_truststore_file_location> ssl.truststore.password=<java_truststore_password> ssl.truststore.type=PKCS12値が固定値のものを除くと、確認する必要がある値は以下の4つです。
bootstrap.serverssasl.jaas.configssl.truststore.locationssl.truststore.password
-
bootstrap.serversの確認方法connect to this clusterをクリックResourcesタブのExternalタブからbootstrap.serversのアドレスを確認できます -
sasl.jaas.configの確認方法connect to this clusterをクリックResourcesタブのExternalタブからGenerate SCRAM credentialsをクリックCredential名(実態としてはKafkaUserリソース名になります)とアプリケーションに許可する権限を選択
アプリケーションからアクセスを許可するトピックを選択
アプリケーションからアクセスを許可するConsumer Groupを選択
アプリケーションからアクセスを許可するTransactional IDを選択
選択した権限を持つKafkaUserのユーザ名とパスワードが表示されます
以下の設定値のに
SCRAM username、<password>にSCRAM passwordを設定しますsasl.jaas.config=org.apache.kafka.common.security.scram.ScramLoginModule required username="<token>" password="<password>"; -
ssl.truststore.locationの確認方法connect to this clusterをクリックResourceタブからDownload certificateをクリックssl.truststore.locationには、ダウンロードした証明書ファイルを配置したパスを指定します -
ssl.truststore.passwordの確認方法証明書ファイルのダウンロード後、
Certificate passwordに証明書パスワードが表示されますこの値を
ssl.truststore.passwordに設定します
以上で接続情報の確認は完了です。
確認した接続情報をもとにアプリケーションの設定を行うことで、IBM Event Streamsクラスターに接続することができるようになります。
補足
sasl.jaas.configで生成した接続情報の再確認
作成した認証情報は実態としては、Kafka Userリソースとして作成されます。
OpenShiftのWebコンソールからKafka Userリソースを確認することで、接続情報を再度確認することができます。
終わりに
本一連の記事では、 IBM Event Streamsに関する記事を記載しました。
時間の経過で情報が陳腐化してしまう可能性が大いにありますので、この記事の手順をみてうまくいかない場合は公式ドキュメントをご覧いただけると幸いです。
記事の内容について不備不足等ございましたら、ご指摘いただければと思います。