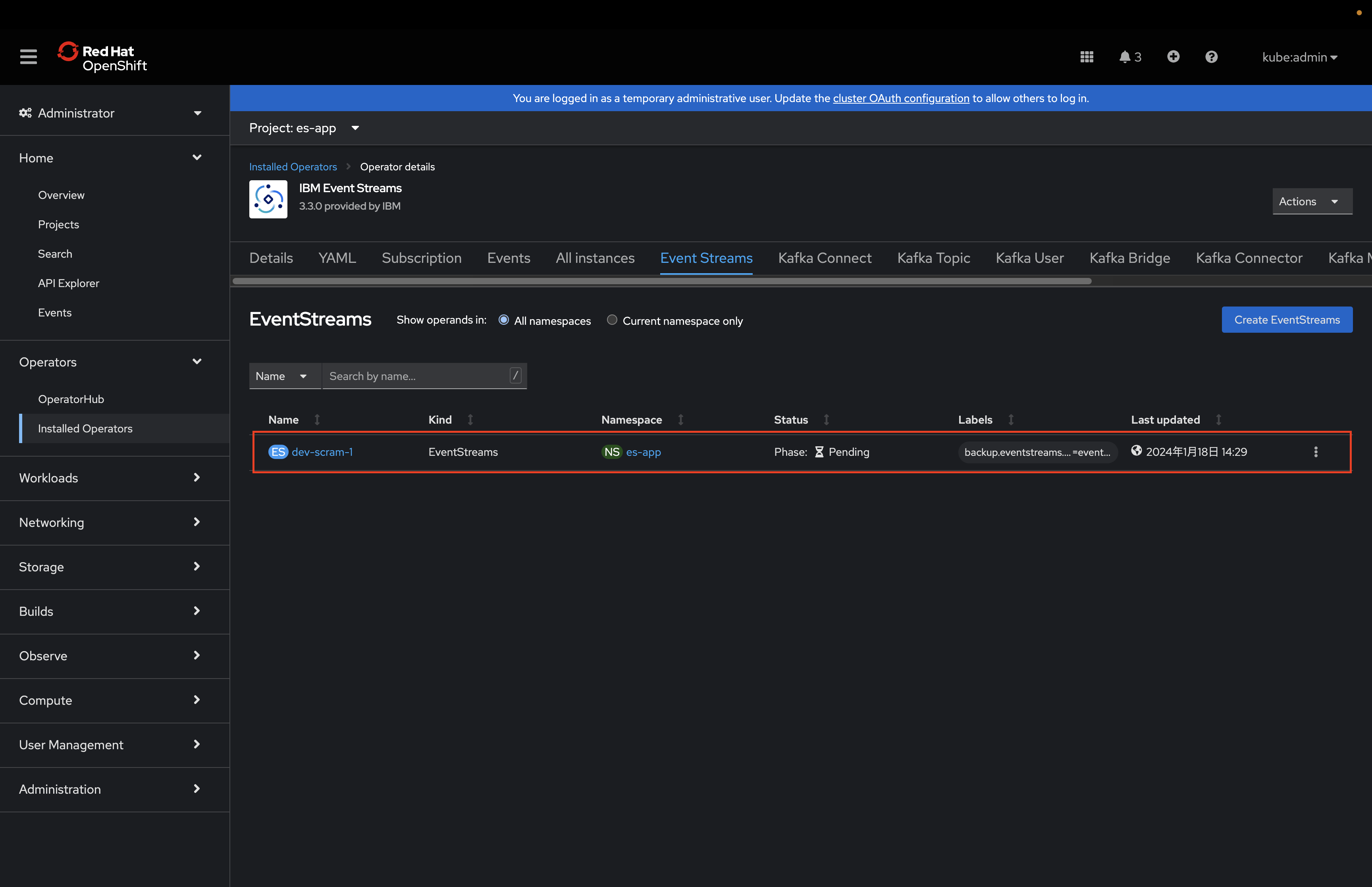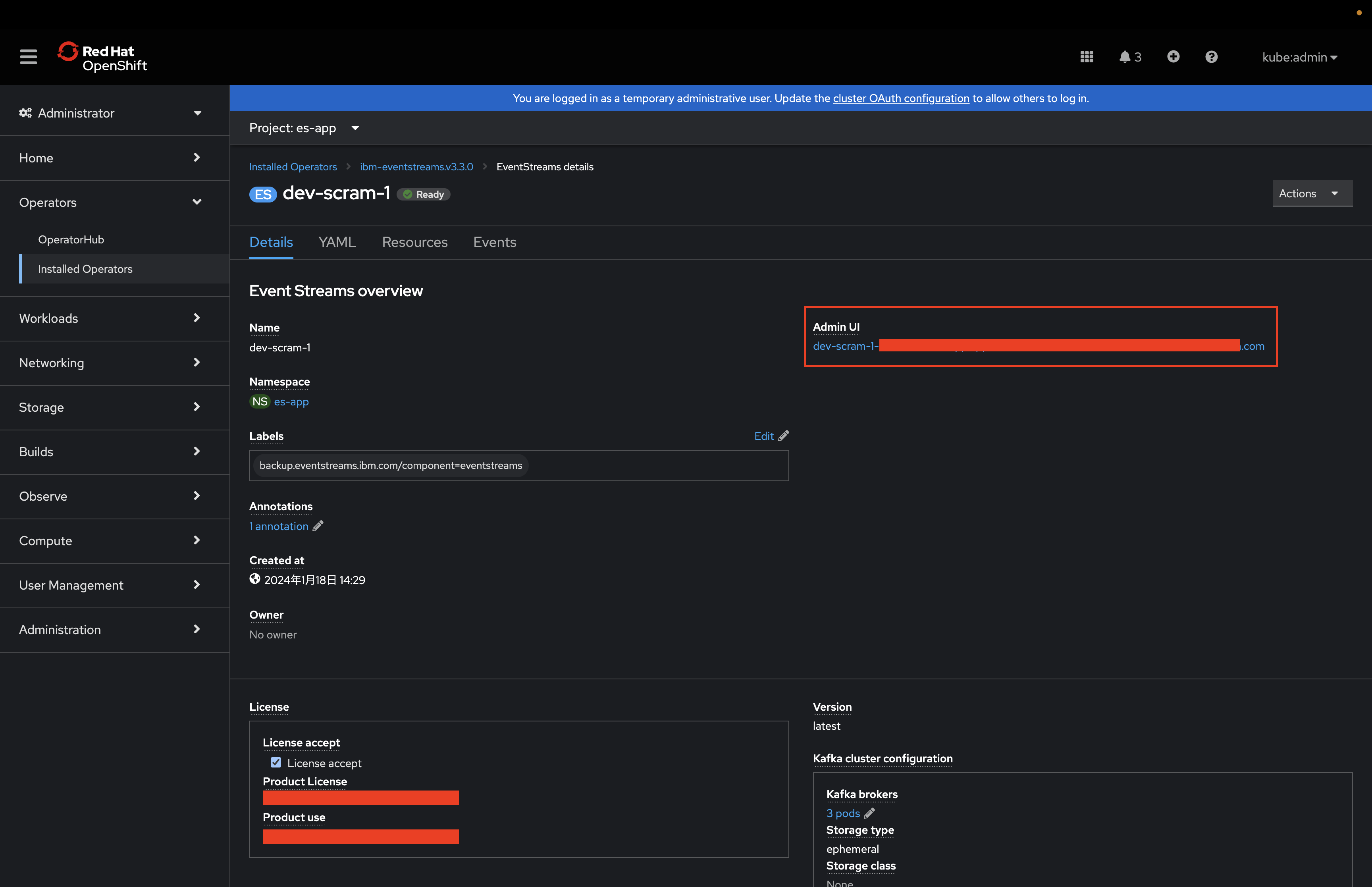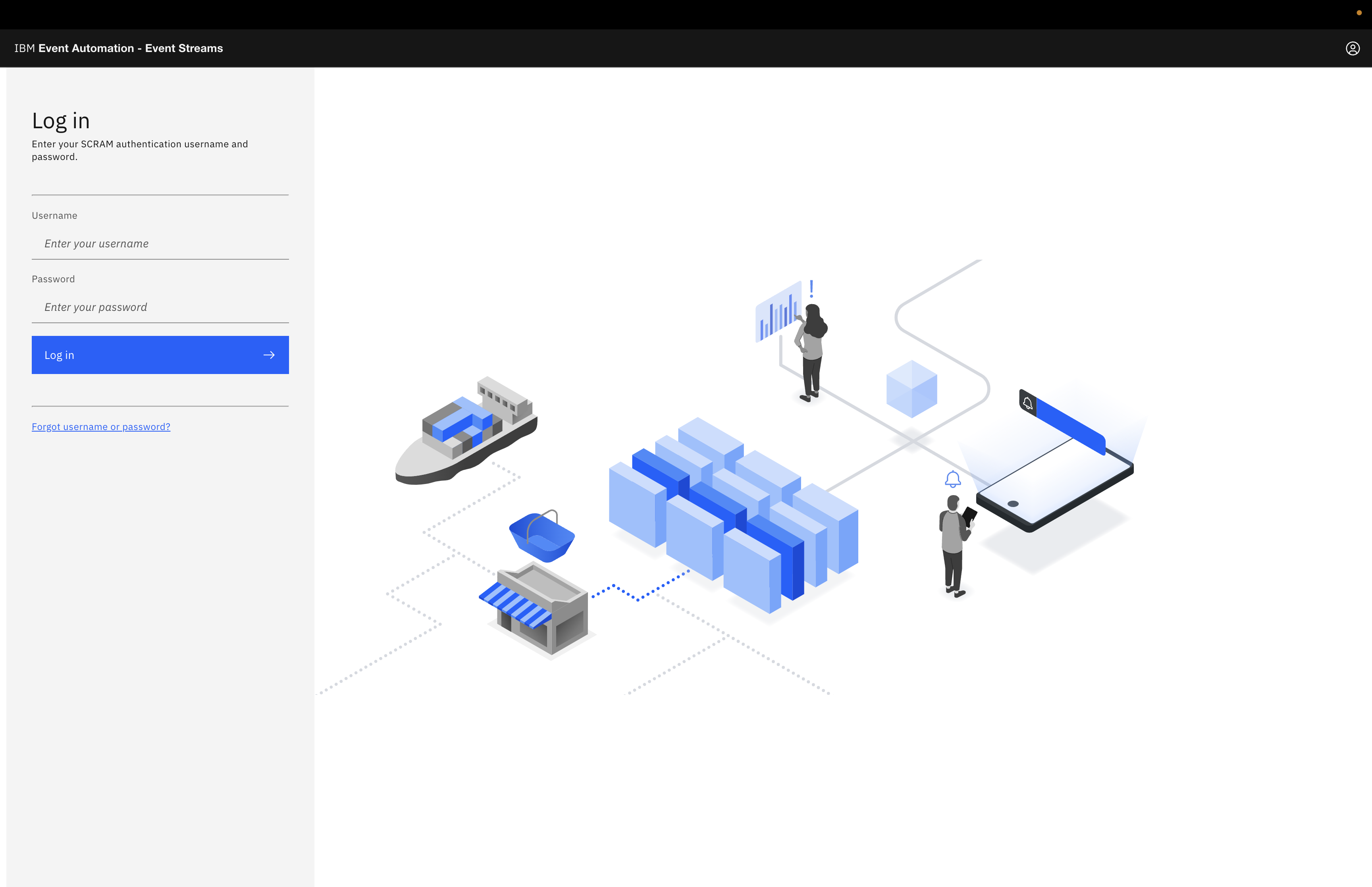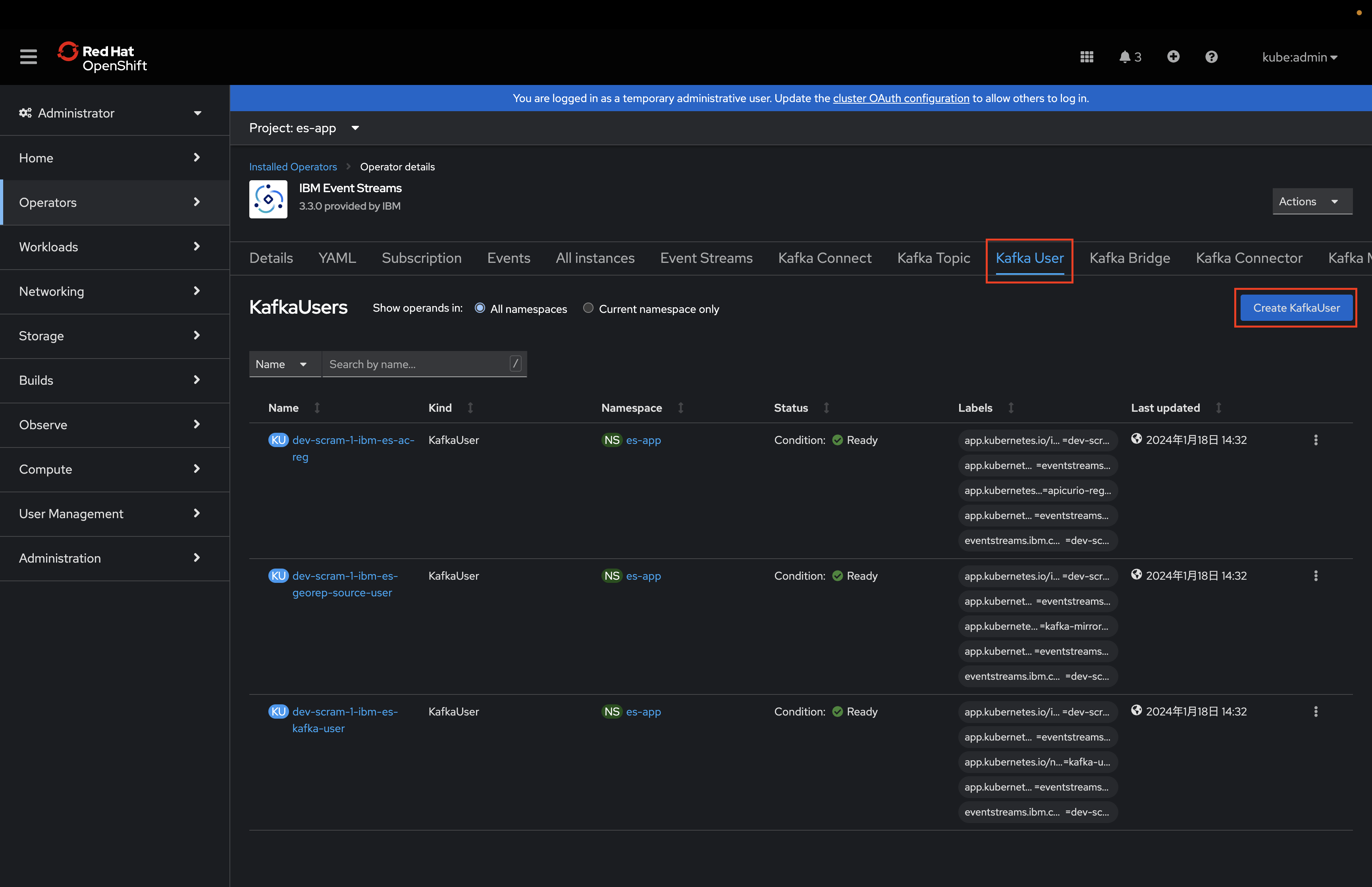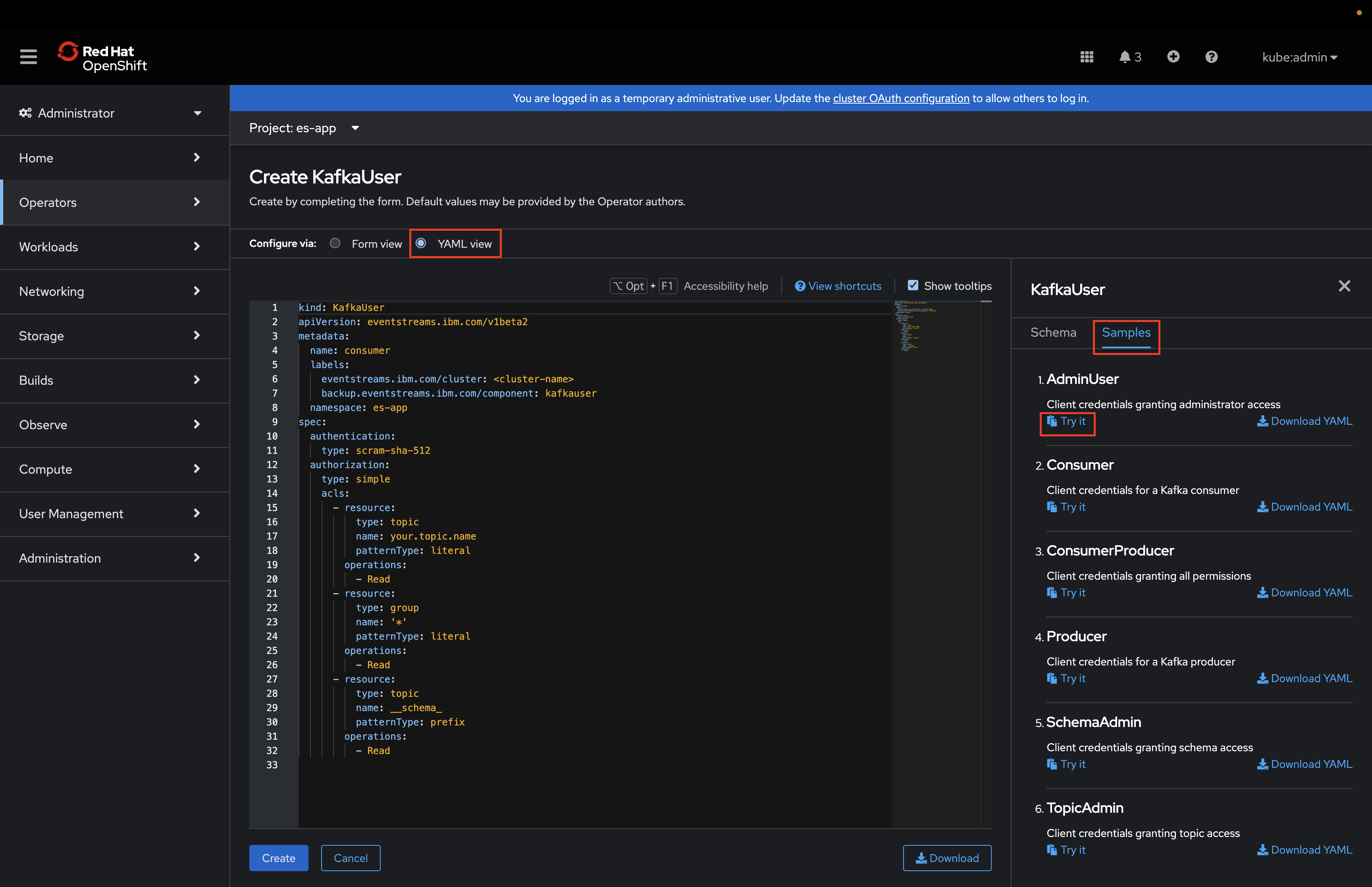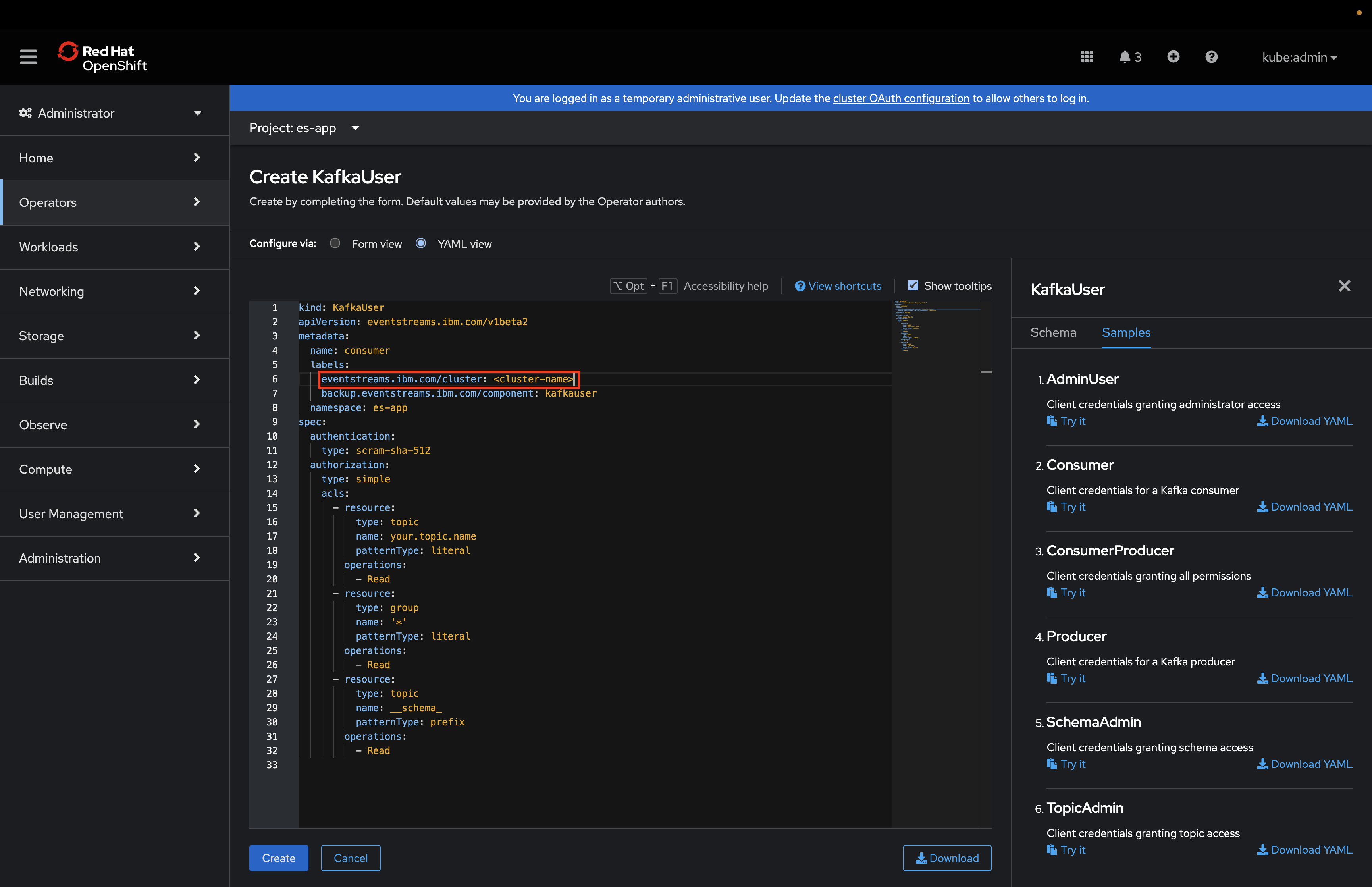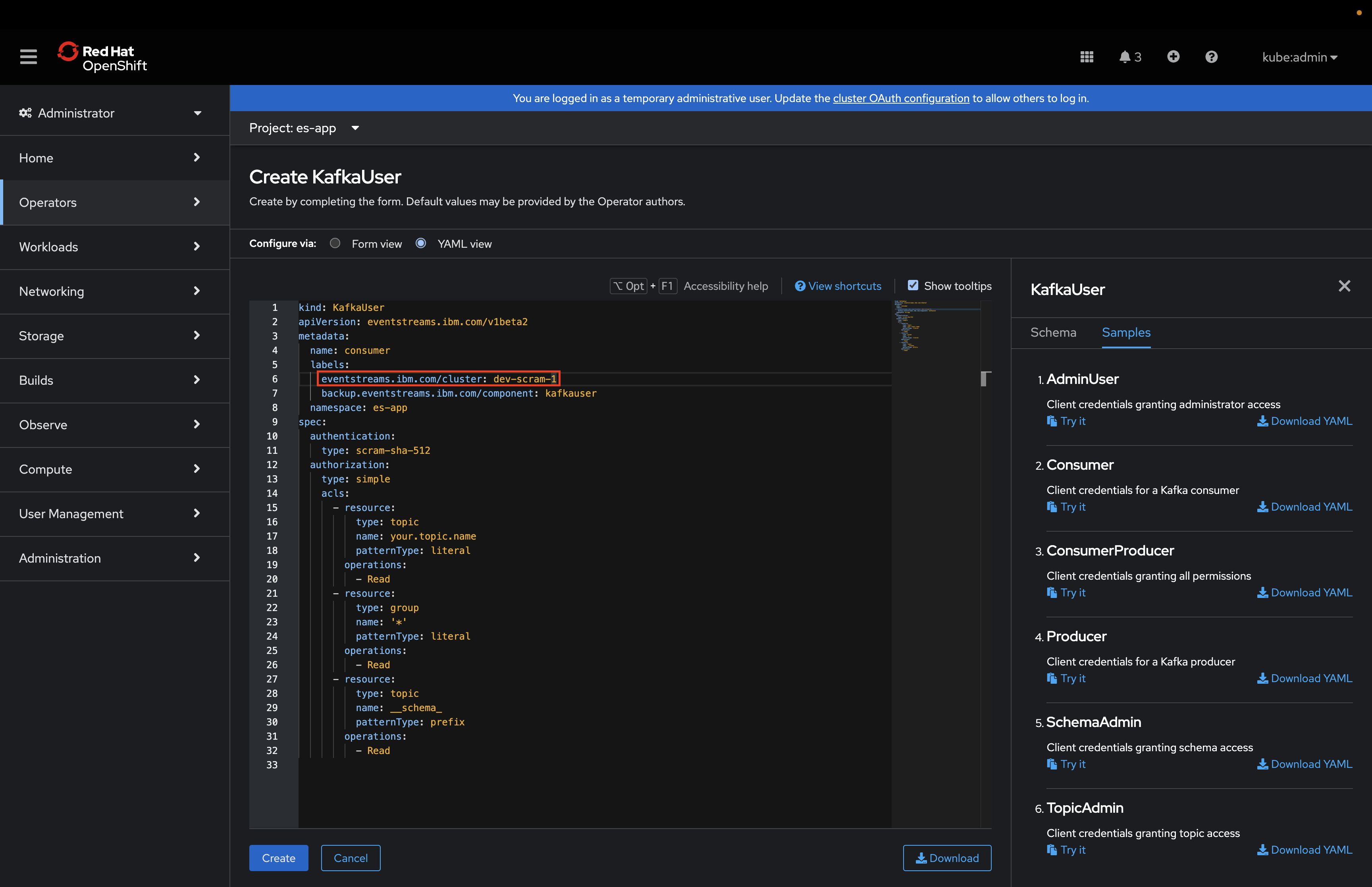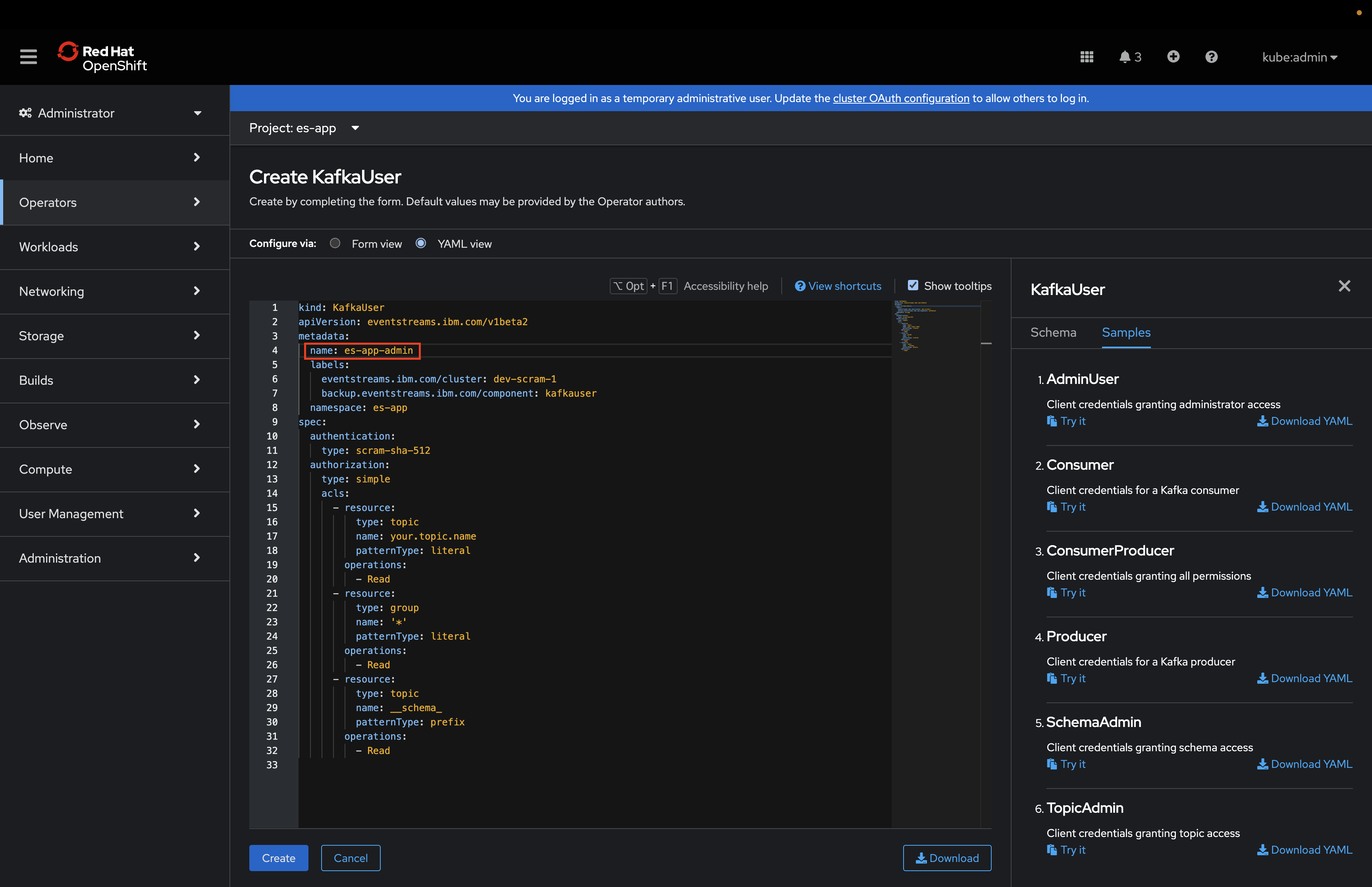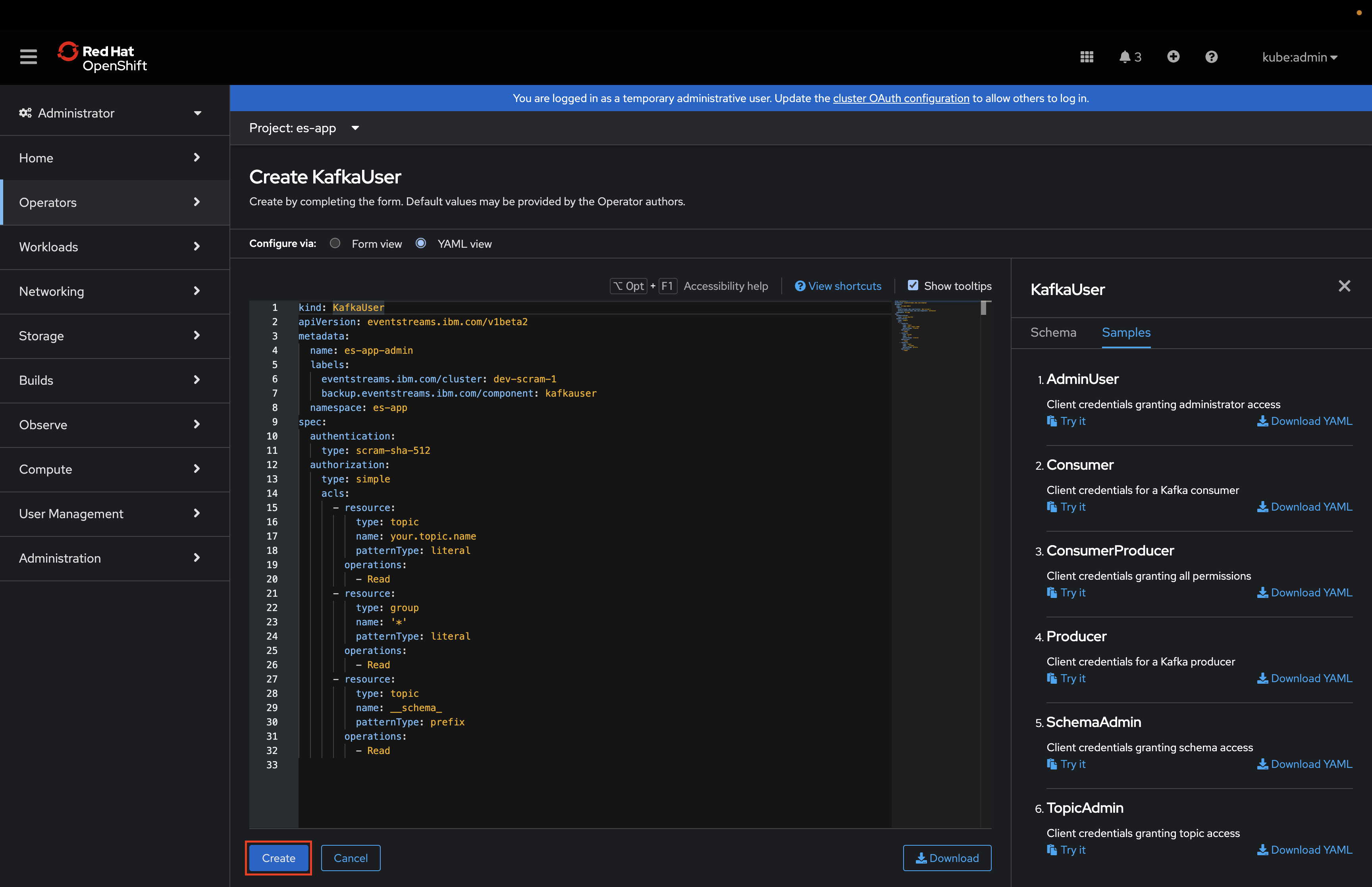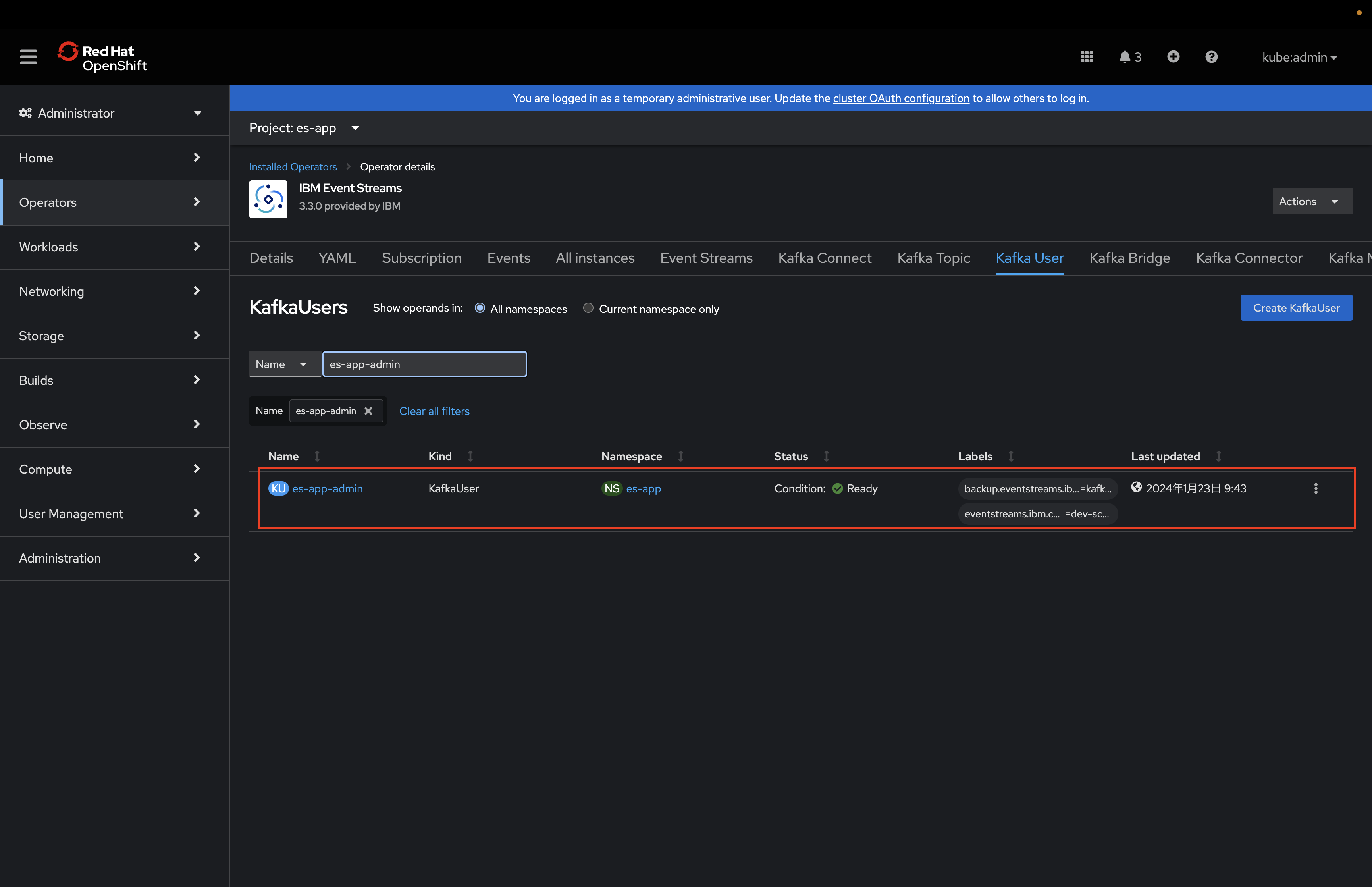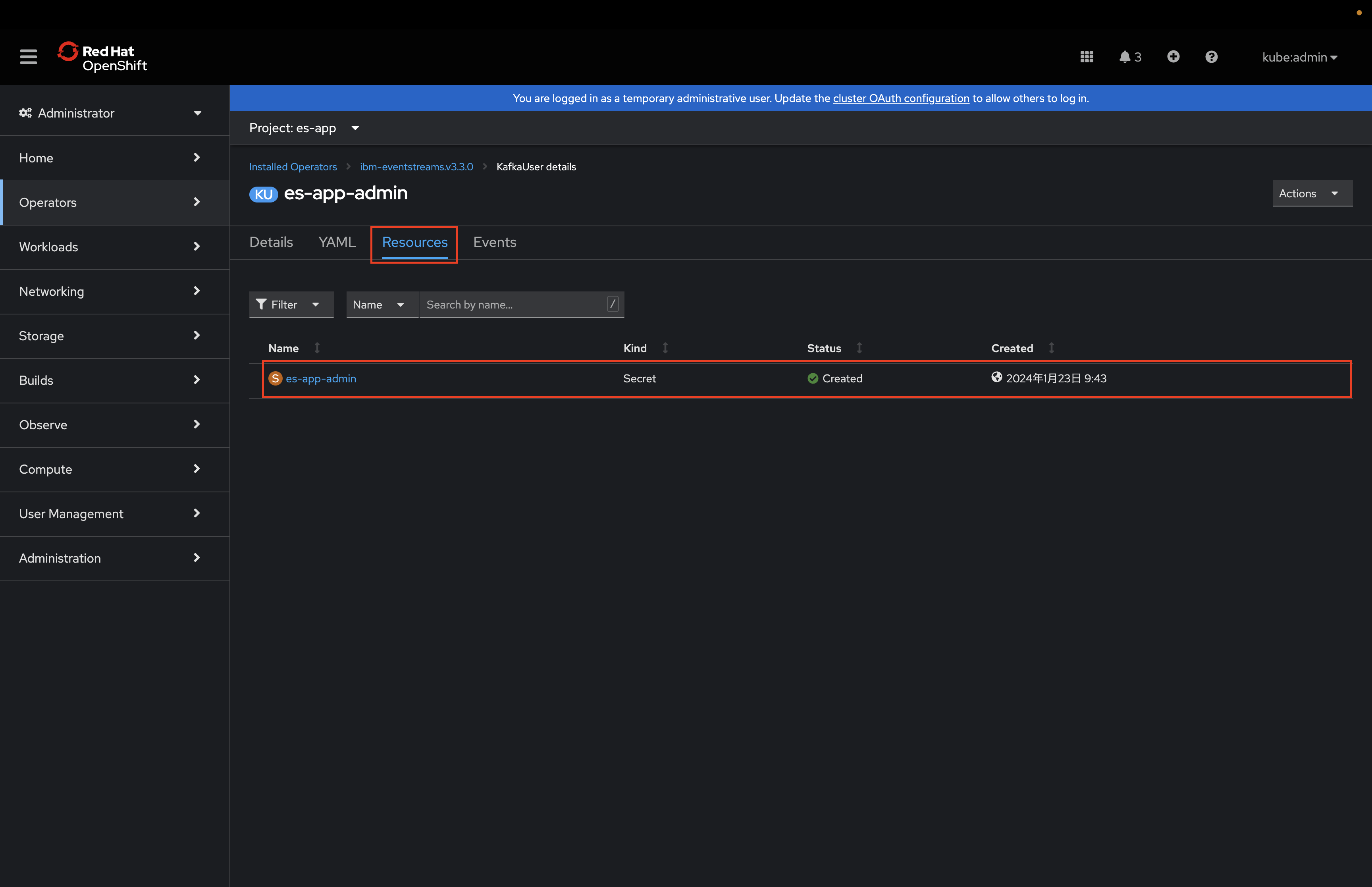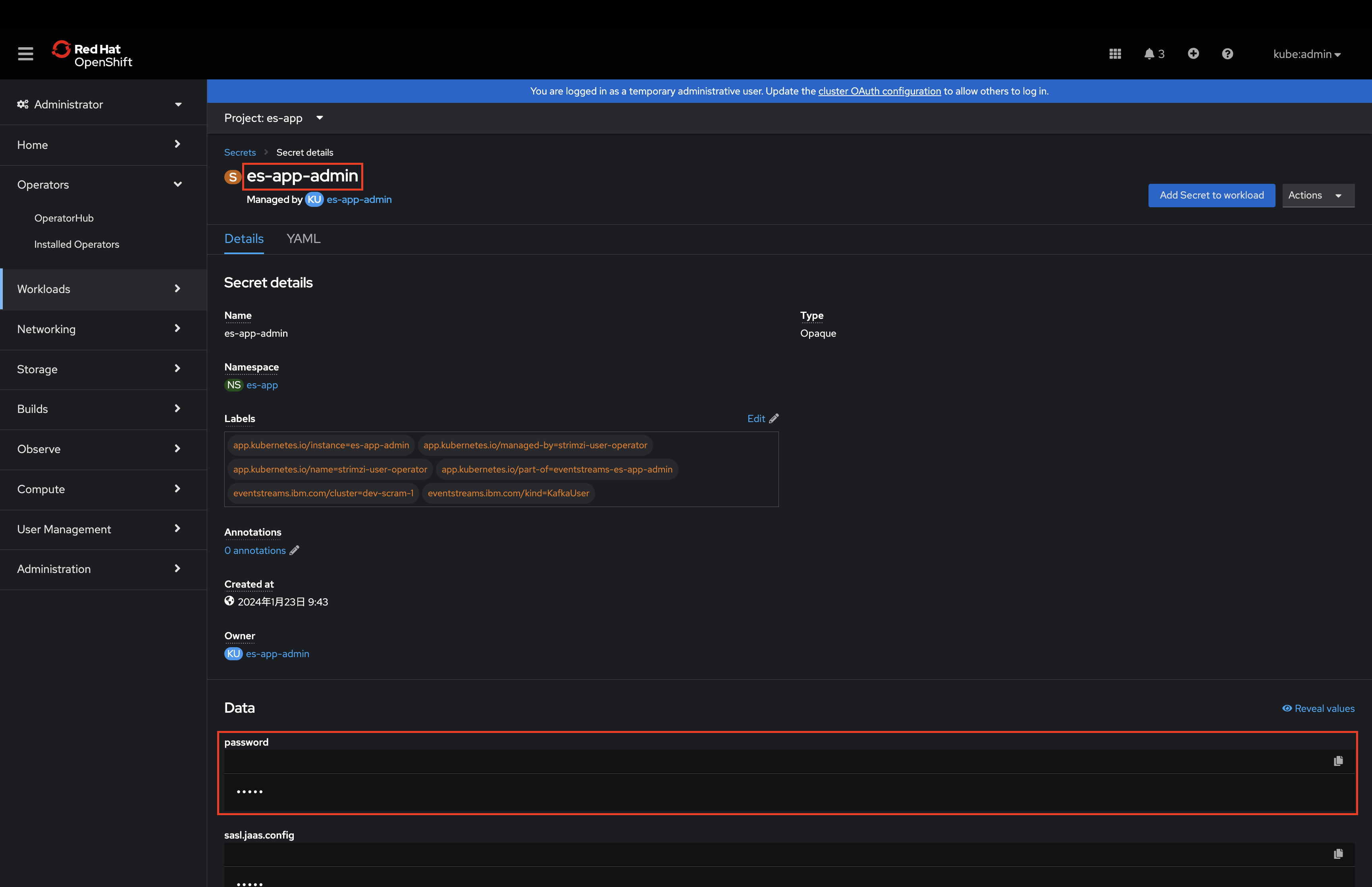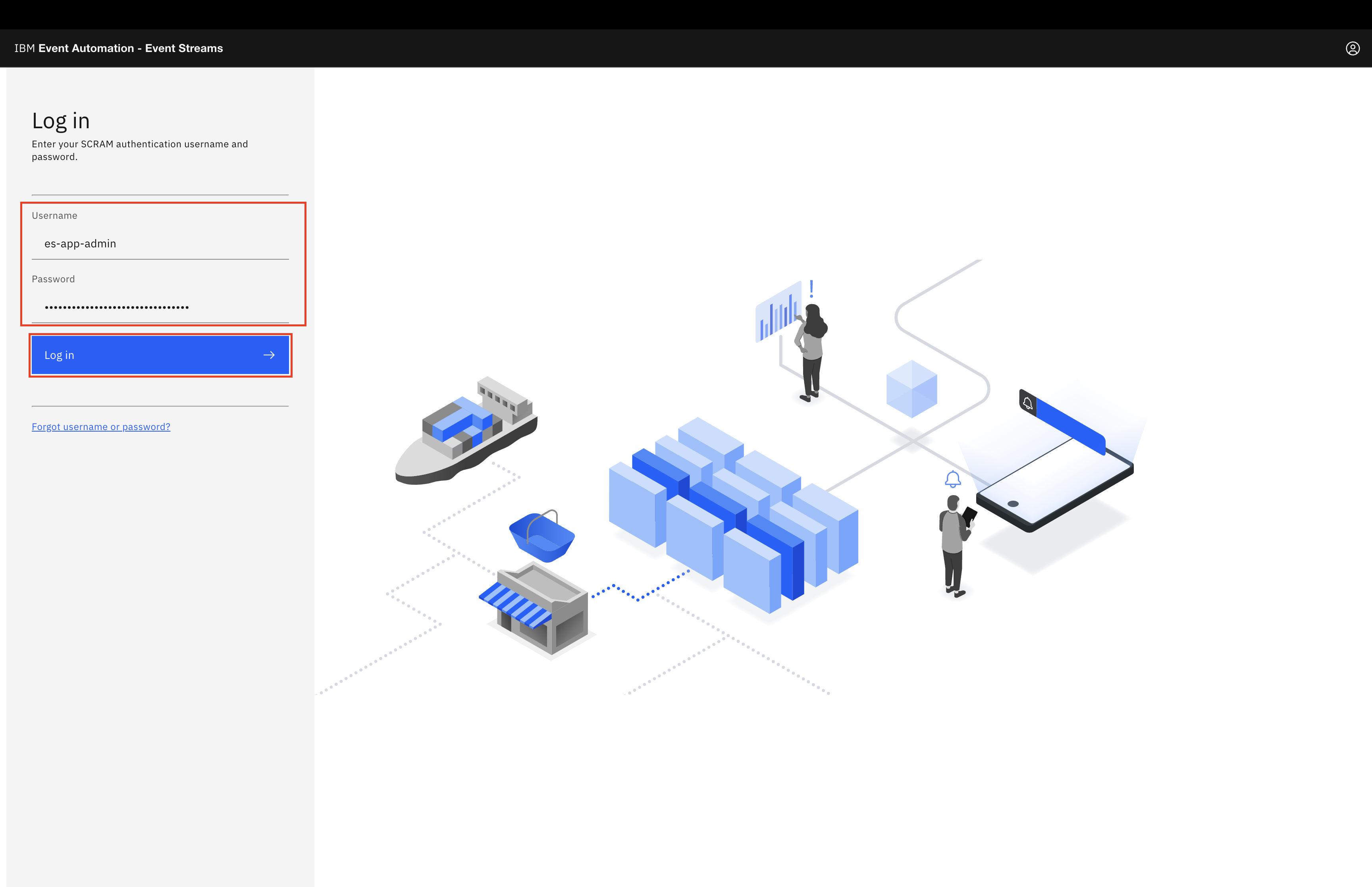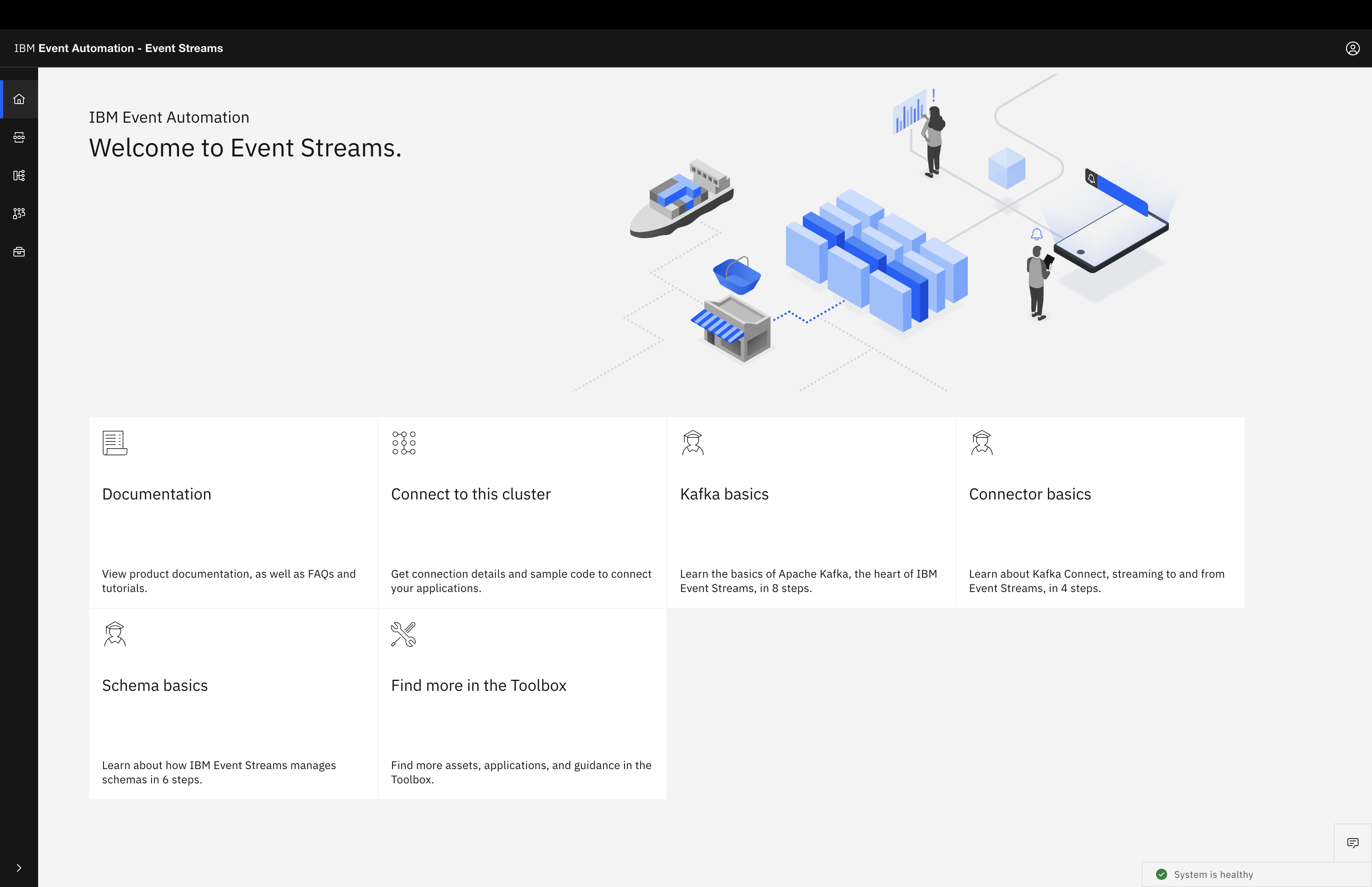前回の記事の続きです。
本記事ではIBM Event StreamsのWebUIへのログイン方法を記述します。
- IBM Event Streamsのインストール方法
- IBM Event Streamsのインスタンス作成方法
- IBM Event StreamsのWebUIへのログイン方法(←本記事)
- IBM Event Streamsのサンプルアプリケーションの使い方
- IBM Event StreamsのGeoReplicatorの構成方法
- IBM Event Streamsへの接続情報の確認方法
前提
- IBM Event Streams インスタンスが作成済みであること
まだの方は2. IBM Event Streamsのインスタンス作成方法を参照ください。
IBM Event StreamsのWebUIへのログイン方法
-
OpenShiftクラスターにログイン
oc login --token=<your-token-here> --server=<api-server-url> -
WebUIのログインURLを確認
2-1. ログインしたいIBM Event Streamsインスタンスを選択
2-2. WebUIのログインURLを確認
2-3. WebUIを表示
-
ログインユーザ(Kafka User)の作成
3-1.
Kafka UserタブからCreate KafkaUserをクリック3-2. ユーザの権限を選択
YAML viewを選択して、SamplesからAdminUserのTry itをクリック3-3. ユーザを紐づけるIBM Event Streamsインスタンス名を入力
metadata.labels.eventstreams.ibm.com/clusterに紐づけるIBM Event Streamsのインスタンス名を入力します。今回は
dev-scram-1インスタンスに紐づけたいので、dev-scram-1と入力します。3-4. ユーザ名を入力して作成
ユーザ名を入力します。
CreateボタンをクリックKafka Users一覧に表示されていればOK -
ログイン情報の確認
4-1. 作成した
Kafka Userを選択4-2.
Resourceタブから紐づいているシークレットを確認4-3. ユーザ名とパスワードを確認
ユーザ名は
es-app-adminで、パスワードはCopy to clipboardアイコンからコピーします。※ユーザ名はKafkaUserのユーザ名になります。
-
WebUIへログイン
先ほど確認したユーザ名/パスワードを入力しログインします。
Welcome to Event Streams.画面が表示されていればログイン成功です。
以上で、IBM Event StreamsのWebUIへのログインは完了です。
終わりに
本手順では、IBM Event StreamsのWebUIへのログイン方法を記述しました。
次回は4. IBM Event Streamsのサンプルアプリケーションの使い方を記述予定です。(随時作成中なので、しばらくお待ちください。)
不備不足等ございましたら、ご指摘いただければと思います。