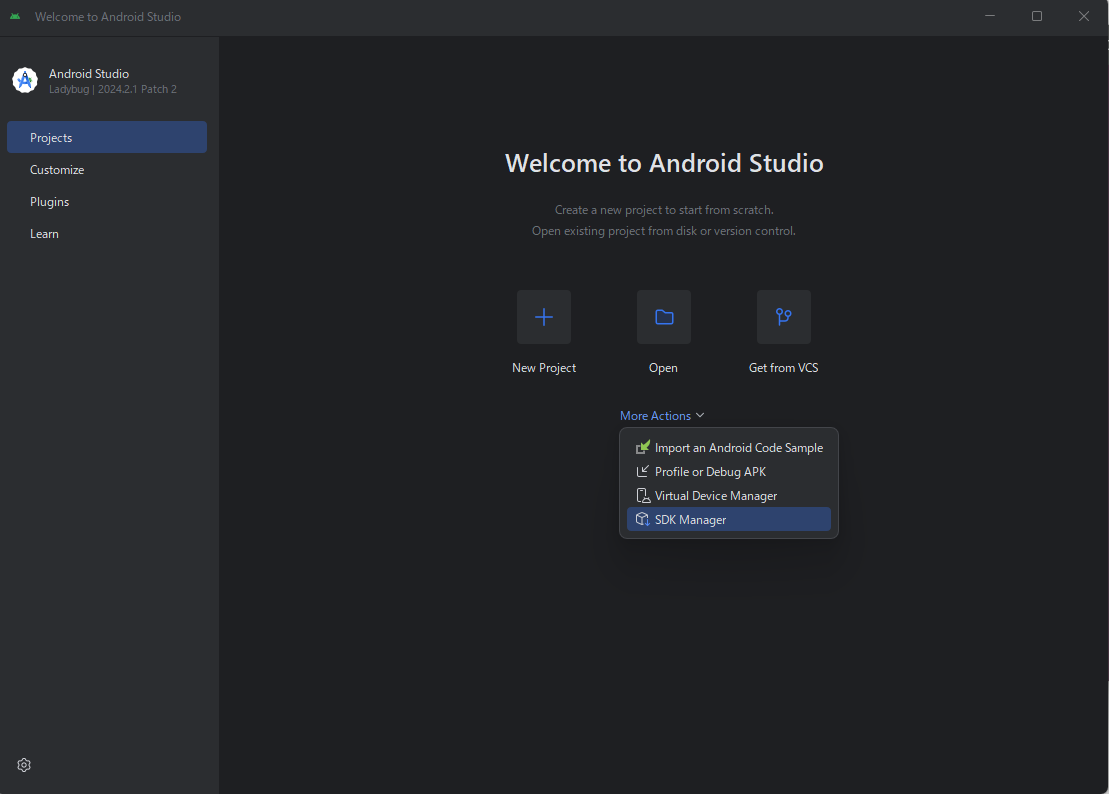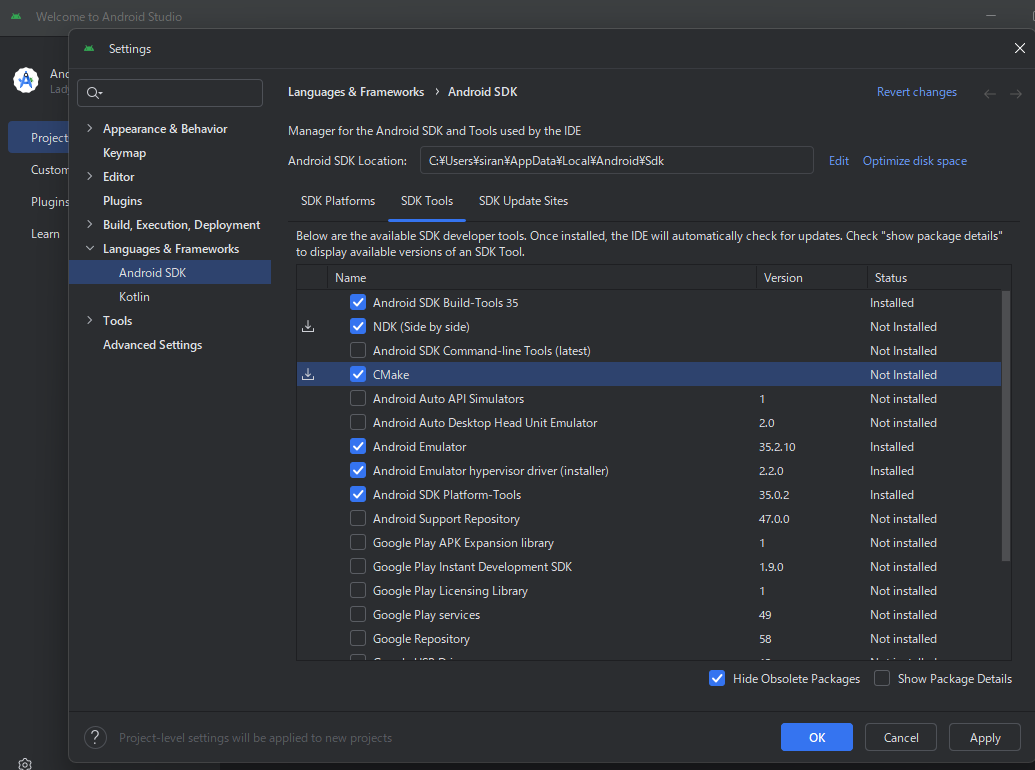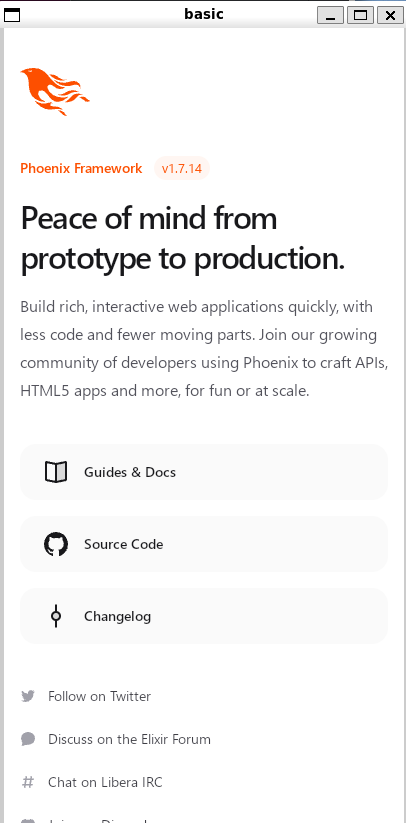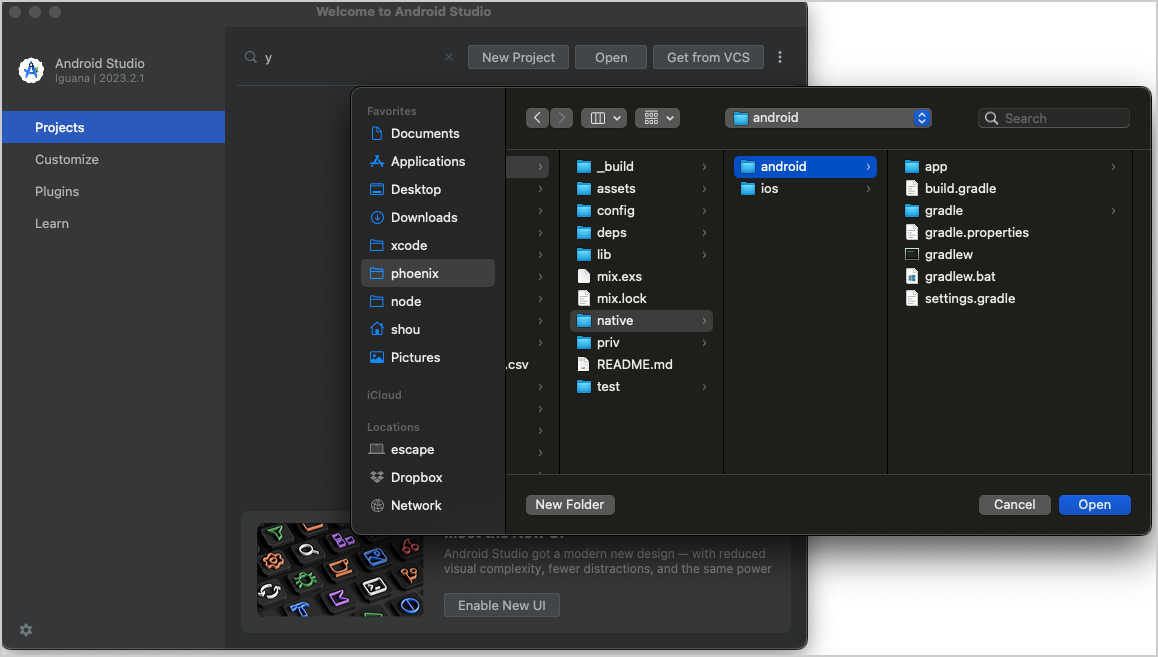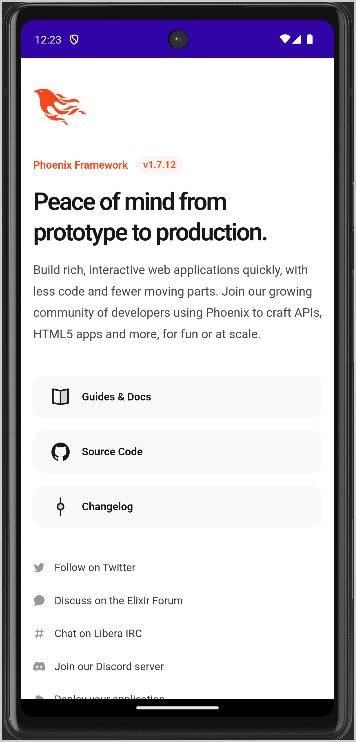はじめに
この記事はElixirアドベントカレンダー2024のシリーズ2、3日目の記事です
本記事はWebの技術スタックでモバイルアプリを開発できるElixirDesktopに開発環境をWindowsのWSL2上のUbuntuに構築する方法を紹介します。
動作環境
Windows 11
CPU intel i7-9700K
WSL 2
Ubuntu 24.04
shell bash
Ubuntu update
環境構築を開始する前に現在インストールされているもののアップグレードを行います
$ sudo apt update
$ sudo apt upgrade
asdfのインストール
インストールは公式サイトのGetting Startを参考に行います。
最初に必要なライブラリをインストールします。
$ sudo apt install curl git
次にasdfをインストールします。
$ git clone https://github.com/asdf-vm/asdf.git ~/.asdf --branch v0.14.1
インストールが完了したら、asdfのパスを.bashrcに追加し、asdfのコマンドを実行できるようにします。
$ echo ". \"$HOME/.asdf/asdf.sh\"" >> ~/.bashrc
$ echo ". \"$HOME/.asdf/completions/asdf.bash\"" >> ~/.bashrc
パスを追加したら設定を反映させるために bashrcファイルを読み込んでください
$ source ~/.bashrc
Erlangのインストール
Ubuntu 2024の箇所を参考に次のライブラリをインストールします
$ sudo apt install -y build-essential autoconf m4 libncurses5-dev libwxgtk3.2-dev libwxgtk-webview3.2-dev libgl1-mesa-dev libglu1-mesa-dev libpng-dev libssh-dev unixodbc-dev xsltproc fop libxml2-utils libncurses-dev openjdk-11-jdk
$ asdf plugin add erlang https://github.com/asdf-vm/asdf-erlang.git
$ asdf install erlang 26.2.5
上記にはなかったのですが、ホットリロードに必要なのでこちらもインストールします
$ sudo apt install -y inotify-tools
Elixirのインストール
次のコマンドでインストールします
$ asdf plugin-add elixir https://github.com/asdf-vm/asdf-elixir.git
$ asdf install elixir 1.17.2-otp-26
インストールが完了したらシステム全体で使用するバージョンを指定します。
$ asdf global erlang 26.2.5
$ asdf global elixir 1.17.2-otp-26
Node.jsのインストール
Node.jsのバージョン管理ツールnvmを使用してインストールを行います。
$ curl -o- https://raw.githubusercontent.com/nvm-sh/nvm/v0.39.1/install.sh | bash
$ source ~/.bashrc
$ nvm install v20.11.0
PostgreSQLのインストール
DBサーバーを次のコマンドでインストールします
$ sudo apt install -y postgresql
SQLite3のインストール
ファイルDBを次のコマンドでインストールします
$ sudo apt install -y sqlite3
GNU環境の構築
WSL2上のGUIアプリをWindows側で表示するために以下をインストールします
$ sudo apt install libgtk-3-dev gnome
日本語入力環境の構築
このままだとWSL2上のGUIアプリでフォーム等に日本語が入力出来ないので日本語入力環境を構築します
$ sudo apt update
$ sudo apt install -y fcitx-bin fcitx-mozc dbus-x11 language-pack-ja
$ sudo update-locale LANG=ja_JP.UTF8
次のコマンドで日本語入力の設定を行います
cat << EOS | sudo tee /etc/fonts/local.conf
<?xml version="1.0"?>
<!DOCTYPE fontconfig SYSTEM "fonts.dtd">
<fontconfig><dir>/mnt/c/Windows/Fonts</dir></fontconfig>
EOS
cat << EOS >> ~/.profile
export GTK_IM_MODULE=fcitx
export QT_IM_MODULE=fcitx
export XMODIFIERS=@im=fcitx
export DefaultIMModule=fcitx
fcitx-autostart &> /dev/null
EOS
環境構築が完了したら ctrl + space で日本語、英字を切り替えできます
AndroidStudioのセットアップ
AndroidStudioのセットアップを行います
Windows側ではなくWSL2上で起動させるので注意が必要です
公式サイトをスクロールしていくとAndroid Studio のダウンロードがあるので、こちらからLinux(64ビット)をファイルをダウンロードします
ダウンロード後はWindows側からWLS2上のubuntuのホームディレクトリにコピーして以下のコマンドで展開します
展開後はお好みでリネームして、展開したフォルダに移動します。
$ tar zxvf android-studio*.tar.gz
$ mv android-studio studio
$ cd studio
以下のコマンドで起動します
$ ./bin/studio.sh
セットアップが完了したら、ElixirDesktopのアプリを起動するためのNDKとCMakeを追加でインストールします
More ActionsからSDK Managerを選択し、NDKと CMakeをチェックしOKを押してダウンロードをしてください。
エミュレータを起動する歳にkvm permission denyedが出る場合は以下のコマンドを実行して、WSL2を再起動してください
$ sudo apt install qemu-kvm
$ sudo adduser [ユーザー名] kvm
$ sudo chown [ユーザー名] /dev/kvm
ElixirDesktopプロジェクトの作成
環境構築が終わったのでElixirDesktopを使用したデスクトップ、Androidの各アプリケーションの作成方法について紹介します。
Phoenixのセットアップ
ElixirDesktopのアプリケーションはPhoenixのプロジェクトをベースに開発を進めるため、Phoenixのインストールが必要です。公式サイトの手順に沿って次のようにインストールしていきます。
$ mix local.hex
$ mix archive.install hex phx_new
Phoenixプロジェクトの作成
Phoenixプロジェクトを作成するのですが、起動実験を行うだけなのでデータベースは使用しないオプションをつけて次のコマンドを実行します。
$ mix phx.new basic --no-ecto
コマンドを実行すると、関連するライブラリをインストールしますかと聞かれるのでyを選択してください。
プロジェクトの作成が完了したら次のコマンドでPhoenixが問題なく起動できるか確認しましょう。
$ cd basic
$ mix phx.server
http://localhost:4000にアクセスし次のページが表示されれば成功です。
デスクトップアプリ化
Phoenixプロジェクトをデスクトップアプリ化を行います。
mix.exsにデスクトップアプリ化を行うライブラリをdeps関数のライブラリリストの最後に追加します。
defp deps do
[
...
- {:bandit, "~> 1.5"}
+ {:bandit, "~> 1.5"},
+ {:desktop_setup, github: "thehaigo/desktop_setup", only: :dev}
]
end
追加したら次のコマンドを実行していきます。
$ mix deps.get
$ mix desktop.install
完了したら次のコマンドでアプリを起動し、警告が出たりして少し時間がかかりますが、画像のように表示されれば成功です。
$ iex -S mix
Androidアプリのセットアップ
デスクトップアプリをAndroidで動作するように次のコマンドでセットアップを行い起動テストを行います。
$ mix desktop.setup.android
完了したら native/androidディレクトリが作成され、その中にAndroidStudioのプロジェクトが作成されているので、AndroidStudioから次のように開きます。
AndroidStudioが起動され、gradleの同期が完了したら、スタートボタンを押してください。
次の画面が表示されれば成功です。
最後に
本記事ではWindowsのWSL2上のUbuntuにElixirDesktopの環境構築を行いました。
Ubuntuの方でAndroidStudioを起動してビルドするなど、ちょっとめんどくさいことをやってますが、Windowsでも開発できそうなことがわかりました。
WSLではなく素のUbuntuでも問題なくできるかと思うので試してみてください
本記事は以上になりますありがとうございました
次は実際作るアプリの設計になります
参考URL
https://qiita.com/zakoken/items/61141df6aeae9e3f8e36
https://sig9.org/blog/2023/12/29/
https://zenn.dev/tkrd/articles/d073b59b461ccd
https://qiita.com/hiroxpepe/items/d65fb9fc7987e742723e
https://qiita.com/SoraKumo/items/f83548efde26788a1fc7
https://qiita.com/tsumuchan/items/43a55789f1cf213611cc