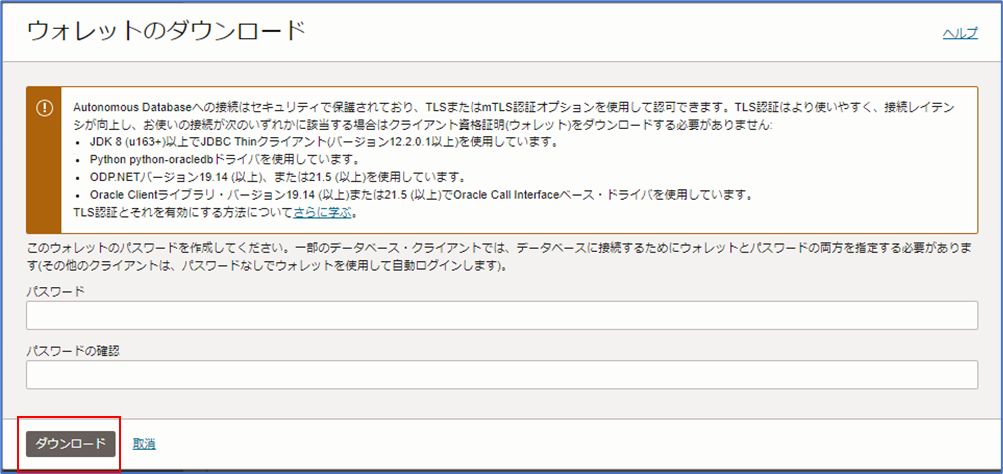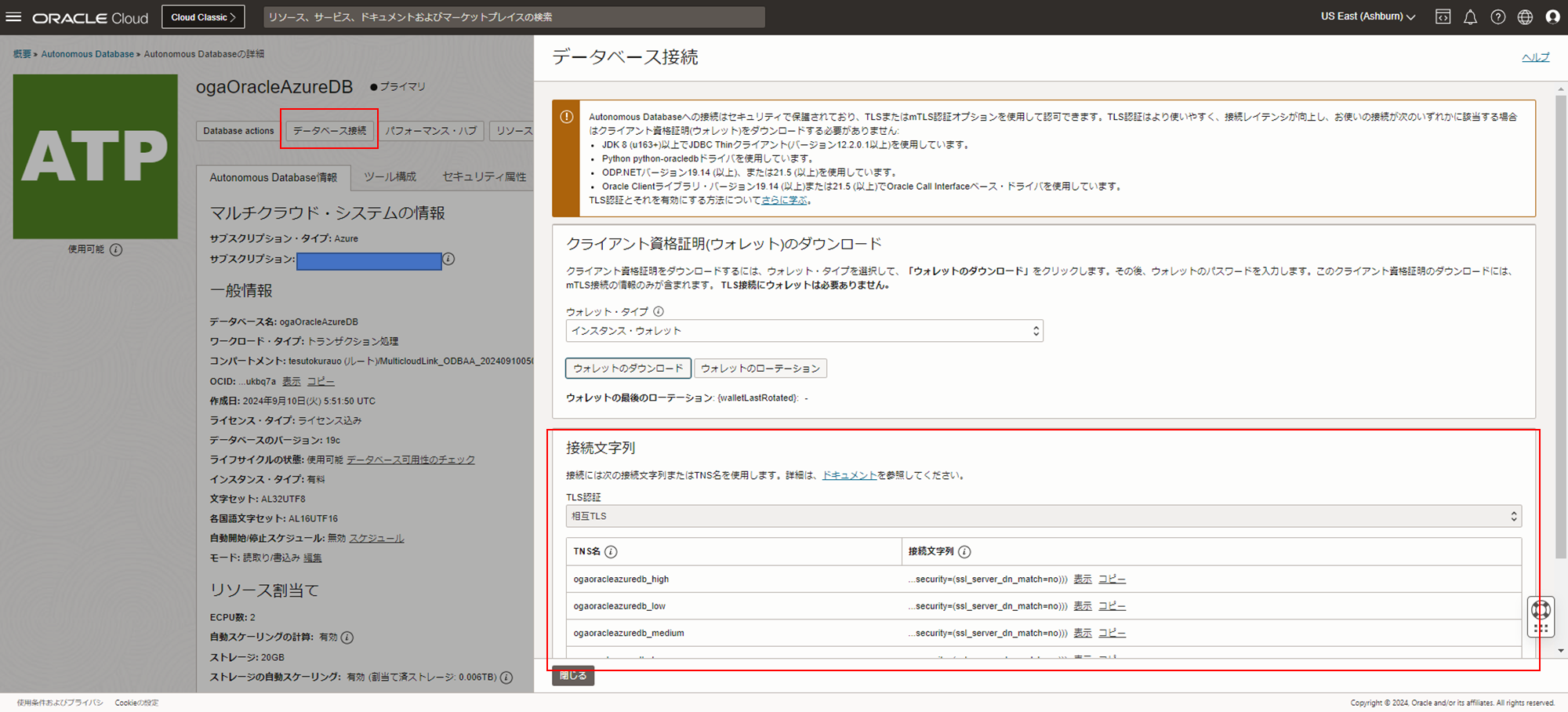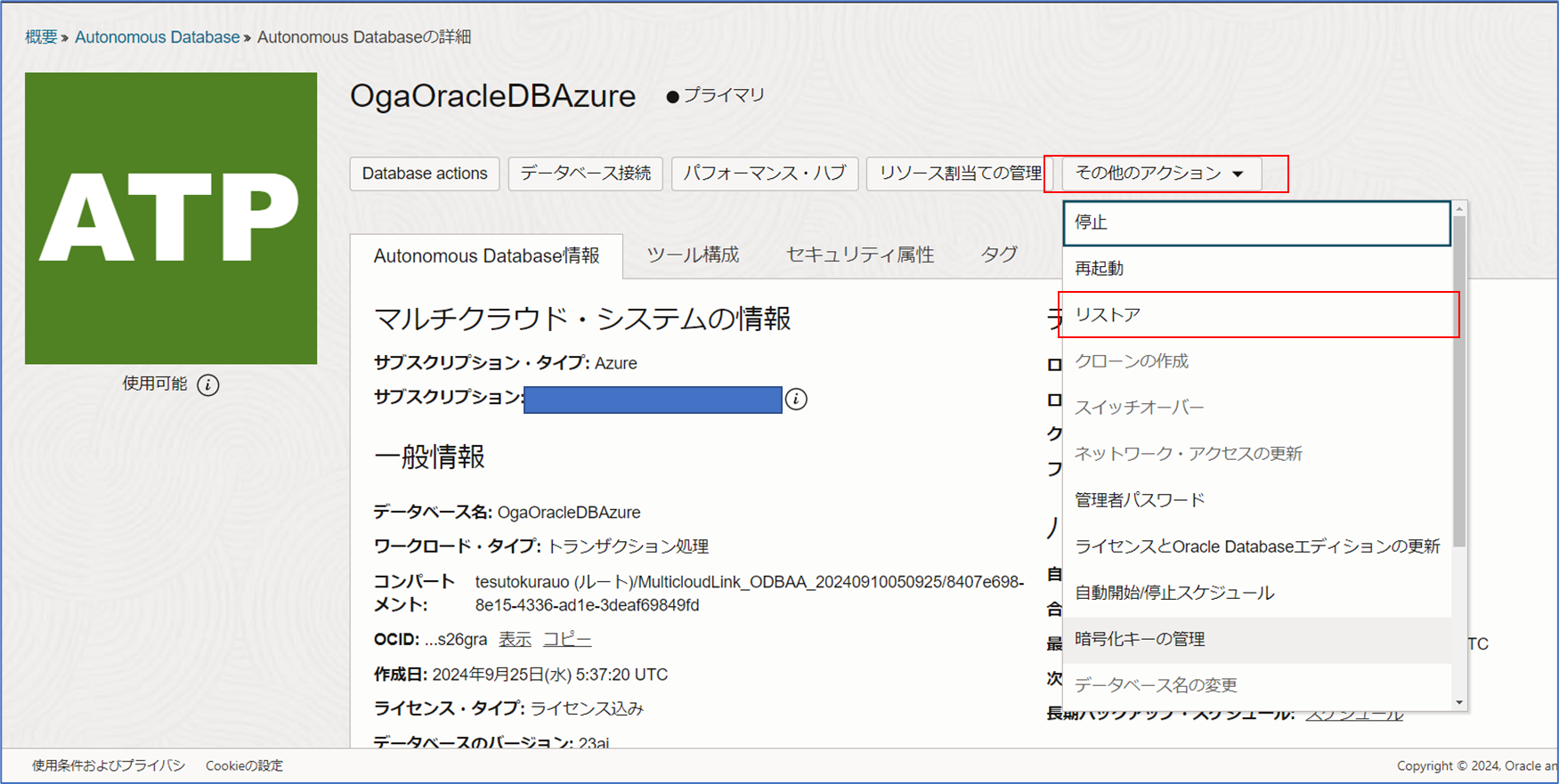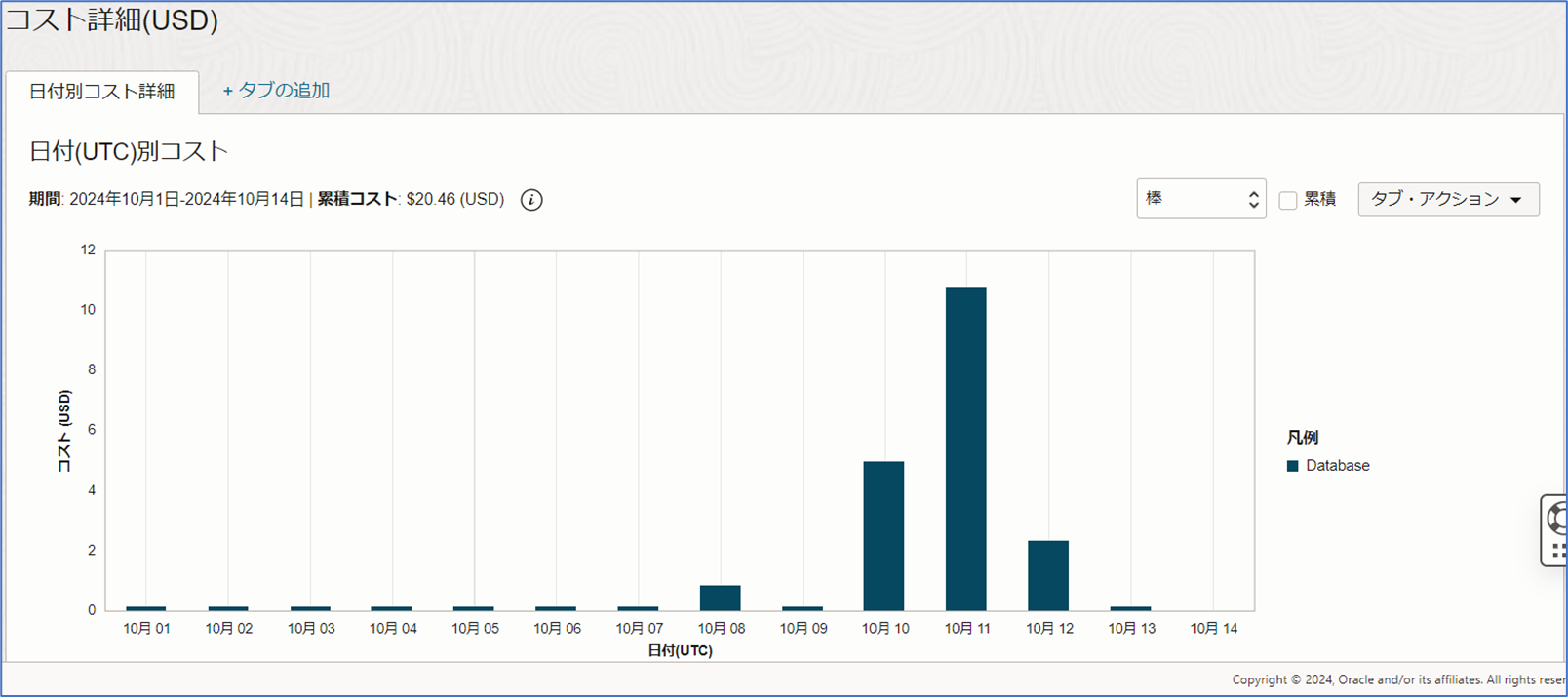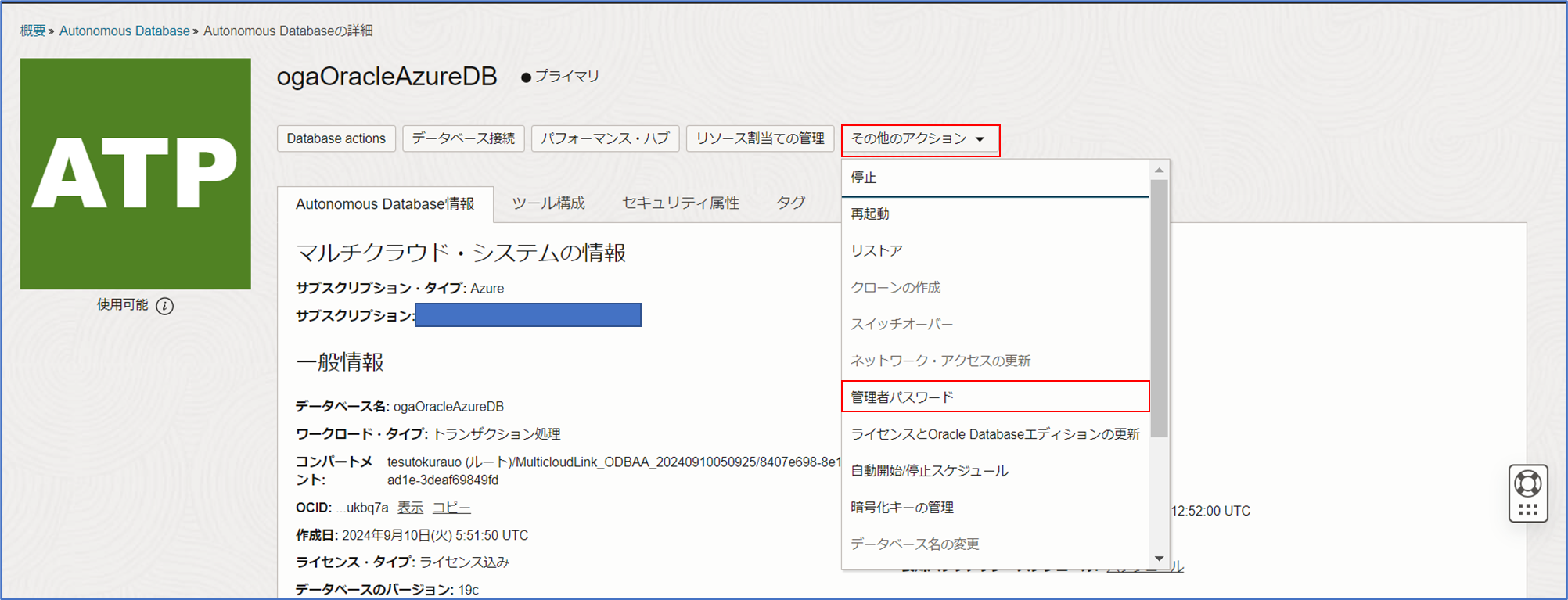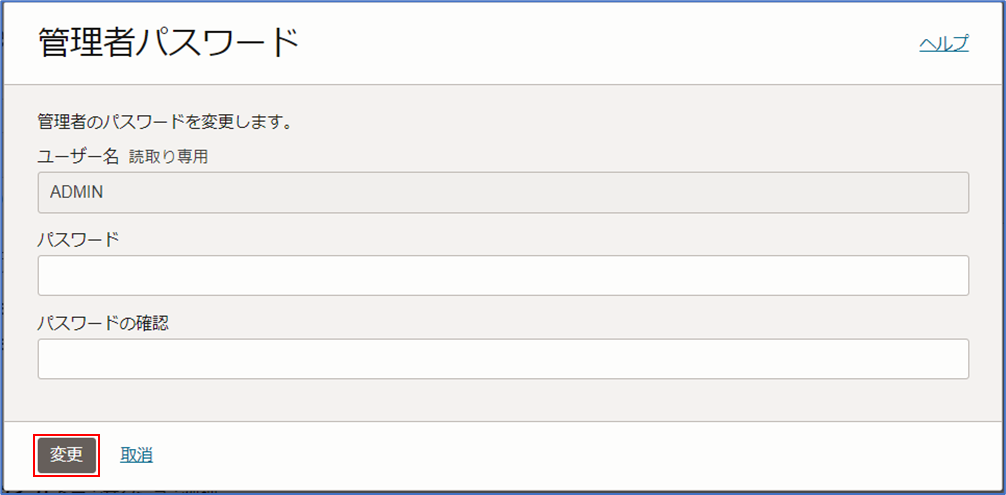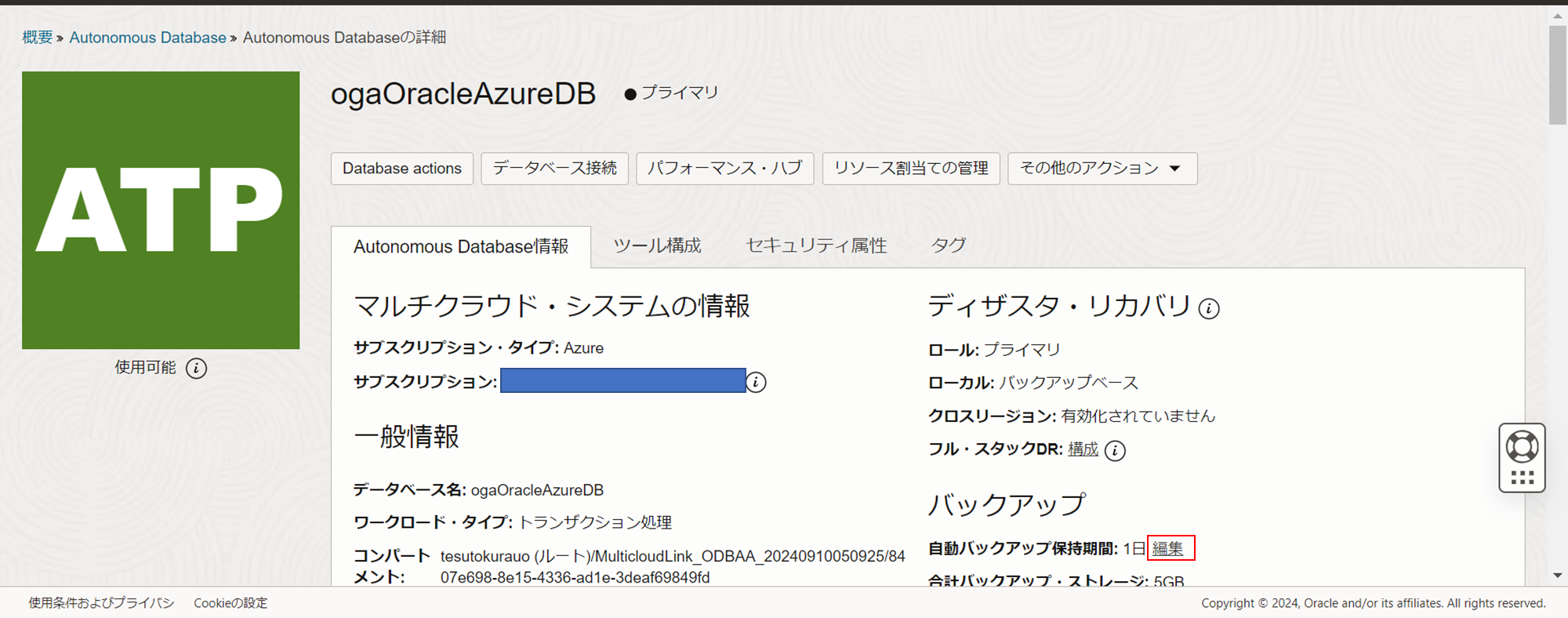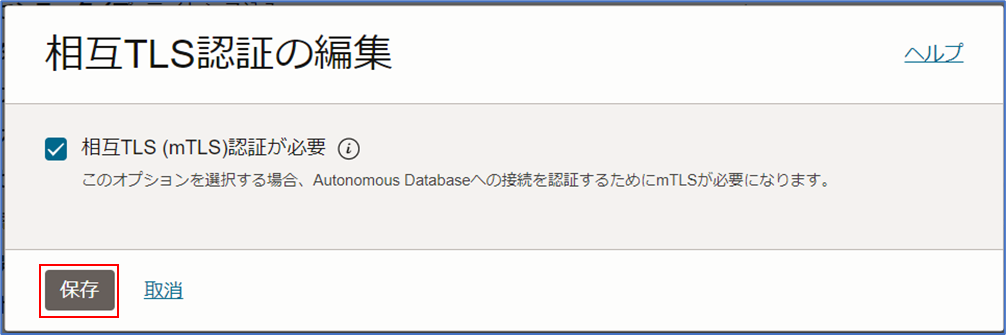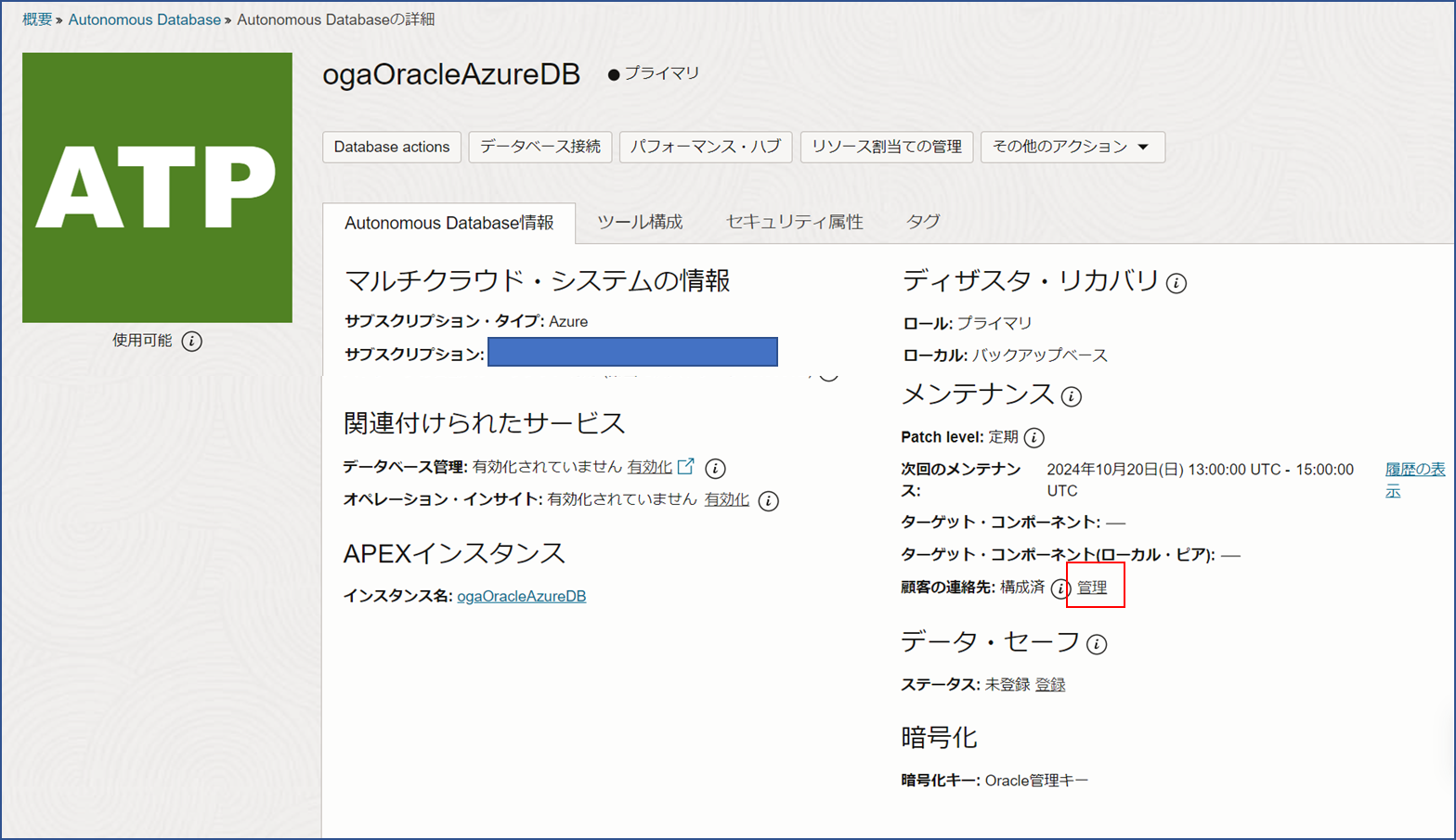はじめに
Oracle Database@Azureを作成と運用している中で設定項目をどちらのポータルでやればよいか非常に迷う部分が多く、私も最初は都度手探りで確認を行っていました。設定側が分からないと利用者が運用しにくいため現在確認できた範囲でAutonomous Databaseの設定項目を一覧表にまとめてみました。
AzureとOCIでのポータル別設定項目一覧
現時点で確認できている項目はこちらになります。
※こちらは現時点での可否をまとめたものであり公式の表ではありません。今後のアップデートで可否の変更や公式から別の設定項目表がDocsに記載される可能性もあります
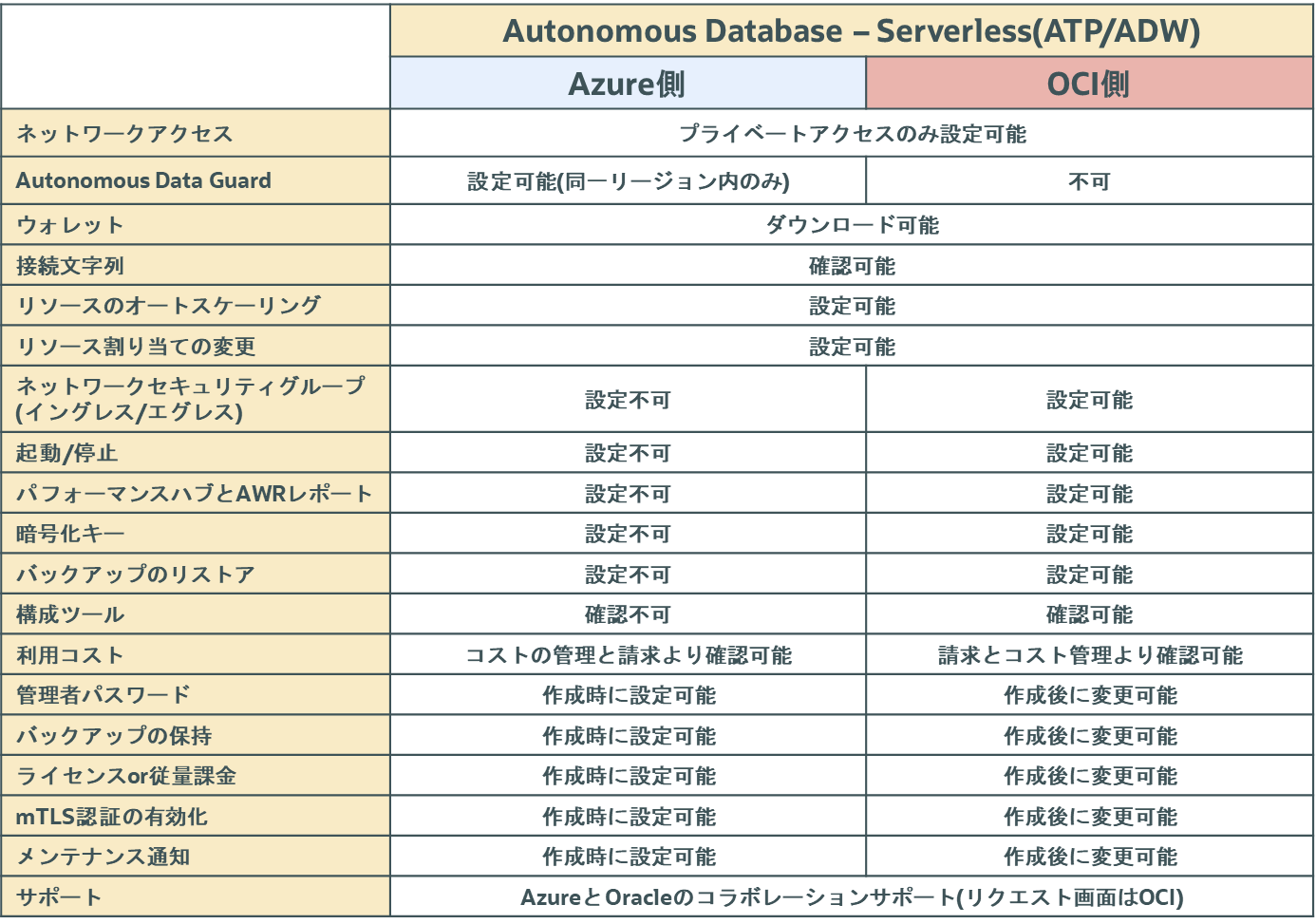
各設定項目のポータルでの確認
ここからは各設定項目がAzureとOCIそれぞれのポータルのどこで設定できるかを設定箇所ごとにまとめました。必要な部分のリンクをクリックしてご参照ください
項目一覧
ネットワークアクセス
Autonomous Data Guard(同一リージョン内)
ウォレット
接続文字列
リソースのオートスケーリング
リソース割り当ての変更(オートスケーリング変更含む)
ネットワークセキュリティグループ(イングレス/エグレス)
起動/停止(自動起動/自動停止含む)
パフォーマンスハブとAWRレポート
暗号化キー
バックアップのリストア
構成ツール
利用コスト
管理者パスワード
バックアップの保持
ライセンスor従量課金
mTLS認証の有効化
メンテナンス通知
サポート
ネットワークアクセス
Azure側での作成時にアクセス・タイプで管理対象プライベート仮想ネットワークIPのみを選択可能です。パブリックアクセスの方式が設定可能になるかは現在未定となっています。
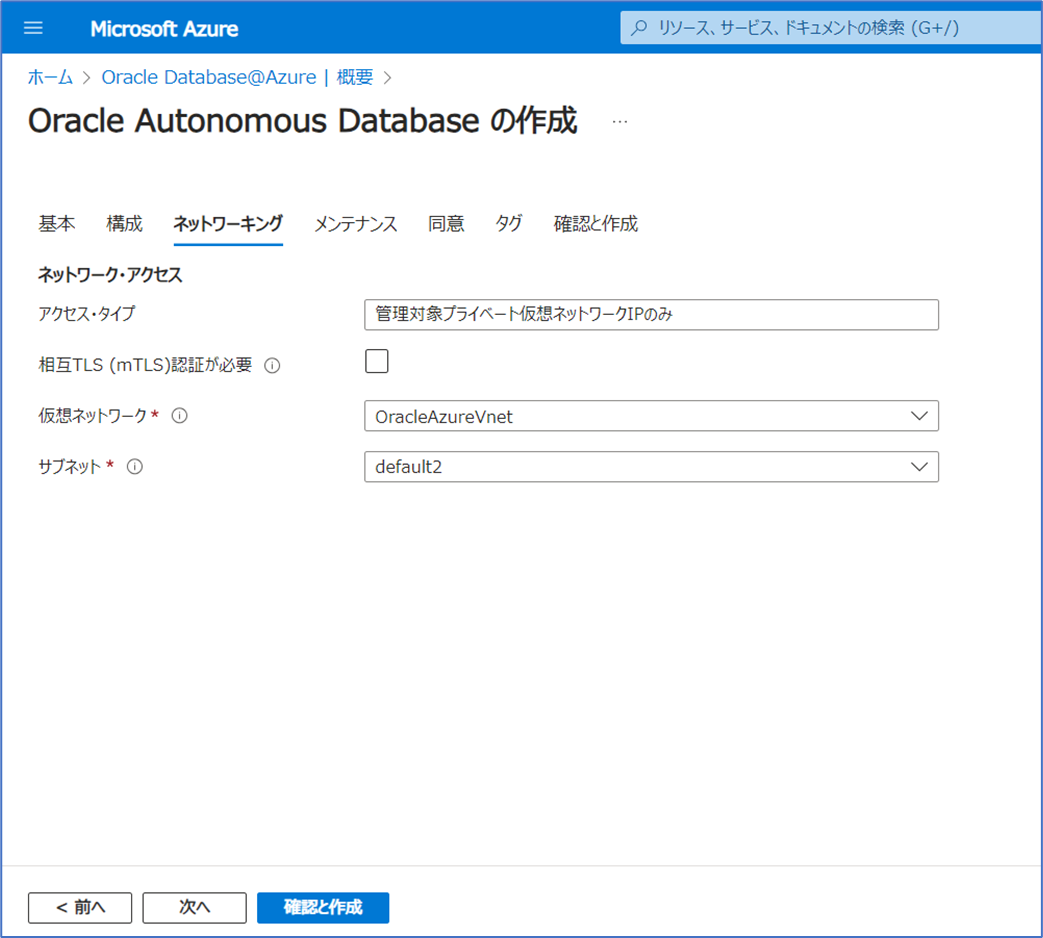
Autonomous Data Guard(同一リージョン内)
Azure側で作成したAutonomous Databaseを選択し[設定]→[ディザスタ・リカバリ]→[編集]→[ディザスタリカバリ]→[ディザスタ・リカバリ・タイプ]→[送信]より設定可能です。クロスリージョンのData Guardは[追加]より設定できるのですが、現時点での機能追加日は未定となっています。
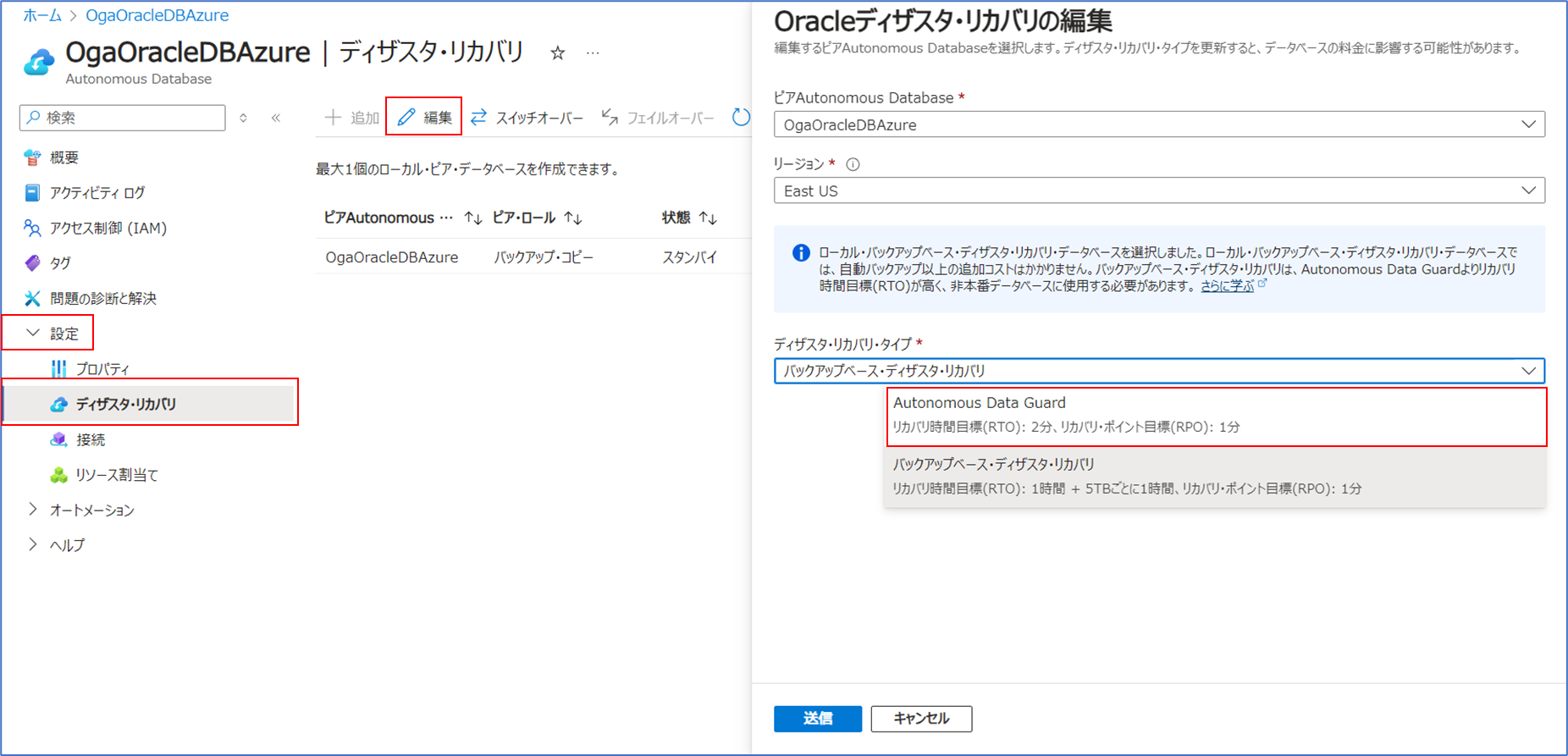
ウォレット
接続する際はクレデンシャル・ウォレット(Credential.zipファイル)を利用した接続方法があります。
接続と設定方法はこちらをご参照ください
[参照]クレデンシャル・ウォレットを利用して接続してみよう
Azure側
Azure側で作成したAutonomous Databaseを選択し[設定]→[接続]→[ウォレットのダウンロード]→Wallet Typeの選択とパスワードの入力→[Download]→よりダウンロード可能です。
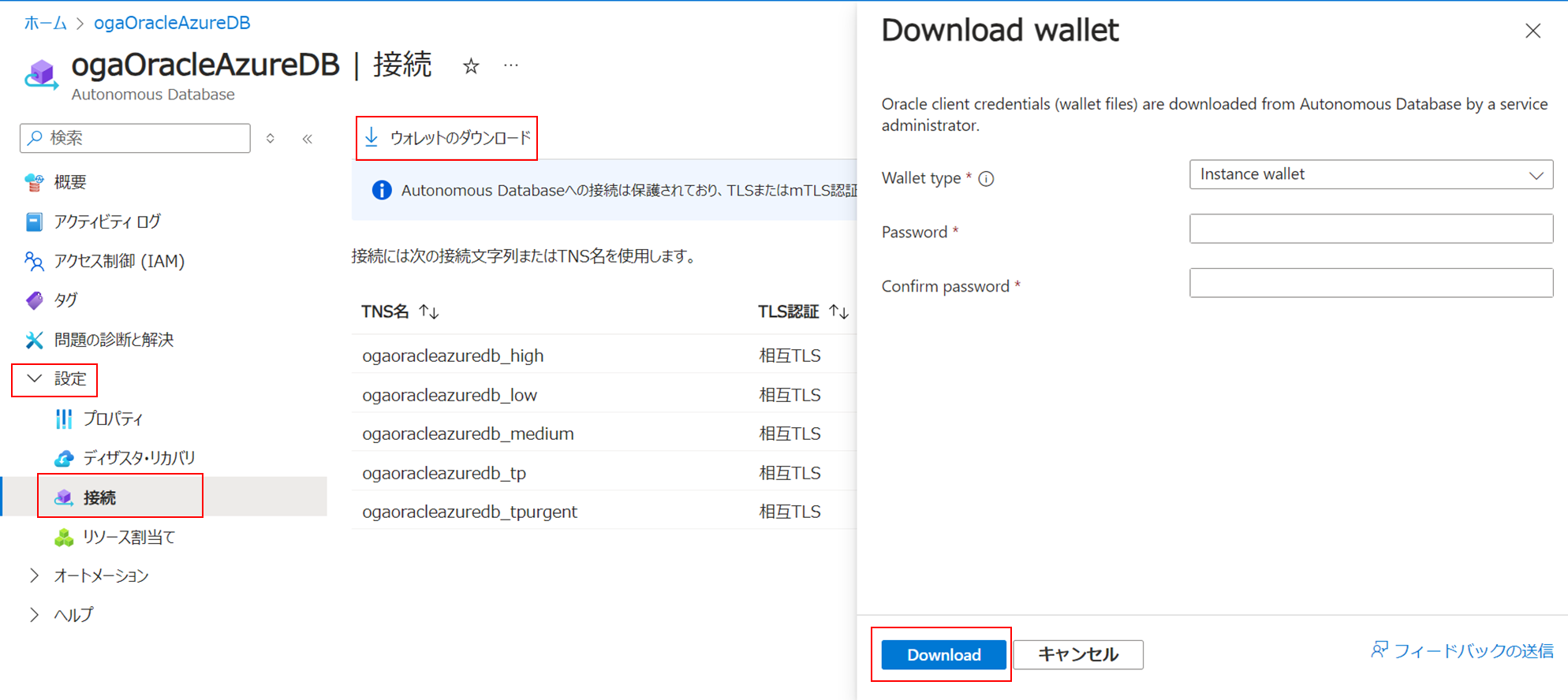
OCI側
Azure側で作成したAutonomous Databaseを選択し[概要]→[OCIへ移動]→[サインイン]でOCIポータルへ移動します。
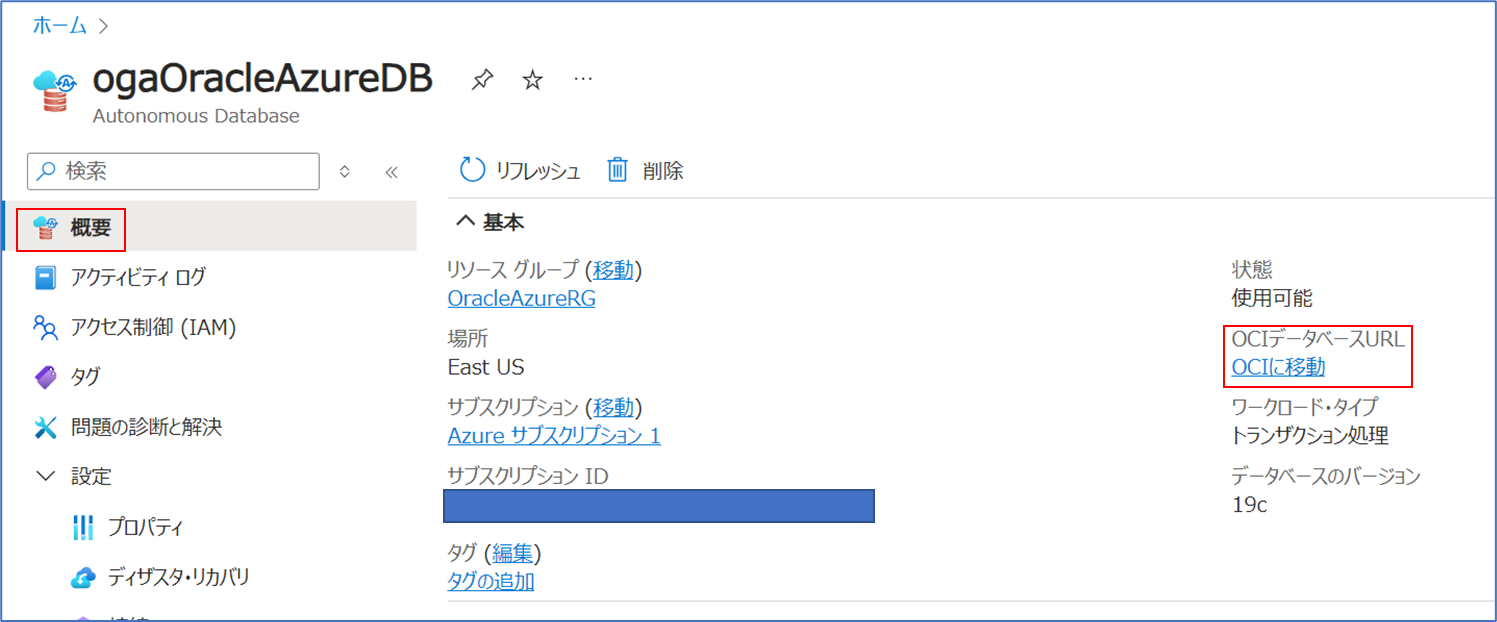
[データベース接続]→[ウォレット・タイプの選択]→[ウォレットのダウンロード]を選択します。
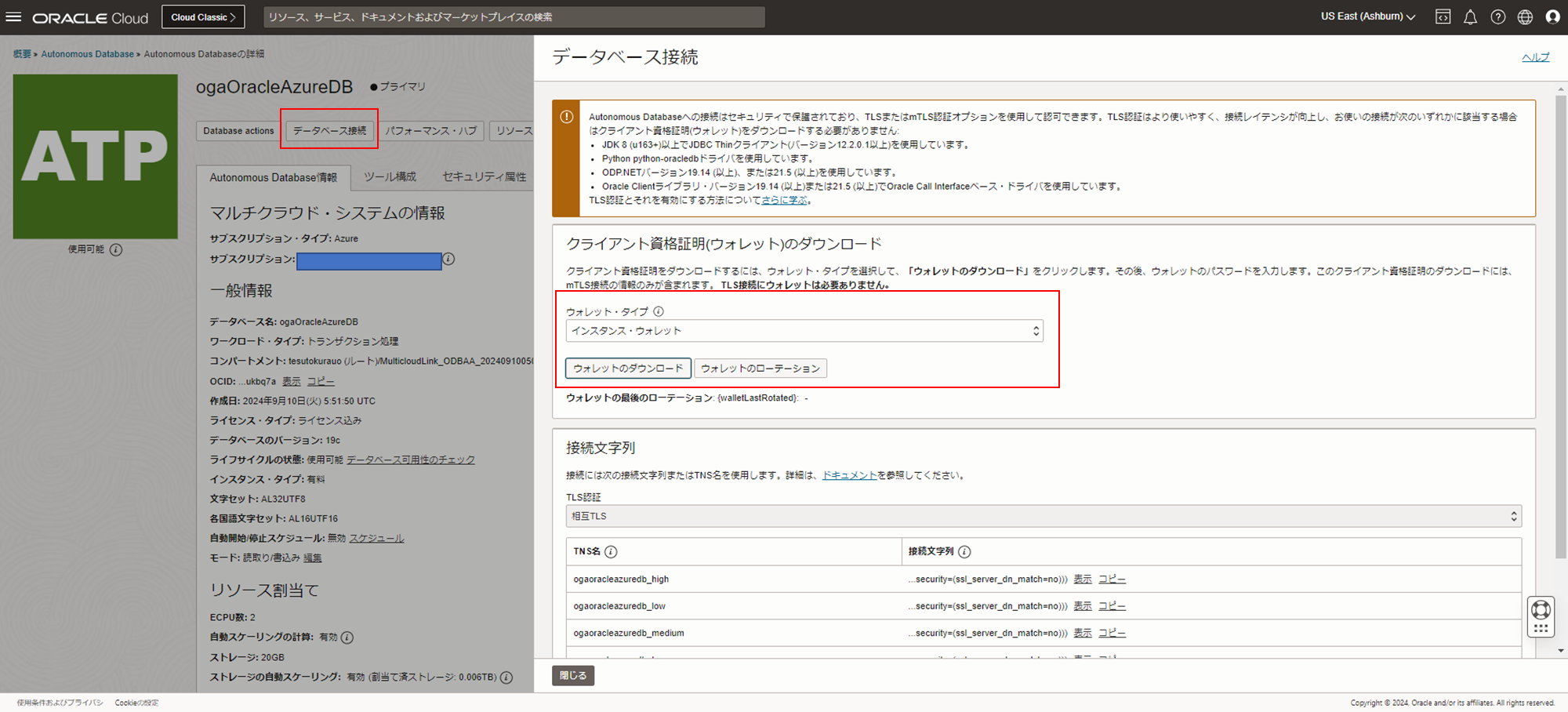
接続文字列
Azure側
Azure側で作成したAutonomous Databaseを選択し[設定]→[接続]より確認可能です。
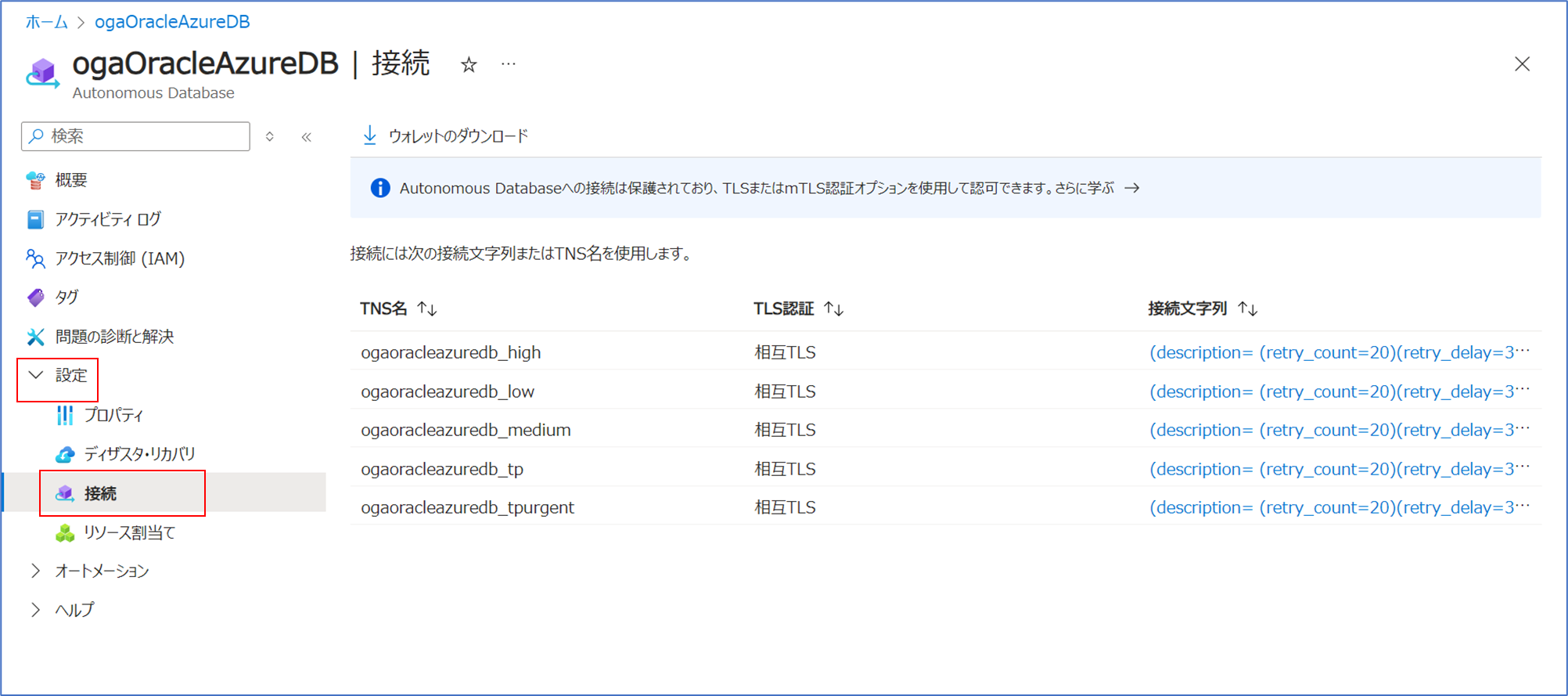
OCI側
Azure側で作成したAutonomous Databaseを選択し[概要]→[OCIへ移動]→[サインイン]でOCIポータルへ移動します。
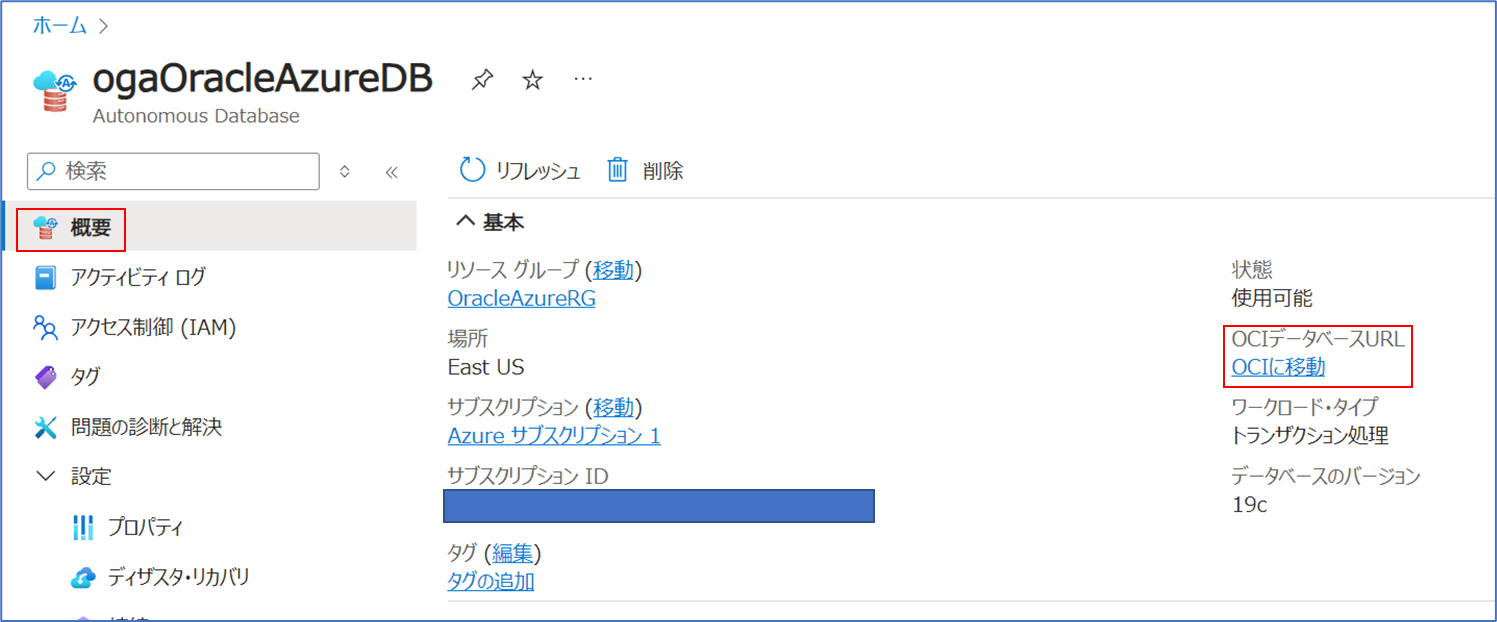
リソースのオートスケーリング
Azure側
作成時の構成タブで自動スケーリングの計算項目とストレージの自動スケーリング項目にチェックをつけることで設定可能です。
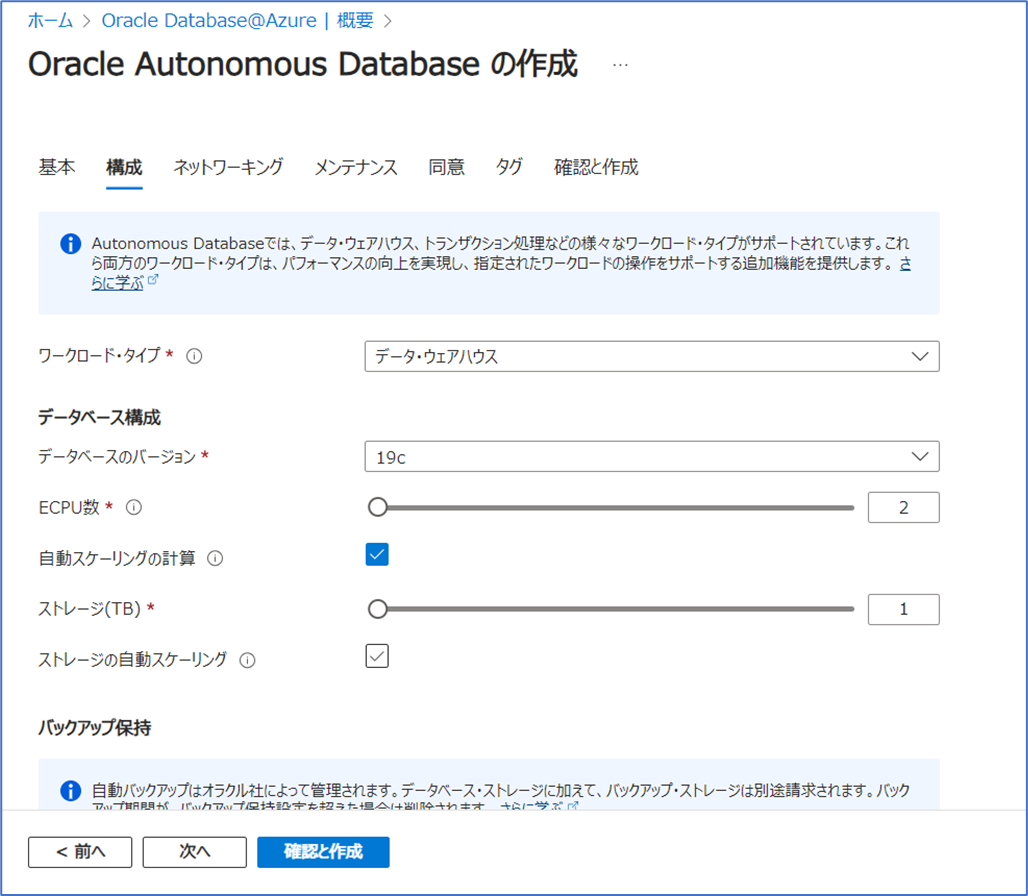
リソース割り当ての変更(オートスケーリング変更含む)
作成後のAutonomous Databaseを選択し[設定]→[管理]→[項目と数字の変更]→[適用]より変更可能です。
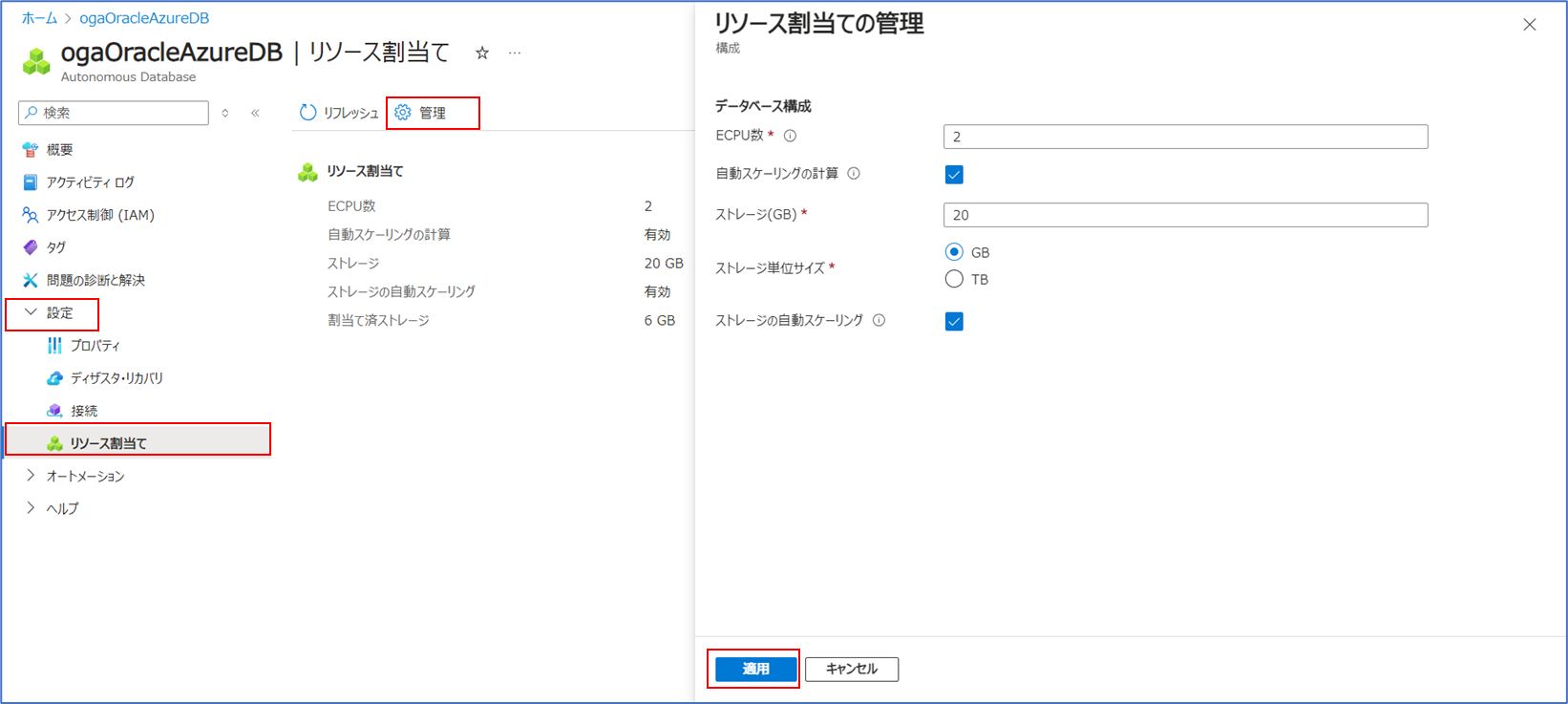
OCI側
Azure側で作成したAutonomous Databaseを選択し[概要]→[OCIへ移動]→[サインイン]でOCIポータルへ移動します。
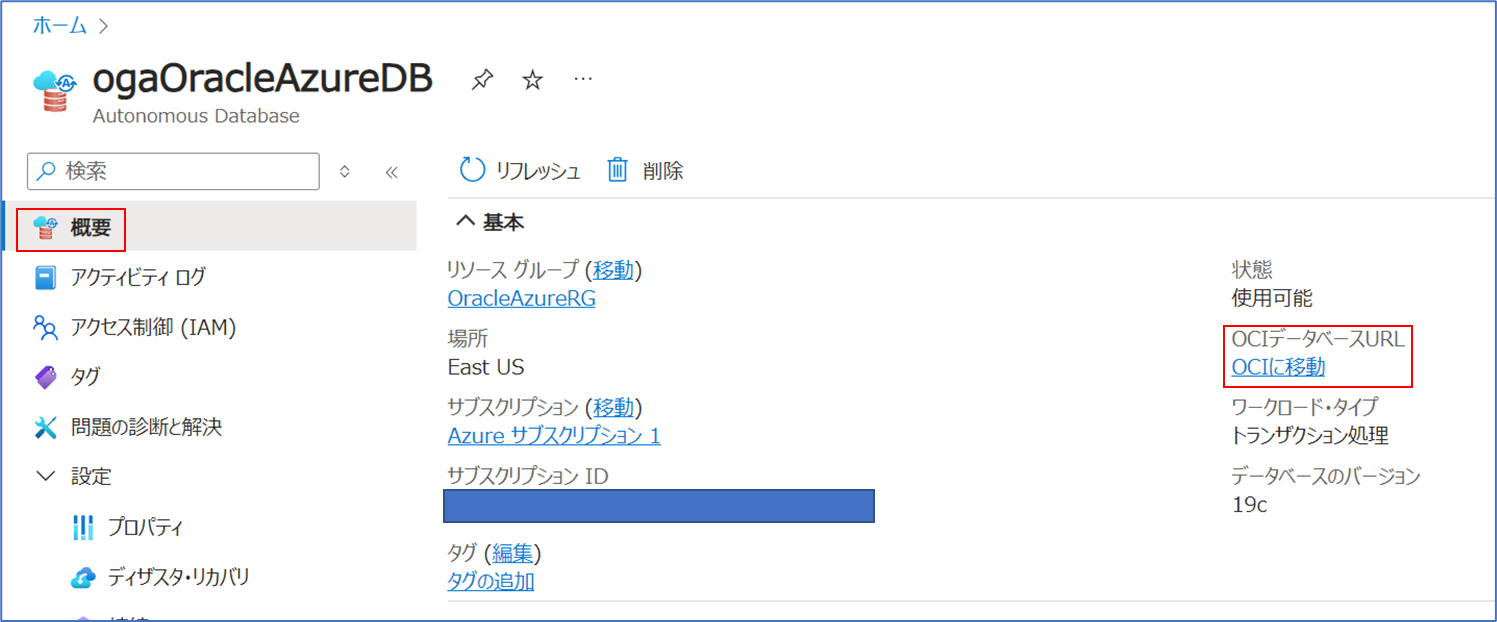
[リソース割当ての変更]→[項目と数字の変更]→[適用]より変更可能です。
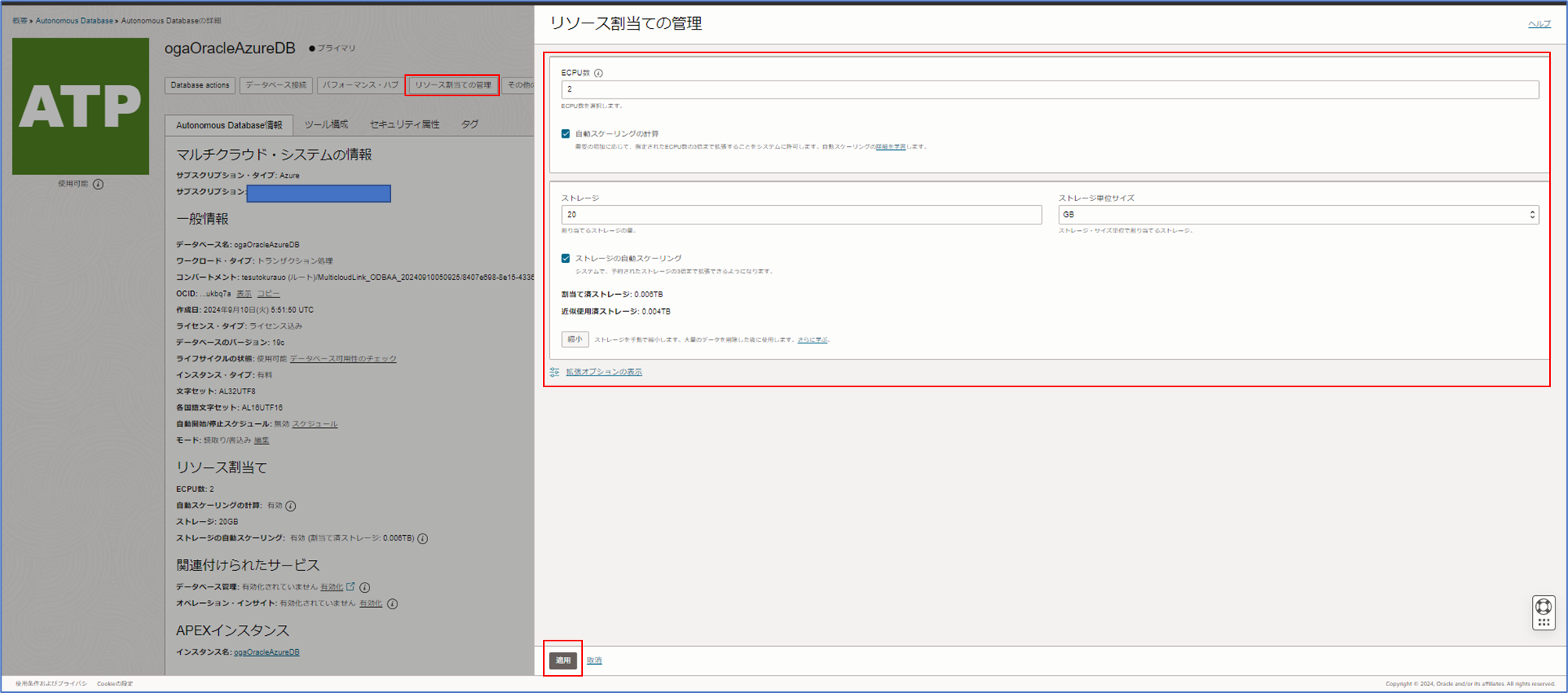
ネットワークセキュリティグループ(イングレス/エグレス)
Azure側で作成したAutonomous Databaseを選択し[概要]→[OCIへ移動]→[サインイン]でOCIポータルへ移動します。
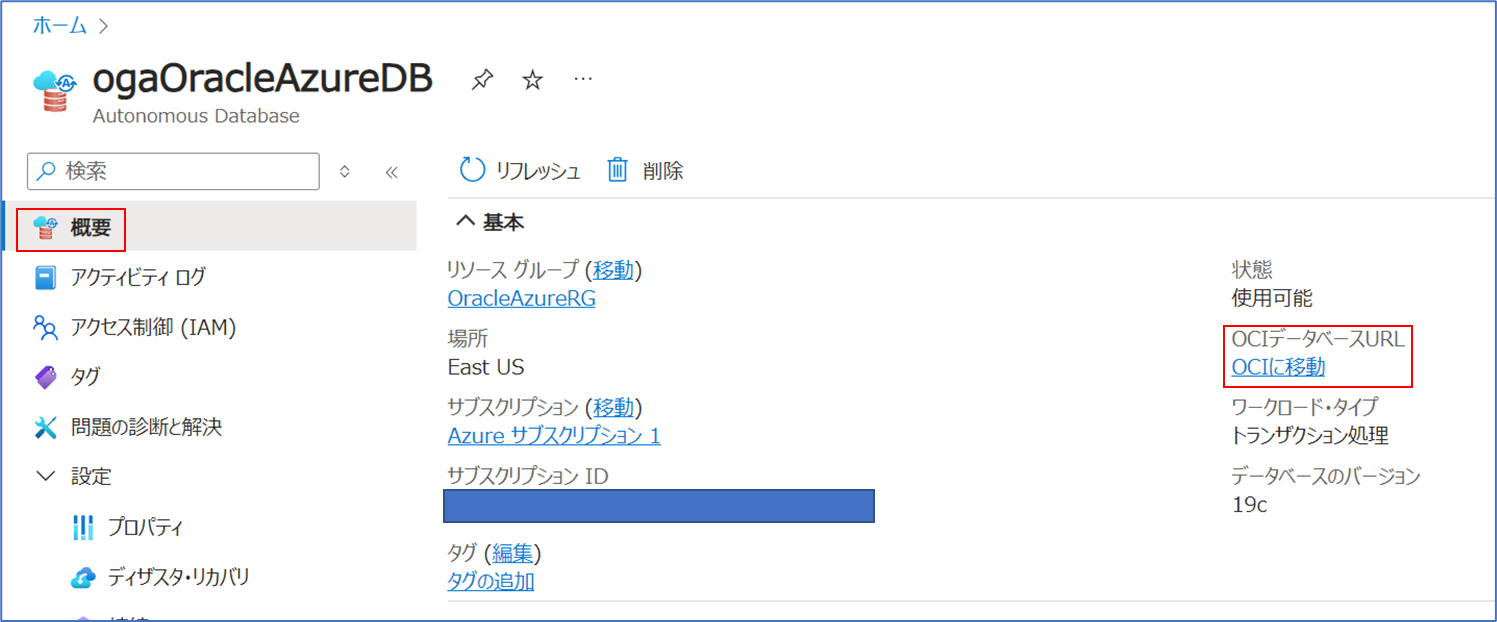
ネットワーク項目のネットワークセキュリティグループからリンクをクリックします。
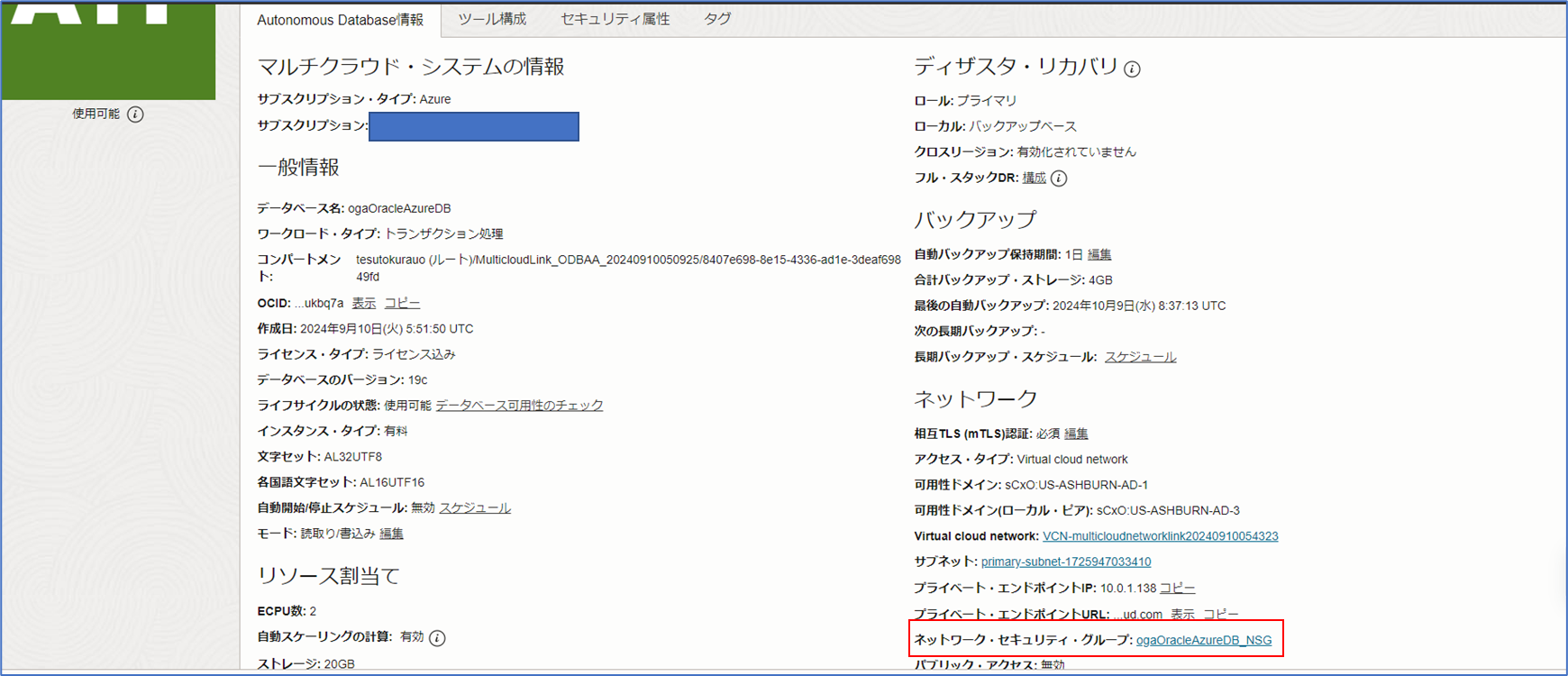
[ルールの追加]を選択します。
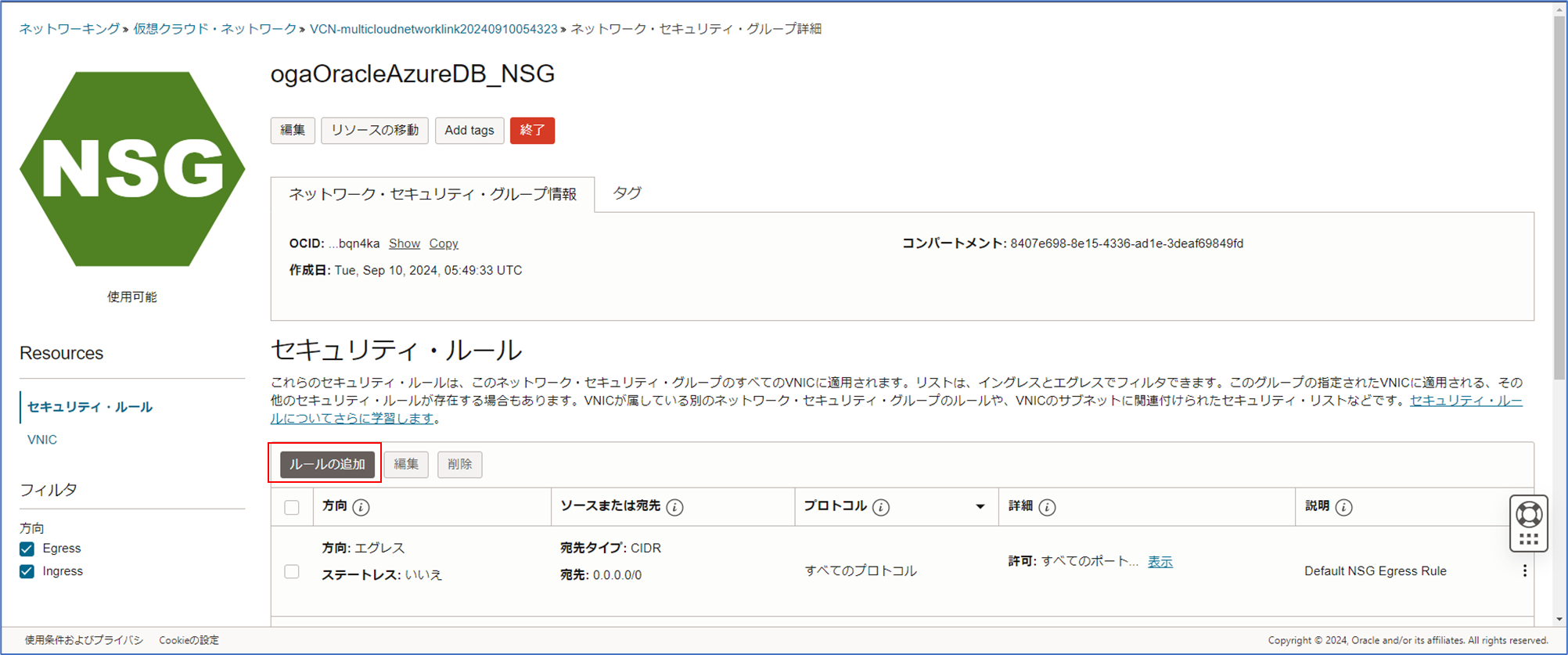
必要なネットワークセキュリティルールを設定し[追加]を選択します。
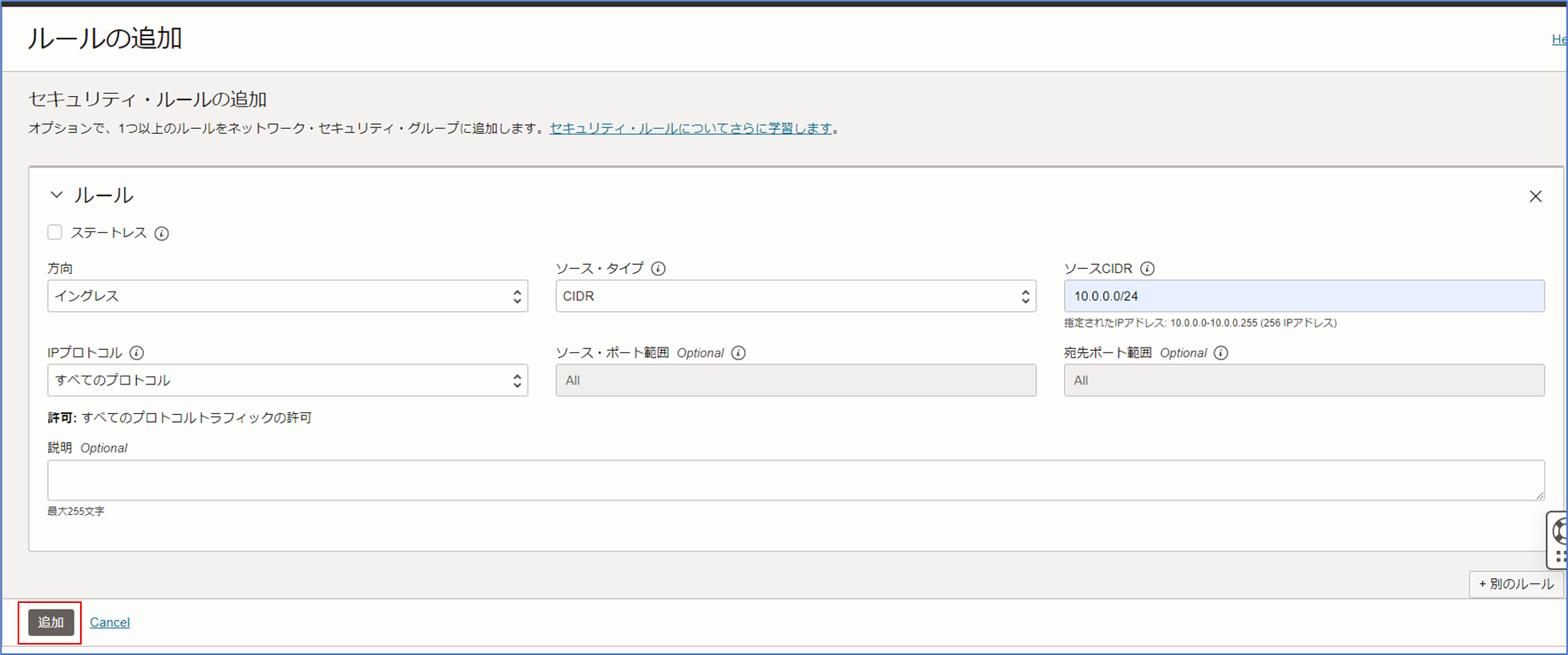
起動/停止(自動起動/自動停止含む)
Azure側で作成したAutonomous Databaseを選択し[概要]→[OCIへ移動]→[サインイン]でOCIポータルへ移動します。
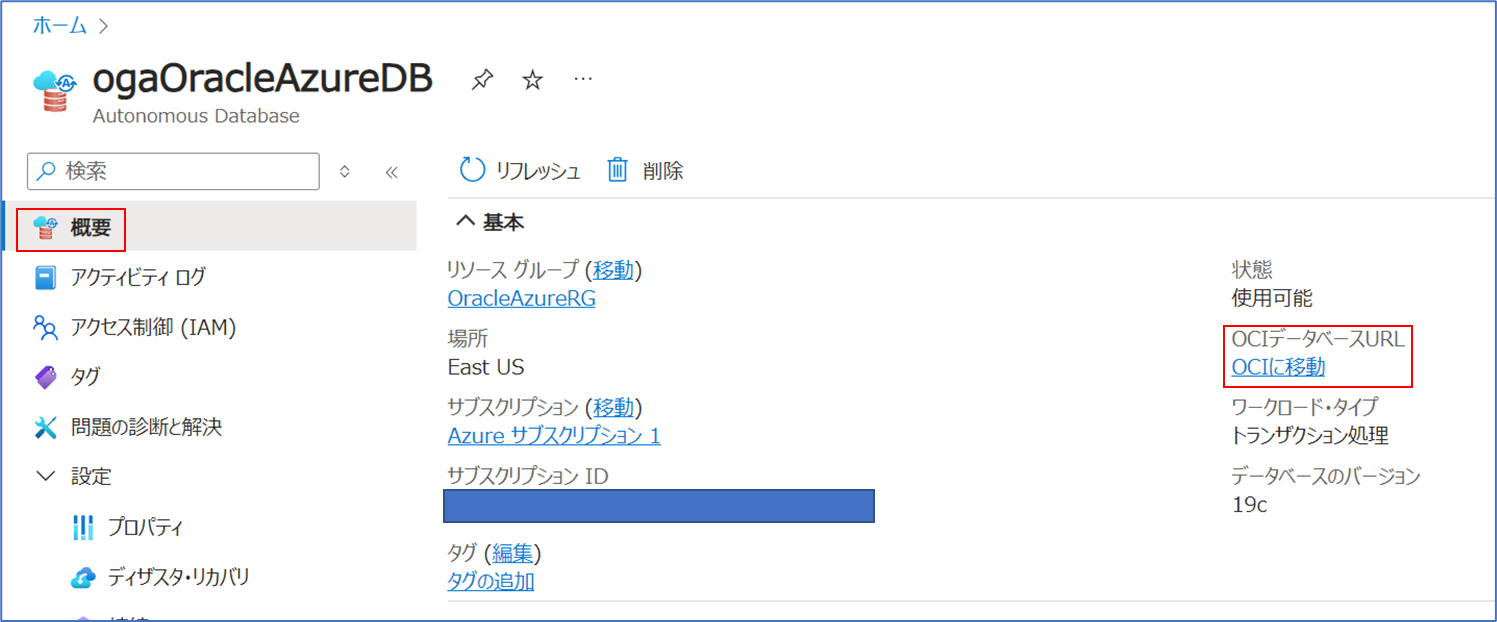
[その他のアクション]→[起動or停止]によってAutonomous Databaseの起動/停止を実施することが可能です。
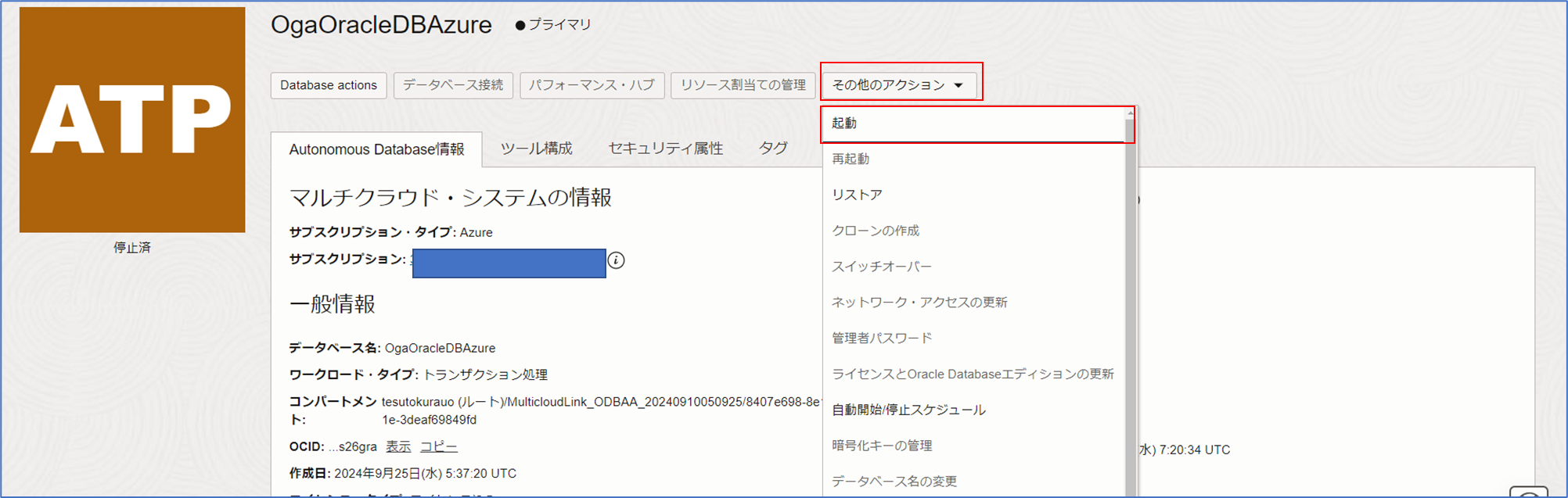
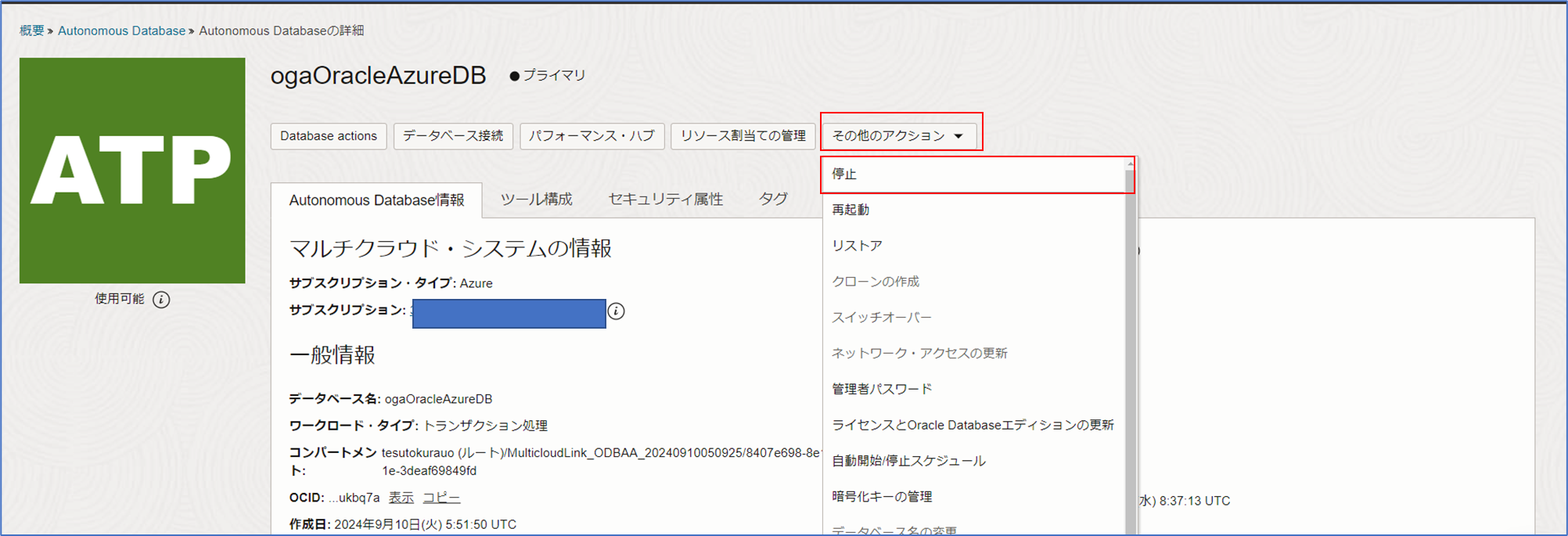
自動起動/自動停止の場合は[その他のアクション]→[自動開始/停止スケジュール]を選択します。
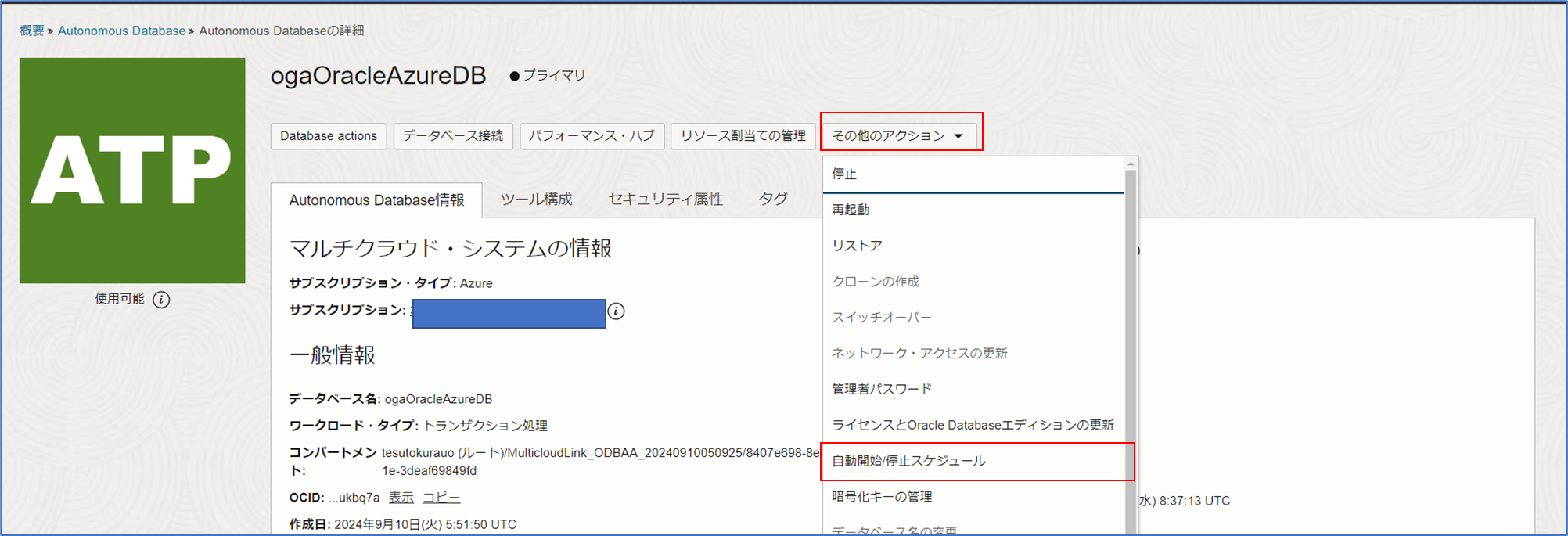
起動と停止を入力して[適用]を選択で設定可能です。
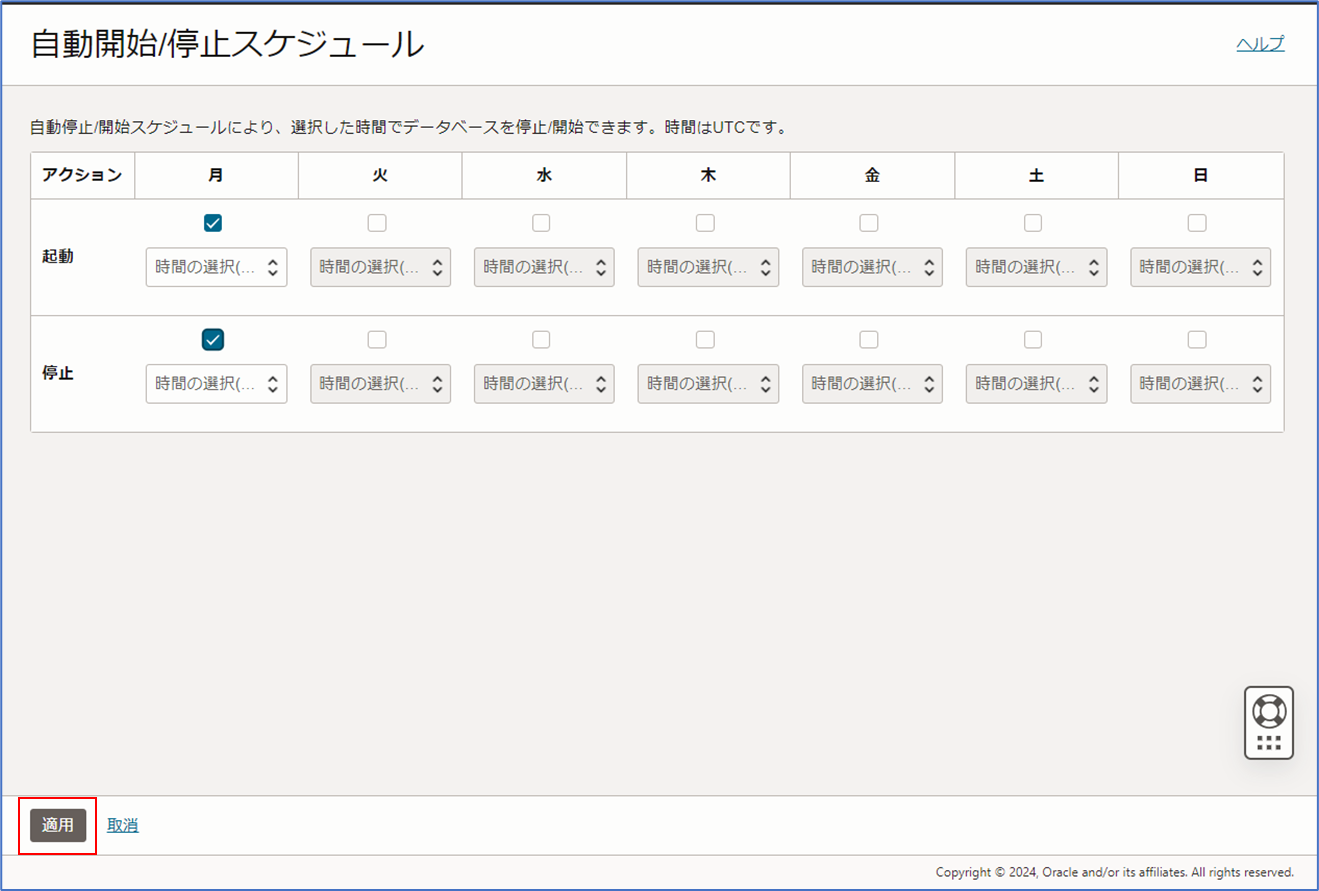
パフォーマンスハブとAWRレポート
Azure側で作成したAutonomous Databaseを選択し[概要]→[OCIへ移動]→[サインイン]でOCIポータルへ移動します。
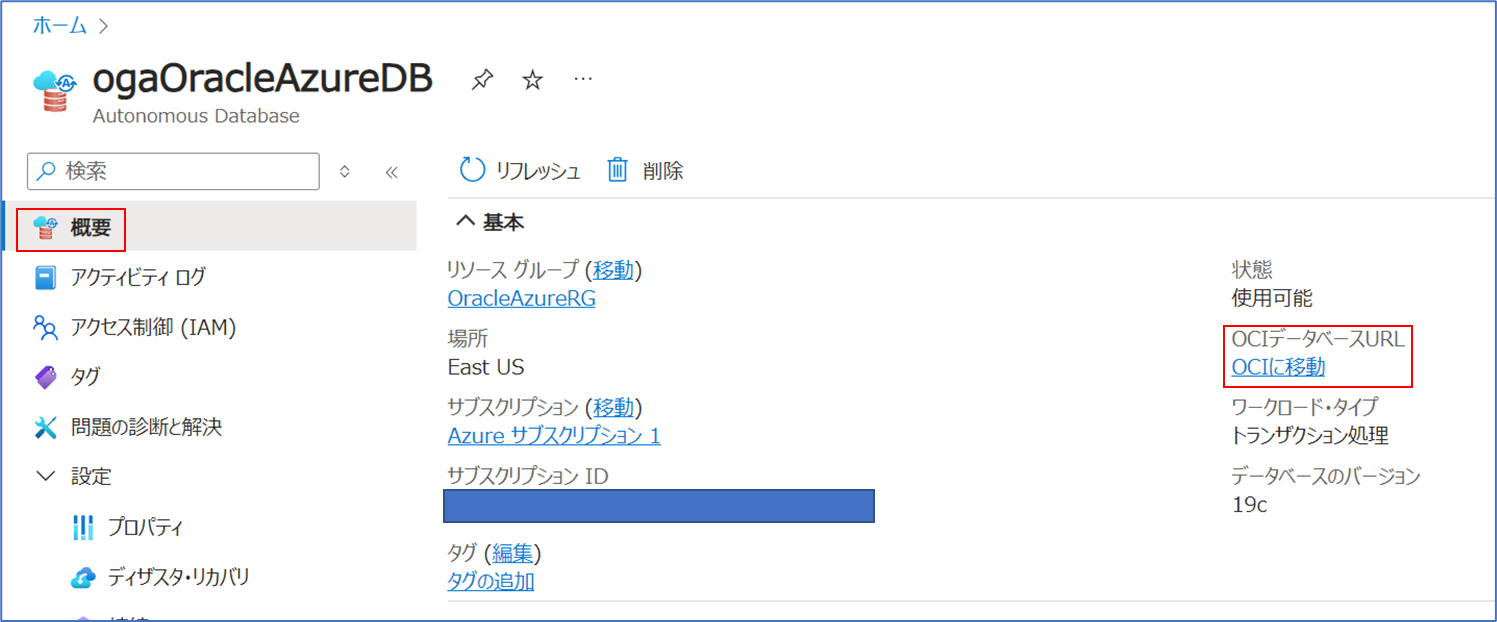
[パフォーマンス・ハブ]を選択します。
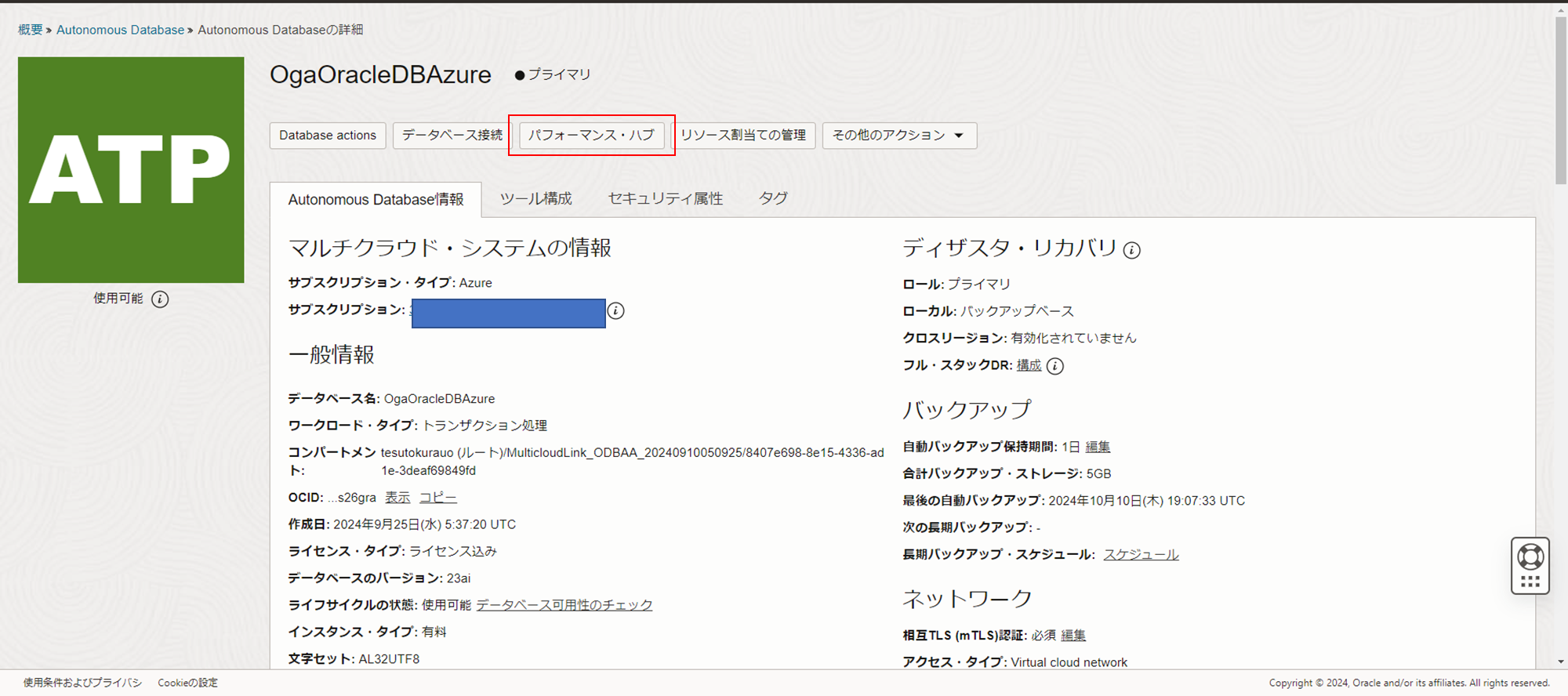
DBのパフォーマンスを確認できます。[レポート]→[自動ワークロード・リポジトリ]→[ダウンロード]を選択することでAWRレポートをダウンロードすることも可能です。
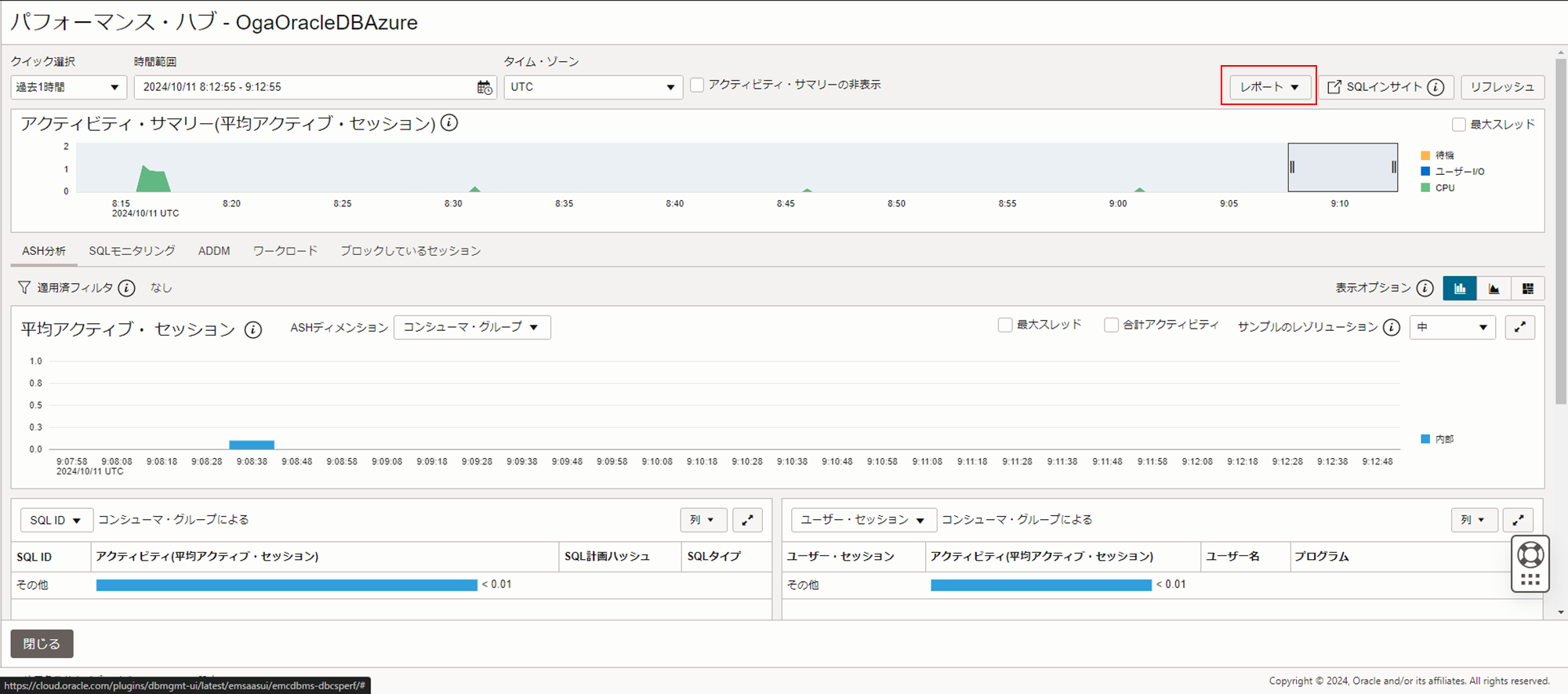
ダウンロードされたAWRレポート
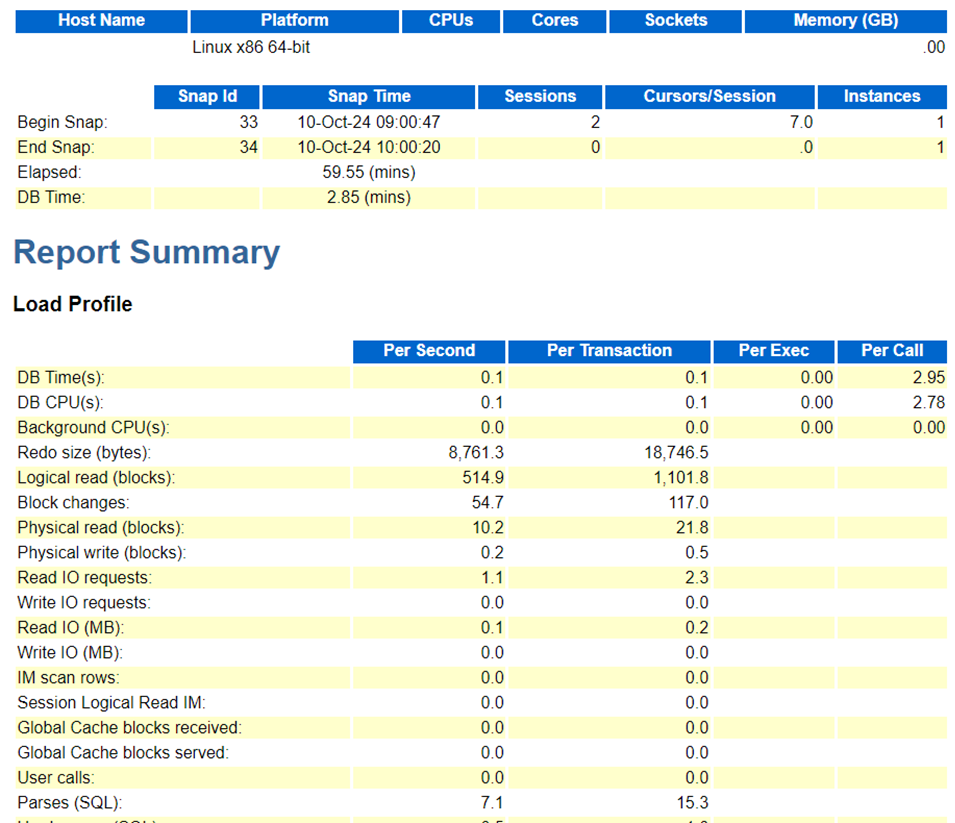
暗号化キー
Azure側で作成したAutonomous Databaseを選択し[概要]→[OCIへ移動]→[サインイン]でOCIポータルへ移動します。
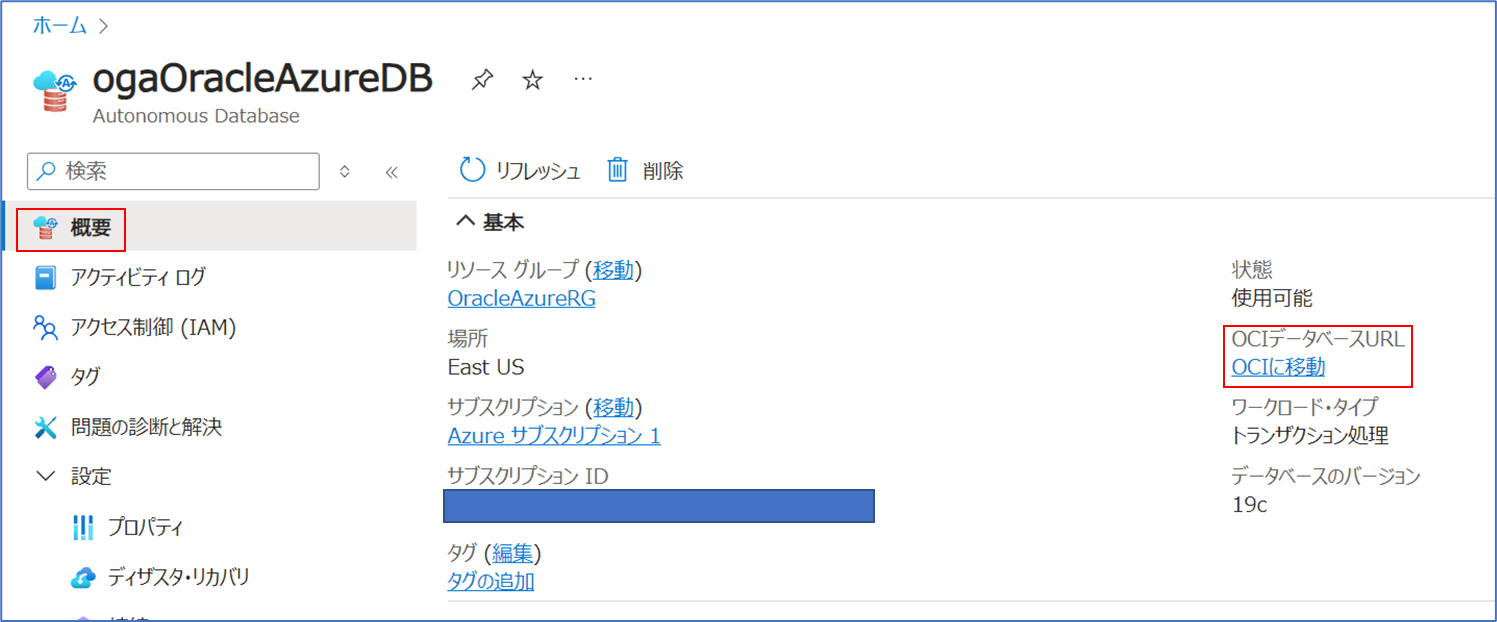
[その他のアクション]→[暗号化キーの管理]を選択することで設定可能です。
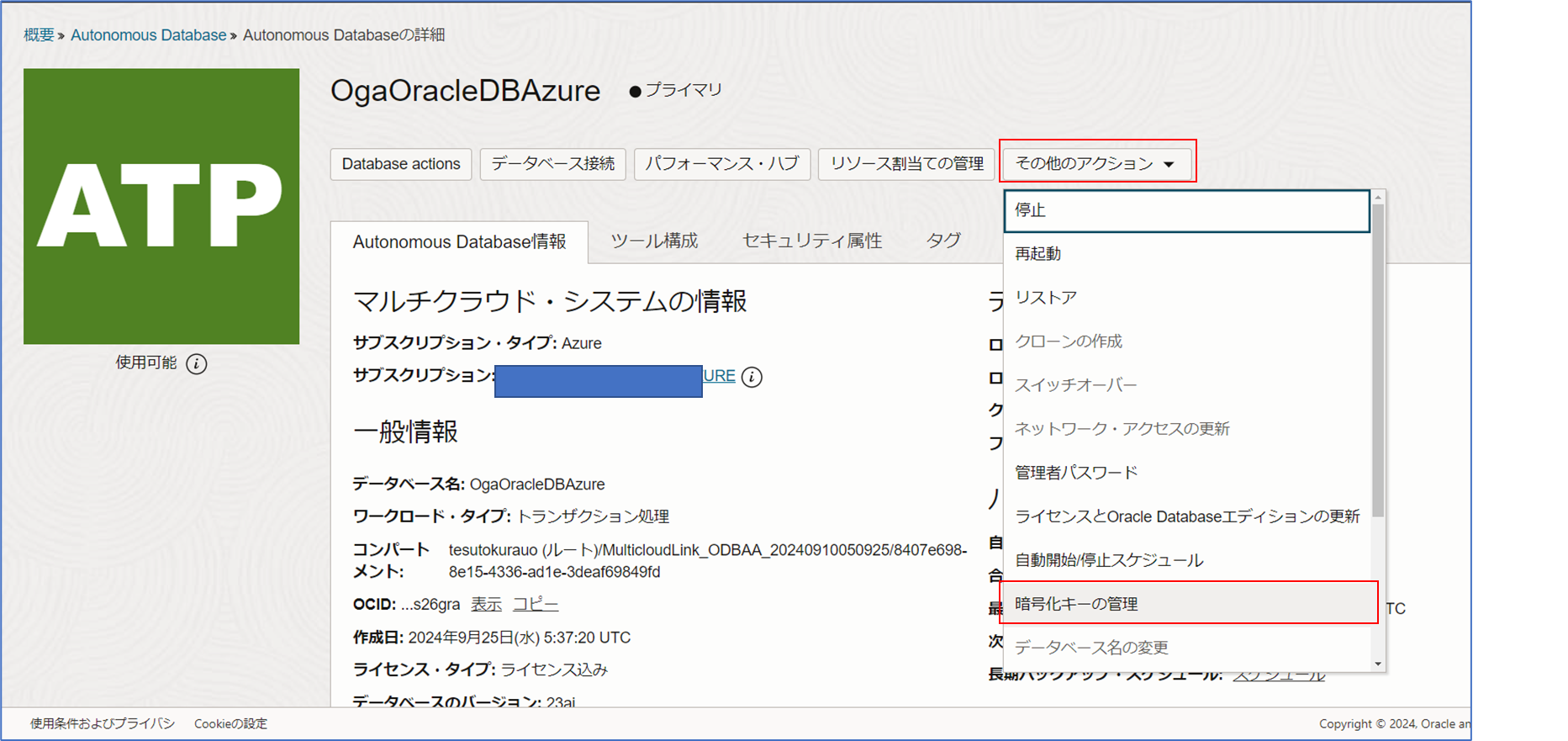
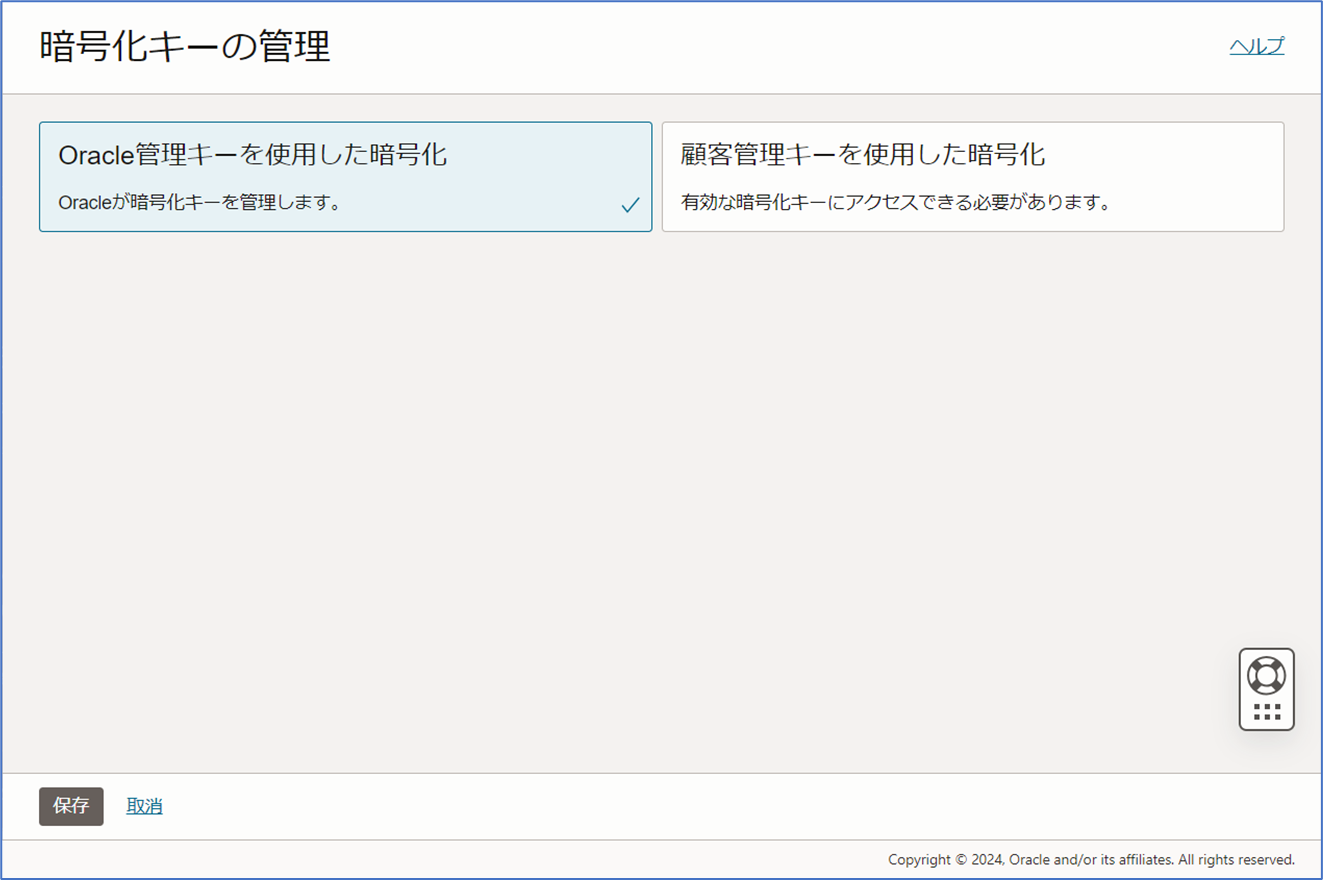
バックアップのリストア
Azure側で作成したAutonomous Databaseを選択し[概要]→[OCIへ移動]→[サインイン]でOCIポータルへ移動します。
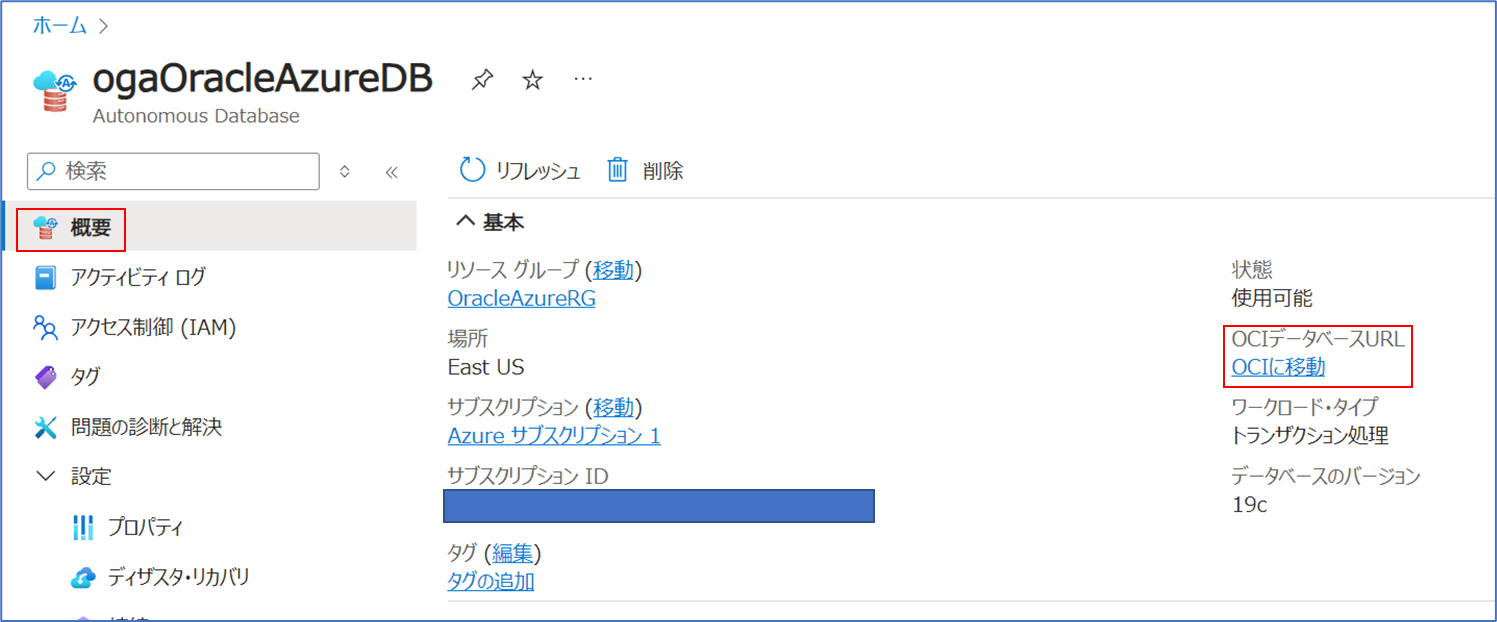
タイムスタンプの入力orバックアップ選択と設定を行いリストアを[リストア]を選択することで実行可能です。
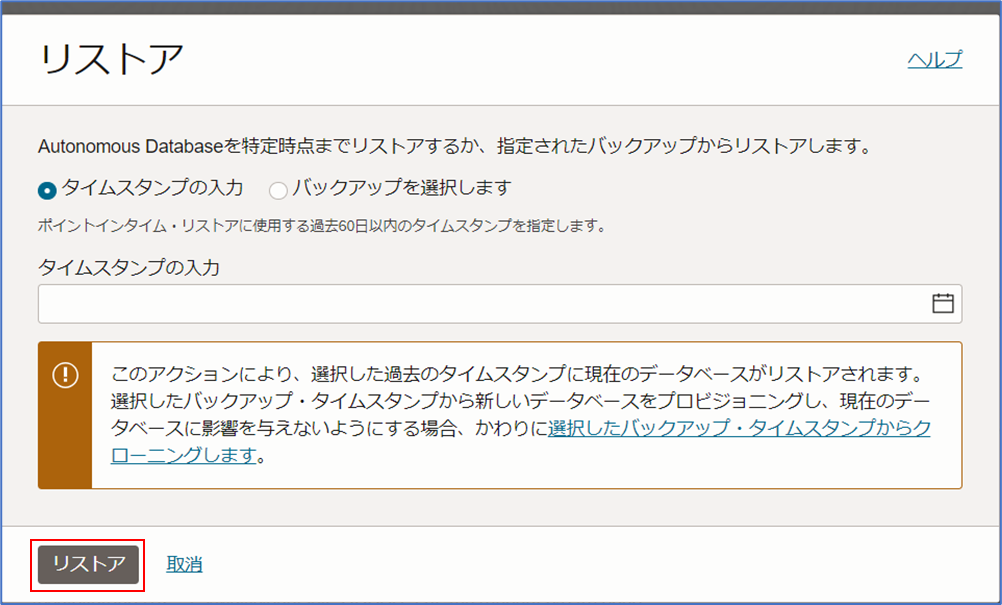
構成ツール
Azure側で作成したAutonomous Databaseを選択し[概要]→[OCIへ移動]→[サインイン]でOCIポータルへ移動します。
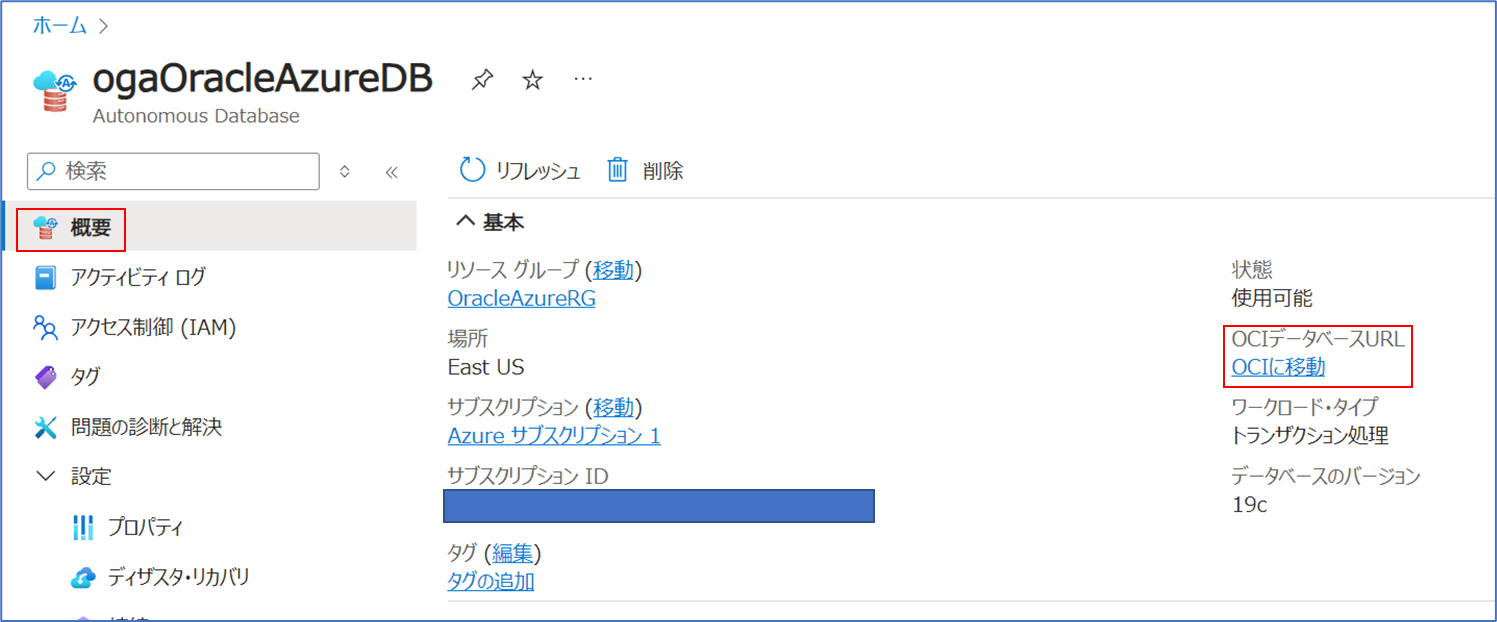
[ツール構成]を選択すると各ツールとアクセスに必要なURLを確認できます。
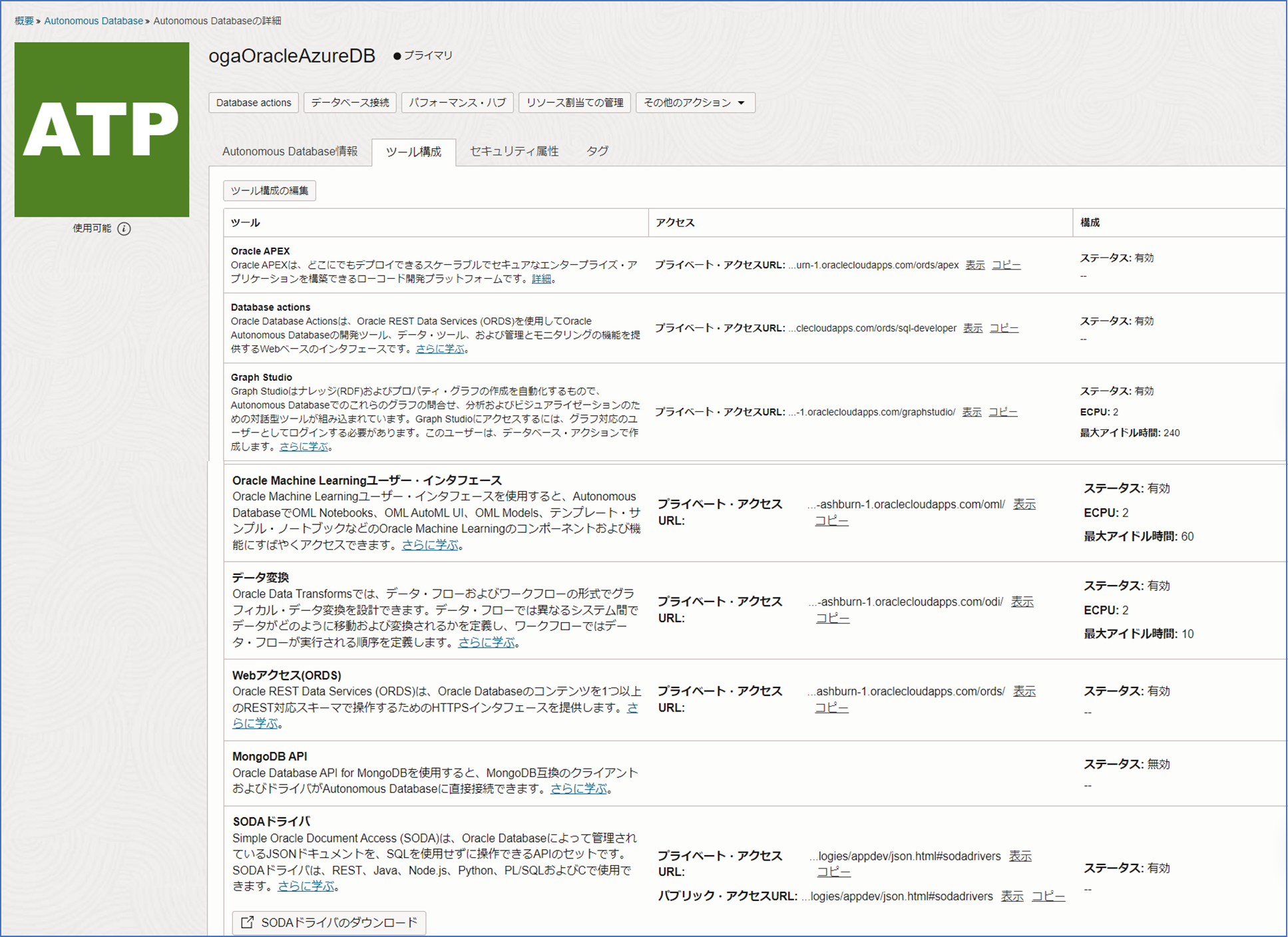
利用コスト
Azure側
以前に書いたこちらの記事をご覧ください。
[参照]Oracle Database@Azureのサブスクリプションとアカウントの仕組みについて
OCI側
Azure側で作成したAutonomous Databaseを選択し[概要]→[OCIへ移動]→[サインイン]でOCIポータルへ移動します。
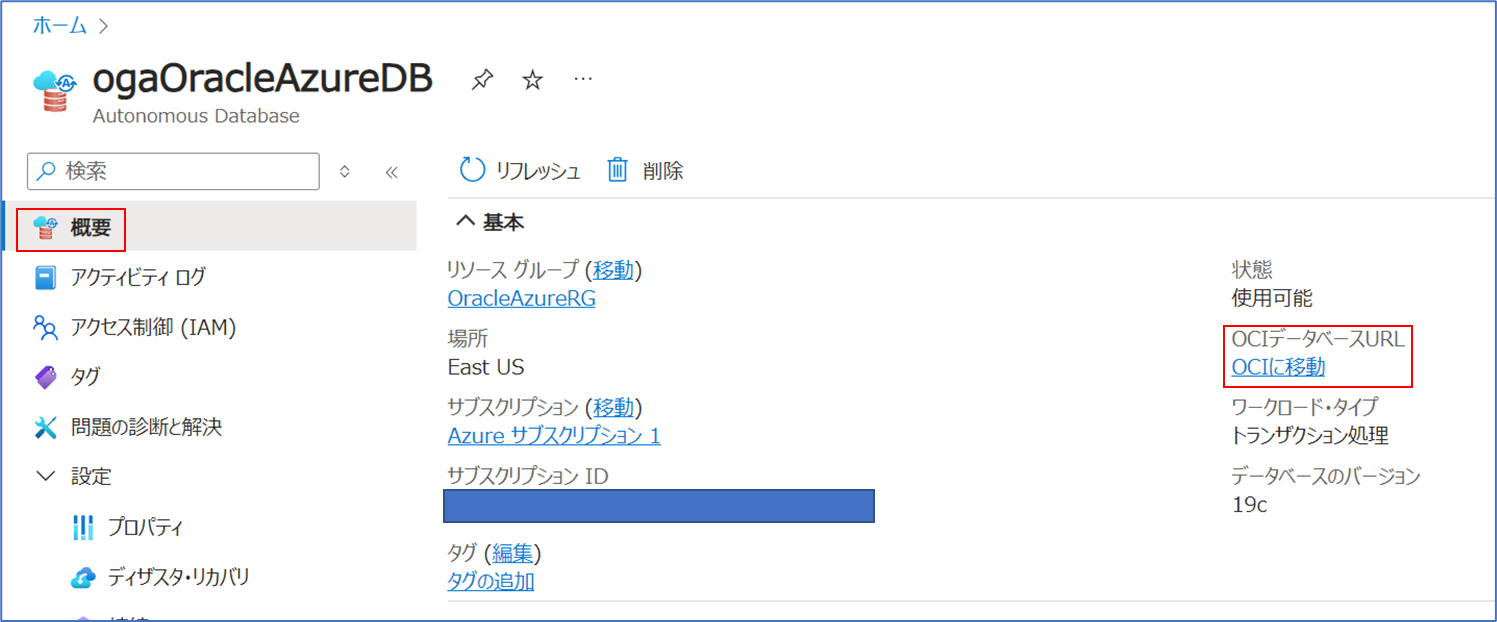
左上の[≡]→[請求とコスト管理]→[コスト分析]を選択します。
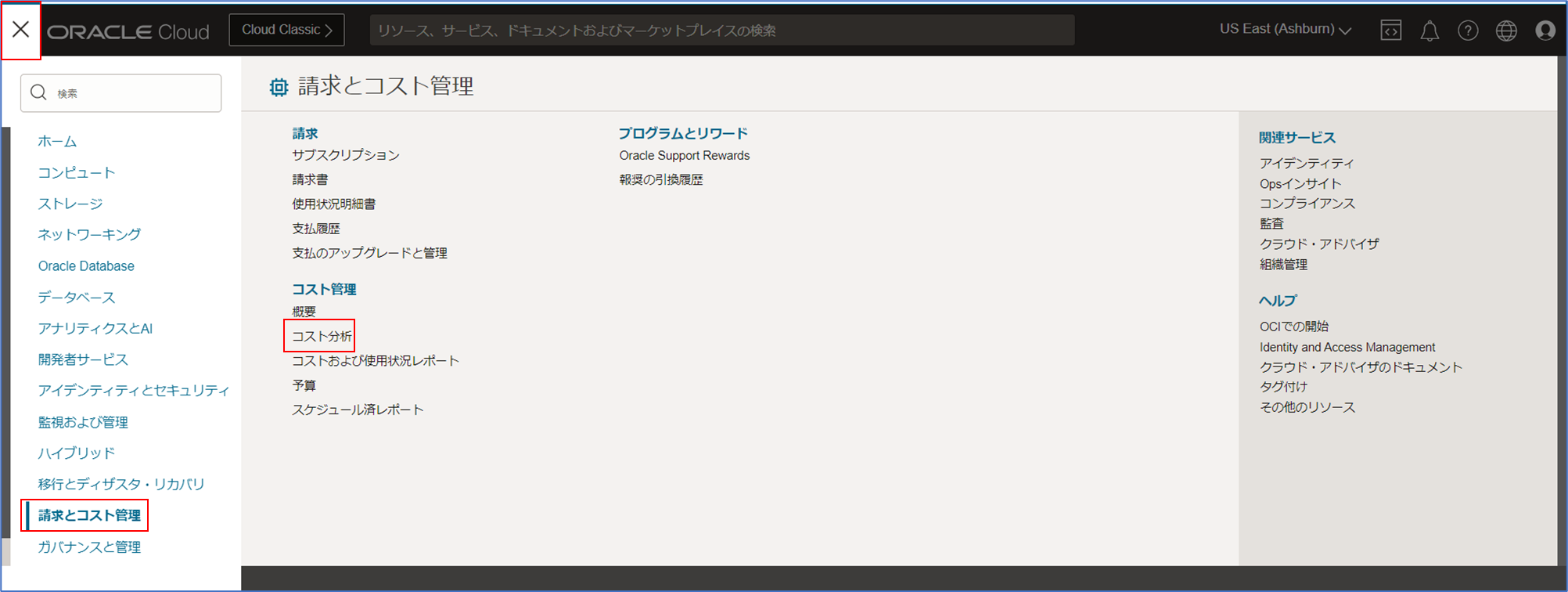
管理者パスワード
Azure側
Autonomous Database作成時の構成タブから設定可能です。
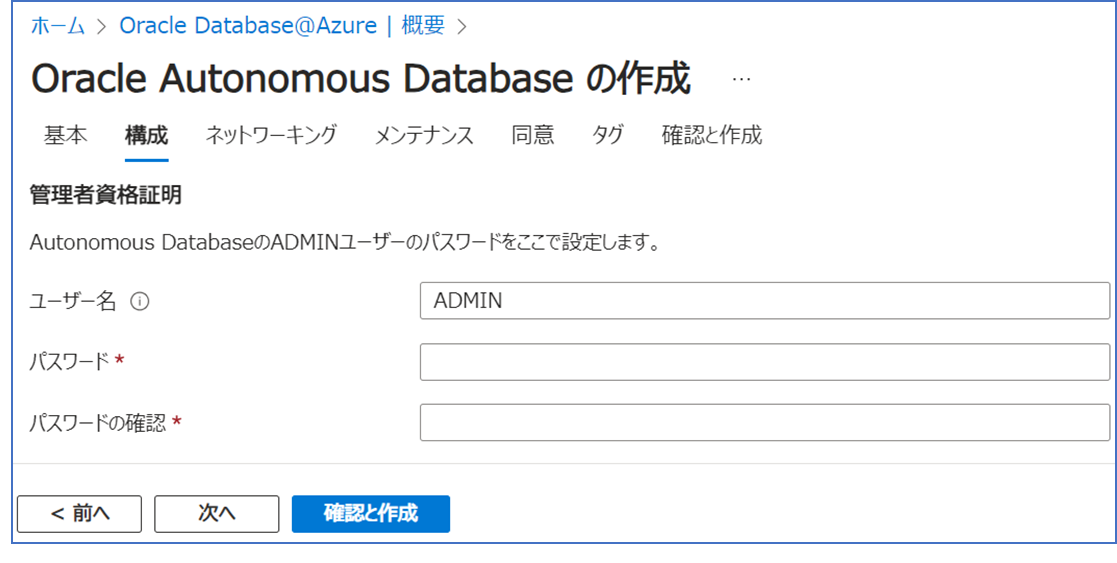
OCI側
Azure側で作成したAutonomous Databaseを選択し[概要]→[OCIへ移動]→[サインイン]でOCIポータルへ移動します。
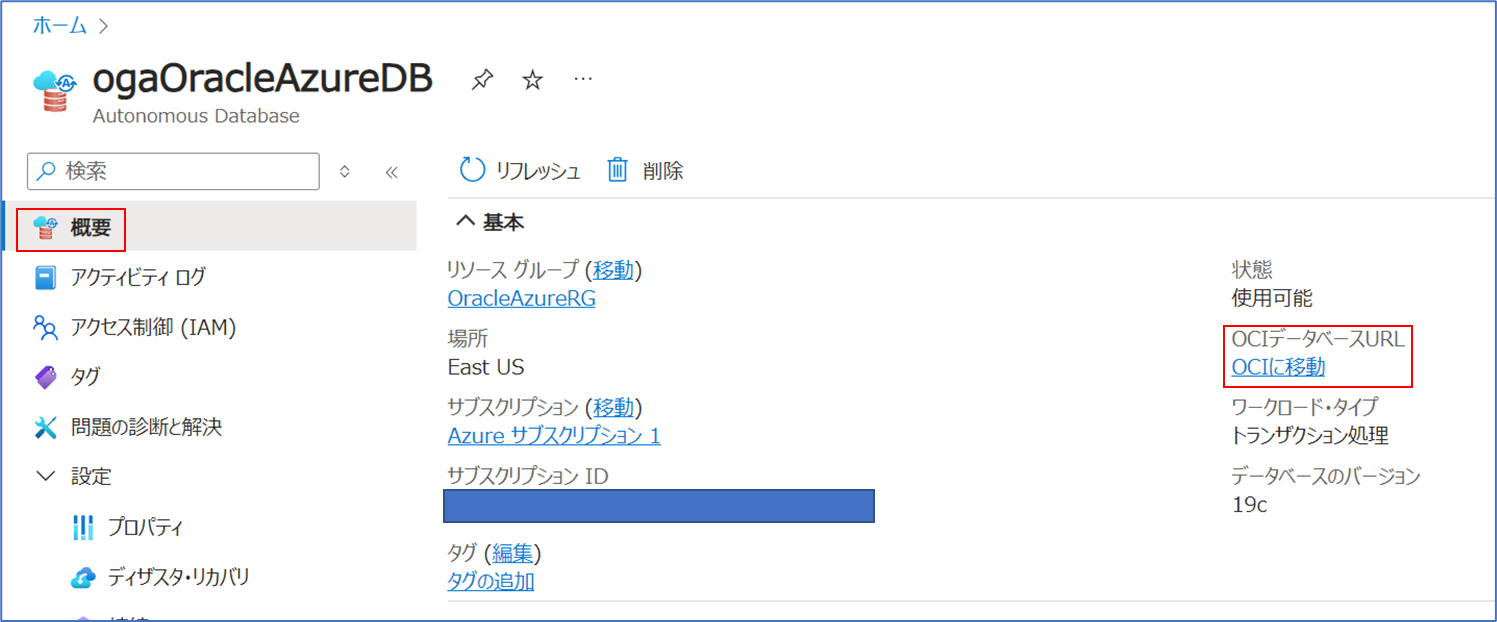
バックアップの保持
Azure側
Autonomous Database作成時の構成タブから設定可能です。
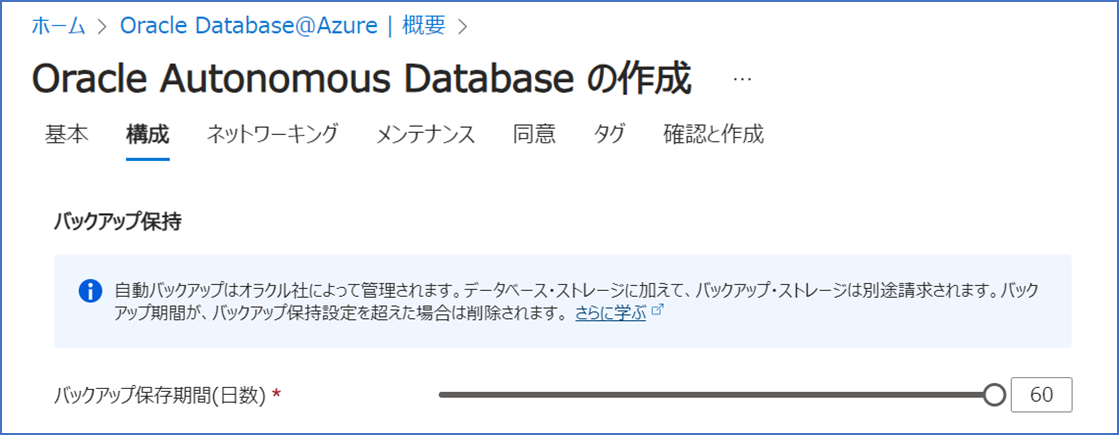
OCI側
Azure側で作成したAutonomous Databaseを選択し[概要]→[OCIへ移動]→[サインイン]でOCIポータルへ移動します。
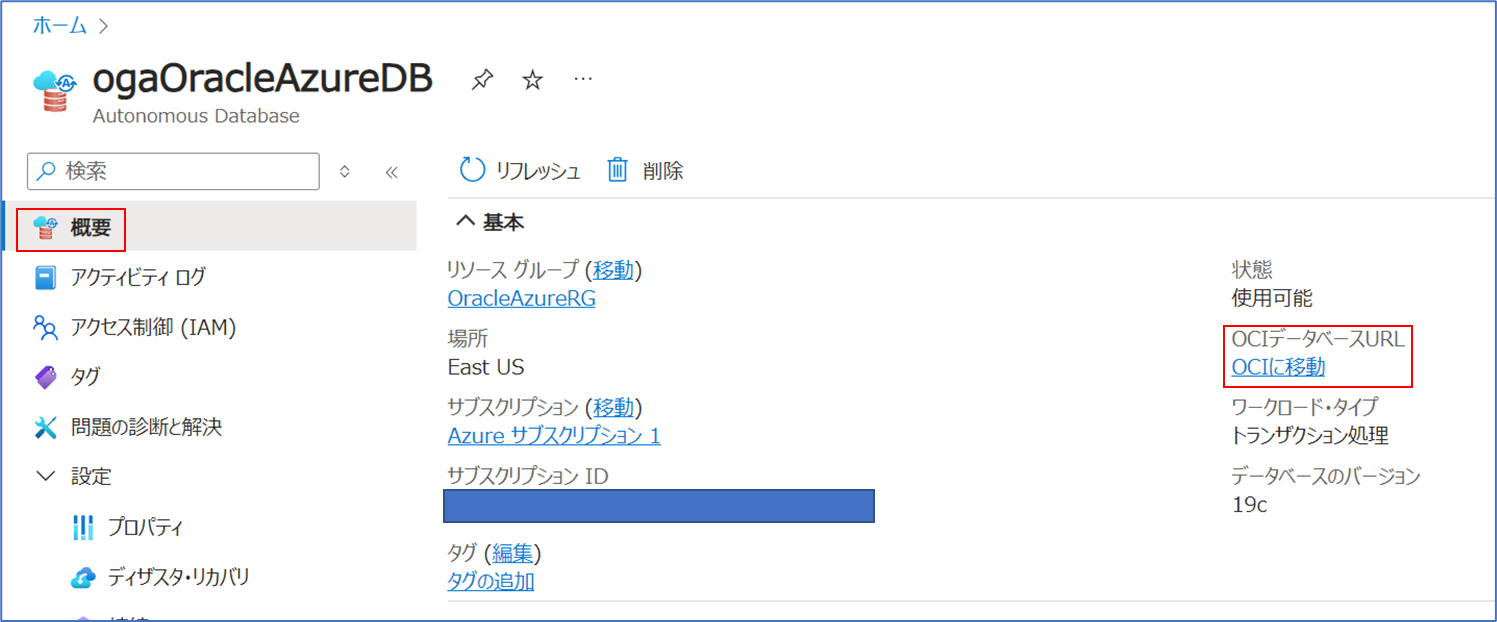
バックアップ保持期間を決め[変更の保存]を選択することで設定可能です。
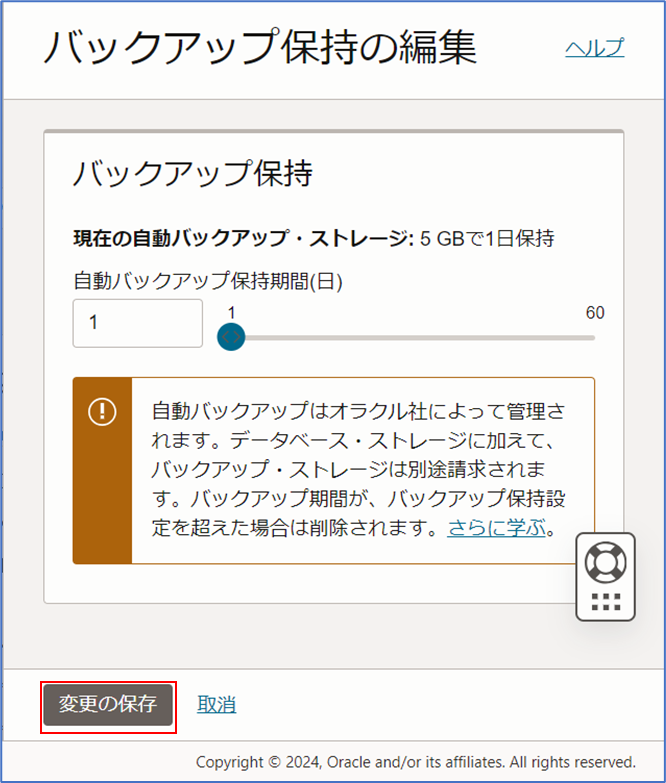
ライセンスor従量課金
Azure側
Autonomous Database作成時の構成タブから選択可能です。
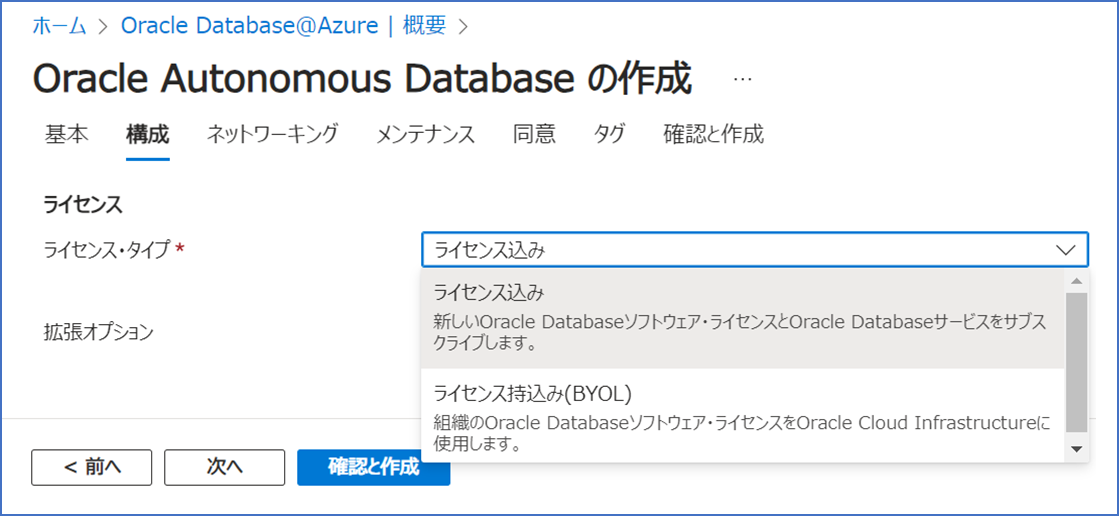
OCI側
Azure側で作成したAutonomous Databaseを選択し[概要]→[OCIへ移動]→[サインイン]でOCIポータルへ移動します。
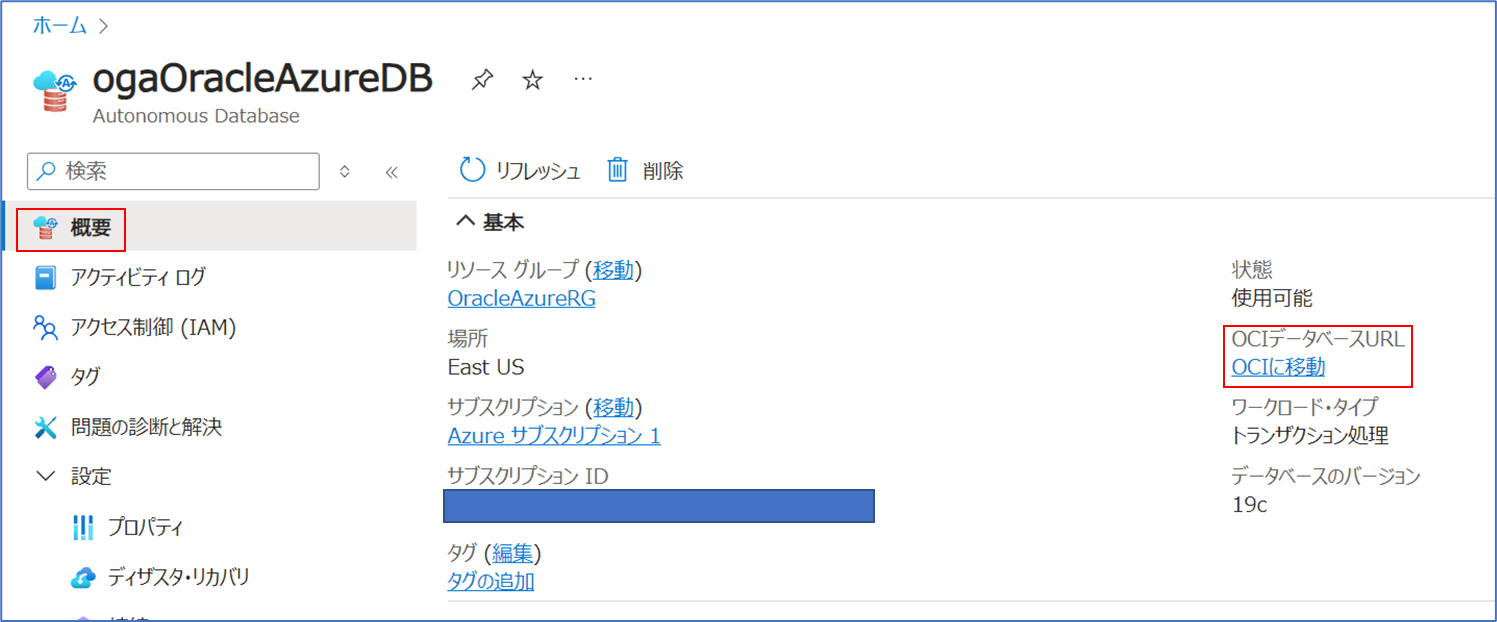
[その他のアクション]→[ライセンスとOracle Databaseエディションの更新]を選択します。
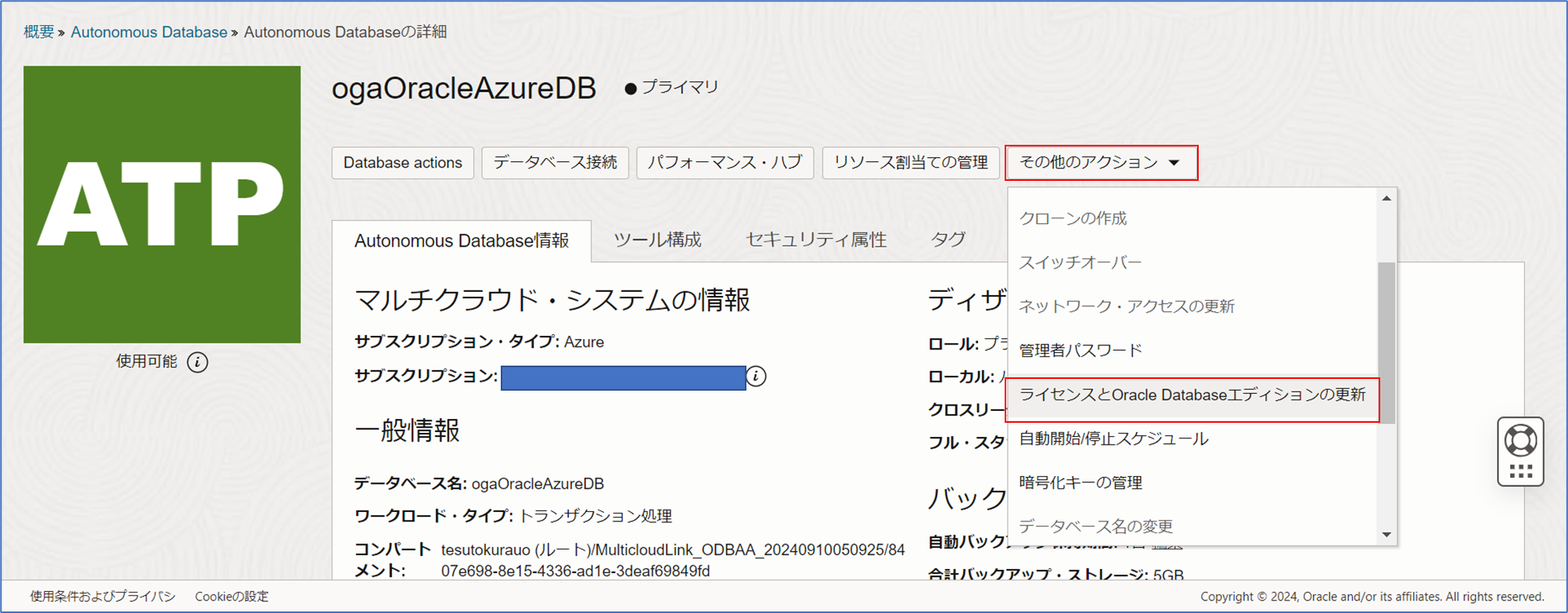
ライセンス持込み(BYOL)かライセンス込み(従量課金)を選択して[保存]で設定可能です。
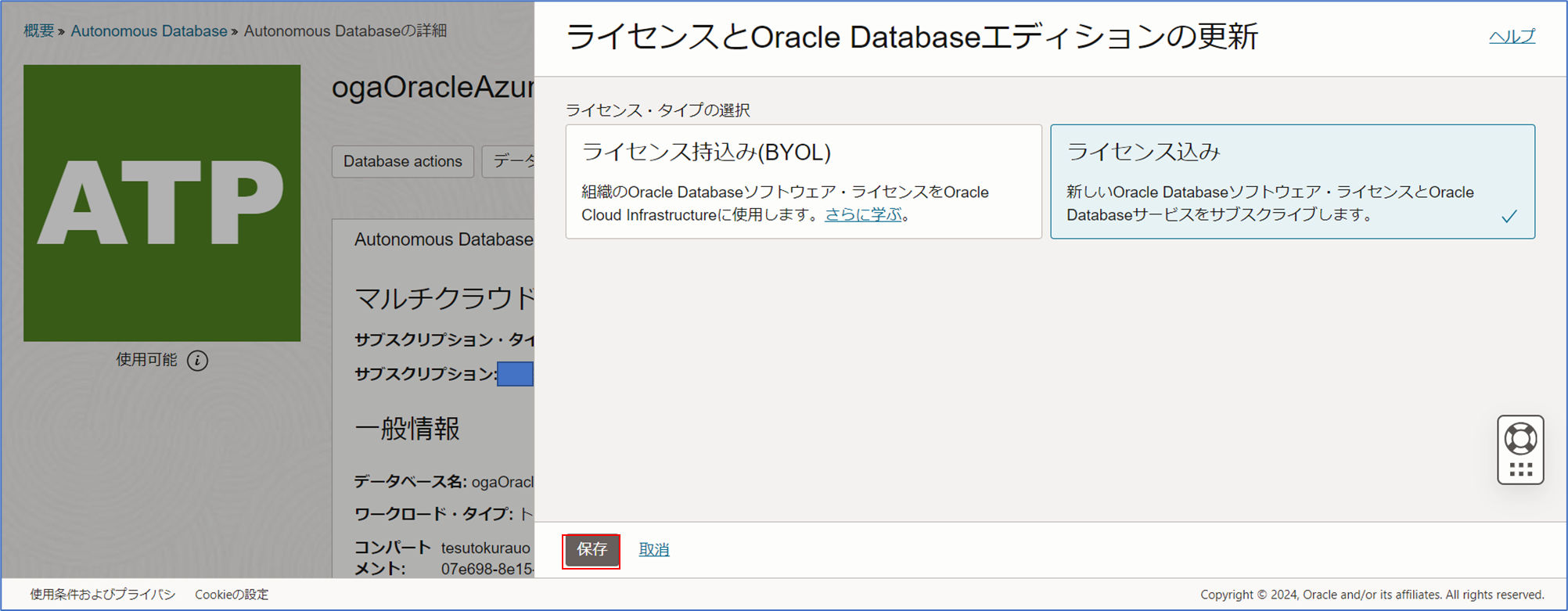
mTLS認証の有効化
Azure側
Autonomous Database作成時のネットワークタブからチェックを入れることで設定可能です。
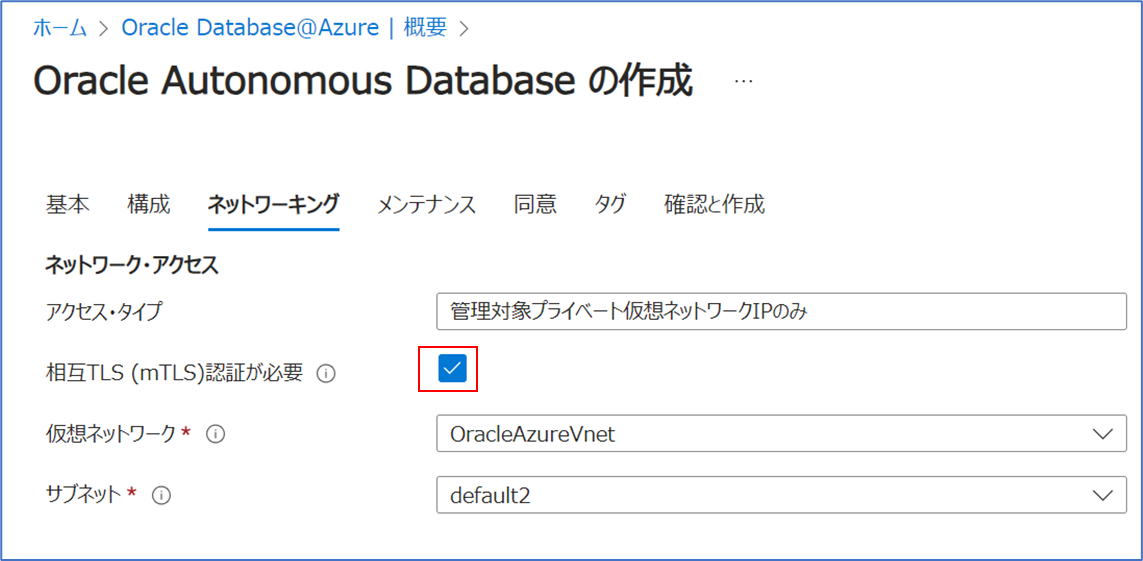
OCI側
Azure側で作成したAutonomous Databaseを選択し[概要]→[OCIへ移動]→[サインイン]でOCIポータルへ移動します。
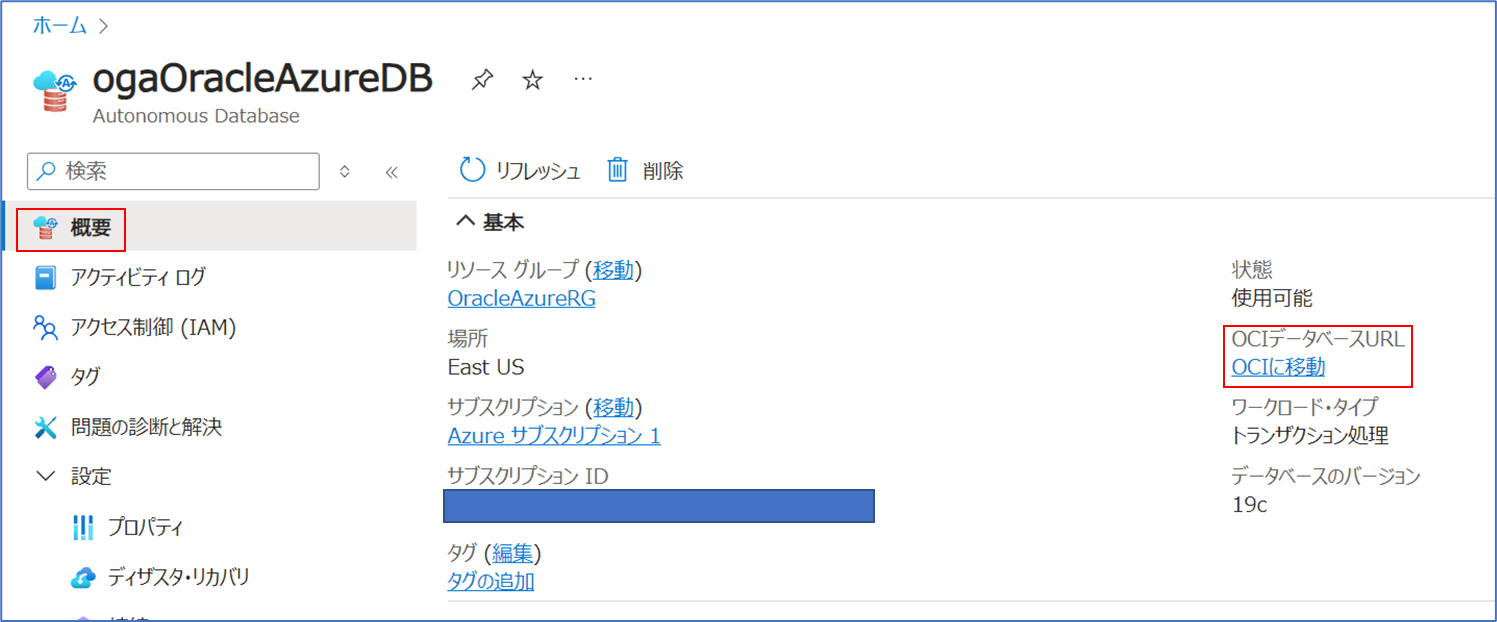
ネットワークタブから相互TLS(mTLS)認証:必須の[編集]を選択します。
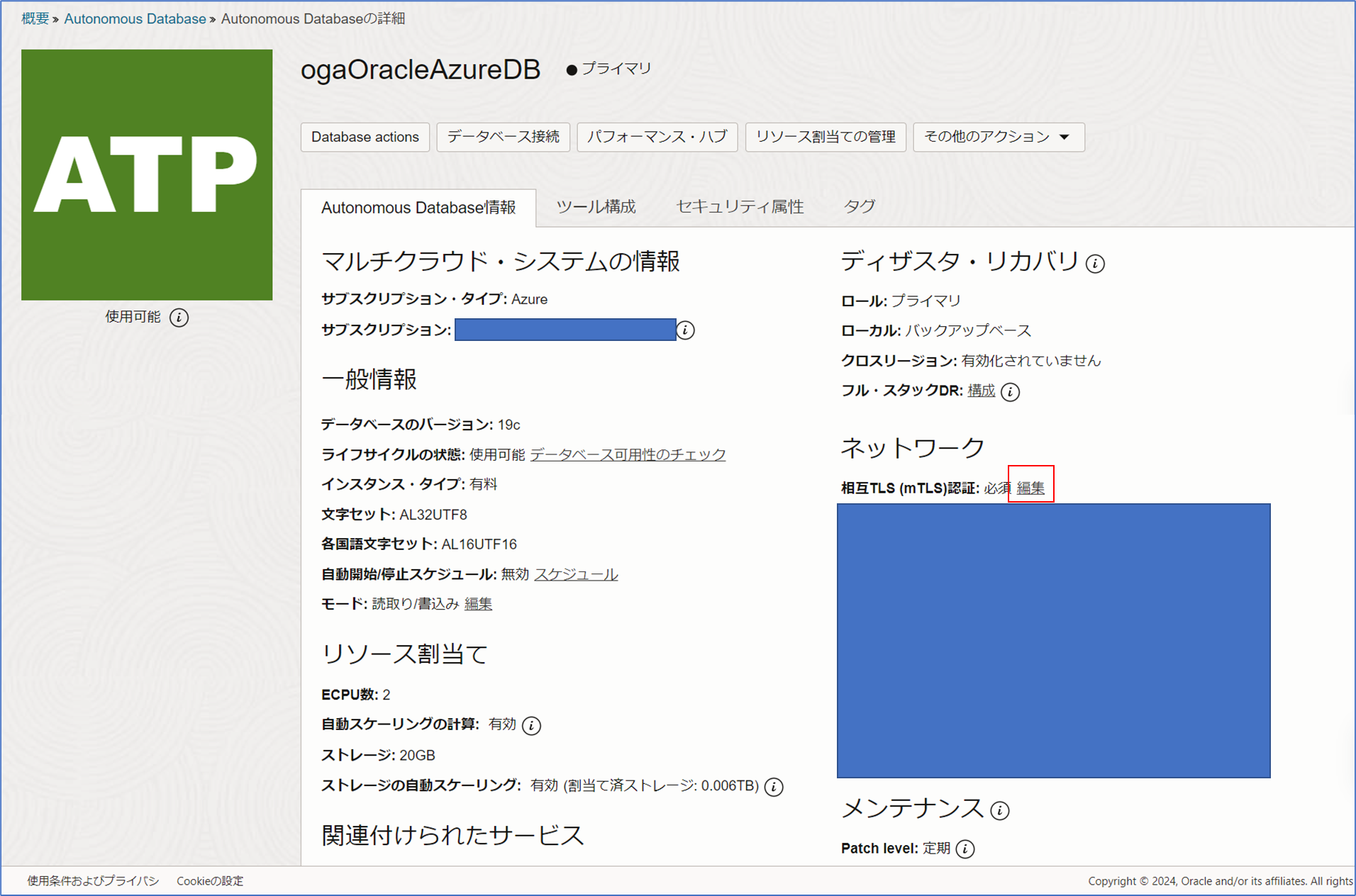
メンテナンス通知
Azure側
Autonomous Database作成時のメンテナンスタブから電子メール・アドレスを入力することで選択可能です。
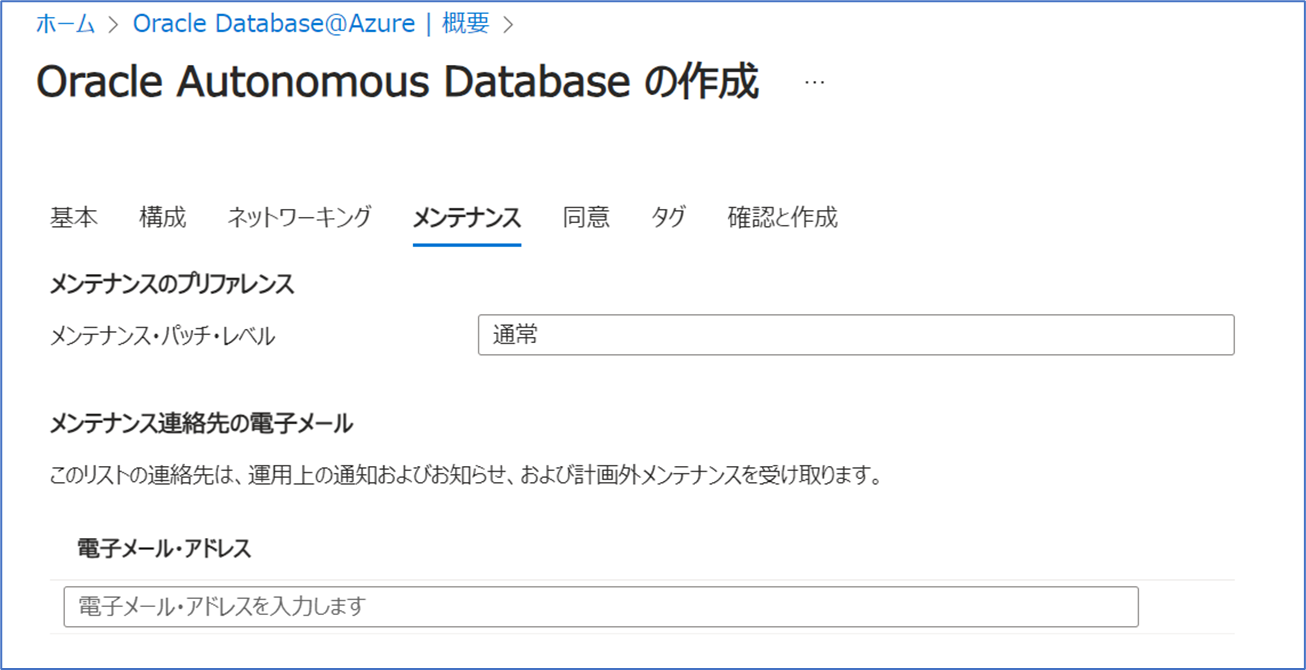
OCI側
Azure側で作成したAutonomous Databaseを選択し[概要]→[OCIへ移動]→[サインイン]でOCIポータルへ移動します。
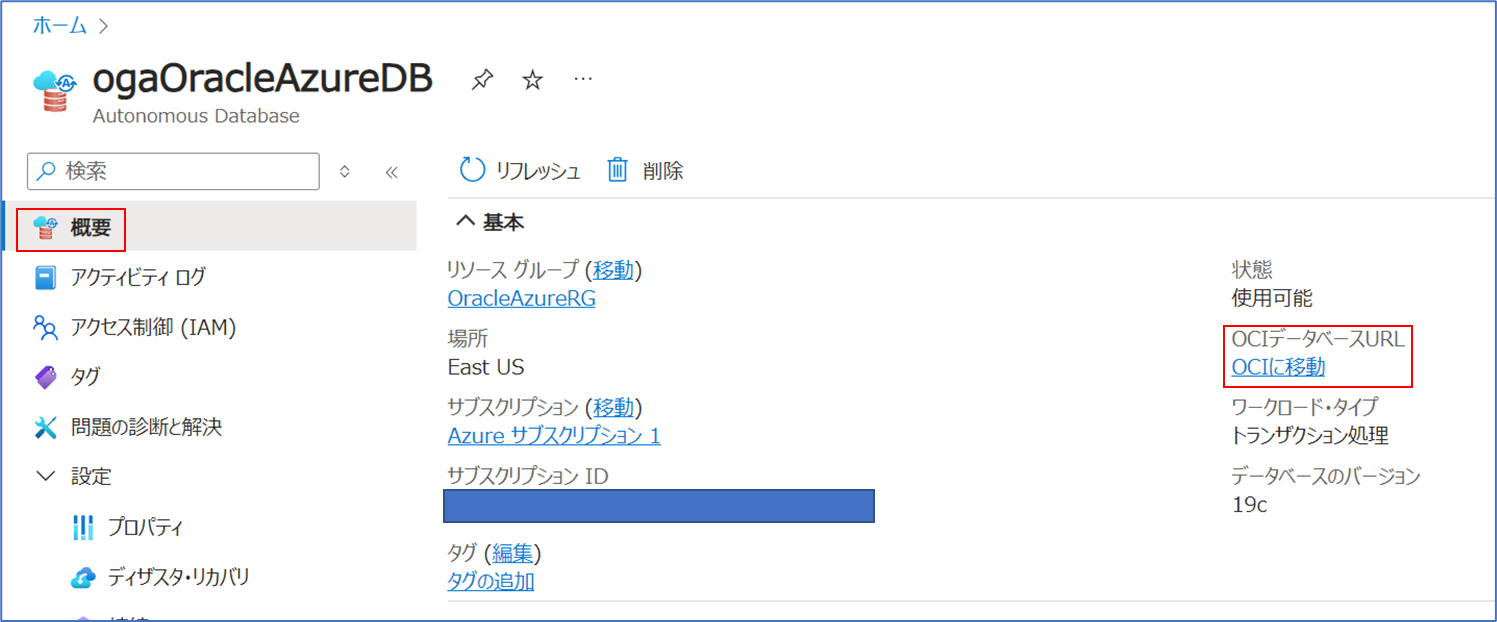
通知先の追加や既存のメールアドレスの変更をこちらで設定します。
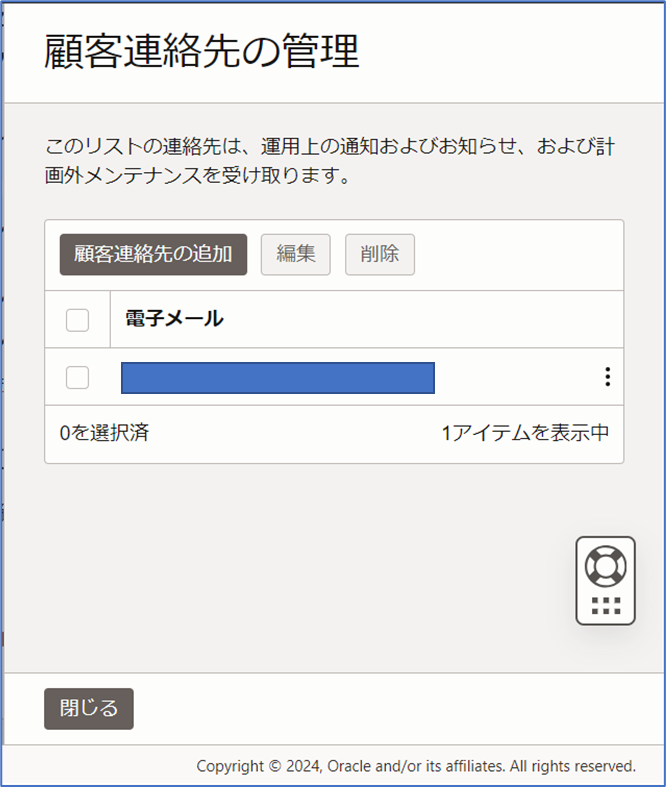
サポート
Azure側で作成したAutonomous Databaseを選択し[ヘルプ]→[Oracleヘルプおよびサポート]を選択します。
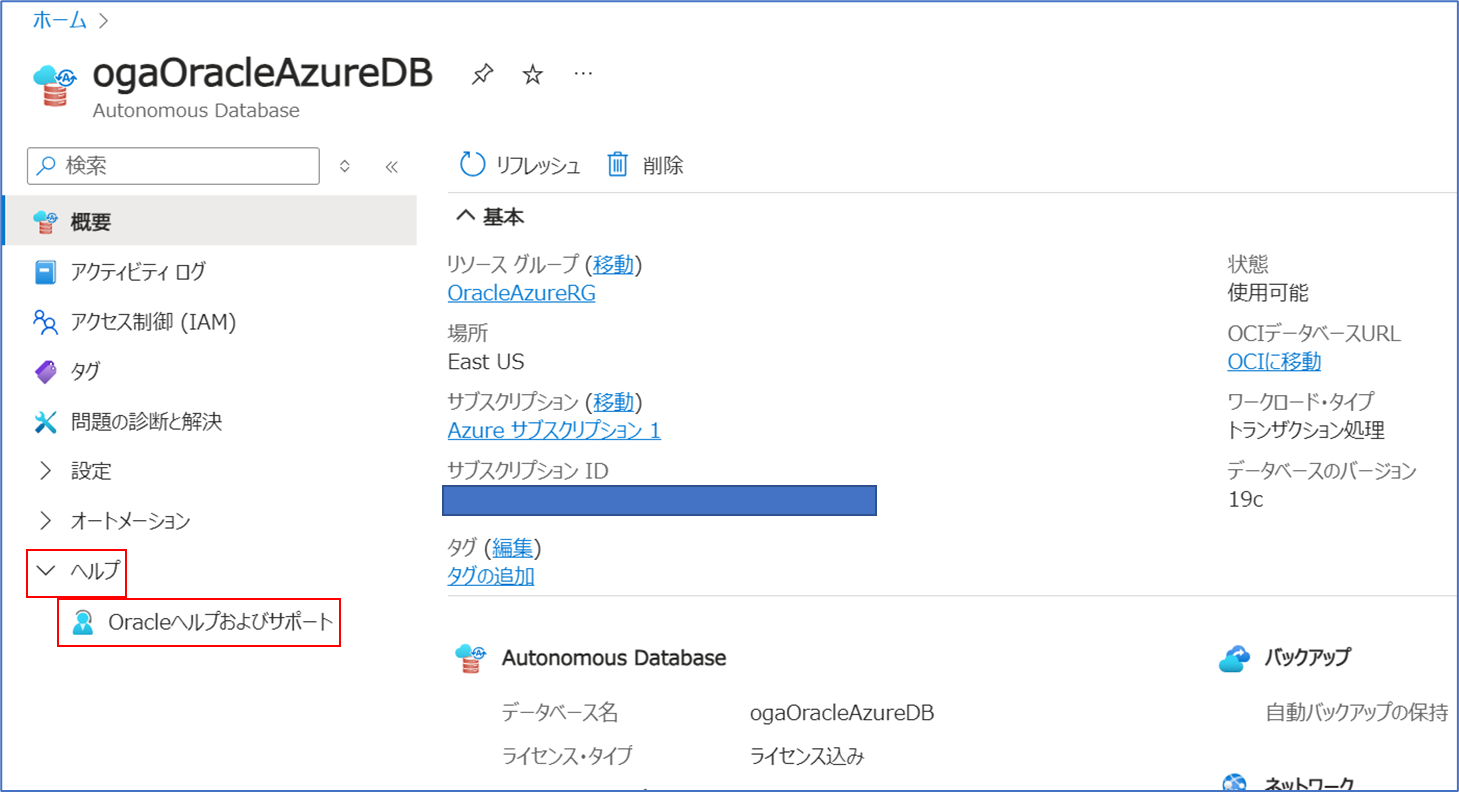
Oracle Cloudサポート・センターorサポート・チケットの作成を選択してOracle Cloud側に移動しサポートリクエストを起票します。
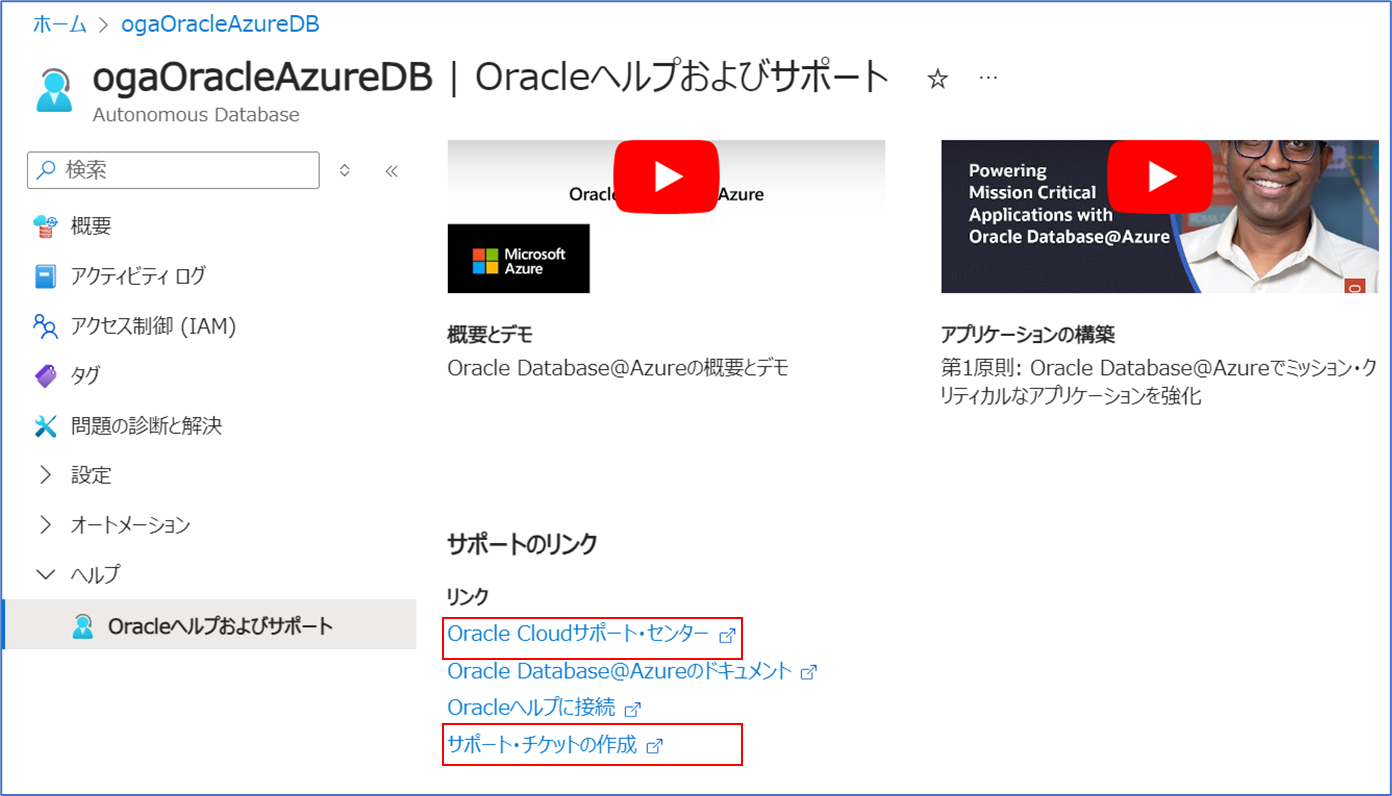
構築手順
101:Oracle Database@AzureをPAYGで作成してみた
102:Oracle Database@Azureに接続する
103:Oracle Database@AzureでAutonomous Data Guardを構成して切り替えテストを実施する
104:Oracle Database@Azureにデータをロードする
運用時の手順
201:Oracle Database@Azureのサブスクリプションとアカウントの仕組みについて
202:Oracle Database@Azureでポータル別設定項目をまとめてみた
203:Oracle Database@Azureでこまったときにサポートリクエストを上げて自己解決する方法
204:Oracle Database@AzureでADB-Sのクローンを作成する