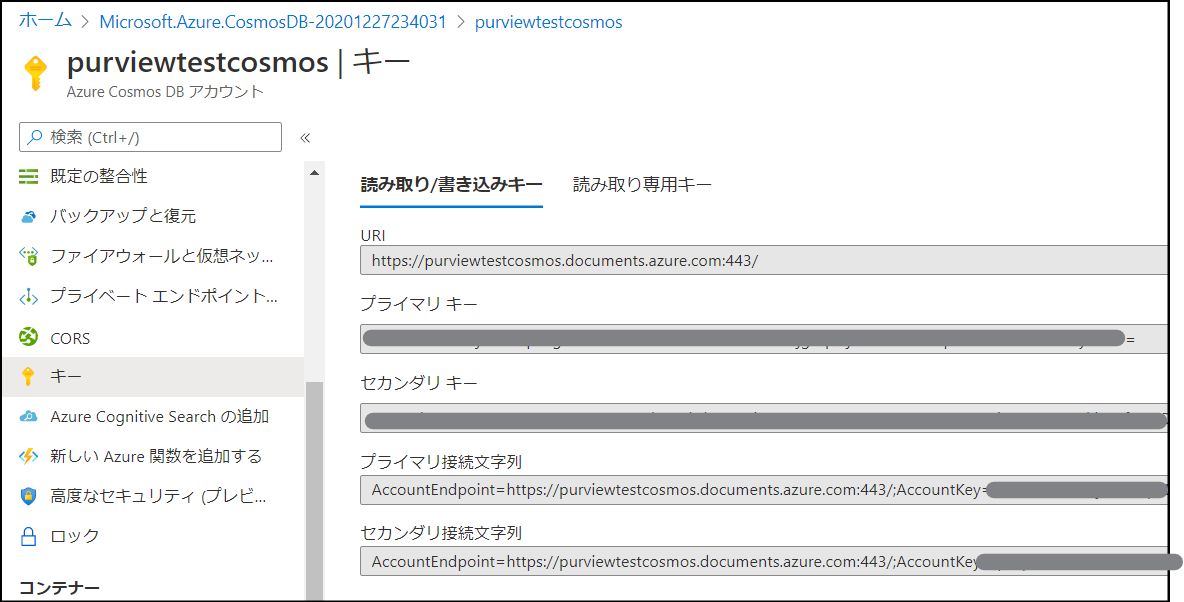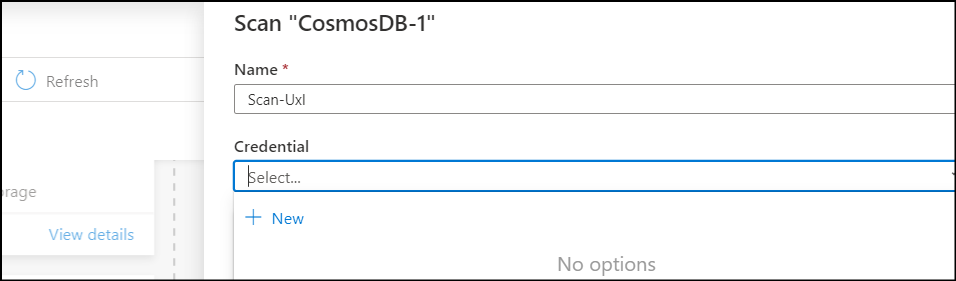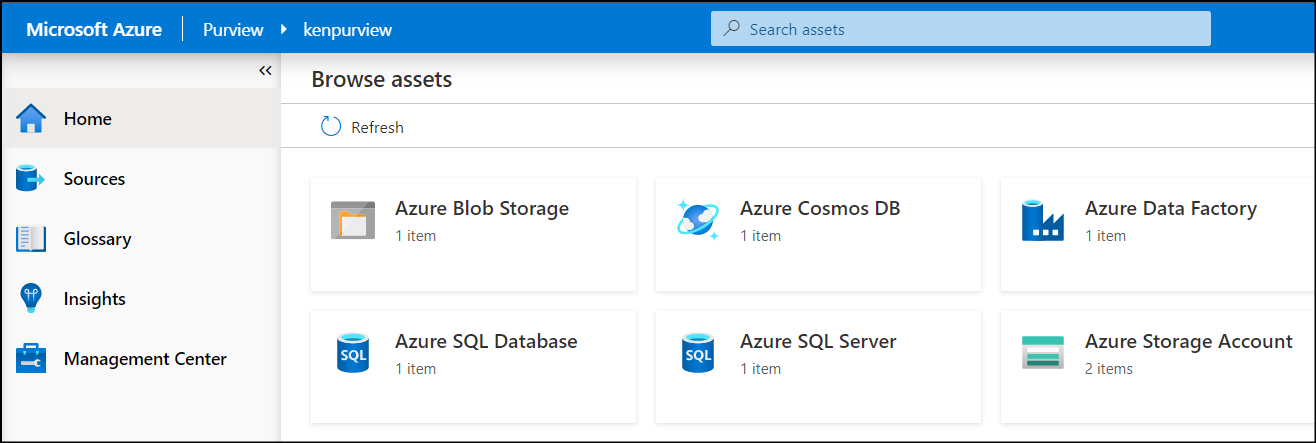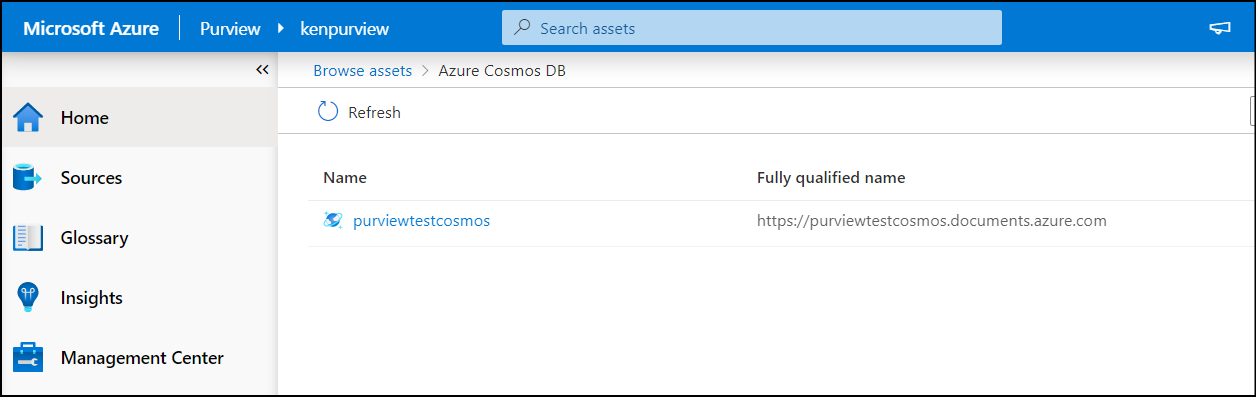今回は Azure Cosmos Database (SQL API) の登録とスキャン の内容を見ていきます。タイトルにもある通り、SQL API のみ現時点ではサポートされています。
Cosmos DB アカウントの作成とキーの登録
まだ Cosmos DB アカウントがない場合、Azure ポータルのリソース追加より作成します。
1. Azure Portal より Cosmos DB を追加。
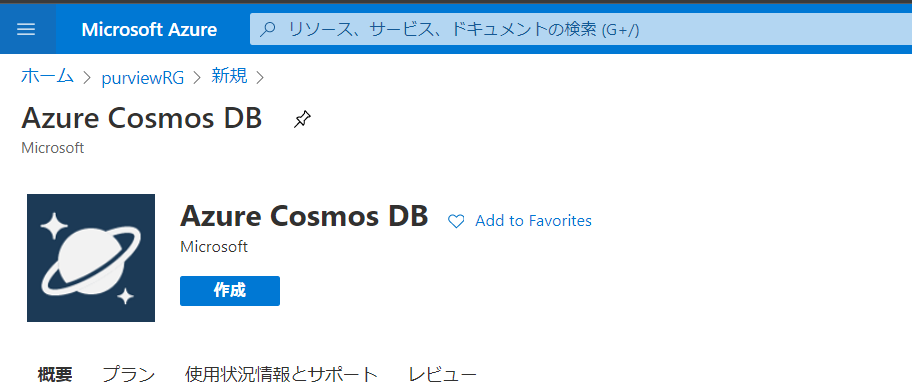
2. 作成の際は、API で「コア SQL」を選択。またテストの場合は Free レベルの割引を利用するとコストが節約可能。
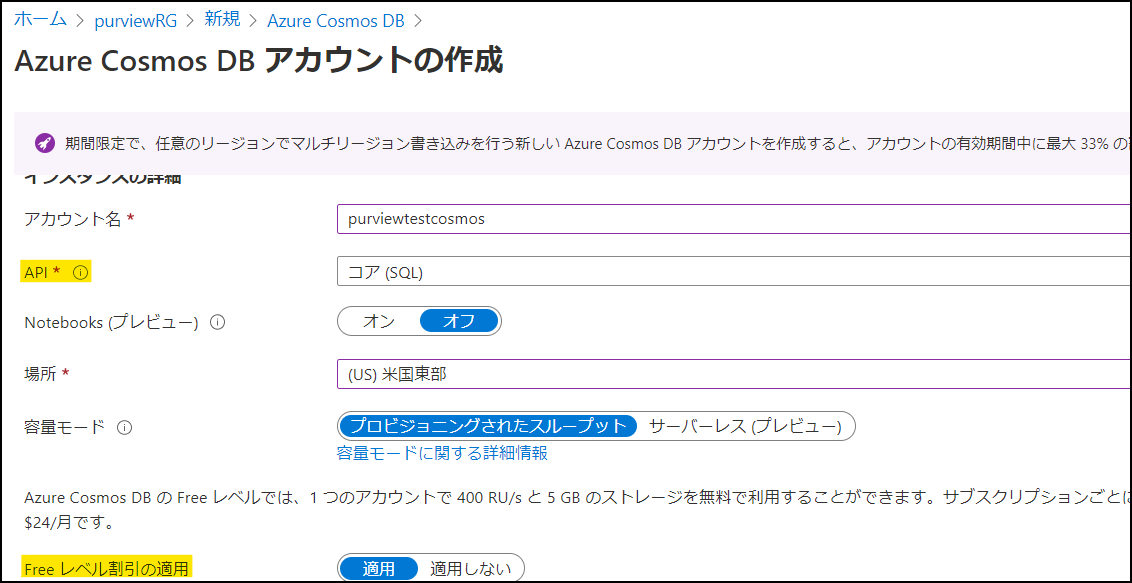
4. 前回の記事 で作成した Key Vault にシークレットを追加。
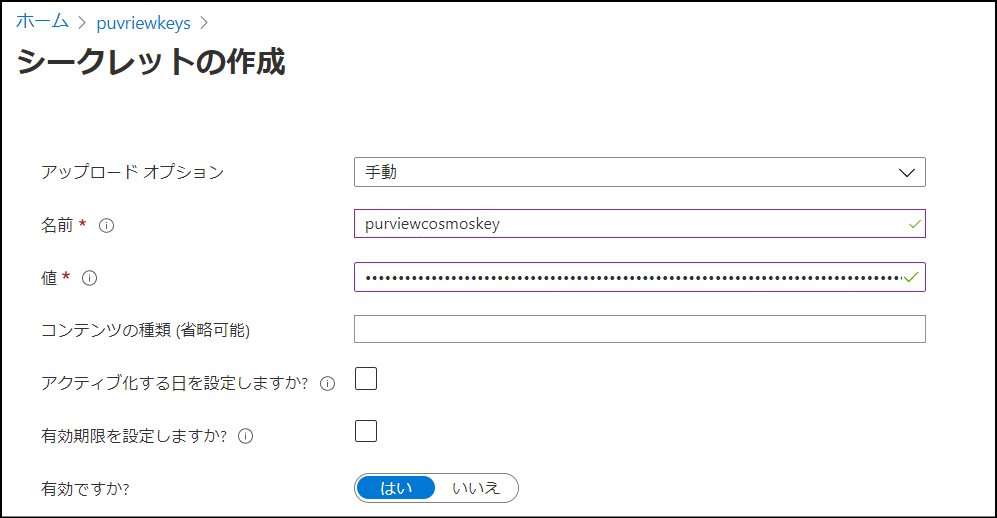
データの追加
スキャンする用のデータを追加します。手元にデータソースがない場合、Cosmos DB : サンプルデータを簡単に作成する を参考にデータを作成してください。
Azure Purview に登録
1. Azure Purview Studio の「Sources」より、「Register」をクリック。「Azure Cosmos DB (SQL API)」を選択し、「Continue」をクリック。
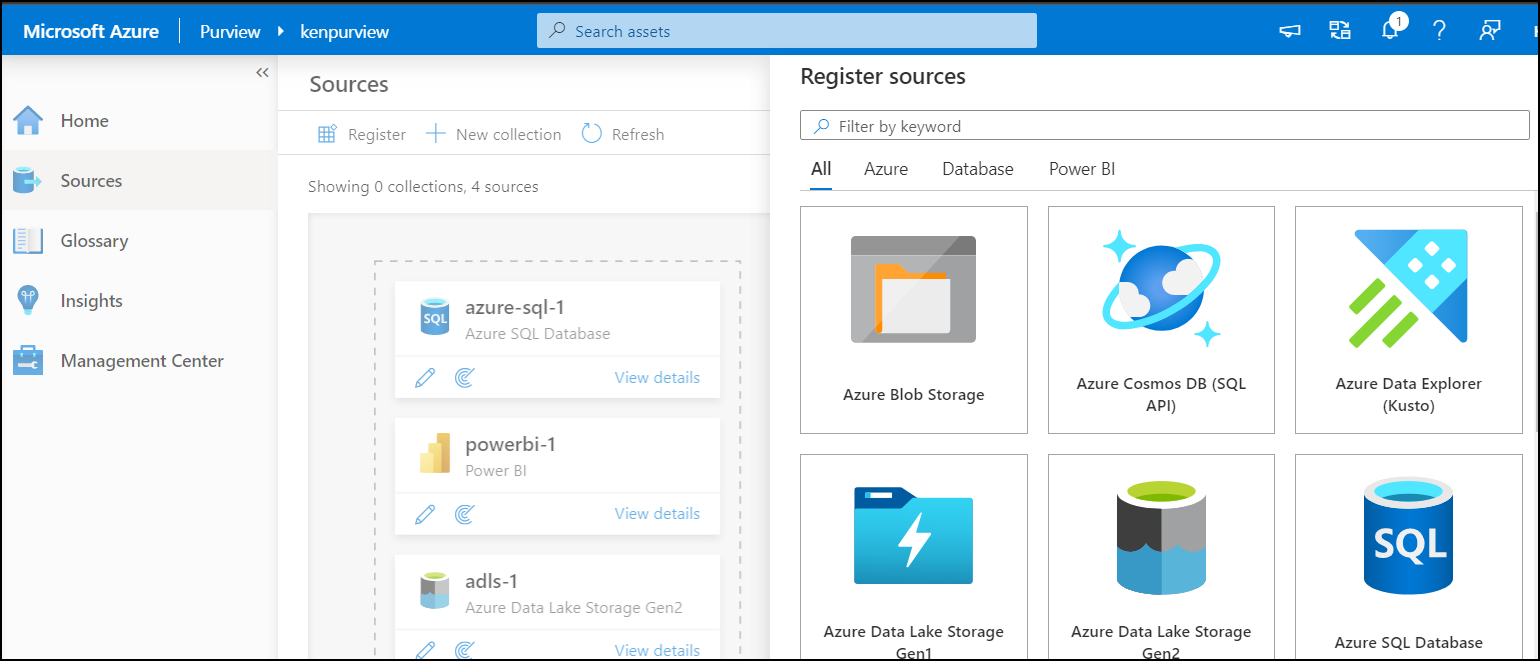
2. スキャンする Cosmos DB アカウントを選択して「Register」をクリック。
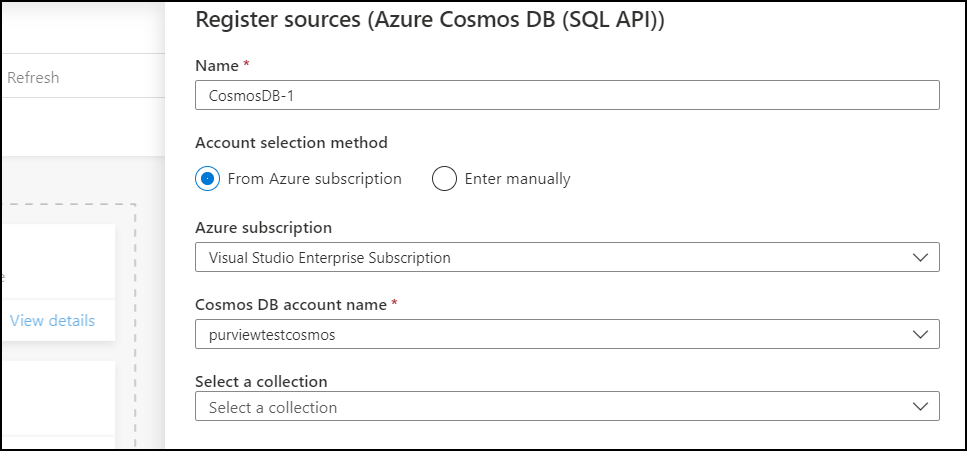
3. 登録後、Cosmos DB のスキャンアイコンをクリック。
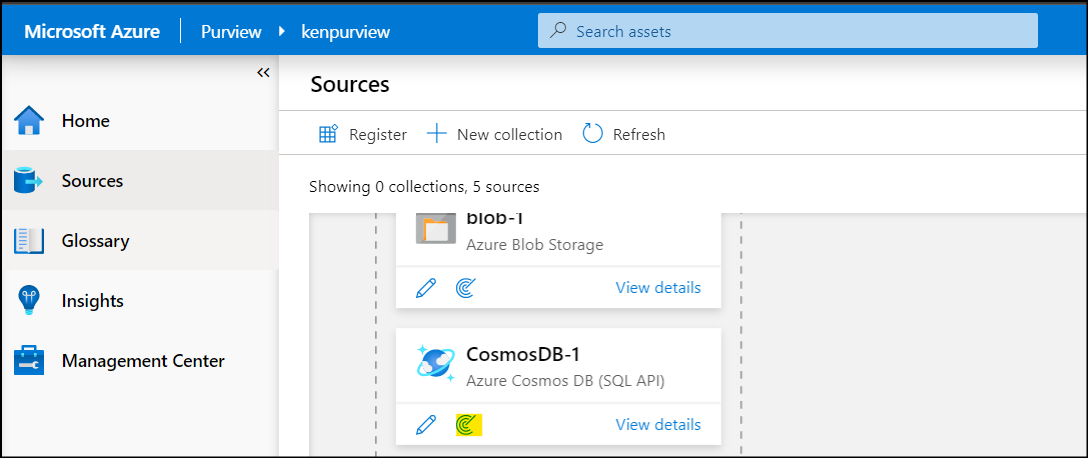
5. 任意の名前を付け、先ほど作成した Key Vault のシークレットを指定。「Create」をクリック。
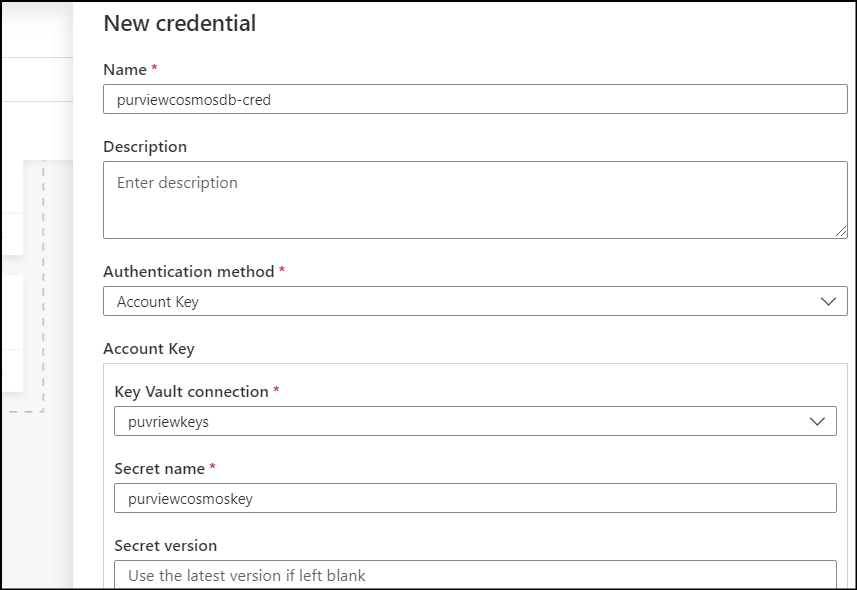
6.「Test connection」をクリックして接続を確認。その後「Continue」をクリック。
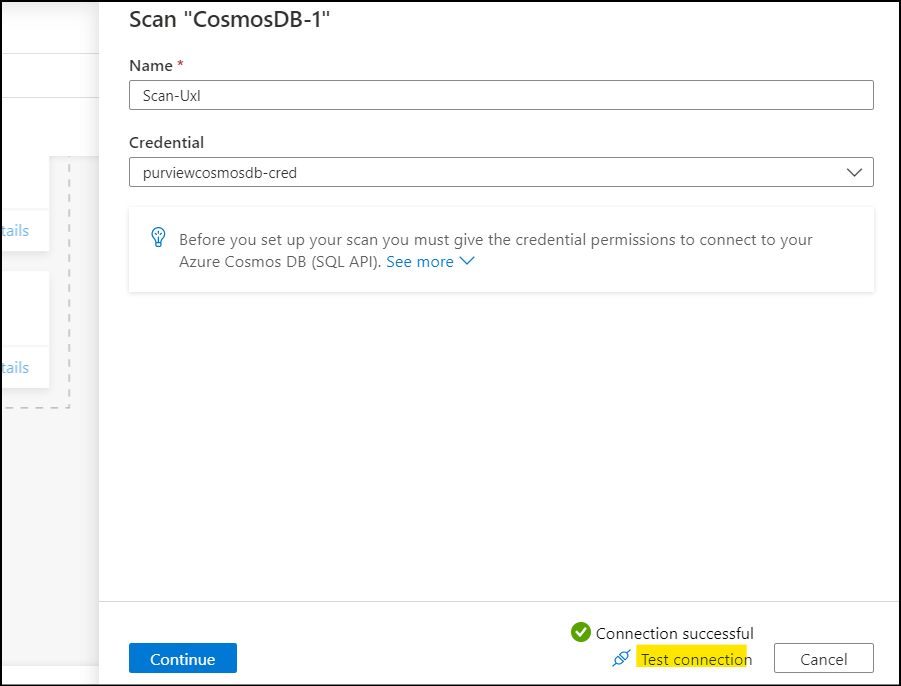
7. スキャン対象を選択して「Continue」をクリック。
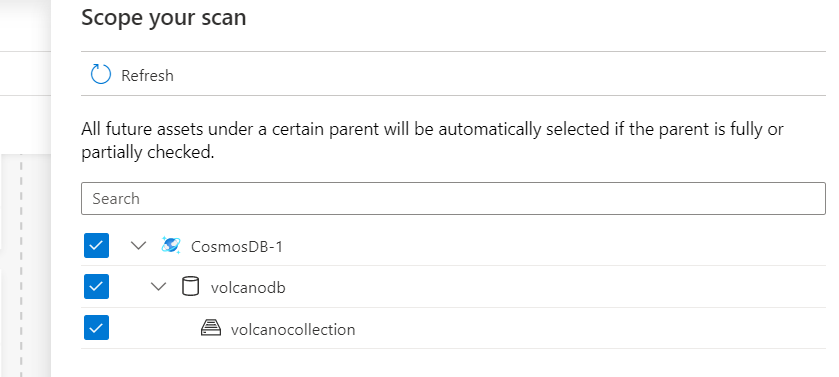
8. 既定のスキャンルールを選択して、「Continue」をクリック。
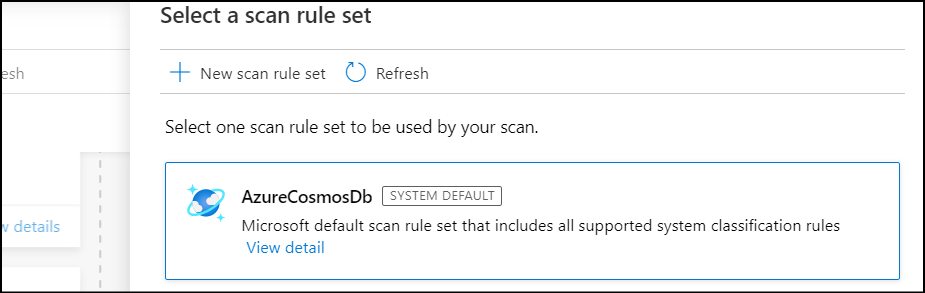
9. トリガーは「Once」を選択して、スキャンを実行。スキャン完了まで待つ。
スキャン結果の確認
スキャンが完了したら資産を確認していきます。
1. ホーム画面より「Browse assets」をクリック。
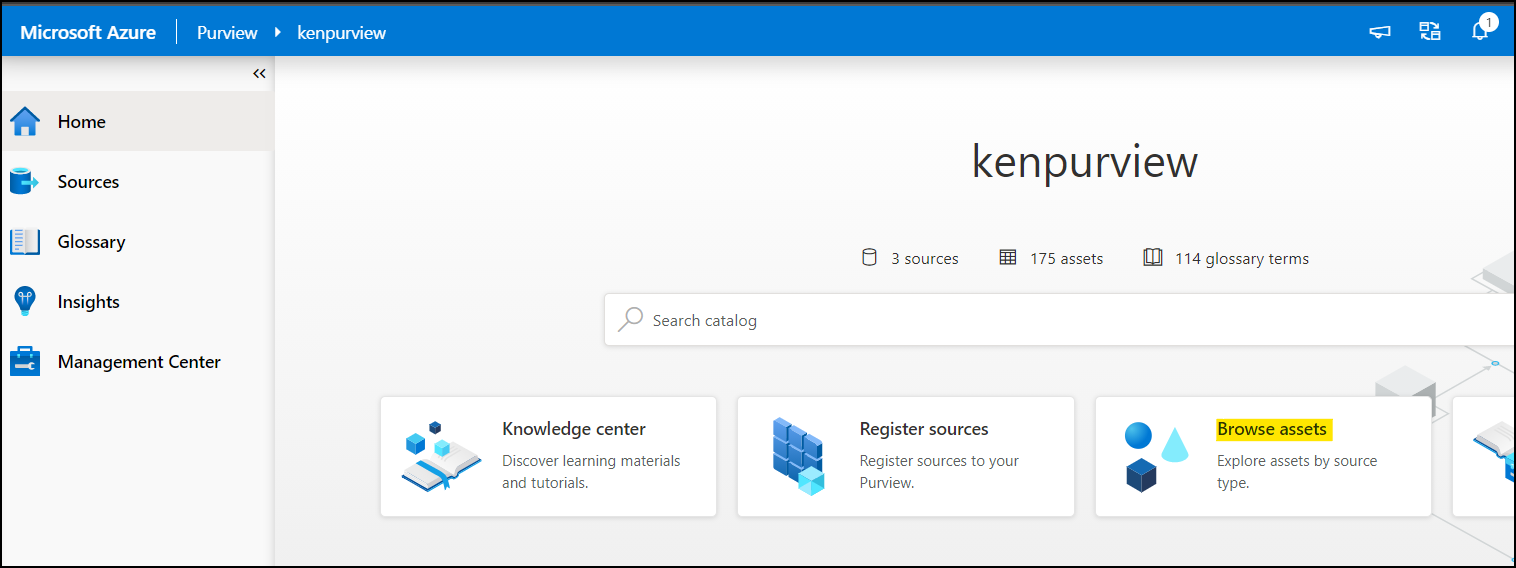
4. データベースとコレクションがスキャンされていることを確認。
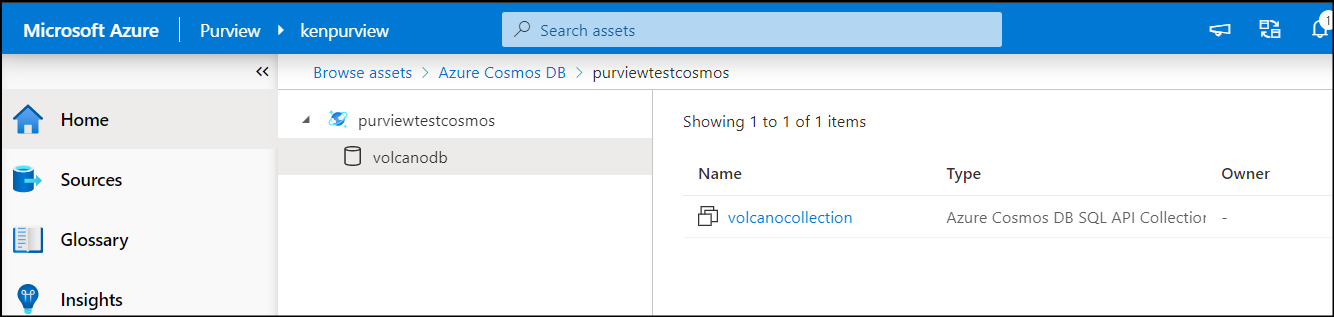
5. コレクションを開き、概要を確認。他の資産同様、階層や名前などが生成されている。
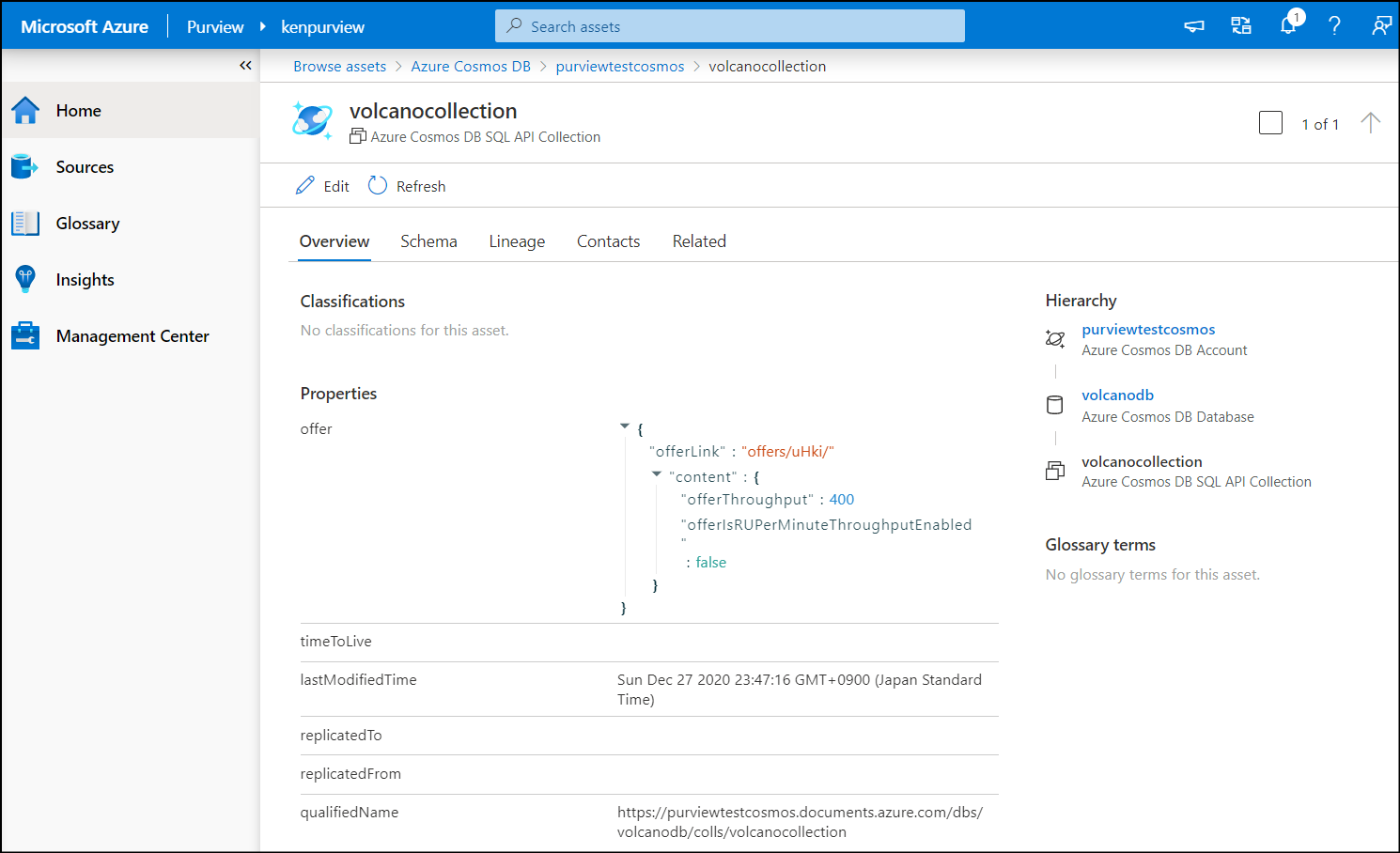
6. スキーマを確認。Country 列など期待した分類が行われている事を確認。
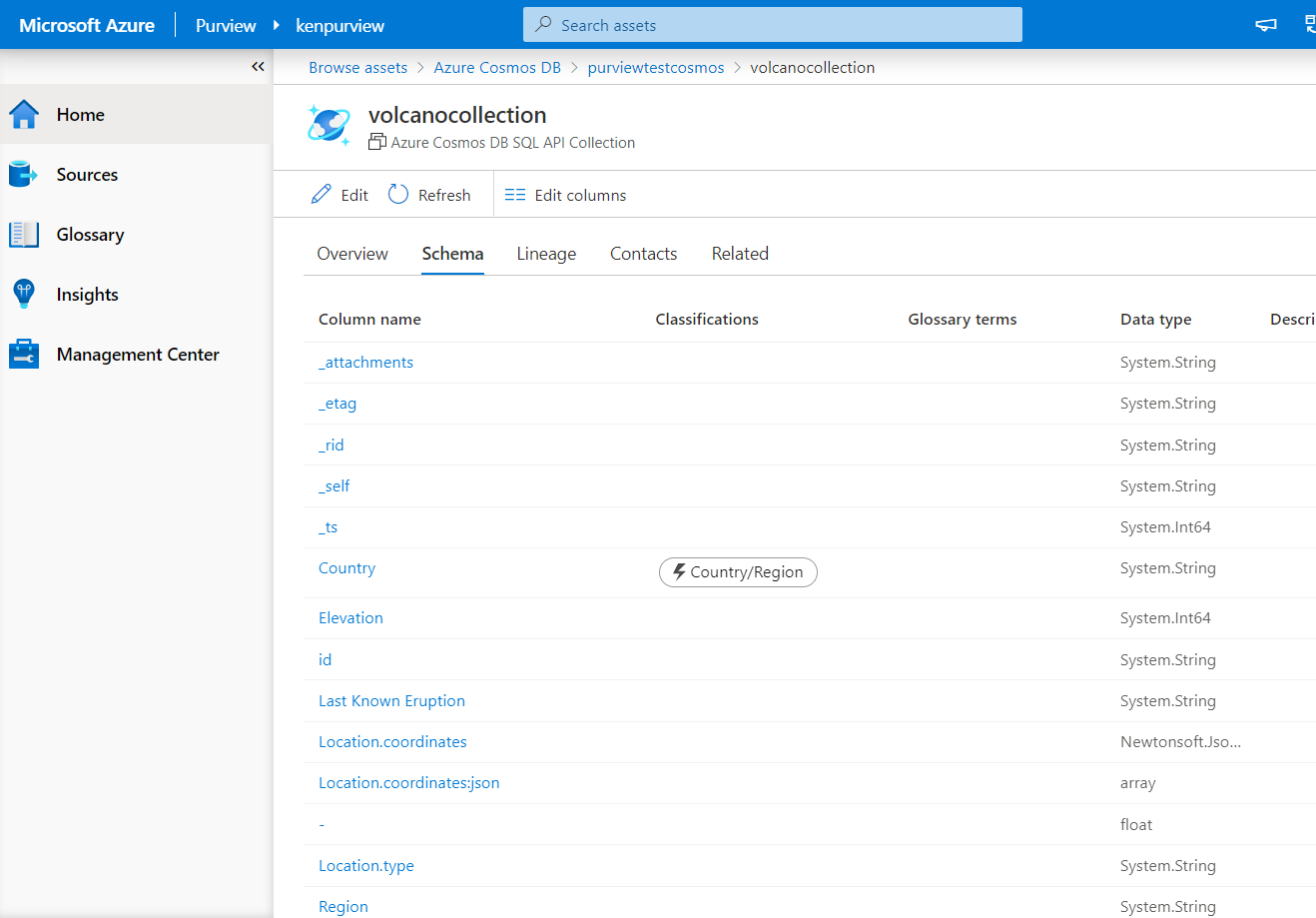
7. スキーマの編集や連絡先の追加などは他の資産と同様に行える。
アイテムの検索
次に検索を試してみます。
1. 上部検索バーで「volcano」を検索。結果として Azure Cosmos DB の結果が出ることを確認。
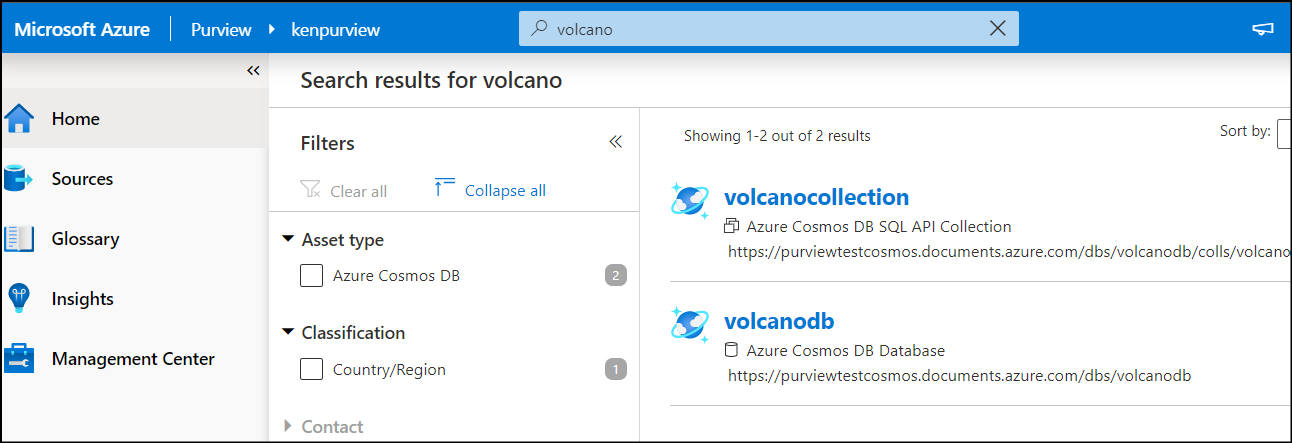
2. 他の資産にも含まれるであろう「region」でも検索を実行。volcanocollection のスキーマに region があるため、検索結果に出ることを確認。
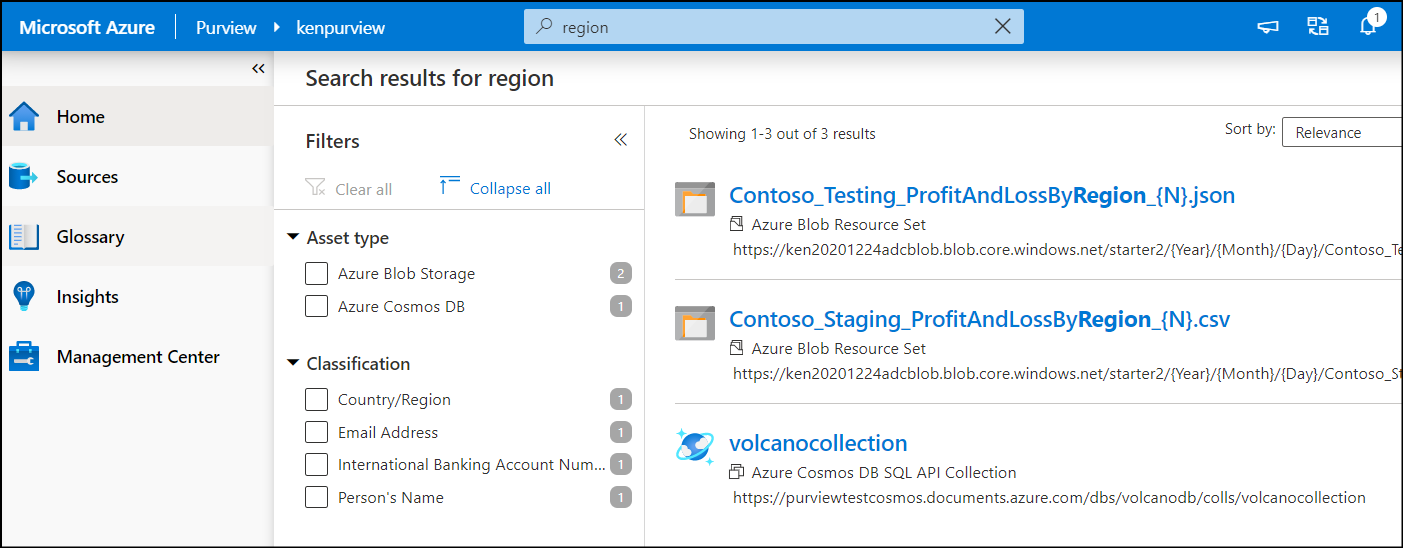
Cosmos DB の登録とスキャンは認証方法がキーのみであるため、比較的容易に行えました。今後データも Power BI などで直接参照できると良いですね。
次回はスキャン時に利用してきたスキャンルールセットについて見ていきます。