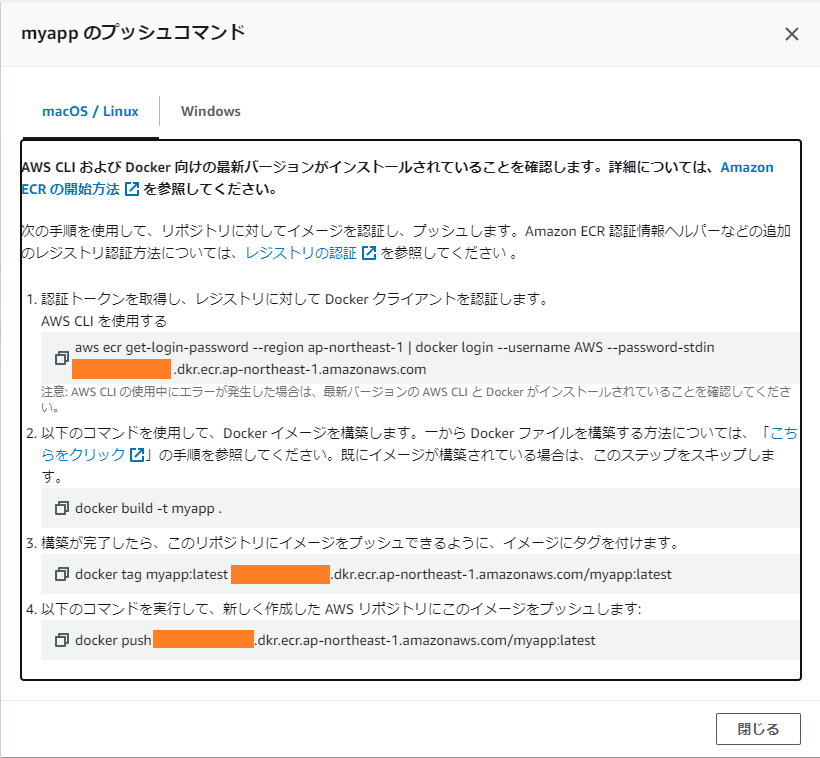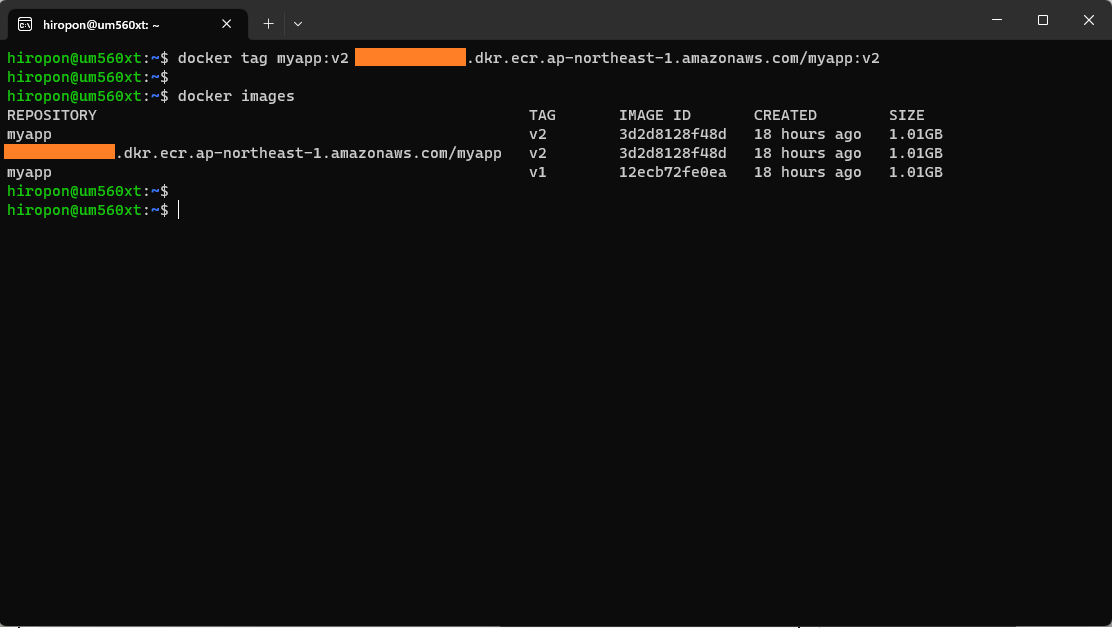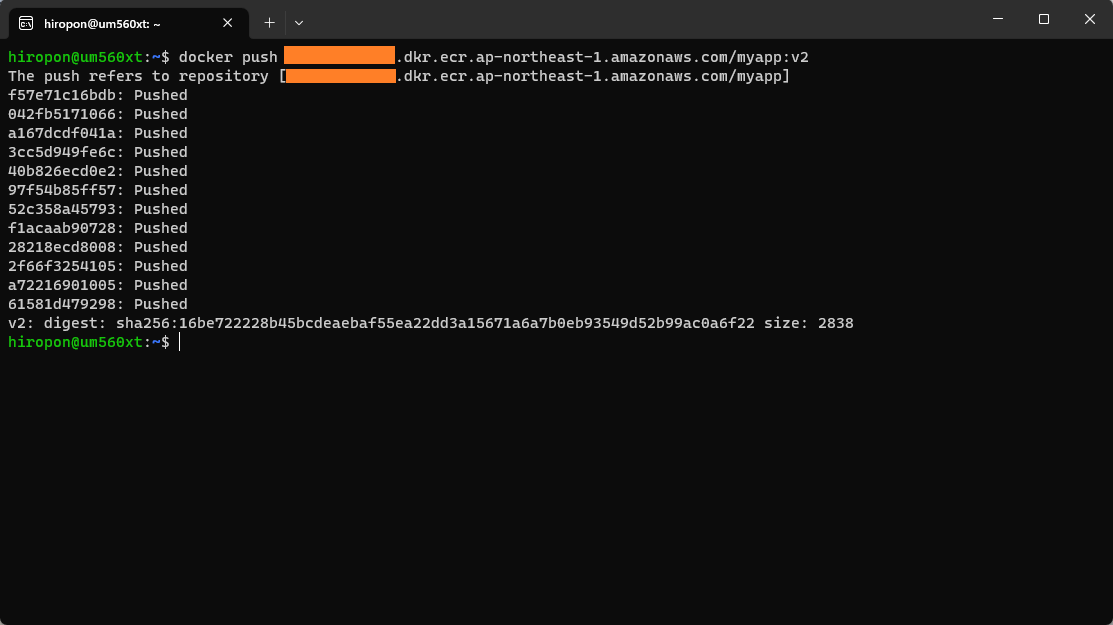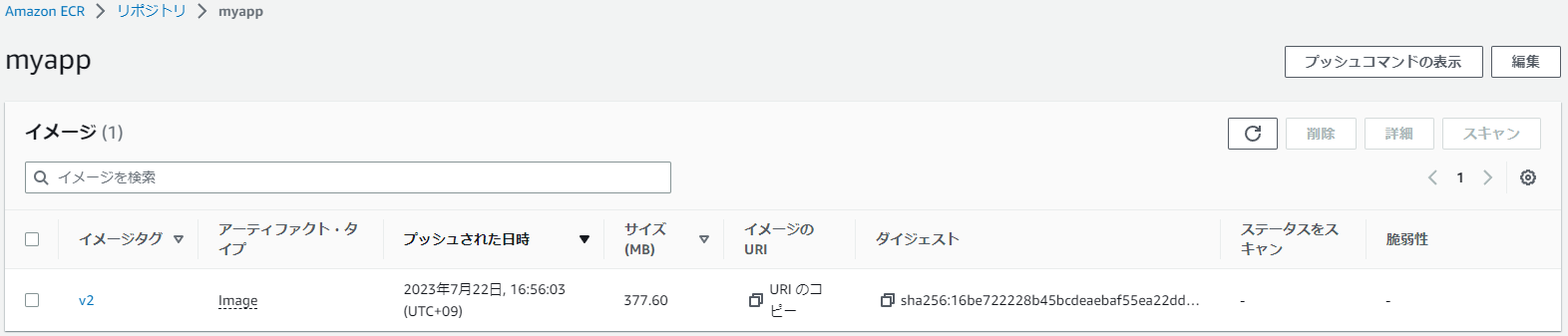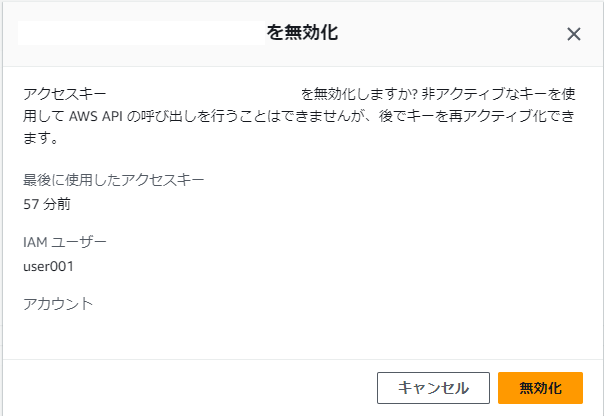はじめに
Windows11Pro+WSL2+Ubuntu+Docker環境を構築し、
VS CodeからUbuntuに接続しプログラム作成、コンテナイメージ作成、
AWSのECRへプッシュ、ECSへのデプロイ・接続確認までを行います。
- WSL2のインストール
- Visual Studio CodeのインストールとUbuntu on WSL2への接続
- Docker Desktopのインストール、Dockerfile作成、コンテナビルドと修正
- AWS CLIインストール、IAMユーザー作成、アクセスキー作成、AWSリソースへのアクセス
- AWS ECRリポジトリ作成、Ubuntu on WSL2からECRへのプッシュ (今回の記事)
- AWS ECSのタスク定義、クラスタ作成、サービス作成
以降では「WSL2上のUbuntu」を単に「Ubuntu」と表現します。
ECRプライベートリポジトリ作成
AWS -> ECR -> リポジトリ にアクセスし、「リポジトリの作成」をクリックします。

「可視性設定」の「プライベート」を選択、
「リポジトリ名」を今回は「myapp」とします。
その他の項目はデフォルトのままで、「リポジトリを作成」をクリックします。

myappリポジトリが作成されました。
myappリポジトリにチェックをいれ、「プッシュコマンドの表示」をクリックします。

aws ecr get-login-password --region ap-northeast-1 | docker login --username AWS --password-stdin 111111111111.dkr.ecr.ap-northeast-1.amazonaws.com
# 111111111111 を各自のアカウントIDに読み替えてください。
ECRへのコンテナイメージプッシュ
コンテナイメージの確認
Docker Desktopのインストール、Dockerfile作成、コンテナビルドと修正
で作成したコンテナイメージを確認します。
docker images
リポジトリ名とタグの付与
docker tag myapp:v2 111111111111.dkr.ecr.ap-northeast-1.amazonaws.com/myapp:v2
# 111111111111 を各自のアカウントIDに読み替えてください。
プッシュ実行
docker push 111111111111.dkr.ecr.ap-northeast-1.amazonaws.com/myapp:v2
# 111111111111 を各自のアカウントIDに読み替えてください。
アクセスキーの削除
以降の操作はAWSコンソール上で行うため、UbuntuからAWSリソースへのアクセスは不要になります。
セキュリティの観点から、アクセスキーはこのタイミングで削除しましょう。
AWS CLIインストール、IAMユーザー作成、アクセスキー作成、AWSリソースへのアクセス -> アクセスキーの作成
と同様、IAMのユーザー画面で「user001」をクリックします。
「セキュリティ認証情報」をクリックします。
アクセスキーの項目で、「アクション -> 無効化」をクリックします。

テキスト入力フィールドにアクセスキーを入力し、「削除」をクリックします。

さいごに
ECRへのリポジトリ作成、Ubuntuからリポジトリへのプッシュが完了しました。
次回は、ECSを設定し、コンテナの稼働確認を行います。