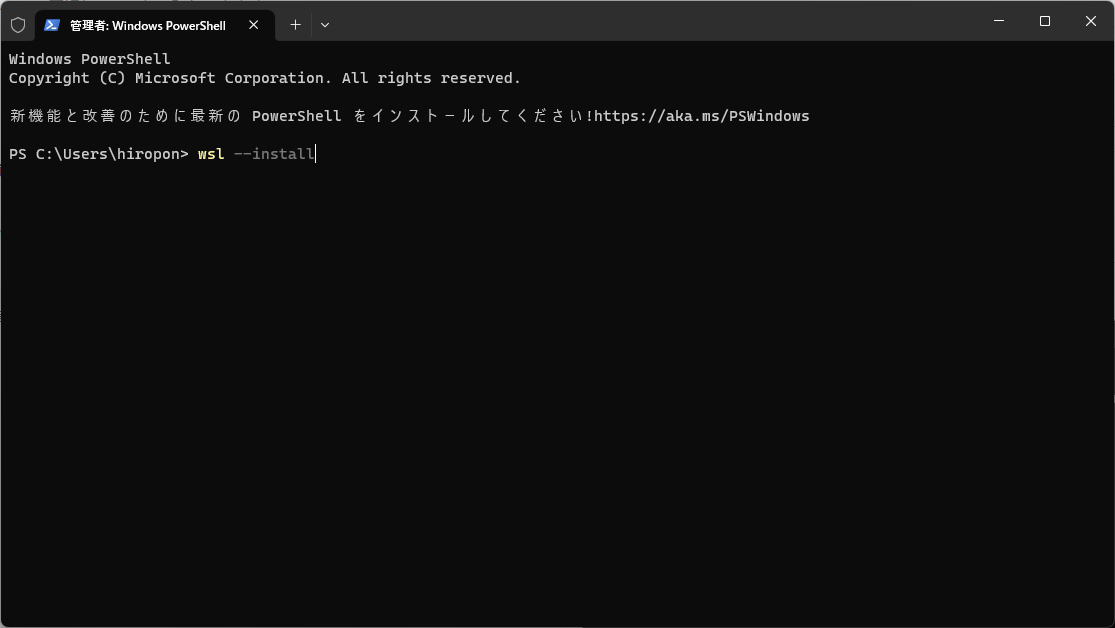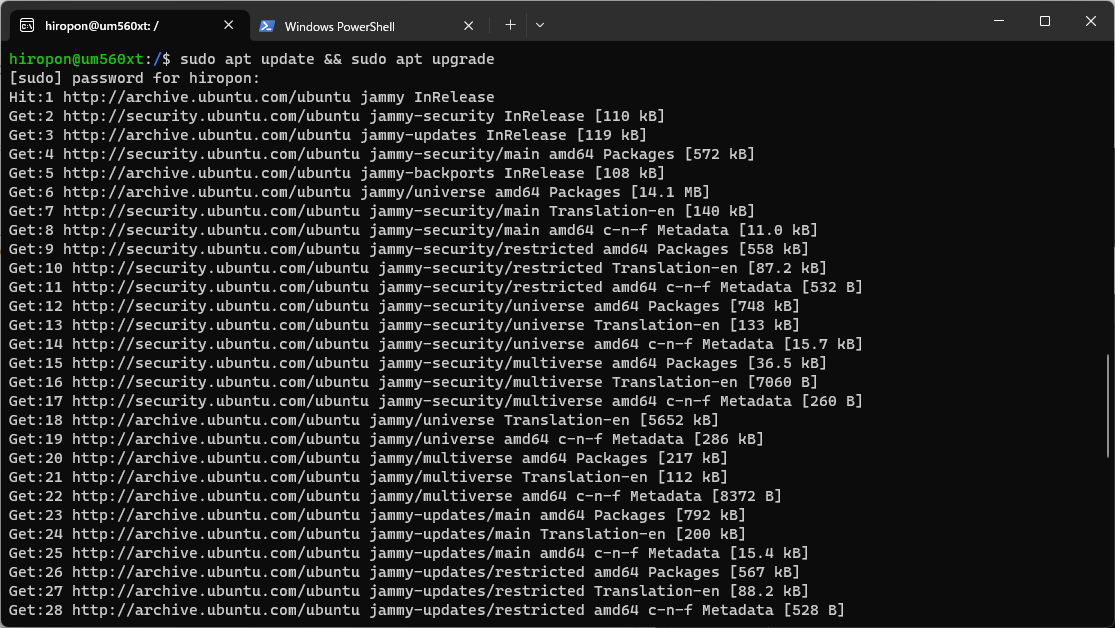Windows11を購入しました。ローカルの開発環境を整え、
コンテナを実際にAWSで動かすところまでやってみた記録です。
はじめに
Windows11Pro+WSL2+Ubuntu+Docker環境を構築し、
VS CodeからUbuntuに接続しプログラム作成、コンテナイメージ作成、
AWSのECRへプッシュ、ECSへのデプロイ・接続確認までを行います。
- WSL2のインストール (今回の記事)
- Visual Studio CodeのインストールとUbuntu on WSL2への接続
- Docker Desktopのインストール、Dockerfile作成、コンテナビルドと修正
- AWS CLIインストール、IAMユーザー作成、アクセスキー作成、AWSリソースへのアクセス
- AWS ECRリポジトリ作成、Ubuntu on WSL2からECRへのプッシュ
- AWS ECSのタスク定義、クラスタ作成、サービス作成
WSL2のインストール
下記Microsoftのサイトを参考に、WSL2のインストールを実行します。
- WSL を使用して Windows に Linux をインストールする (Microsoft)
デフォルトではUbuntuがインストールされます。Ubuntuのまま進めます。
wsl --install
PS C:\Users\hiropon> wsl --install
インストール中: 仮想マシン プラットフォーム
仮想マシン プラットフォーム はインストールされました。
インストール中: Linux 用 Windows サブシステム
Linux 用 Windows サブシステム はインストールされました。
インストール中: Ubuntu
Ubuntu はインストールされました。
要求された操作は正常に終了しました。変更を有効にするには、システムを再起動する必要があります。
PS C:\Users\hiropon>
Womdowsを再起動します。
再起動が完了すると、Windowsターミナルが自動的に実行され、Ubuntuが起動されます。
初回なので、新規にユーザー名とパスワードを作成します。
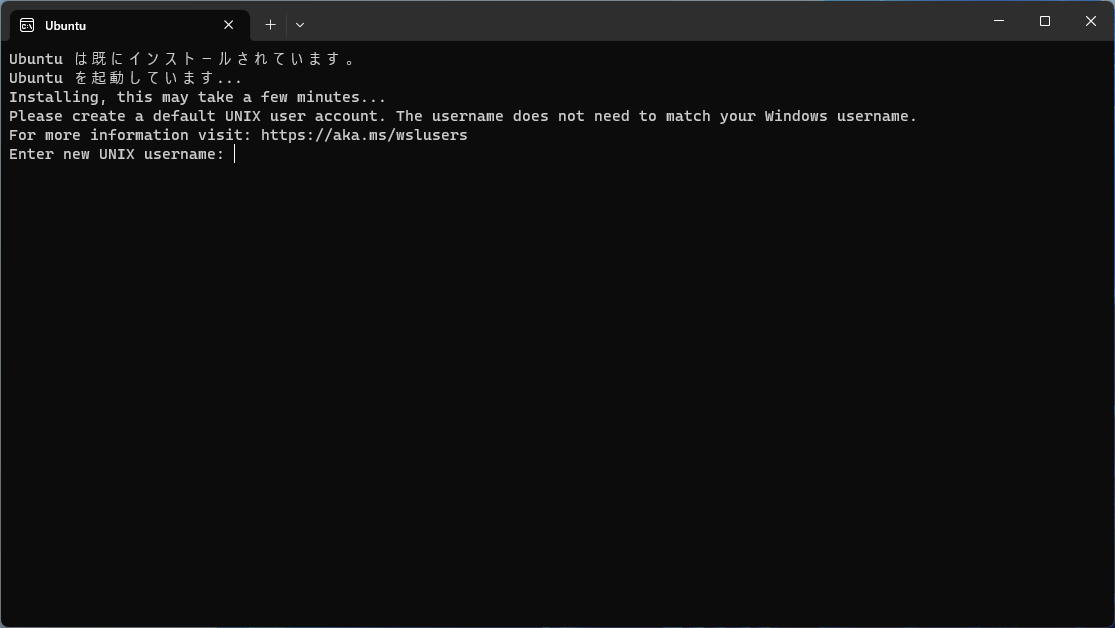
下記のガイドに従って、登録します。
今回ユーザー名は「hiropon」としました。
適宜、ご自身の利用するユーザー名に読み替えてください。
-
Linux のユーザー名とパスワードを設定する (Microsoft)

Ubuntu は既にインストールされています。
Ubuntu を起動しています...
Installing, this may take a few minutes...
Please create a default UNIX user account. The username does not need to match your Windows username.
For more information visit: https://aka.ms/wslusers
Enter new UNIX username: hiropon
New password:
Retype new password:
passwd: password updated successfully
Installation successful!
To run a command as administrator (user "root"), use "sudo <command>".
See "man sudo_root" for details.
Welcome to Ubuntu 22.04.2 LTS (GNU/Linux 5.15.90.1-microsoft-standard-WSL2 x86_64)
* Documentation: https://help.ubuntu.com
* Management: https://landscape.canonical.com
* Support: https://ubuntu.com/advantage
This message is shown once a day. To disable it please create the
/home/hiropon/.hushlogin file.
hiropon@um560xt:~$
パッケージの更新とアップデートを行います。
sudo apt update && sudo apt upgrade
Ubuntuを再起動します。
sudo reboot
再起動後は、スタートメニューから「Ubuntu」を起動、
もしくはWindowsターミナルを開いて、「Ubuntu」を選択します。

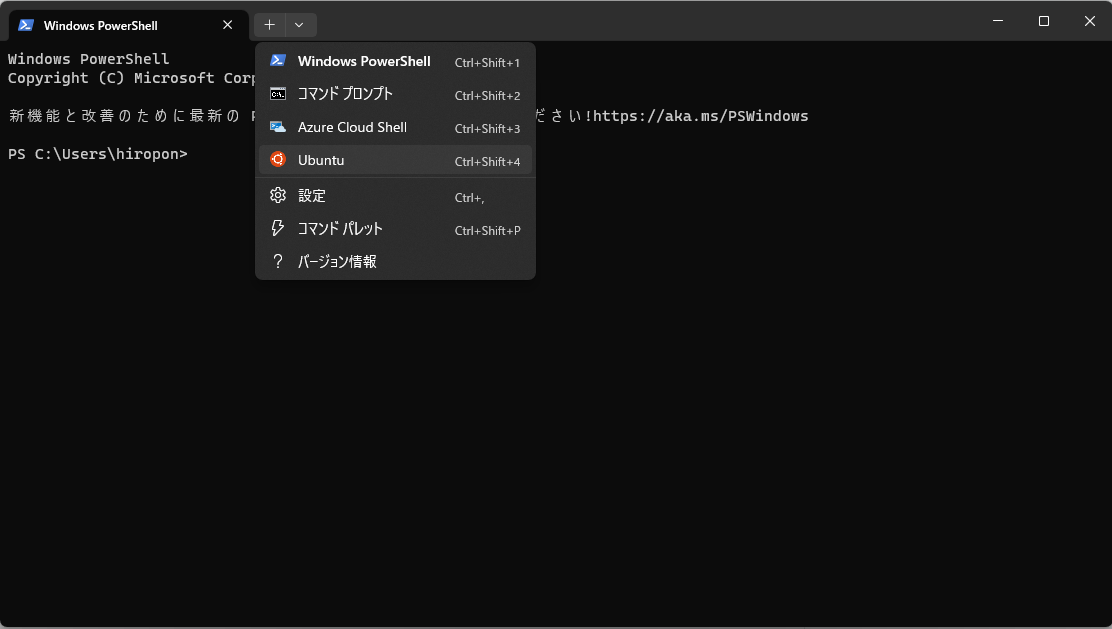
さいごに
WSL2のインストール、Ubuntuのアップデート・再起動、WindowsコンソールからUbuntuへの接続が完了しました。
次回は、VS Codeをインストールし、VS CodeからUbuntuに接続します。
参考ページ
- WSL を使用して Windows に Linux をインストールする (Microsoft)
- Linux のユーザー名とパスワードを設定する (Microsoft)