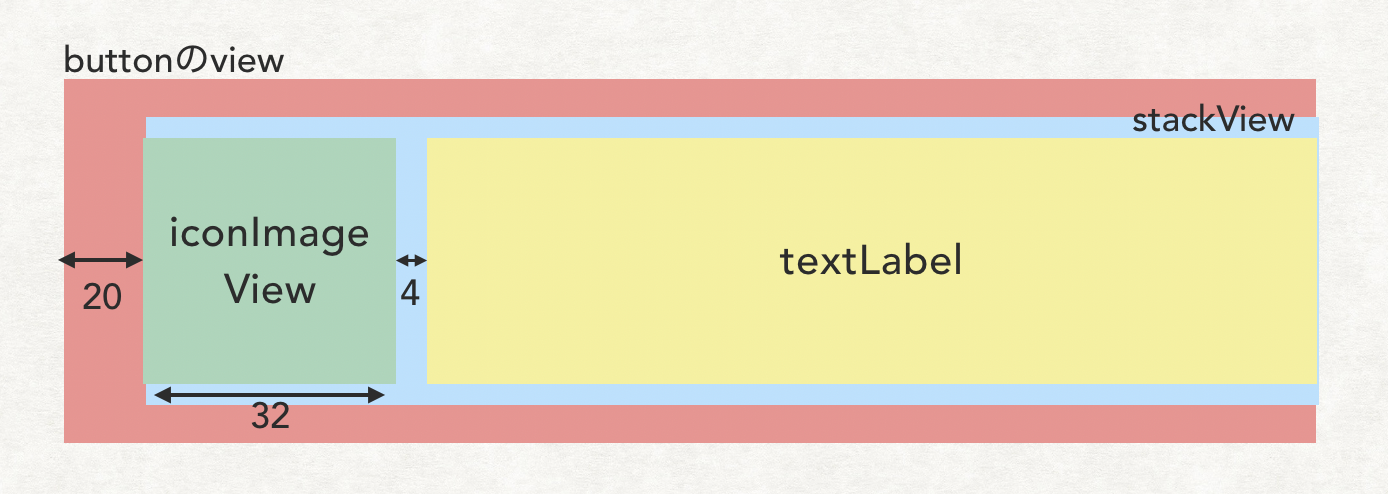こんな感じのボタンを作りたいとき。
普通に favoriteButton として作成しても良いですが、
「他のボタンにも同じ構成で作れる汎用的なボタンにしたい」
という時に@IBDesignableと@IBInspectableが便利です。
@IBDesignableと@IBInspectableとは
@IBDesignableとは?
@IBInspectableとは?
と聞かれるとなんて答えてよいか難しいのですが、
@IBDesignableと@IBInspectableを使うと、
事前に作成しておいたViewを、Storyboard上で適用できる、カスタマイズできる
ものです。
例を示します。
final class RoundedCornerButton: UIButton {
@IBInspectable var iconImage: UIImage = UIImage()
}
このようにUIButtonを継承するRoundedCornerButtonクラスを定義して、
Storyboard上に設定したボタンのCustomクラスに、

このようにRoundedCornerButtonを設定すると、

@IBInspectableで設定したiconImageをStoryboard上で設定できる、
というものです。
RoundedCornerButton
細かく書くより、コード全体を載せたいと思います。
こんな感じのボタンを作成します。
RoundedCornerButton:
import UIKit
@IBDesignable
final class RoundedCornerButton: UIButton {
@IBInspectable var iconImage: UIImage = UIImage()
@IBInspectable var unselectedText: String = "未選択"
@IBInspectable var selectedText: String = "選択済み"
@IBInspectable var unselectedBackgroundColor: UIColor = UIColor.systemTeal
@IBInspectable var unselectedShadowColor: UIColor = UIColor.ocean
@IBInspectable var unselectedBorderColor: UIColor = UIColor.clear
@IBInspectable var selectedBackgroundColor: UIColor = UIColor.baseGray
@IBInspectable var selectedShadowColor: UIColor = UIColor.gray
@IBInspectable var selectedBorderColor: UIColor = UIColor.clear
// ボタンがselectされているかどうかの変数
private(set) var selectedStatus: Bool = false
// ボタンが凹む前のX座標
private lazy var originalX: CGFloat = {
return self.layer.position.x
}()
// ボタンが凹む前のY座標
private lazy var originalY: CGFloat = {
return self.layer.position.y
}()
private lazy var stackView: UIStackView = {
let stackView = UIStackView(frame: CGRect(x: 0, y: 0, width: frame.width, height: frame.height))
stackView.translatesAutoresizingMaskIntoConstraints = false // autoLayoutをONに
stackView.alignment = .center
stackView.distribution = .fill
stackView.axis = .horizontal
stackView.spacing = 4.0
stackView.backgroundColor = UIColor.clear
stackView.isUserInteractionEnabled = false // stackView部分をタップしてもボタンが反映するように
return stackView
}()
private lazy var iconImageView: UIImageView = {
let iconImageView = UIImageView(image: iconImage)
iconImageView.contentMode = .scaleAspectFit // 画像そのままに縦横比に表示
iconImageView.widthAnchor.constraint(equalToConstant: 32.0).isActive = true
return iconImageView
}()
private lazy var textLabel: UILabel = {
let width = stackView.frame.width - iconImageView.frame.width
let textLabel = UILabel(frame: CGRect(x: 0, y: 0, width: width, height: frame.height))
textLabel.text = unselectedText
textLabel.textAlignment = .center
textLabel.textColor = UIColor(hex: "#4A4A4A")
textLabel.font = UIFont.boldSystemFont(ofSize: 16.0)
return textLabel
}()
override func awakeFromNib() {
super.awakeFromNib()
setupLayer()
setupViews()
}
override func prepareForInterfaceBuilder() {
super.prepareForInterfaceBuilder()
setupLayer()
setupViews()
setNeedsDisplay()
}
// Highlight時にボタンが凹んだように見せるため、layerの位置変更・影なしに
override var isHighlighted: Bool {
didSet {
layer.position = CGPoint(x: originalX, y: isHighlighted ? originalY+2.0 : originalY)
layer.shadowOffset = isHighlighted ? CGSize(width: 0.0, height: 0.0) : CGSize(width: 0.0, height: 2.0)
}
}
private func setupLayer() {
setStatus(selectedStatus)
layer.borderWidth = 1.0 // 枠線の長さを定義
layer.cornerRadius = 4.0 // 角丸に
layer.shadowOpacity = 1.0 // 影を表示する
layer.shadowRadius = 0.0 // ぼやけ影を非表示
}
private func setupViews() {
self.addSubview(stackView) // buttonのviewにstackViewを載せる
stackView.addArrangedSubview(iconImageView) // iconImageViewをstackViewに載せる
stackView.addArrangedSubview(textLabel) // textLabelをstackViewに載せる
stackView.leadingAnchor.constraint(equalTo: self.leadingAnchor, constant: 20.0).isActive = true // stackViewの左端をbuttonのviewの左端から20離す
stackView.centerYAnchor.constraint(equalTo: self.centerYAnchor).isActive = true
}
}
// MARK: public
extension RoundedCornerButton {
func setStatus(_ status: Bool) {
selectedStatus = status
layer.backgroundColor = status ? selectedBackgroundColor.cgColor : unselectedBackgroundColor.cgColor
layer.shadowColor = status ? selectedShadowColor.cgColor : unselectedShadowColor.cgColor
layer.borderColor = status ? selectedBorderColor.cgColor : unselectedBorderColor.cgColor
layer.shadowOffset = CGSize(width: 0.0, height: status ? 3.0 : 2.0) // 影の長さ
textLabel.text = status ? selectedText : unselectedText
}
}
ポイントは以下。
- レイアウトの配置は、Storyboardでエラーが出ないようにAutoLayout設定する感覚で。
- ボタンの上にViewを載せると、ボタンが押せなくなってしまうので、isUserInteractionEnabledをfalseに。
favoriteButtonにRoundedCornerButtonを適用
StoryboardでfavoriteButtonにRoundedCornerButtonをCustom Classに設定。

@IBInspectableで設けた項目をそれぞれ設定します。

favoriteButtonについて、コードで以下のようにアクションを設定。
@IBOutlet private weak var favoriteButton: RoundedCornerButton!
@IBAction private func clickFavoriteButton(_ sender: Any) {
favoriteButton.setStatus(!favoriteButton.selectedStatus)
}
以上で完成です。
まとめ
StackViewを用いている@IBDesignableと@IBInspectableの例が
あまりネット記事になかったこともあり、記事として記載してみました。ぜひ参考にしてみてください。
参考
- https://developer.apple.com/library/archive/referencelibrary/GettingStarted/DevelopiOSAppsSwift/ImplementingACustomControl.html
- https://qiita.com/son_s/items/7ca2acf690d10f9fd1b7
- https://qiita.com/tasaiii725/items/c70bf648242b061e0734
- https://qiita.com/dddisk/items/8001598ea7951bcdcc30
- https://qiita.com/yucovin/items/4bebcc7a8b1088b374c9
- https://qiita.com/ladnack/items/149b4ebca7f4f45e5335
- http://kimagureneet.hatenablog.com/entry/2015/11/27/211353
- https://qiita.com/kuninori/items/7c4fbd9840c6dd07fed7
- https://qiita.com/yucovin/items/ff58fcbd60ca81de77cb#stackviewをコードで作る方法
- https://qiita.com/ika_tarou/items/e411c37b064fdd514afb
- https://qiita.com/stastaahaha/items/e45e7559255fb7666fd8