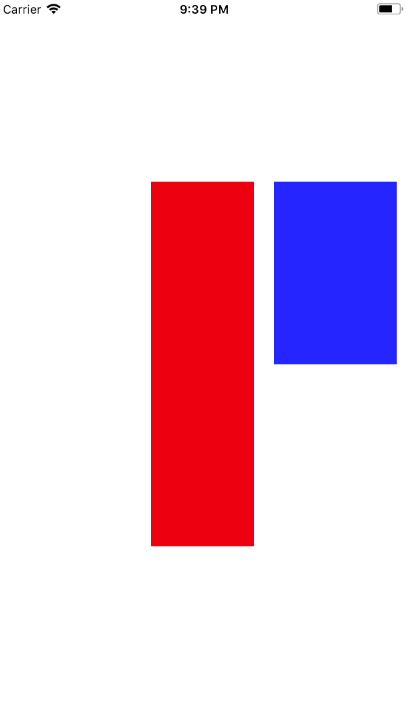NSLayoutAnchor
SwiftでStoryboard上ではなく、コードでAuto Layoutしたい時があると思います。
今回はiOS 9で追加されたAuto Layoutのクラスである、NSLayoutAnchorを使って
コードのみでAuto Layoutを書いてみます。
NSLayoutAnchorを使う事前準備
設定位置の取得方法を載せて起きます。
| プロパティ名 | 位置 |
|---|---|
| leadingAnchor | 左端 |
| trailingAnchor | 右端 |
| topAnchor | 上端 |
| bottomAnchor | 下端 |
| centerYAnchor | オブジェクトのY座標軸の中心 |
| centerXAnchor | オブジェクトのX座標軸の中心 |
| widthAnchor | オブジェクトの横幅 |
| heightAnchor | オブジェクトの縦幅 |
では早速、NSLayoutAnchorを使った例を紹介します。
let leadingConstraint = redView.topAnchor.constraint(equalTo:self.view.topAnchor, constant: 50.0).isActive = true
上記は
redViewの左端は、親ビューの上端から50ptの位置であるという制約です。
redView.translatesAutoresizingMaskIntoConstraints = false
生成したビューのプロパティにtranslatesAutoresizingMaskIntoConstraintsというものがあり、これをオフにする必要があります。
このプロパティはAuto Layout以前に使われていた、AutoresizingMaskという仕組みで、ビューの動的なサイズ変更を実現していました。
これをAuto Layoutに変換するかどうかを設定するフラグです。
このtranslatesAutoresizingMaskIntoConstraintsは、AutoresizingMaskの設定値を
Auto Layoutの制約に変換するかどうかを決めるものです。
デフォルトではtrueになっていて、これをtrueにすると、自分で追加する制約とコンフリクトしてしまうので、特に理由がなければ上記のようにfalseにしておく方がいいです。
NSLayoutAnchorを使ってみる
試しに縦横中央でサイズも親ビューの半分のUIViewを作ってみます。
import UIKit
class ViewController: UIViewController {
override func viewDidLoad() {
super.viewDidLoad()
let redView = UIView()
redView.backgroundColor = UIColor.red
redView.frame = view.frame
redView.translatesAutoresizingMaskIntoConstraints = false
view.addSubview(redView)
// redViewの横方向の中心は、親ビューの横方向の中心と同じ
redView.centerXAnchor.constraint(equalTo: self.view.centerXAnchor).isActive = true
// redViewの縦方向の中心は、親ビューの縦方向の中心と同じ
redView.centerYAnchor.constraint(equalTo: self.view.centerYAnchor).isActive = true
// redViewの幅は、親ビューの幅の1/2
redView.widthAnchor.constraint(equalTo: self.view.widthAnchor, multiplier: 0.5).isActive = true
// redViewの親ビューの幅の1/2
redView.heightAnchor.constraint(equalTo: self.view.heightAnchor, multiplier: 0.5).isActive = true
}
override func didReceiveMemoryWarning() {
super.didReceiveMemoryWarning()
// Dispose of any resources that can be recreated.
}
}
結果

※注意点
制約をかけたいviewを追加した後に行う必要があるので
addSubViewしたあとにconstraintの設定をする
まとめ
NSLayoutAnchorのまとめとして、簡単なサンプルを載せておきます。
import UIKit
class ViewController: UIViewController {
override func viewDidLoad() {
super.viewDidLoad()
let redView = UIView()
redView.backgroundColor = UIColor.red
redView.frame = view.frame
redView.translatesAutoresizingMaskIntoConstraints = false
view.addSubview(redView)
let blueView = UIView()
blueView.backgroundColor = UIColor.blue
blueView.translatesAutoresizingMaskIntoConstraints = false
view.addSubview(blueView)
// redViewの横方向の中心は、親ビューの横方向の中心と同じ
redView.centerXAnchor.constraint(equalTo: self.view.centerXAnchor).isActive = true
// redViewの縦方向の中心は、親ビューの縦方向の中心と同じ
redView.centerYAnchor.constraint(equalTo: self.view.centerYAnchor).isActive = true
// redViewの幅は、親ビューの幅の1/2
redView.widthAnchor.constraint(equalTo: self.view.widthAnchor, multiplier: 0.25).isActive = true
// redViewの高さは親ビューの高さの1/2
redView.heightAnchor.constraint(equalTo: self.view.heightAnchor, multiplier: 0.5).isActive = true
// blueViewの左端は、redViewの右端から20ptの位置
blueView.leadingAnchor.constraint(equalTo: redView.trailingAnchor, constant: 20.0).isActive = true
// blueViewの上端は、redViewの上端と同じ位置
blueView.topAnchor.constraint(equalTo: redView.topAnchor).isActive = true
// blueViewの幅は、redViewの幅と同じで20pt加えた大きさ
blueView.widthAnchor.constraint(equalTo: redView.widthAnchor, multiplier: 1, constant: 20.0).isActive = true
// blueViewの高さは、redViewの高さの半分
blueView.heightAnchor.constraint(equalTo: redView.heightAnchor, multiplier: 0.5).isActive = true
}
override func didReceiveMemoryWarning() {
super.didReceiveMemoryWarning()
// Dispose of any resources that can be recreated.
}
}