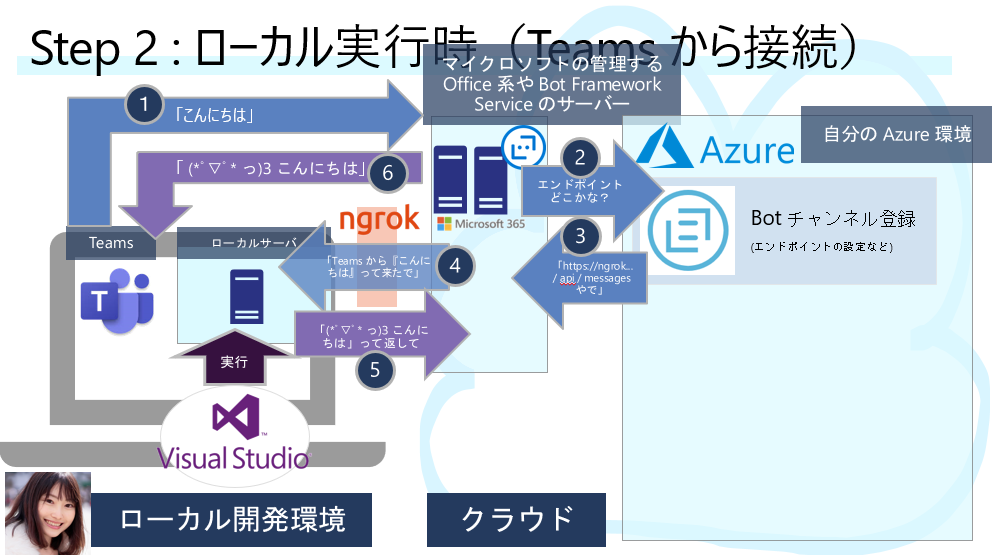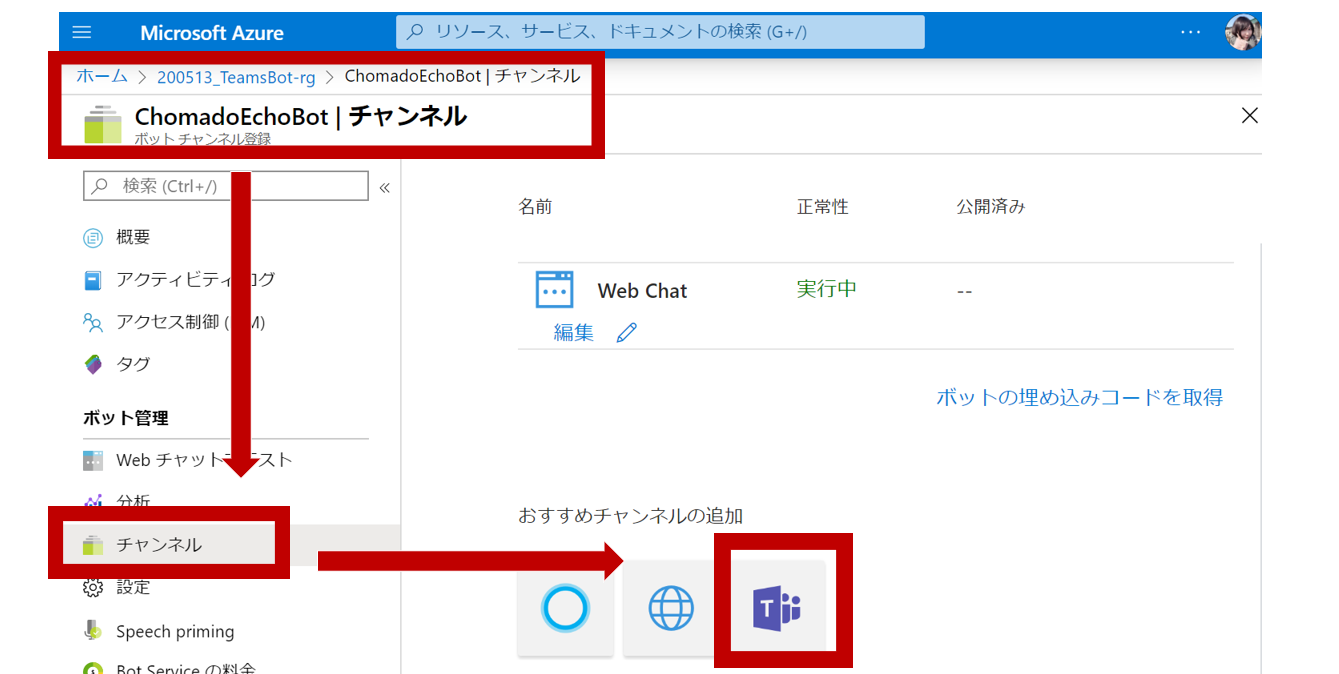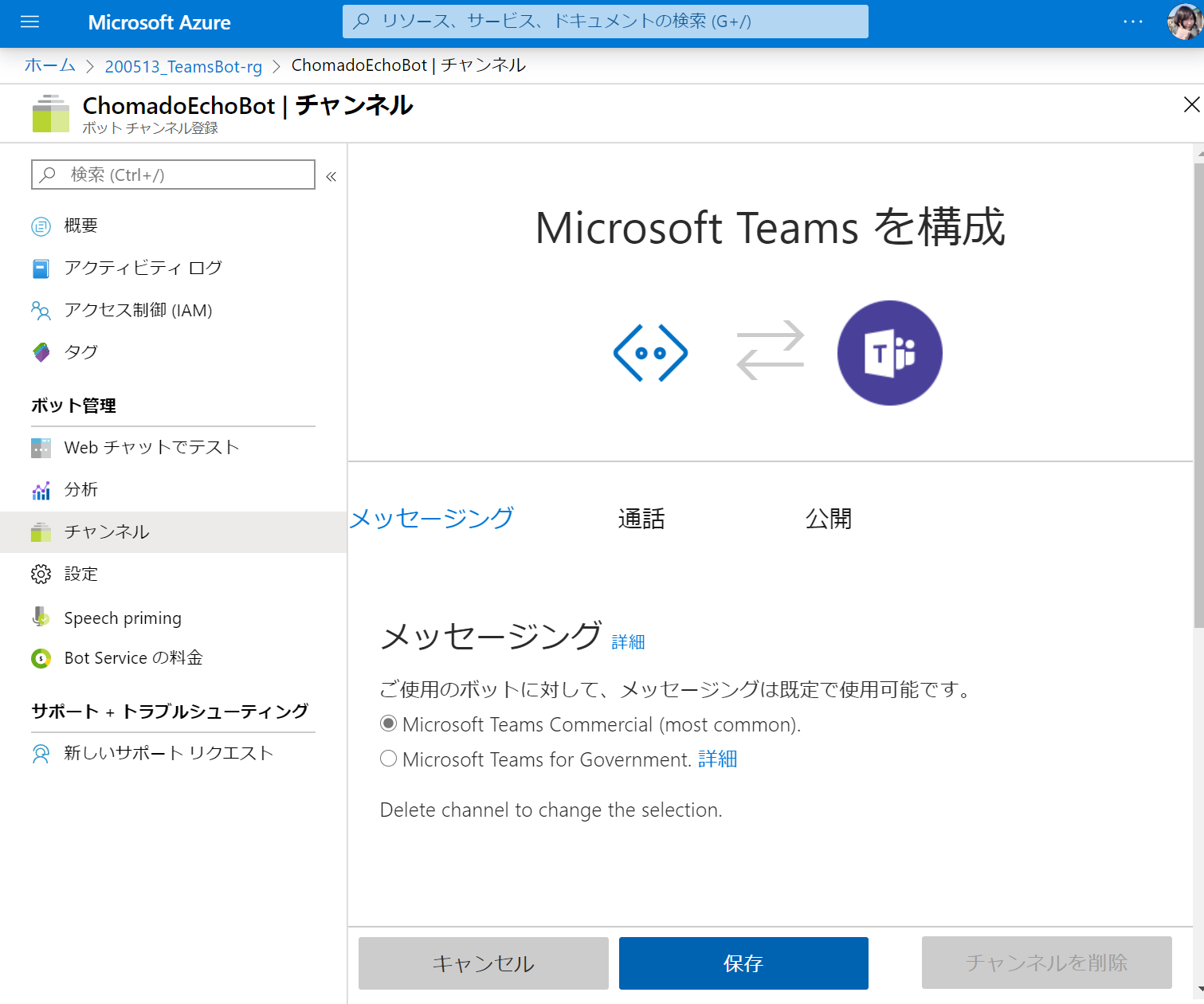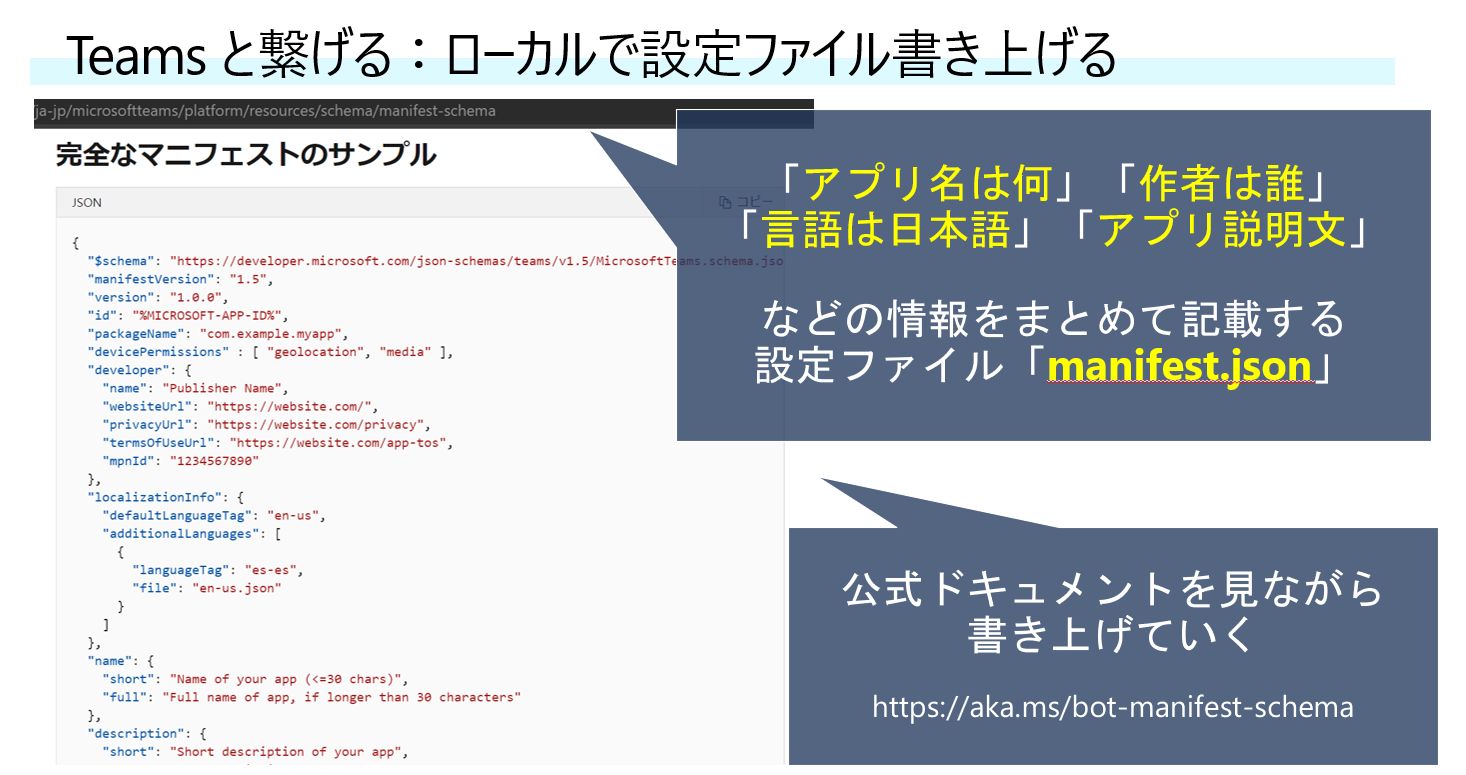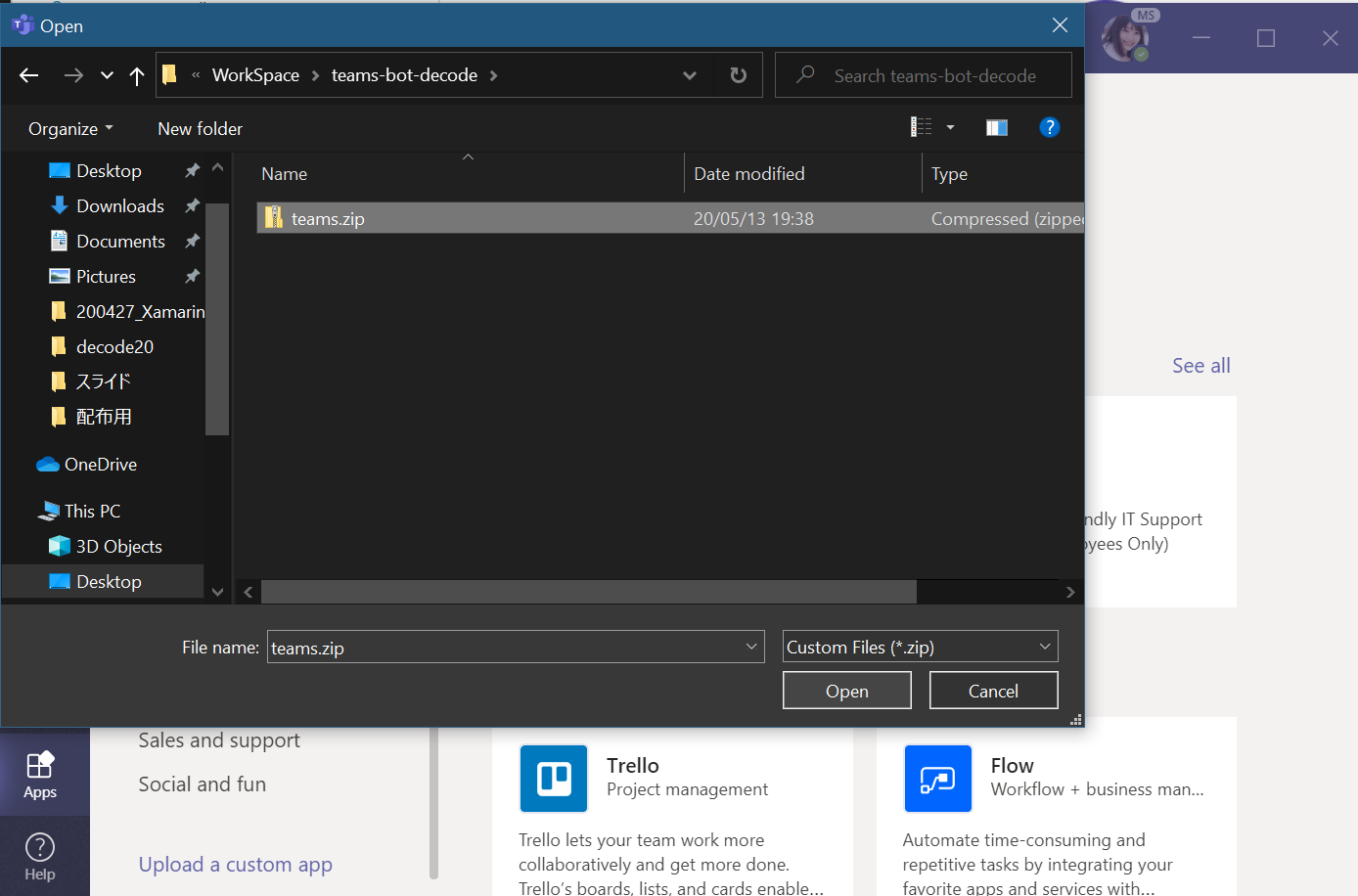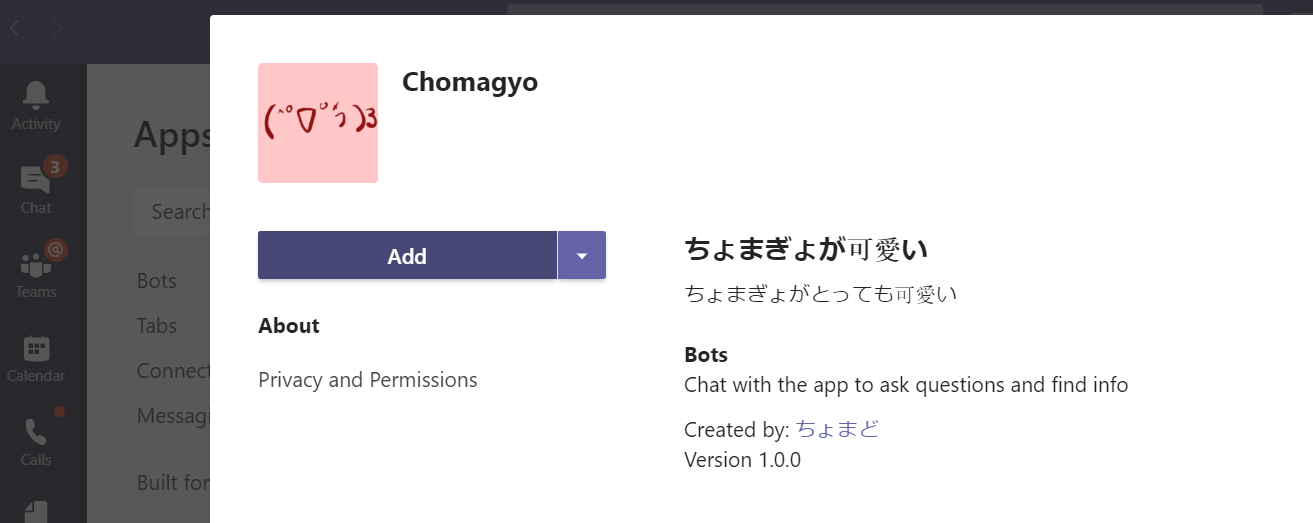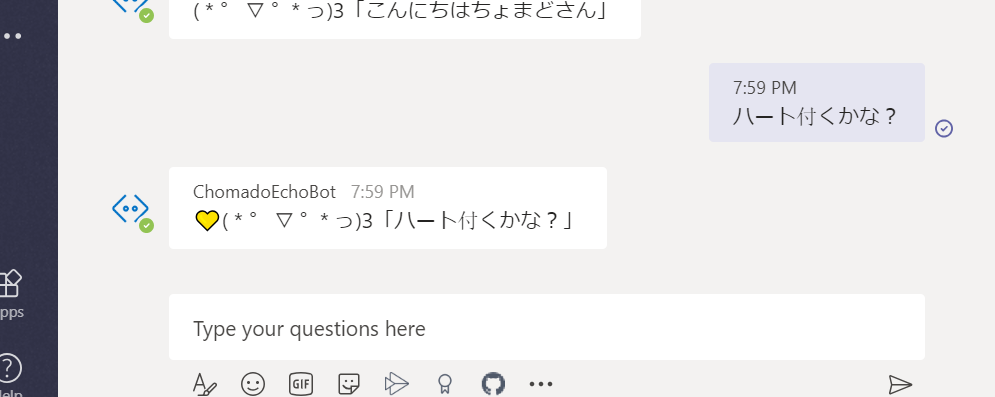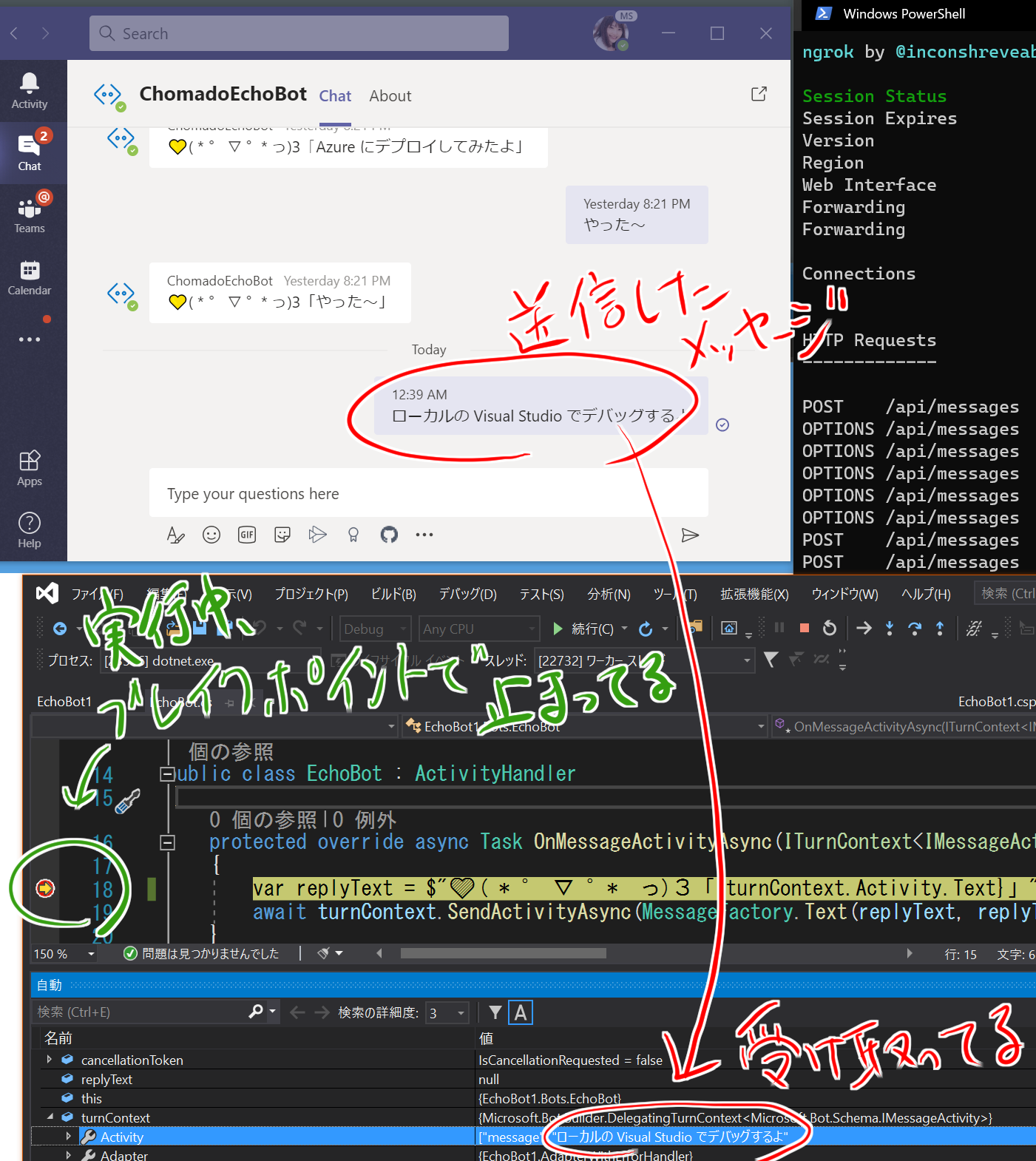この記事では、Teams で動く chat bot を、ローカル (Visual Studio) でデバッグしながら開発する方法を、初心者でも分かりやすいようにスクショ満載でまとめました!
(スクショ満載にした結果、1ページが長くなり過ぎたので、5つに記事を分割します。この記事はそのうちの4つ目です。)
- 【第 1/5 回】VS でローカル web サーバ立てる編
- 【第 2/5 回】エミュレータ準備編
- 【第 3/5 回】Azure 側の設定編(ボットチャンネル登録)
- 【第 4/5 回】Teams に繋げてデバッグ編【← 今ここ】
- 【第 5/5 回】Azure にデプロイ編
4. Teams に繋げる
Teams から実際に送られてきたメッセージでデバッグできるようになりましょう!
4-1. Azure 側の設定
ボットチャンネル登録のリソースを開きます。
左のメニューの「チャンネル」から Teams のアイコンを選びます。
下の保存ボタンを押します。
4-2. ローカルで設定ファイル編集
次はローカルでの作業です。
manifest.json という設定ファイルを書くことになります。
「アプリ名は何」「作者名」などのアプリの設定や
アプリの接続情報「Microsoft App ID/ Secret」(Azure からコピペしてくるやつ)などを
json で記述する、設定ファイルです。
こちらの公式ドキュメント を見ながら書いていきましょう。→ [https://aka.ms/bot-manifest-schema]
書き終わったら、アイコン画像(32x32 と 192x192 の2サイズ必要)と一緒に zip で固めます。
4-3. Teams にカスタムアプリとして登録
さて、いよいよ Teams での作業となります。
Teams を開いて左下の「カスタムアプリをアップロード」をクリックします。
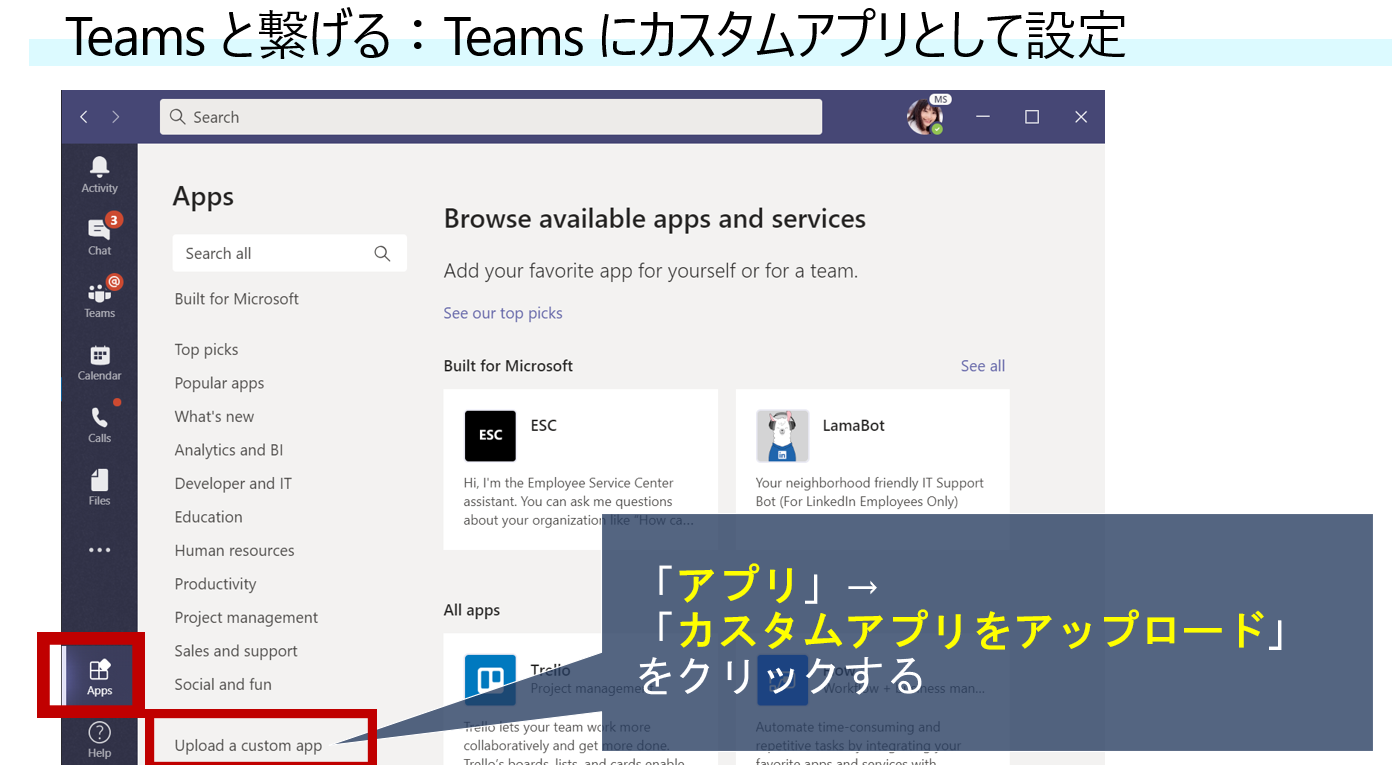
4-4. Teams で動作確認
4-5. コードを編集して Teams にも反映されるのを確認
ハートをつけてみた
コードを編集して再実行したら
Teams にも更新されるのを確認しました!
4-6. Teams bot ローカルデバッグ
やったー!これができたわけだ
Next Step
ついに、ローカルサーバーに Teams から接続するところまで行きました!
次はサーバーをクラウドで動かすところまでいきましょう。
(今はローカルで動いているので、私のパソコンの電源を落とすと bot もレスポンスしなくなってしまうので。運用する際は、クラウドなど「常に安定して動いている」環境に bot のサーバーを上げる必要があります)
- 【第 1/5 回】VS でローカル web サーバ立てる編
- 【第 2/5 回】エミュレータ準備編
- 【第 3/5 回】Azure 側の設定編(ボットチャンネル登録)
- 【第 4/5 回】Teams に繋げてデバッグ編
- 【第 5/5 回】Azure にデプロイ編【← 次これ】
次の記事: [https://qiita.com/chomado/items/abd0c39d21ec6778295a]