この記事は、Karabiner-Elements アドベントカレンダー 2023 の8日目の記事です。
昨日は「MacのJIS配列が真価を発揮する! Karabiner-Elementsを使った最強で無敵の設定《 使いこなし編 》」という記事でした。
今日は今週のまとめ記事です。
Mac のキーボード操作を自在にカスタマイズできる無料アプリ、Karabiner-Elements のオススメ設定をまとめました。
ぜひ、使えそうな設定をインストールしてみてください。
目次
-
Karabiner-Elements のインストールと初期設定
- Caps Lock と⌘を入れ替える方法
- 左右⌘キーの単押しに 「英数・かな」 を割り当てる方法
- 「英数・かな」 キーの長押しにのみ⌘を割り当てる方法
-
Caps Lock を ⌘+⌃+⌥+⇧ キー (ハイパーキー) にする方法
- 親指ホームポジションのキーを有効活用する方法
- 「英数・かな」 キーを最大限に有効活用する方法
Karabiner-Elements のインストールと初期設定
まずは Karabiner-Elements のインストールと初期設定の手順を簡潔に説明します。
- Karabiner-Elements の公式サイトからアプリのインストーラーをダウンロードしてダブルクリックする
- 出てきたダイアログにしたがって Karabiner-Elements をインストールする
- インストールした Karabiner-Elements のアプリを開き、出てきたダイアログにしたがって初期設定する
Caps Lock と⌘を入れ替える方法
Caps Lock と⌘を入れ替える方法です。
- まず Karabiner-Elements のアプリを開きます。開くと表示される Simple Modifications で、「Add item」をクリックします。
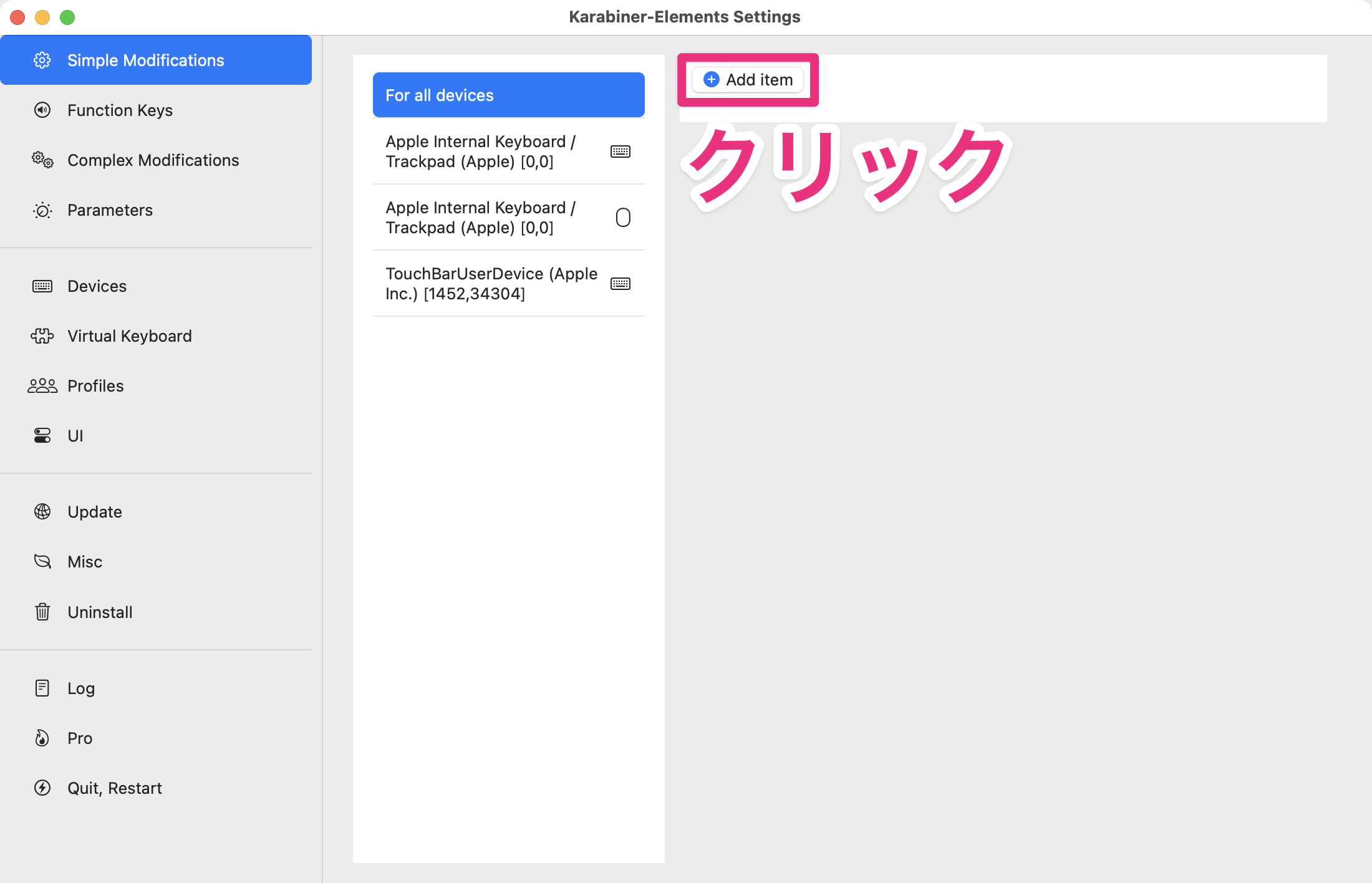
- 「変更したいキー」と「割り当てたいキー」を指定するボタンが現れるので、それぞれをクリックして選択し、「left_command → caps_lock」という行と「left_command → caps_lock」という行を追加したら設定完了です。
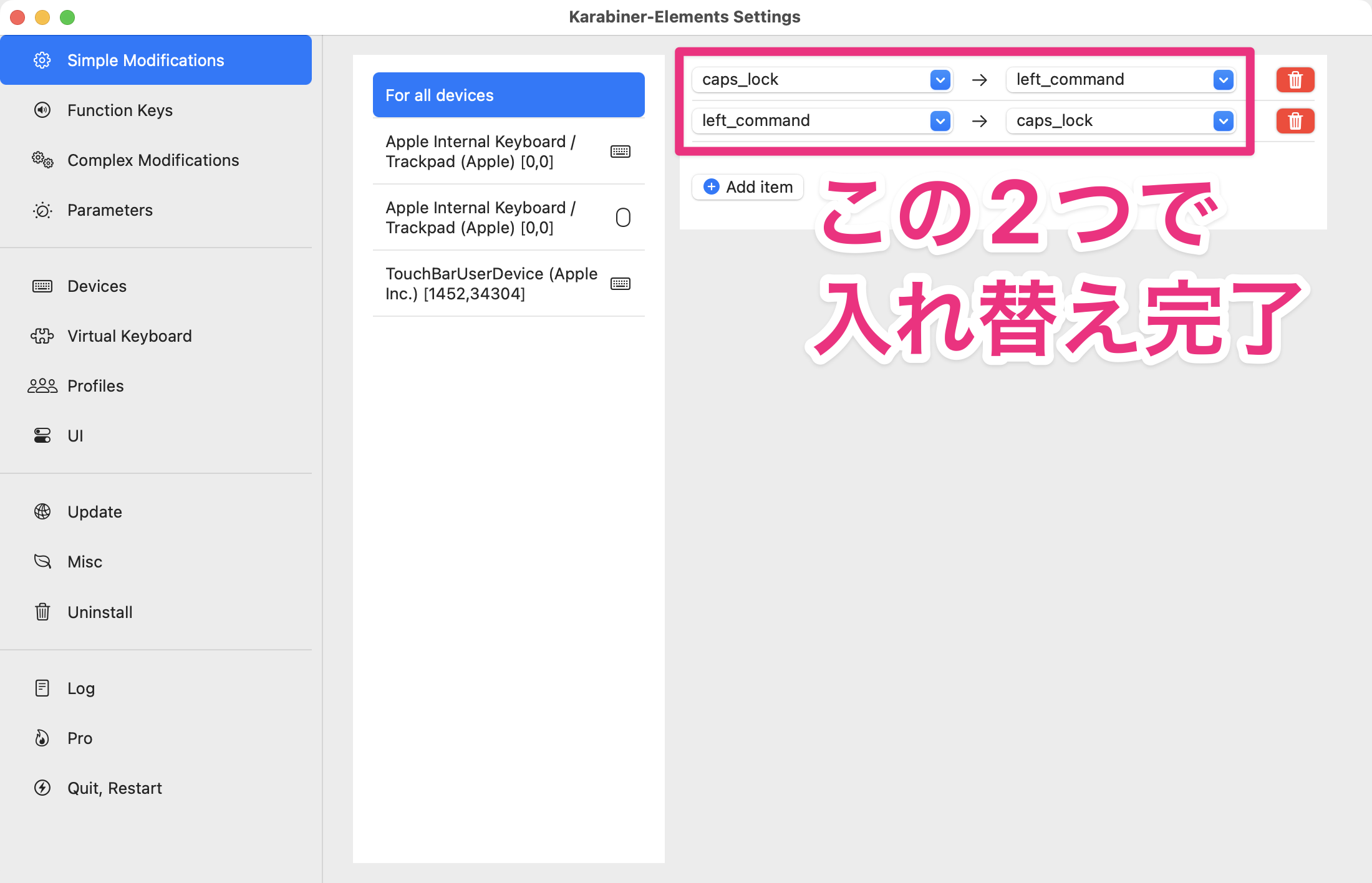
以上で、Caps Lock と⌘を入れ替えることができました。より詳細な手順をお知りになりたい場合は別記事をご参照ください。
左右⌘キーの単押しに 「英数・かな」 を割り当てる方法
左右⌘キーの単押しに 「英数・かな」 を割り当てる方法です。
- まず Karabiner-Elements のアプリを開き、Complex Modifications という項目をクリックして「Add rule」というボタンをクリックします。

- 出てきたウィンドウで「Import more rules from the Internet (Open a web browser)」というボタンをクリックします。
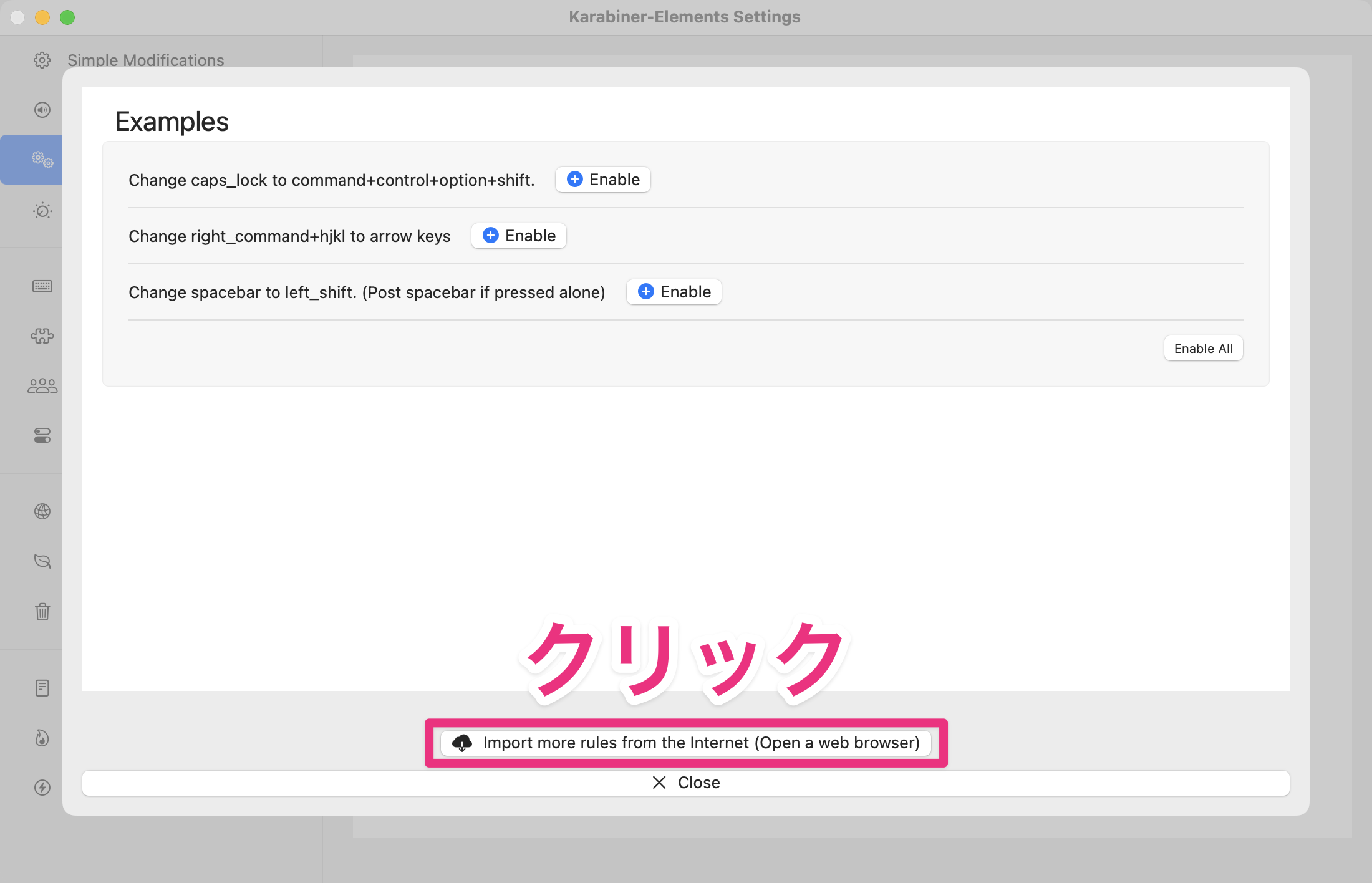
- するとブラウザで Karabiner-Elements の公式サイトが開くので、そこの検索バーに「for Japanese」と入力し、Enter します。
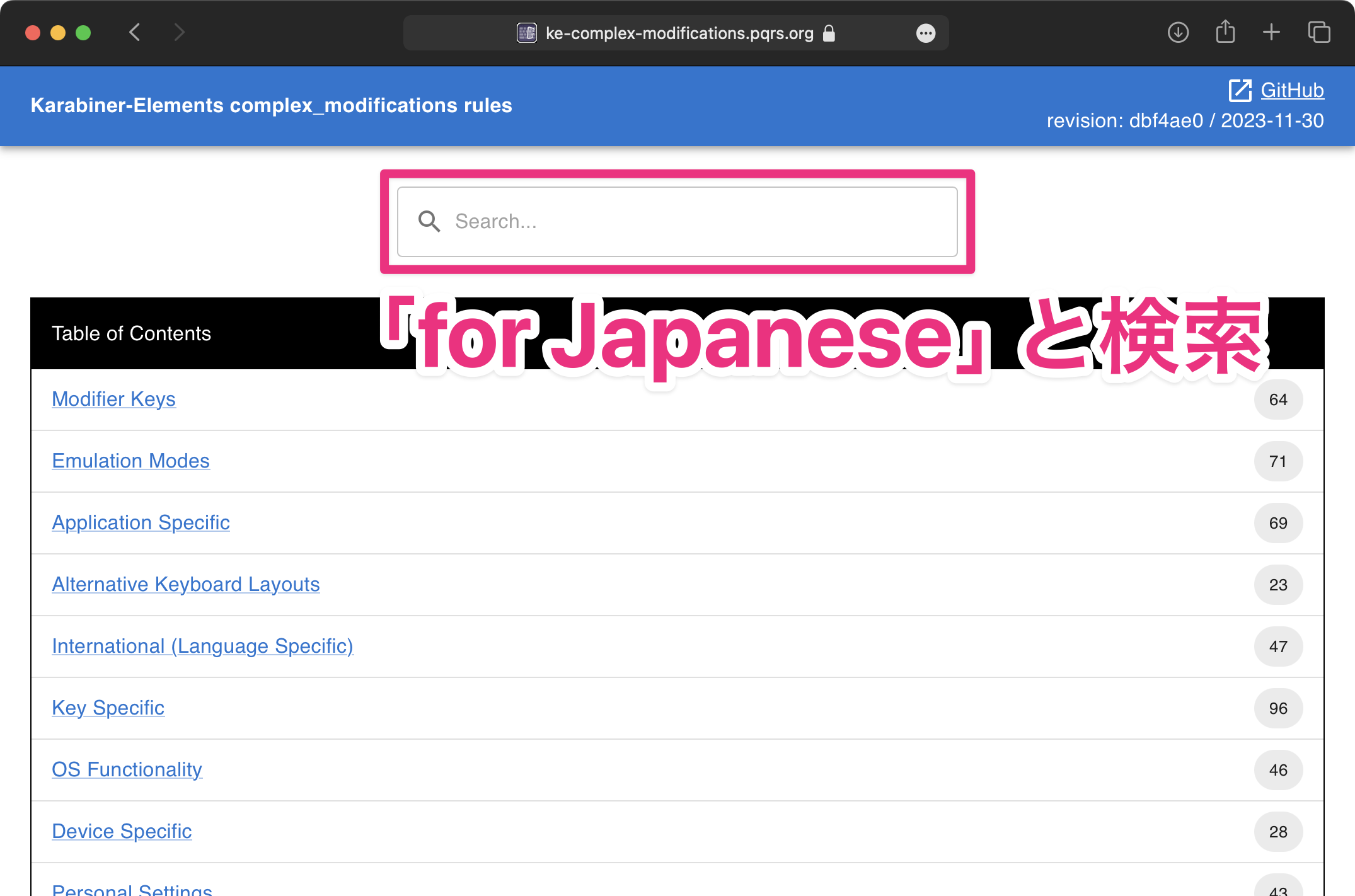
- すると「英かな/⌘ for Japanese」という設定が出てくるので、その行の「Import」というボタンをクリックします。
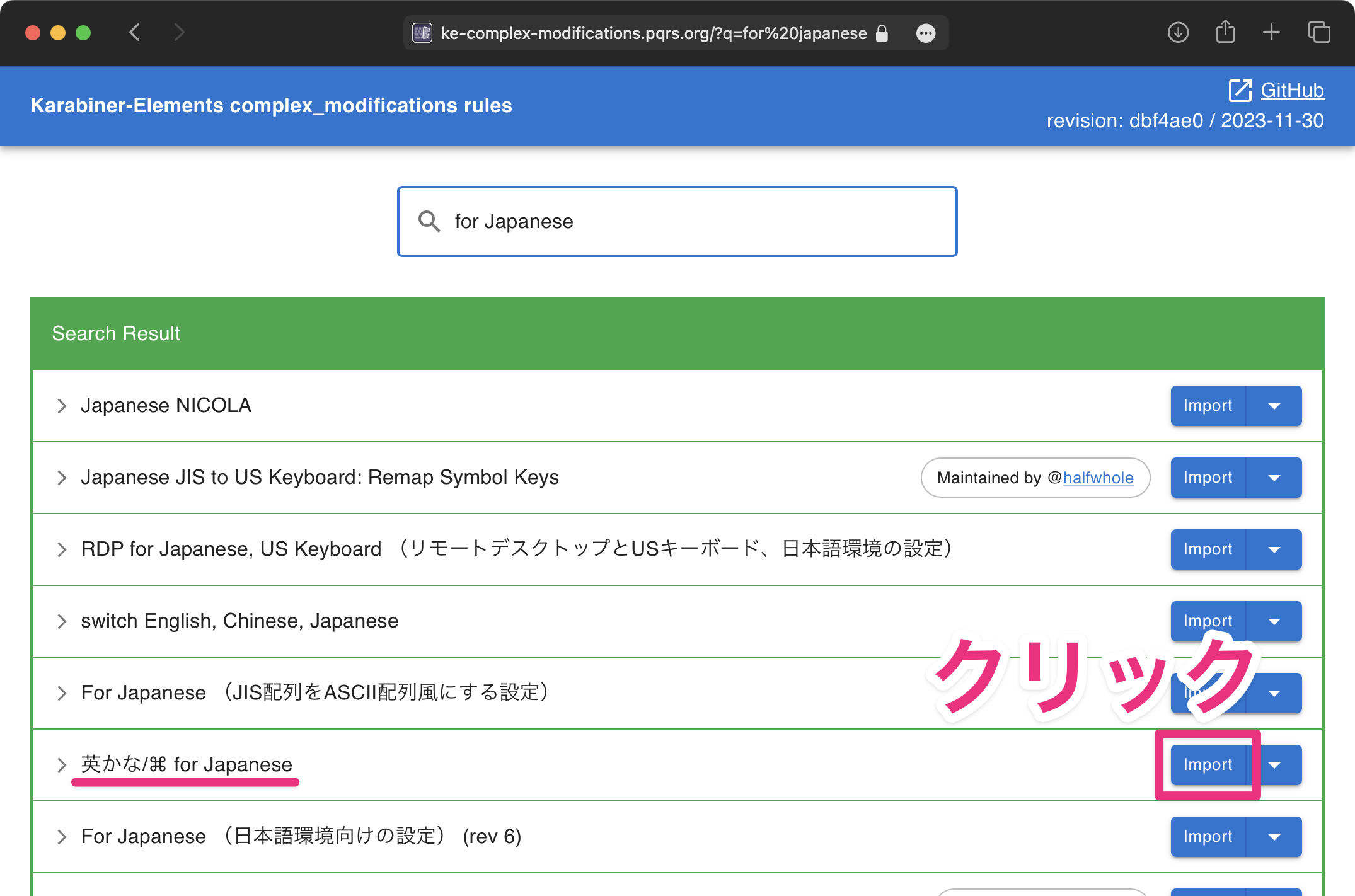
- 出てきたポップアップの「許可」をクリックすると Karabiner-Elements のアプリが開くので、「Import」をクリックします。※このボタンをクリックしても、設定がインポートされるだけで、まだ使えるようにはなりませんからご安心ください
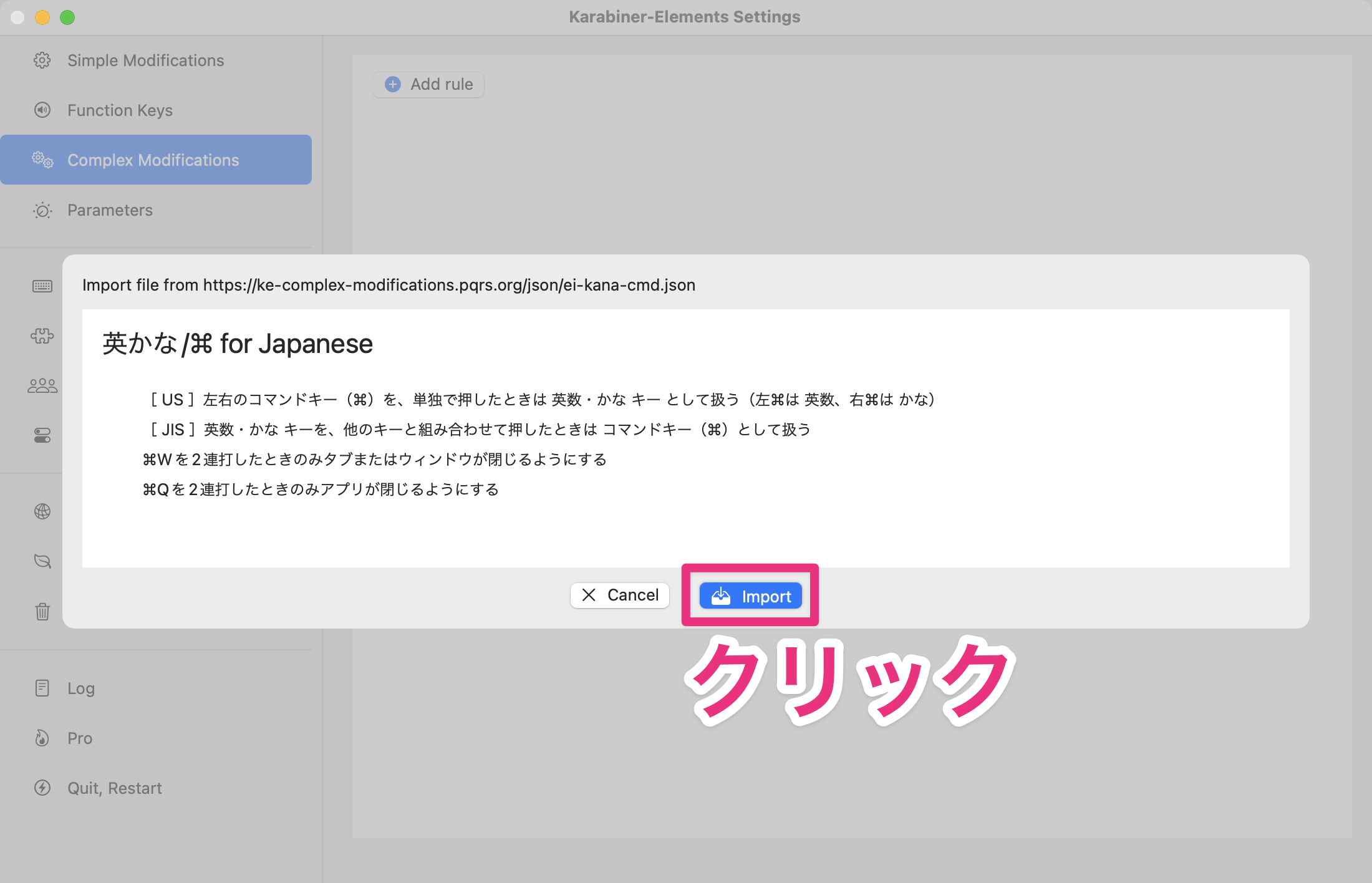
- するとまたポップアップが開くので、「[ US ]左右のコマンドキー(⌘)を、単独で押したときは 英数・かな キー として扱う(左⌘は 英数、右⌘は かな)」と書かれている行の「Enable」をクリックします。
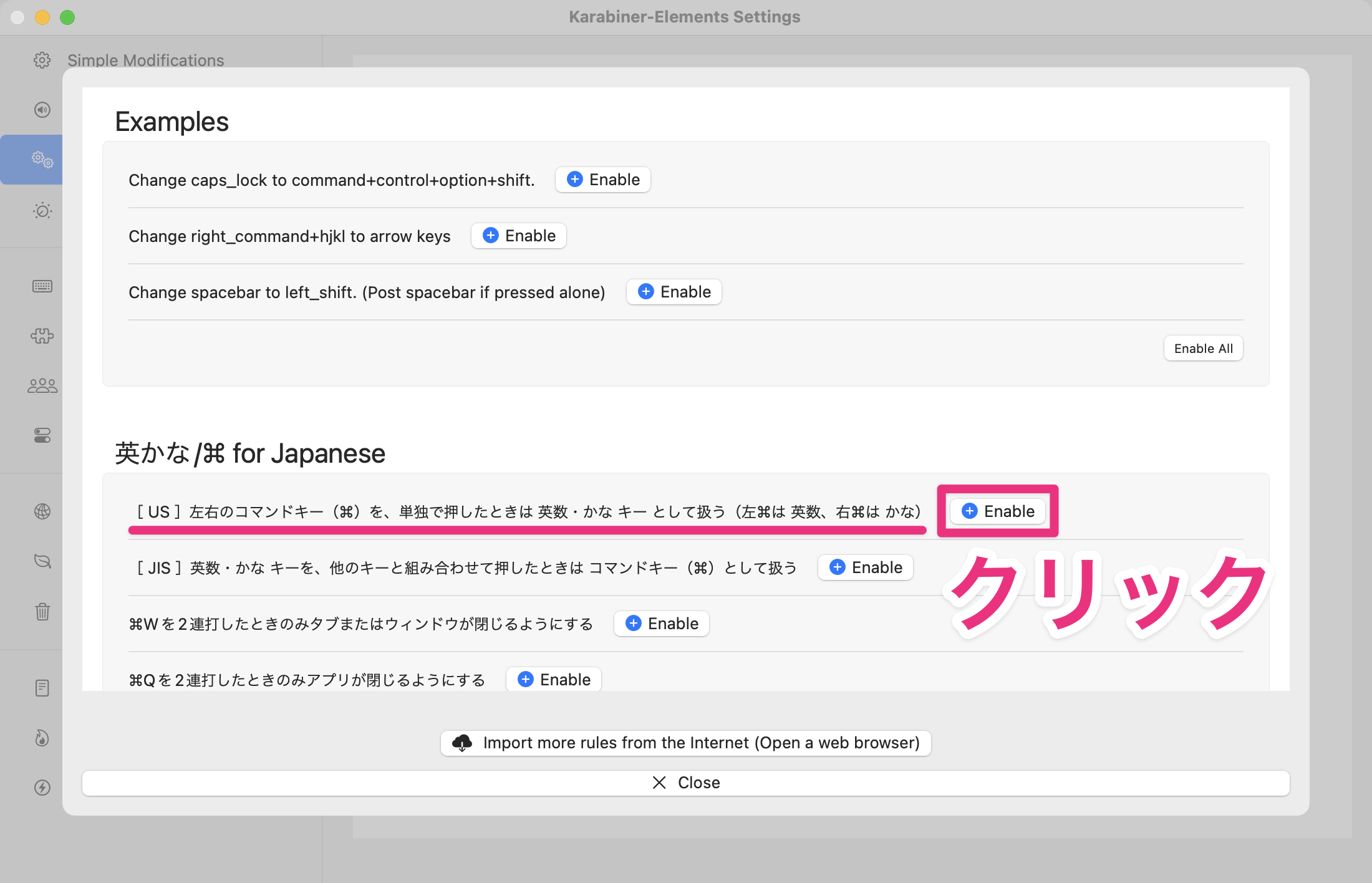
以上で、左右のコマンドキーの単押しに「英数・かな」の機能を割り当てることができました。より詳細な手順をお知りになりたい場合は別記事をご参照ください。
「英数・かな」 キーの長押しにのみ⌘を割り当てる方法
「英数・かな」キーの長押しにのみ⌘を割り当てる方法です。
- まず Karabiner-Elements のアプリを開き、Complex Modifications という項目をクリックして「Add rule」というボタンをクリックします。

- 出てきたウィンドウで「Import more rules from the Internet (Open a web browser)」というボタンをクリックします。
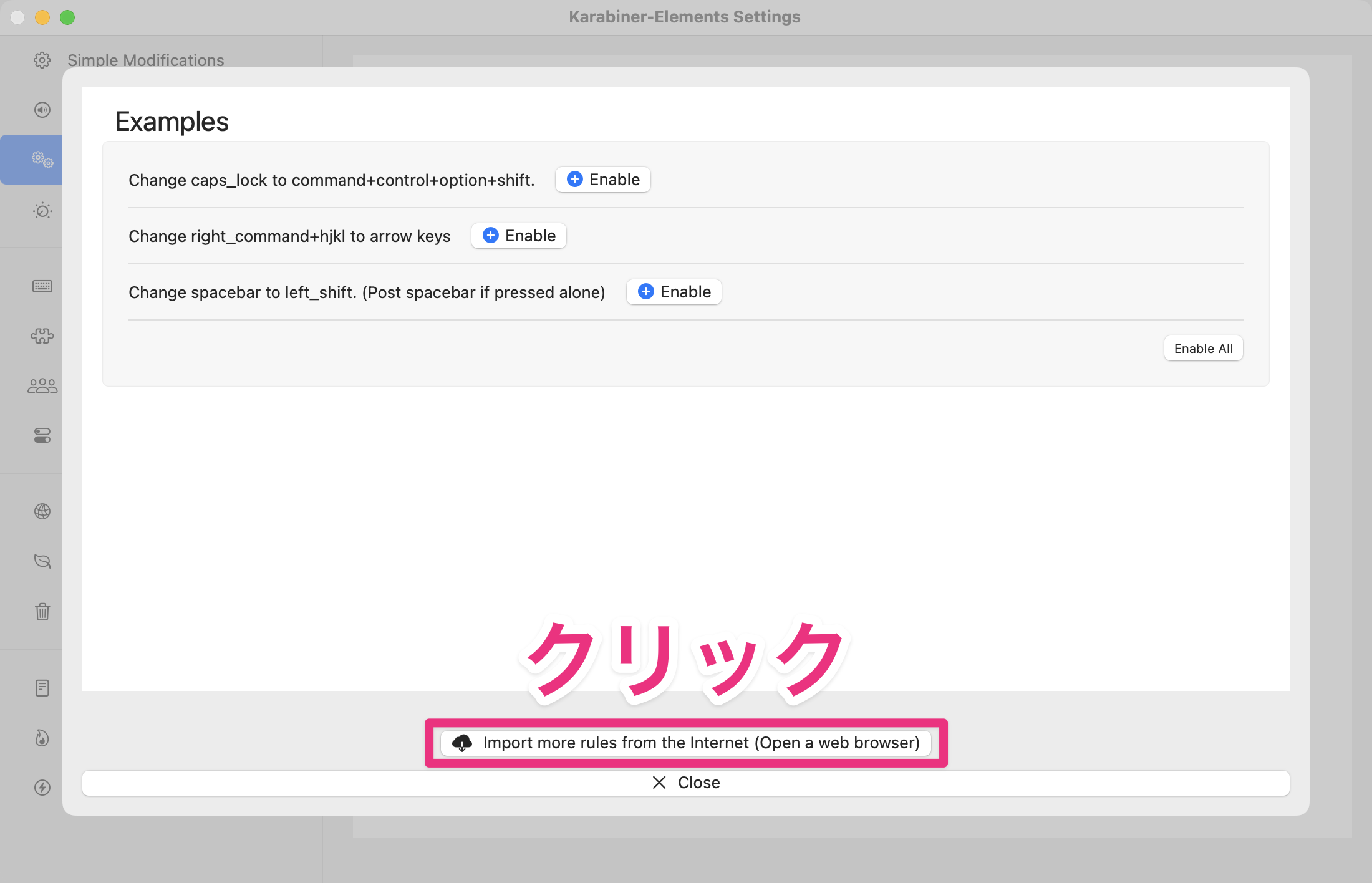
- するとブラウザで Karabiner-Elements の公式サイトが開くので、そこの検索バーに「for Japanese」と入力し、Enter します。
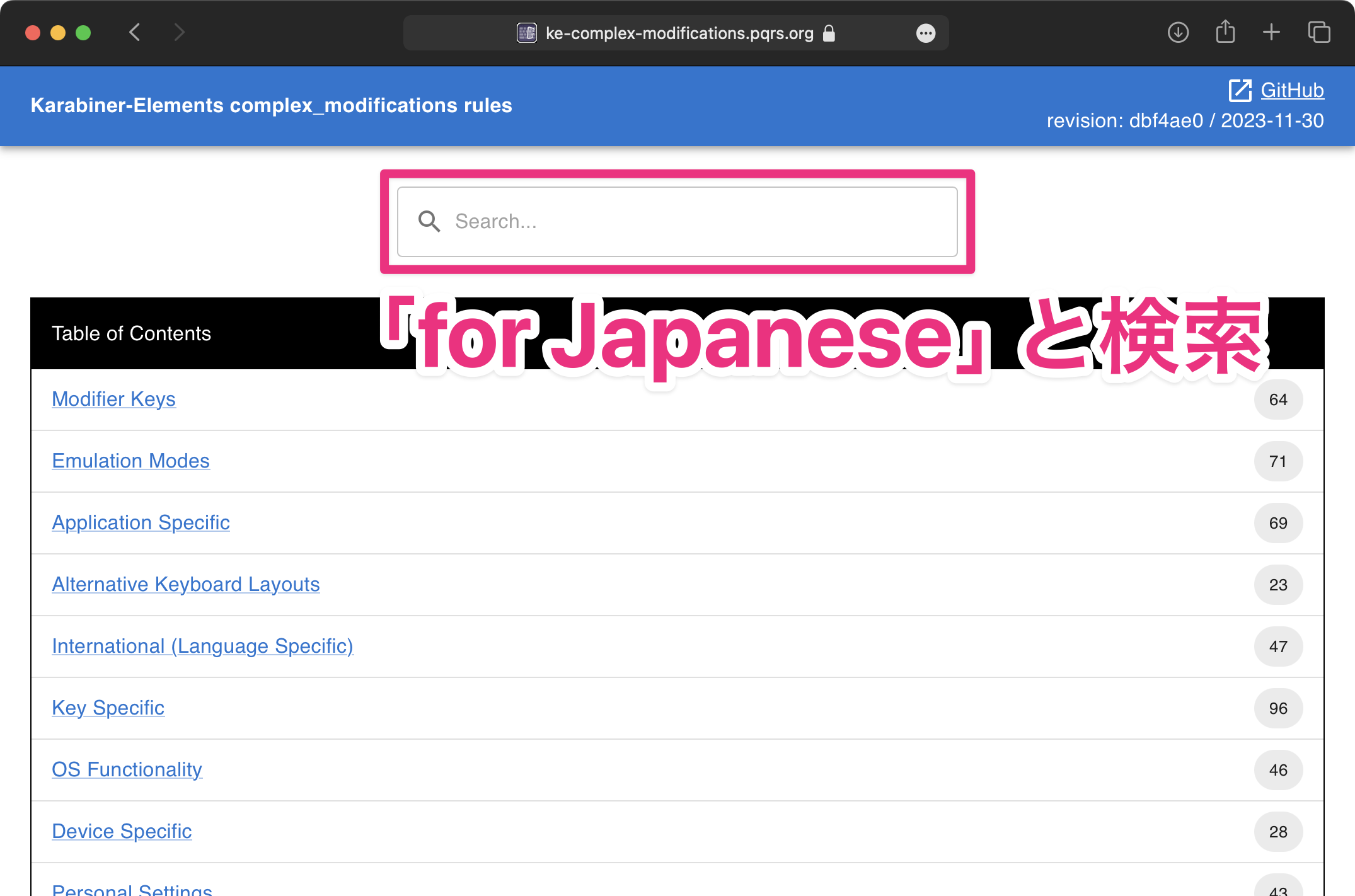
- すると「英かな/⌘ for Japanese」という設定が出てくるので、その行の「Import」というボタンをクリックします。
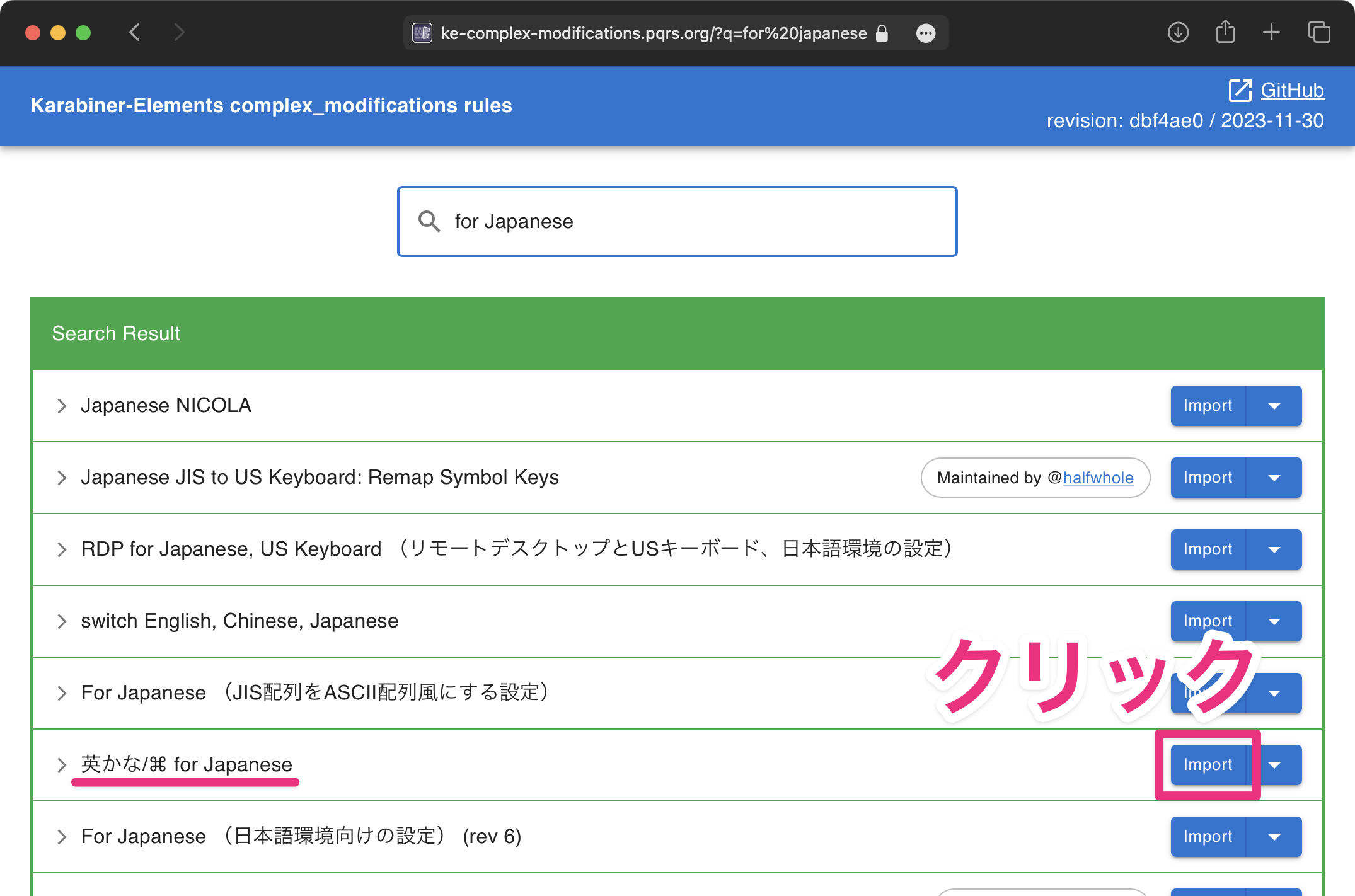
- 出てきたポップアップの「許可」をクリックすると Karabiner-Elements のアプリが開くので、「Import」をクリックします。※このボタンをクリックしても、設定がインポートされるだけで、まだ使えるようにはなりませんからご安心ください
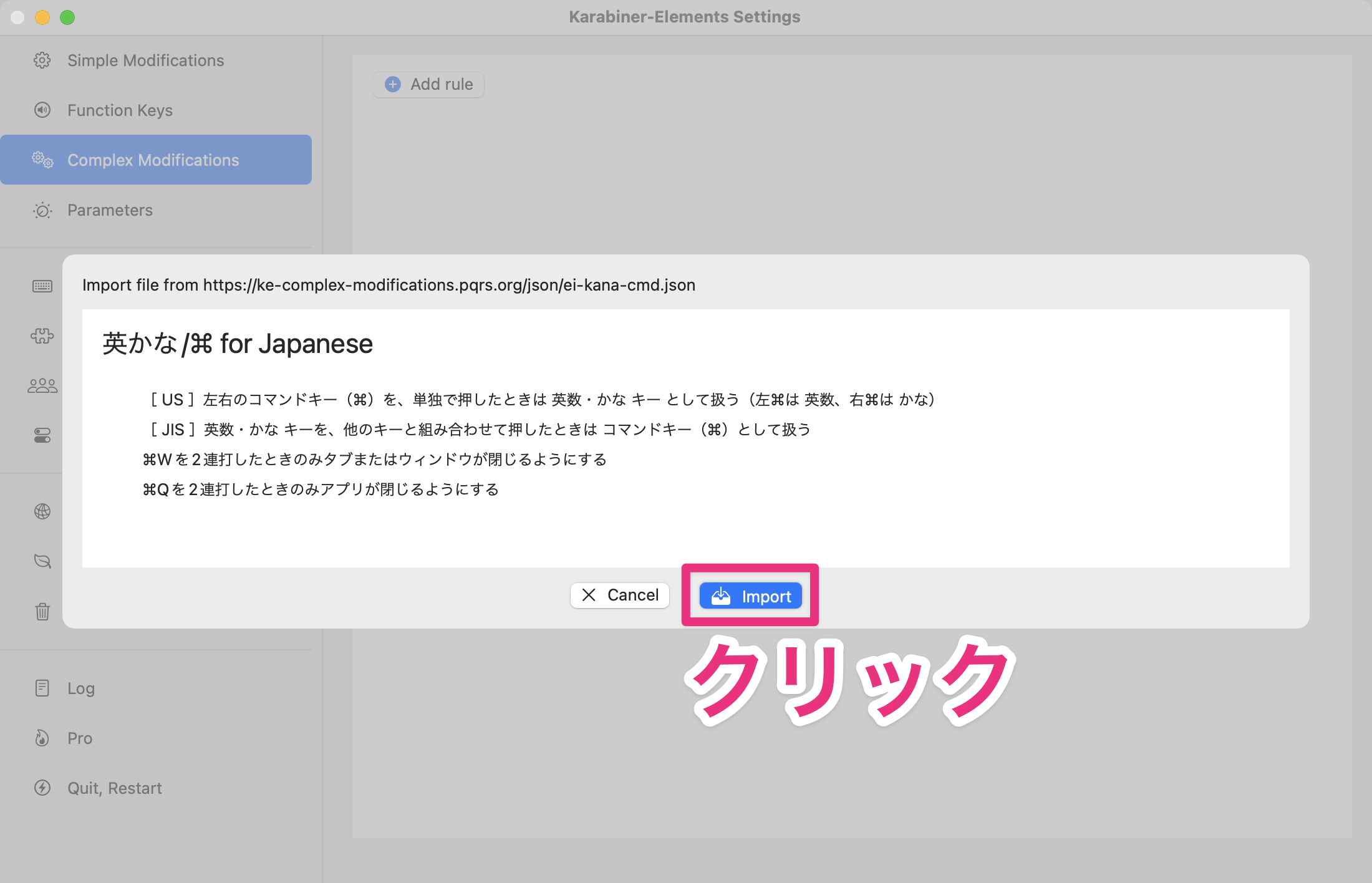
- するとまたポップアップが開くので、「[ JIS ]英数・かな キーを、他のキーと組み合わせて押したときは コマンドキー (⌘) として扱う」と書かれている行の「Enable」をクリックします。

以上で、「英数・かな」キーの長押しにのみ⌘を割り当てることができました。より詳細な手順をお知りになりたい場合は別記事をご参照ください。
Caps Lock を ⌘+⌃+⌥+⇧ キー (ハイパーキー) にする方法
滅多に使わない Caps Lock を ⌘+⌃+⌥+⇧ キー (ハイパーキー) にして有効活用する方法です。
- まず Karabiner-Elements のアプリを開き、Complex Modifications という項目をクリックして「Add rule」というボタンをクリックします。

- 出てきたウィンドウで「Change caps_lock to command+control+option+shift.」と書かれた行の「Enable」と書かれたボタンをクリックします。
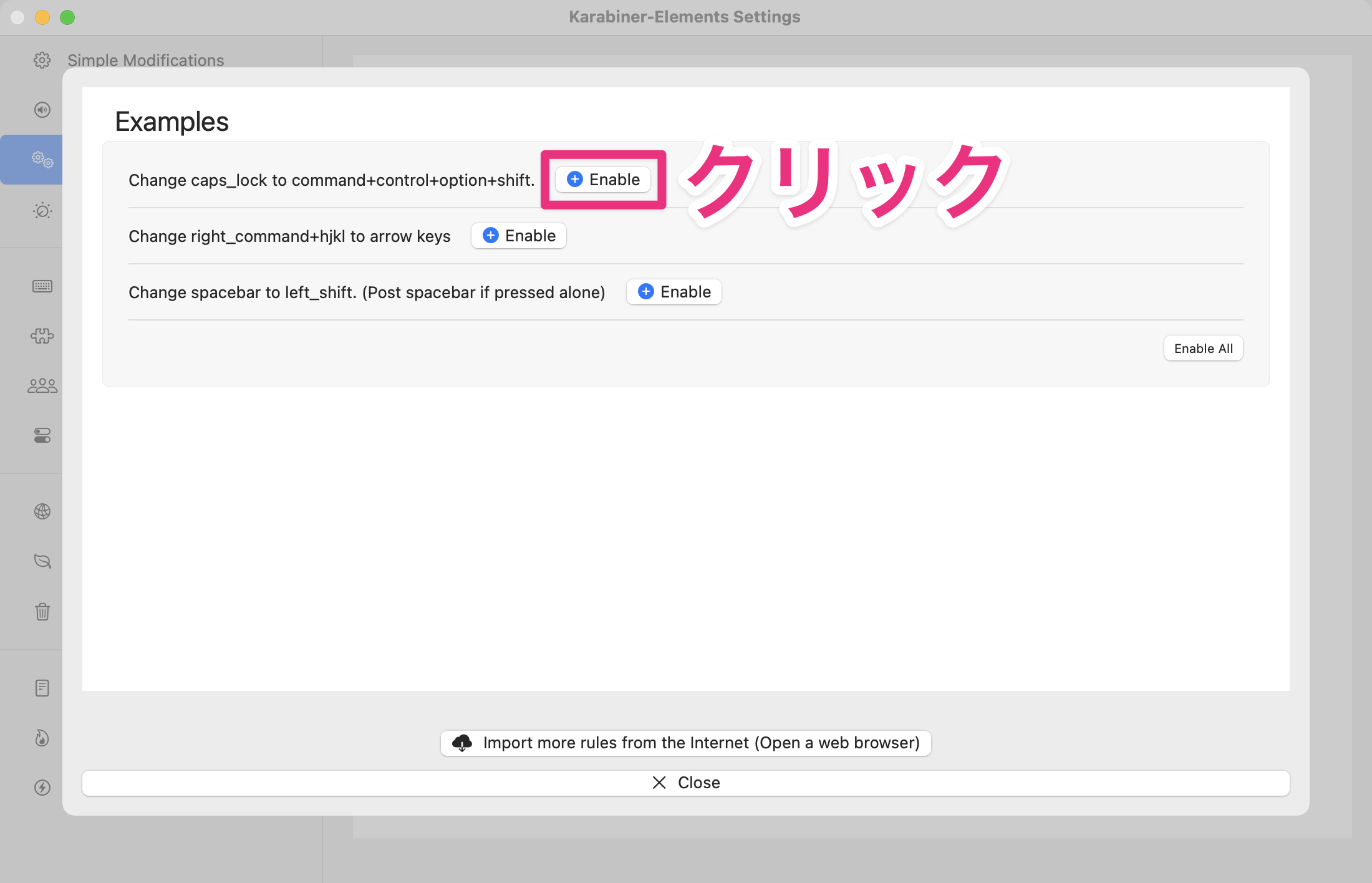
これで Caps Lock を ⌘+⌃+⌥+⇧ キー (ハイパーキー) にすることができました。より詳細な手順をお知りになりたい場合は別記事をご参照ください。
親指ホームポジションのキーを有効活用する方法
Karabiner-Elements の「Effective Utilization of Bottom Row」という設定を使うことで、以下の操作が可能とな、ヒマを持て余しがちな親指を有効活用することができます。
- 左⌘キーの単押し → Enter(⏎)
- 右⌘キーの単押し → Delete(⌫)
- 英数 キーの長押し → Control(⌃)
- かな キーの長押し → Option(⌥)
- Space バーの長押し → Shift(⇧)
設定手順
- まず Karabiner-Elements のアプリを開き、Complex Modifications という項目をクリックして「Add rule」というボタンをクリックします。

- 出てきたウィンドウで「Import more rules from the Internet (Open a web browser)」というボタンをクリックします。
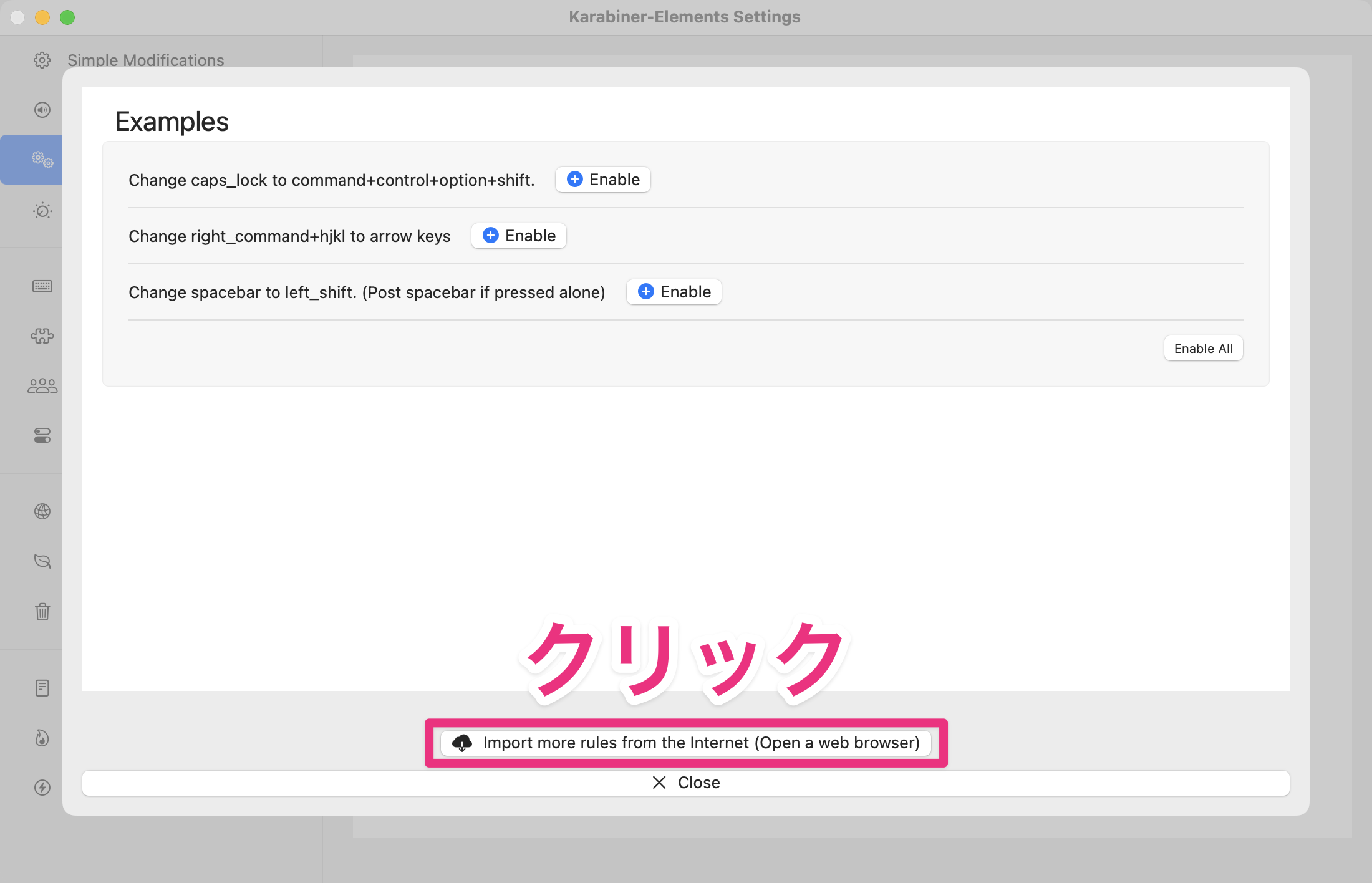
- するとブラウザで Karabiner-Elements の公式サイトが開くので、そこの検索バーに「Effective」と入力し、Enter します。

- すると「Effective Utilization of Bottom Row」という設定が出てくるので、その行の「Import」というボタンをクリックします。

- 出てきたポップアップの「許可」をクリックすると Karabiner-Elements のアプリが開くので、「Import」をクリックします。※このボタンをクリックしても、設定がインポートされるだけで、まだ使えるようにはなりませんからご安心ください

- するとまたポップアップが開くので、全ての設定を一括で有効化する場合は「Enable All」をクリックします。特定の設定のみ有効化したい場合は、その設定の行の「Enable」を個別にクリックします。

以上で、親指ホームポジションのキーを有効活用する設定を有効化できました。設定のより詳細な内容をお知りになりたい場合は別記事をご参照ください。
「英数・かな」 キーを最大限に有効活用する方法
Karabiner-Elements の「Advanced Keymap for JIS Keyboard: Project “UTILITY”」という設定を使うことで、「英数・かな」キーを最大限に有効活用することができます。
設定手順
- まず Karabiner-Elements のアプリを開き、Complex Modifications という項目をクリックして「Add rule」というボタンをクリックします。

- 出てきたウィンドウで「Import more rules from the Internet (Open a web browser)」というボタンをクリックします。
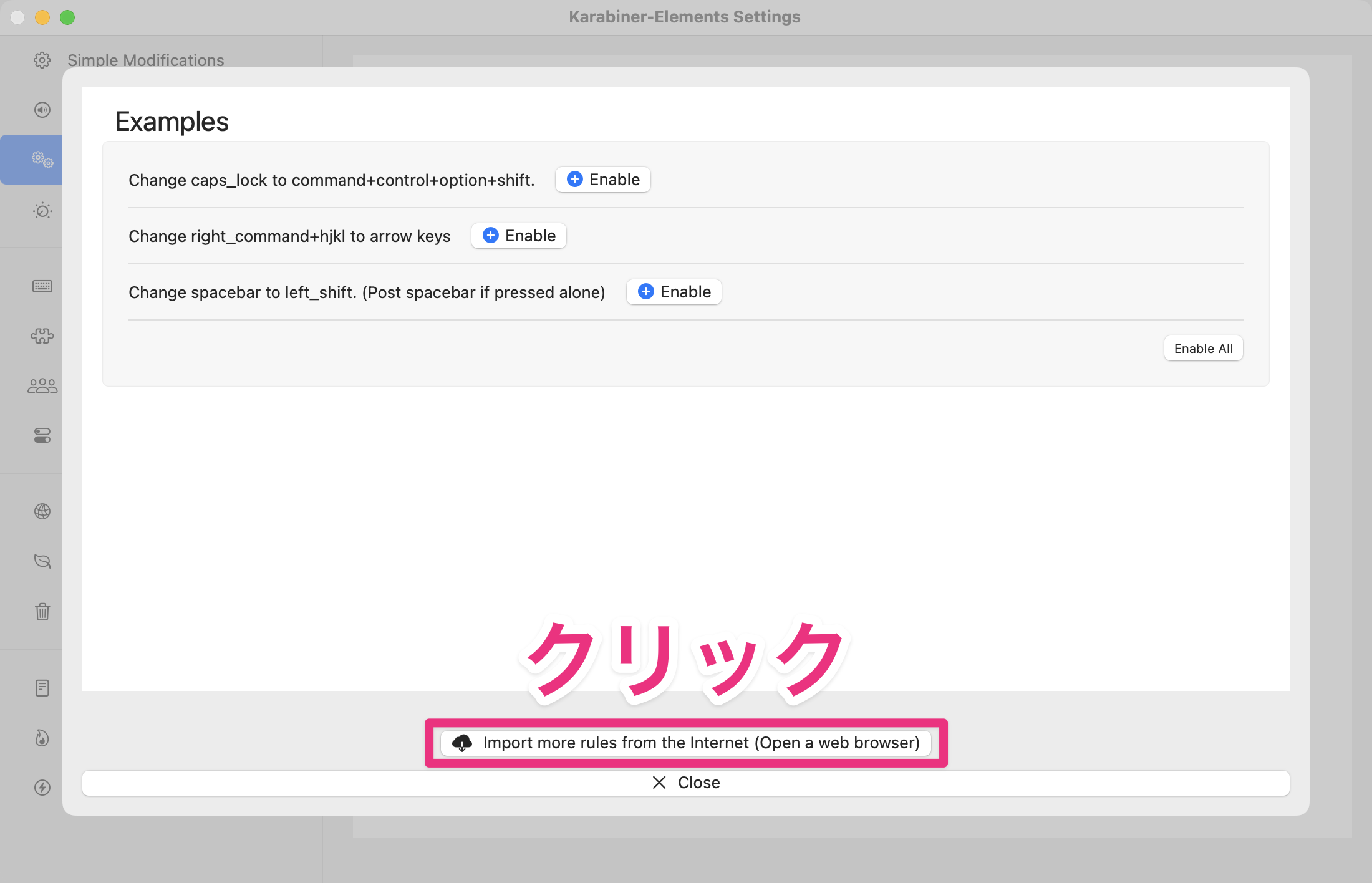
- するとブラウザで Karabiner-Elements の公式サイトが開くので、そこの検索バーに「Advanced UTILITY」と入力し、Enter します。

- すると「Advanced Keymap for JIS Keyboard: Project “UTILITY”」という設定が出てくるので、その行の「Import」というボタンをクリックします。

- 出てきたポップアップの「許可」をクリックすると Karabiner-Elements のアプリが開くので、「Import」をクリックします。※このボタンをクリックしても、設定がインポートされるだけで、まだ使えるようにはなりませんからご安心ください

- するとまたポップアップが開くので、全ての設定を一括で有効化する場合は、設定を下までスクロールして「Enable All」をクリックします。特定の設定のみ有効化したい場合は、その設定の行の「Enable」を個別にクリックします。

以上で、「英数・かな」キーを最大限に有効活用する設定を有効化できました。設定のより詳細な内容をお知りになりたい場合は別記事をご参照ください。
Karabiner-Elements アドベントカレンダー 2023 の8日目の記事はここまでとなります。
明日は、毎週土曜の番外編記事です。Windows でも似たようなカスタマイズを設定をする方法を解説します。
そして来週は、JSON を自分で書いて Karabiner-Elements を設定する方法を解説します。お楽しみに!
この記事に書かれた内容の実行および設定の使用は、すべてご自身の判断で行ってください。
万が一、不具合や損害が生じた場合であっても、執筆者は一切の責任を負いかねますことをご了承ください。

