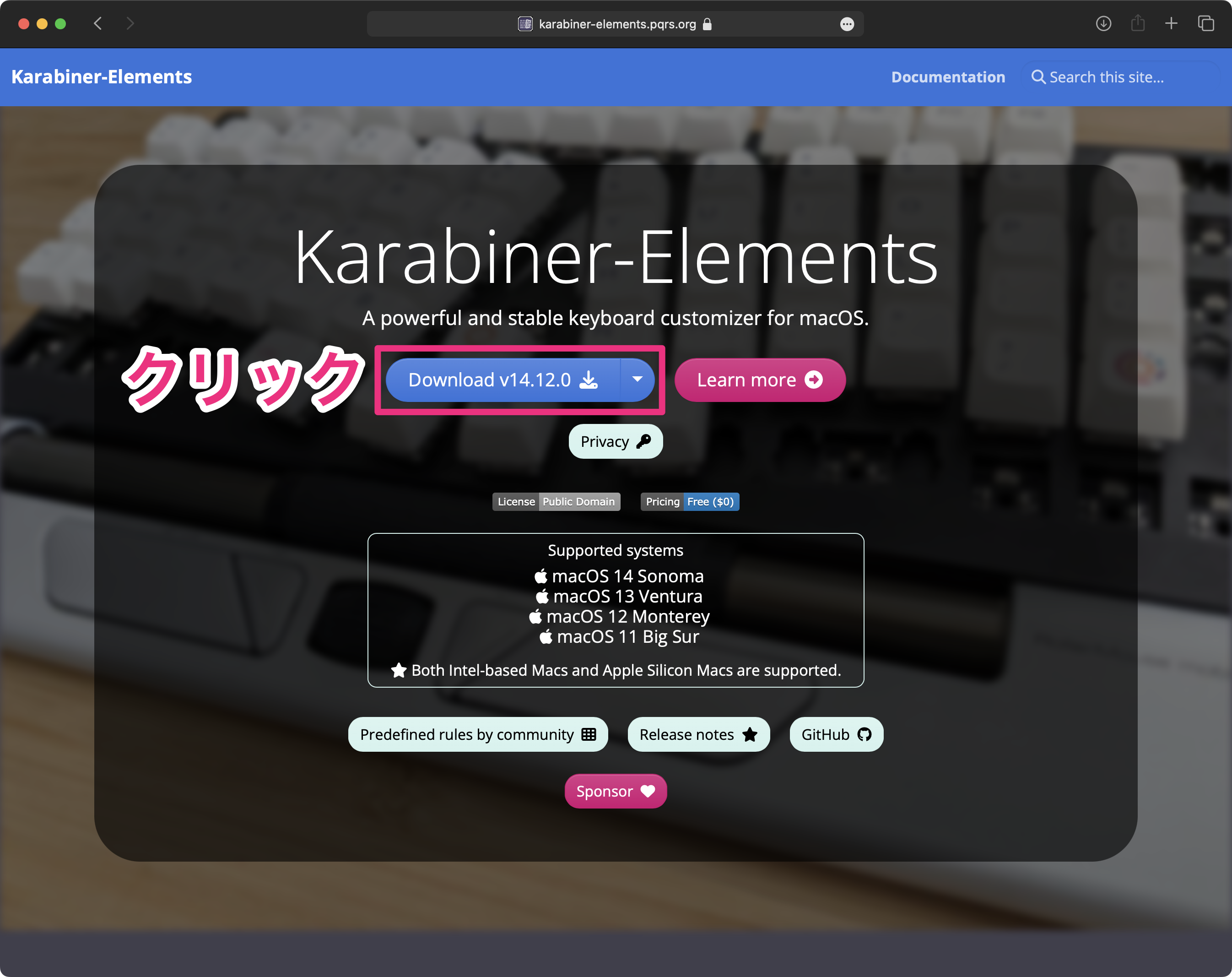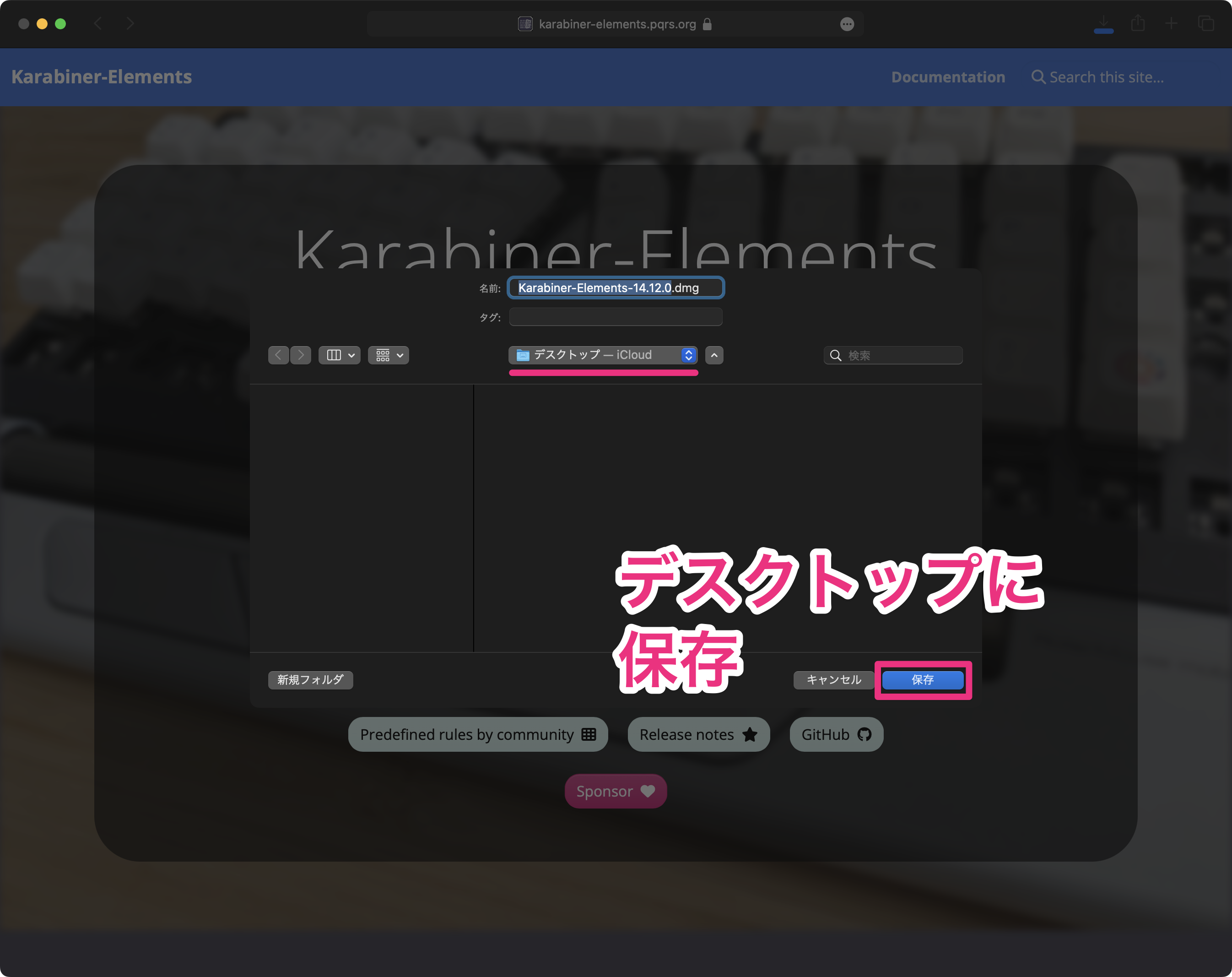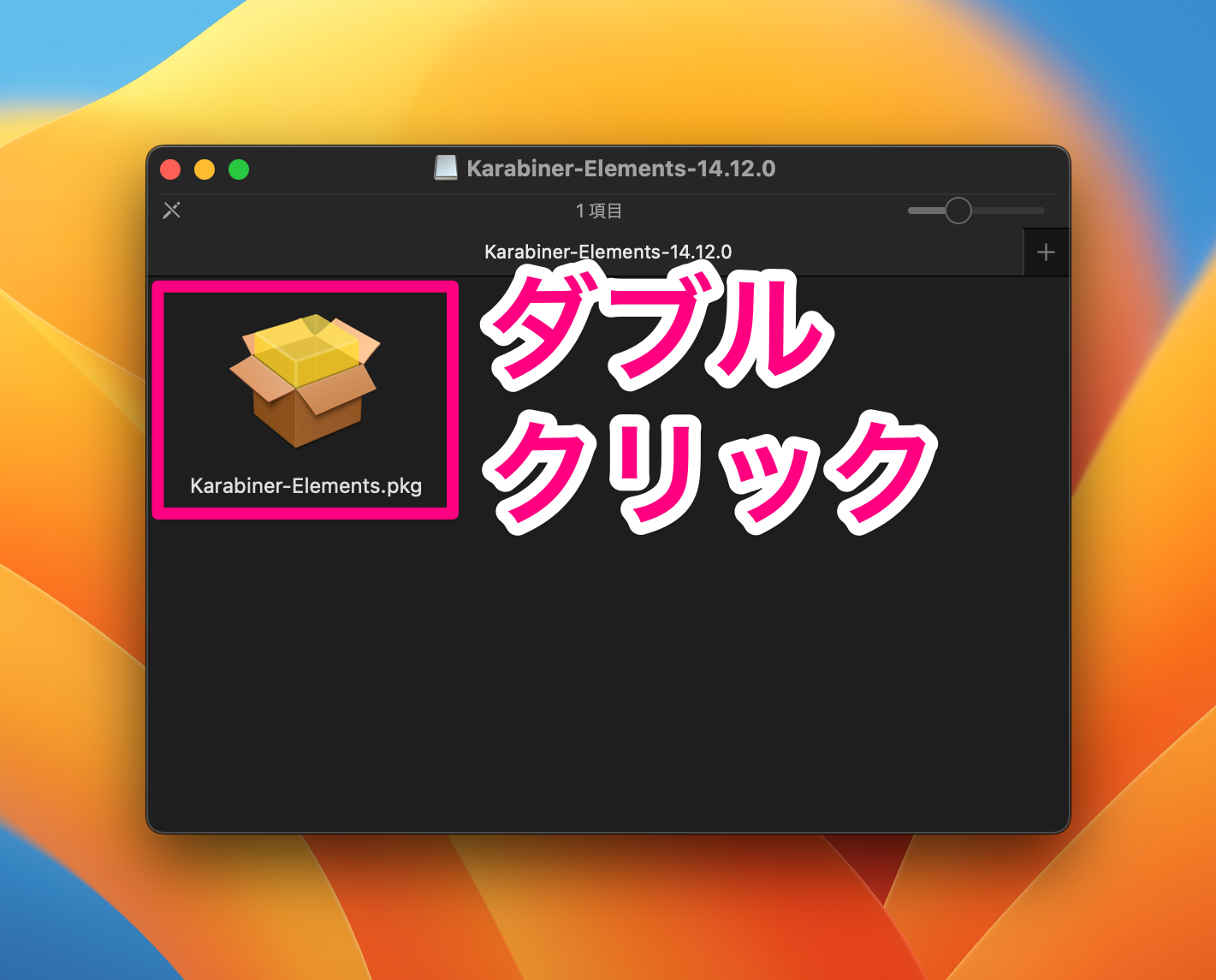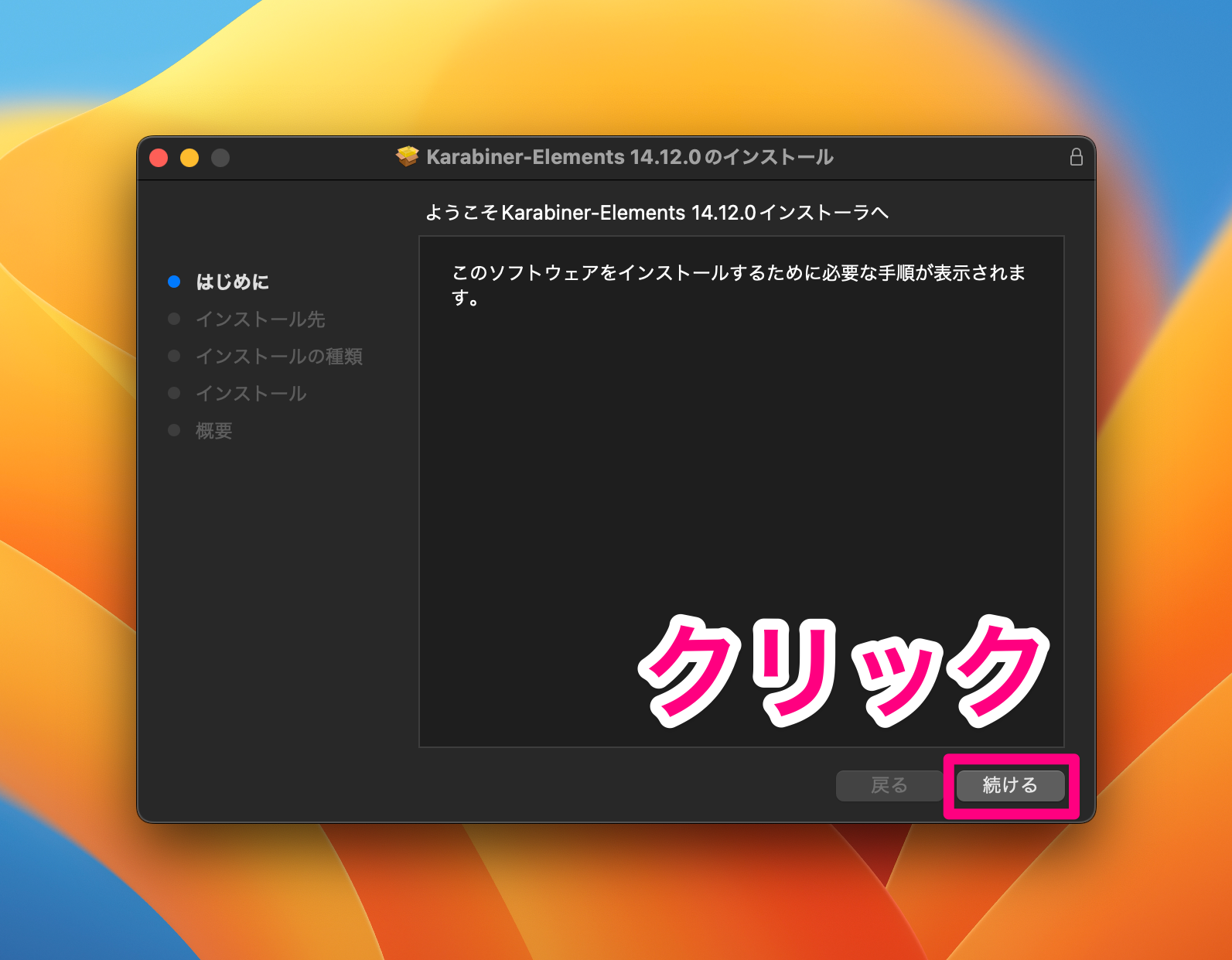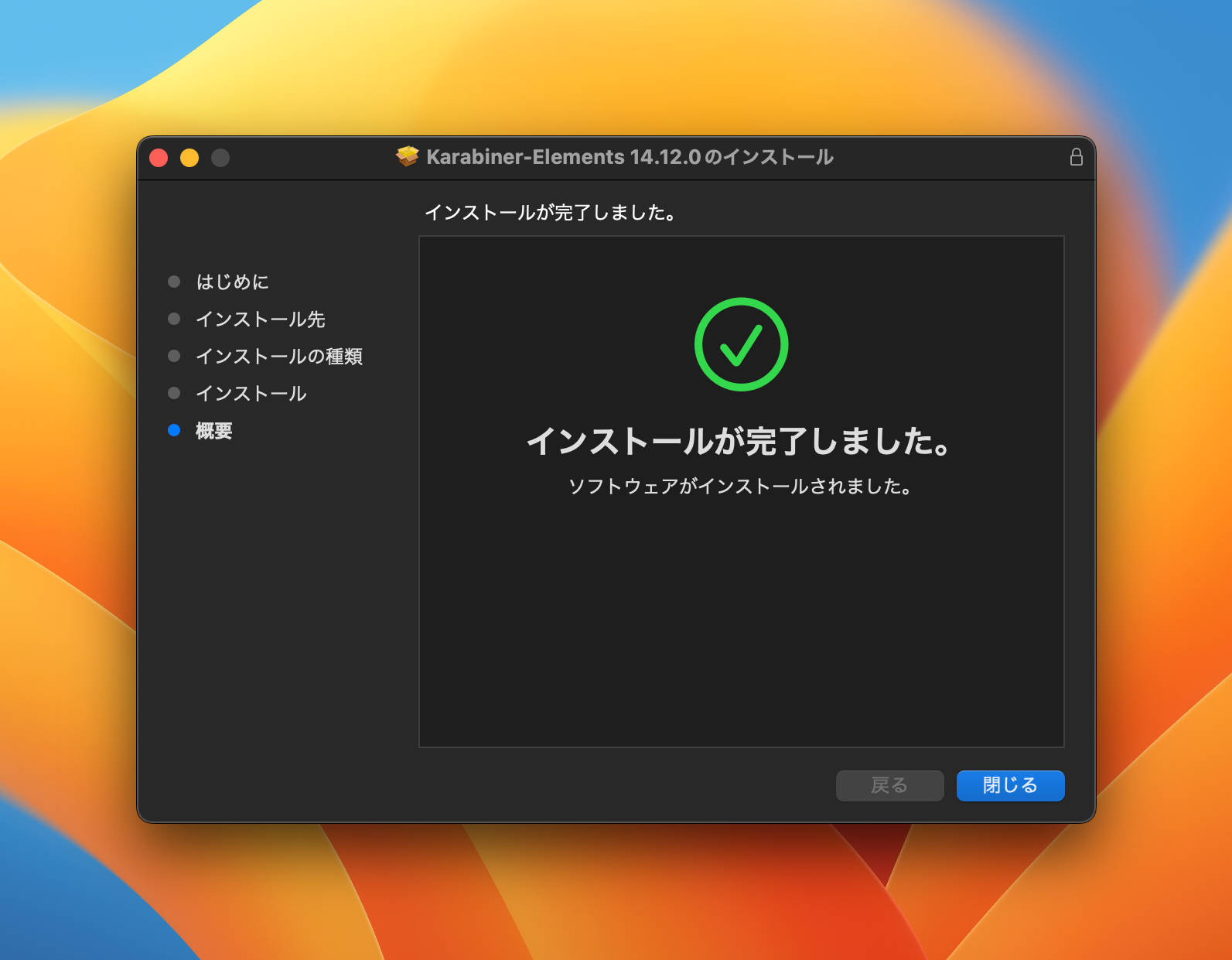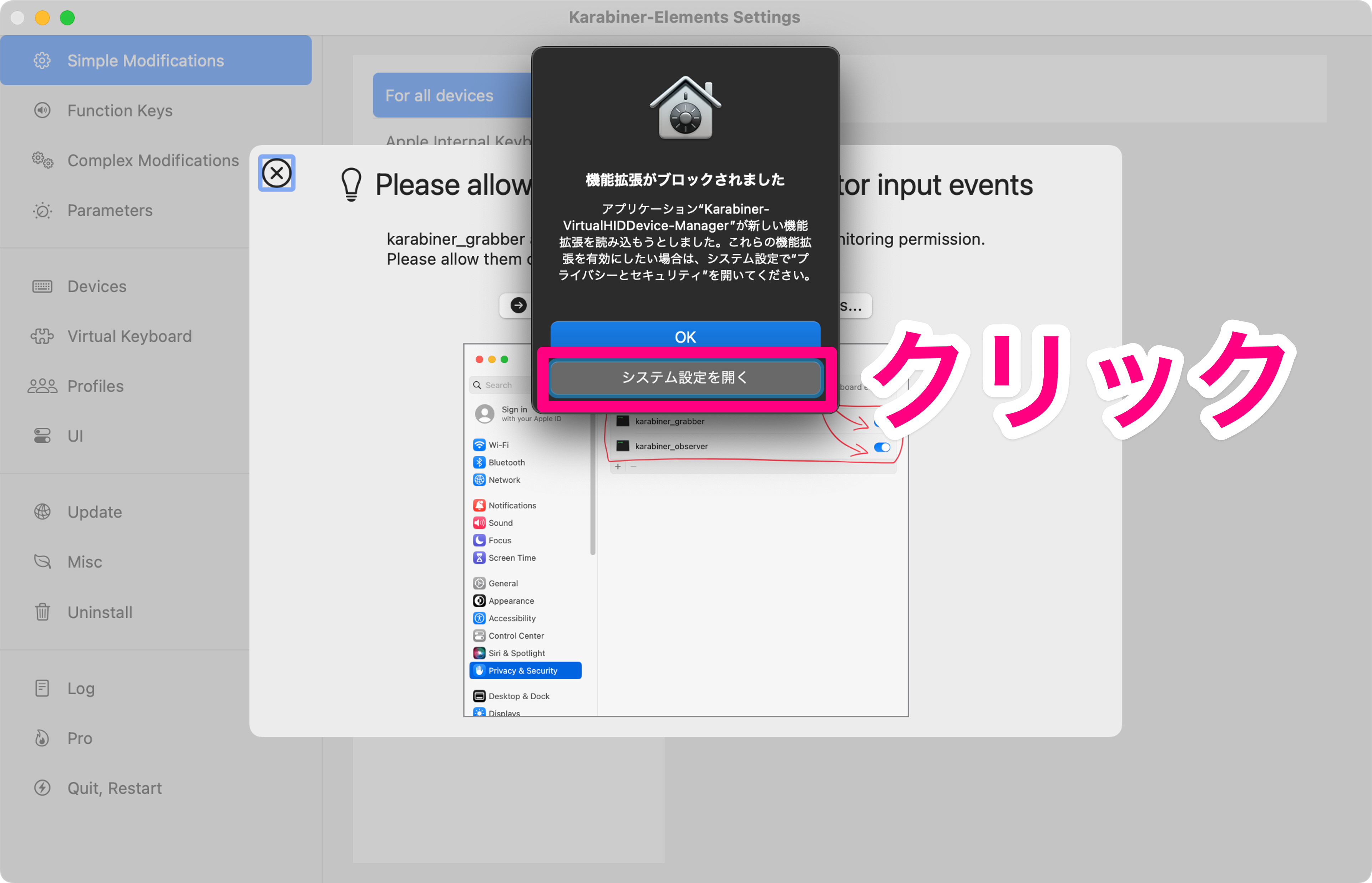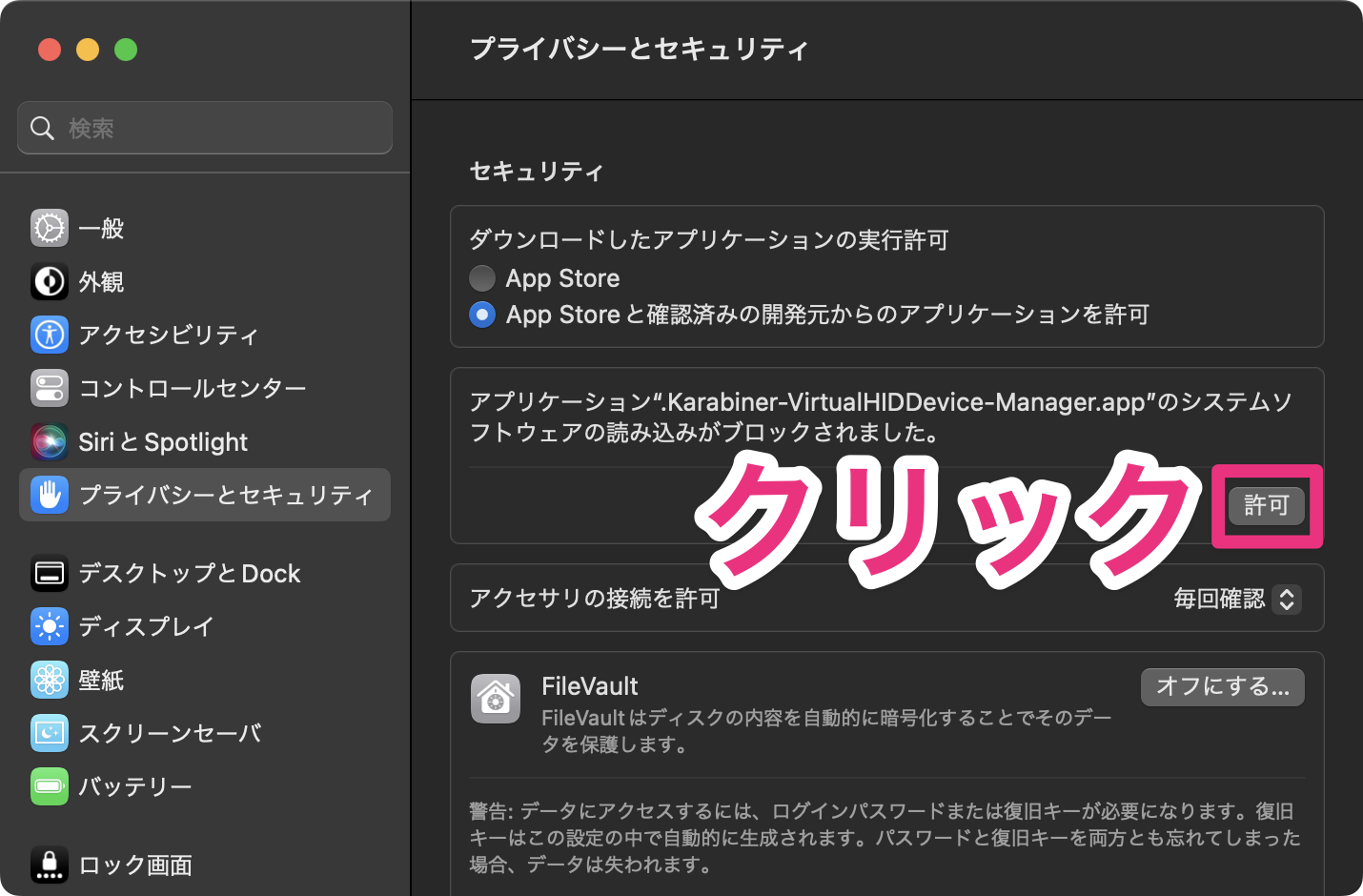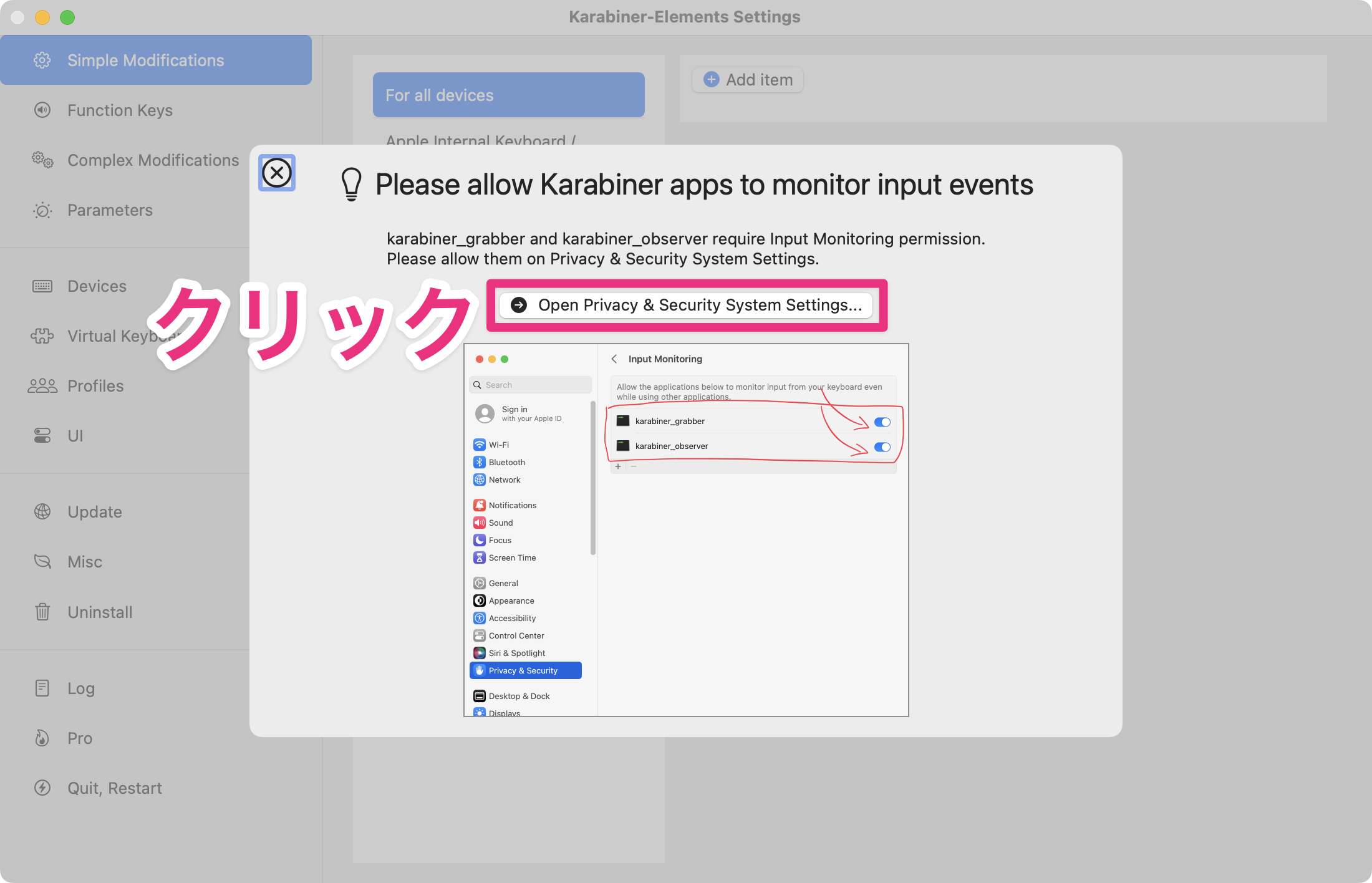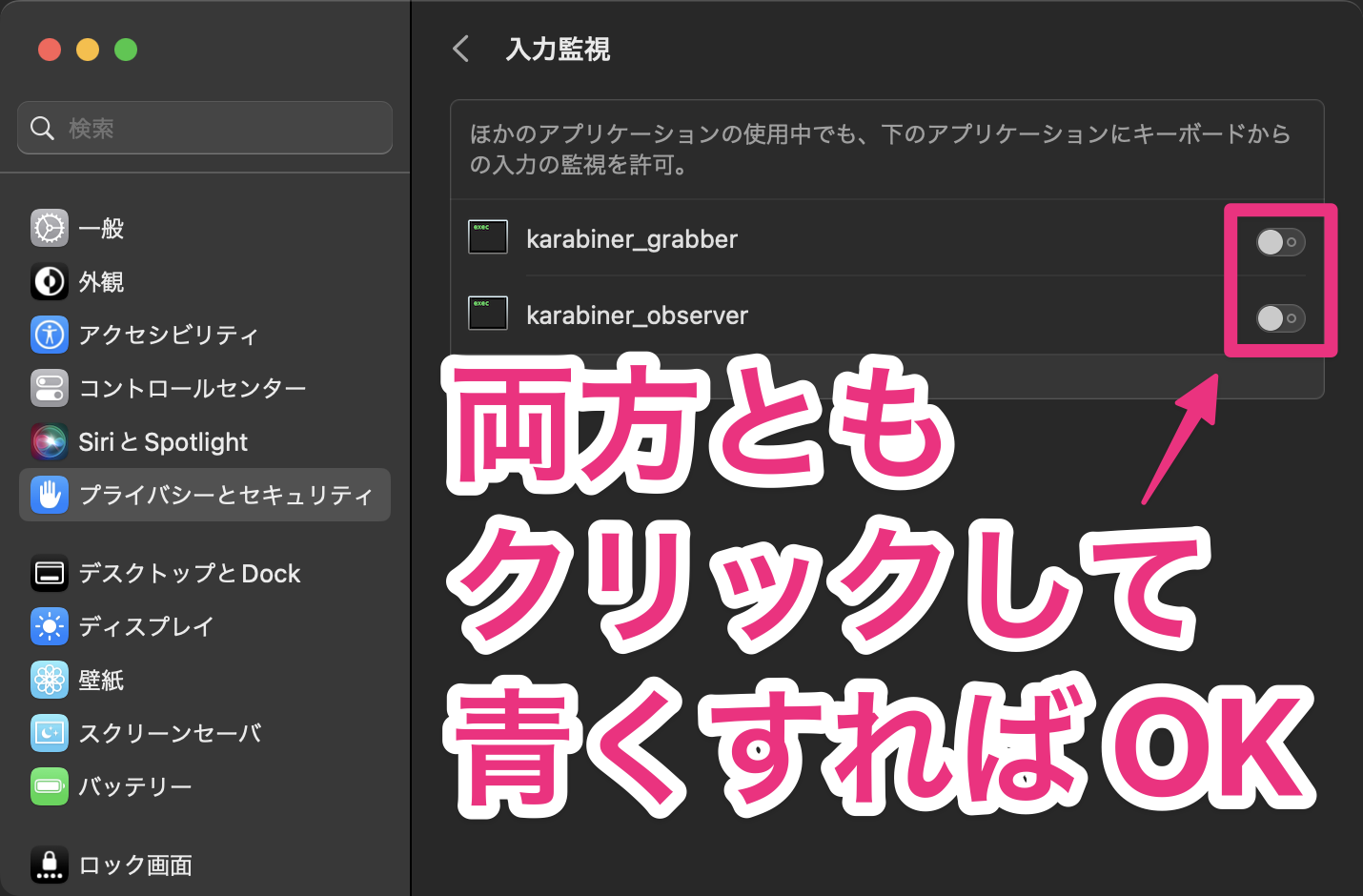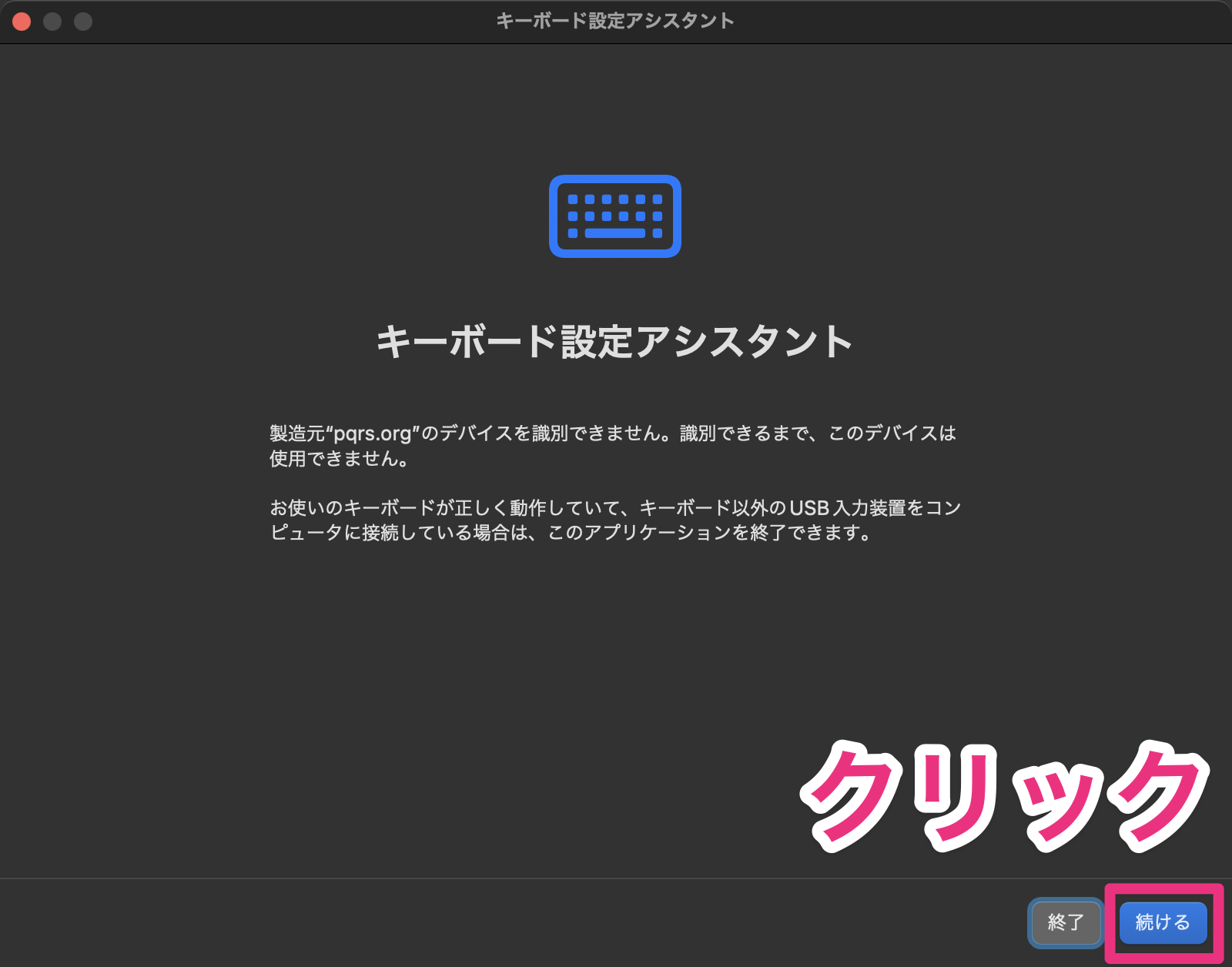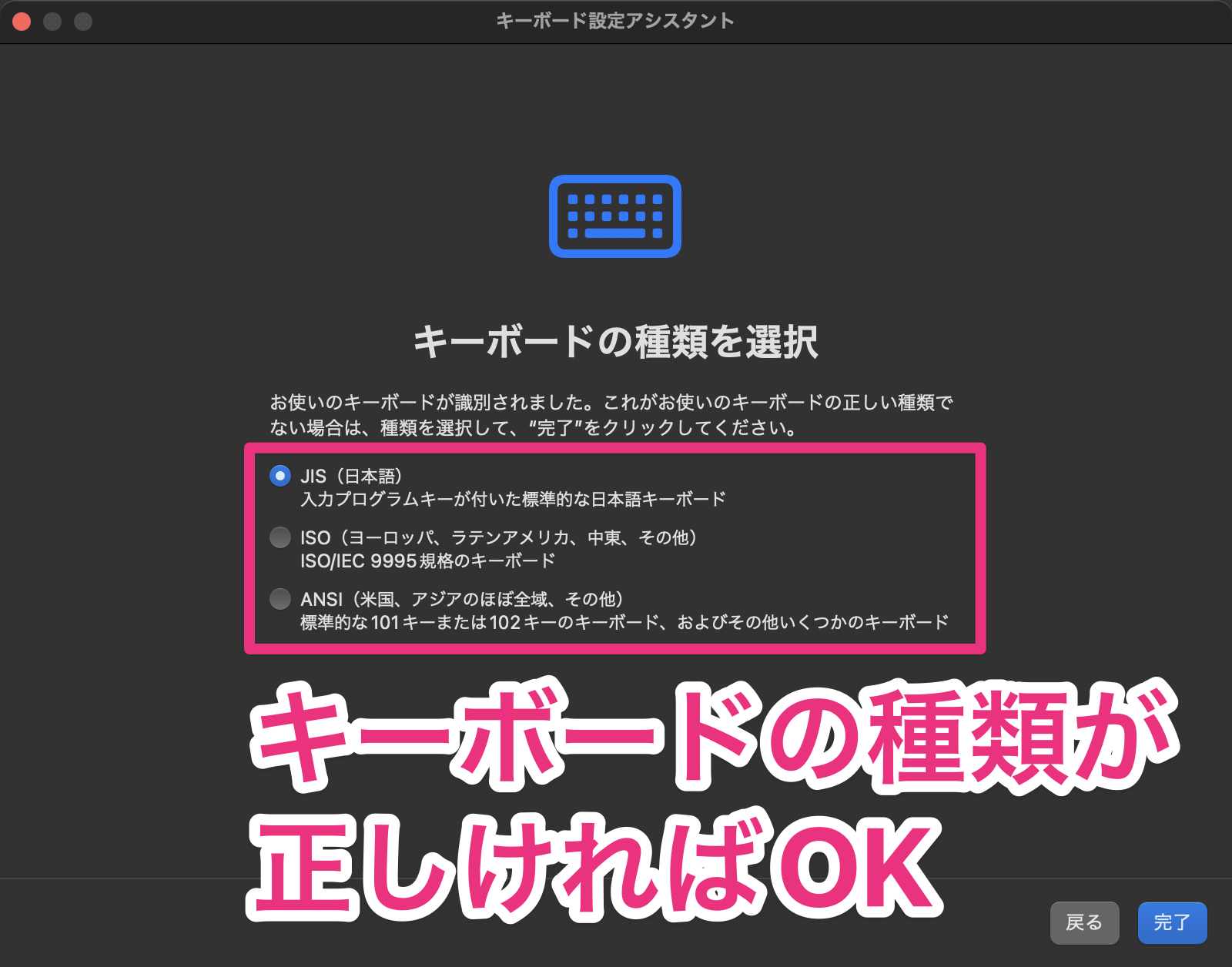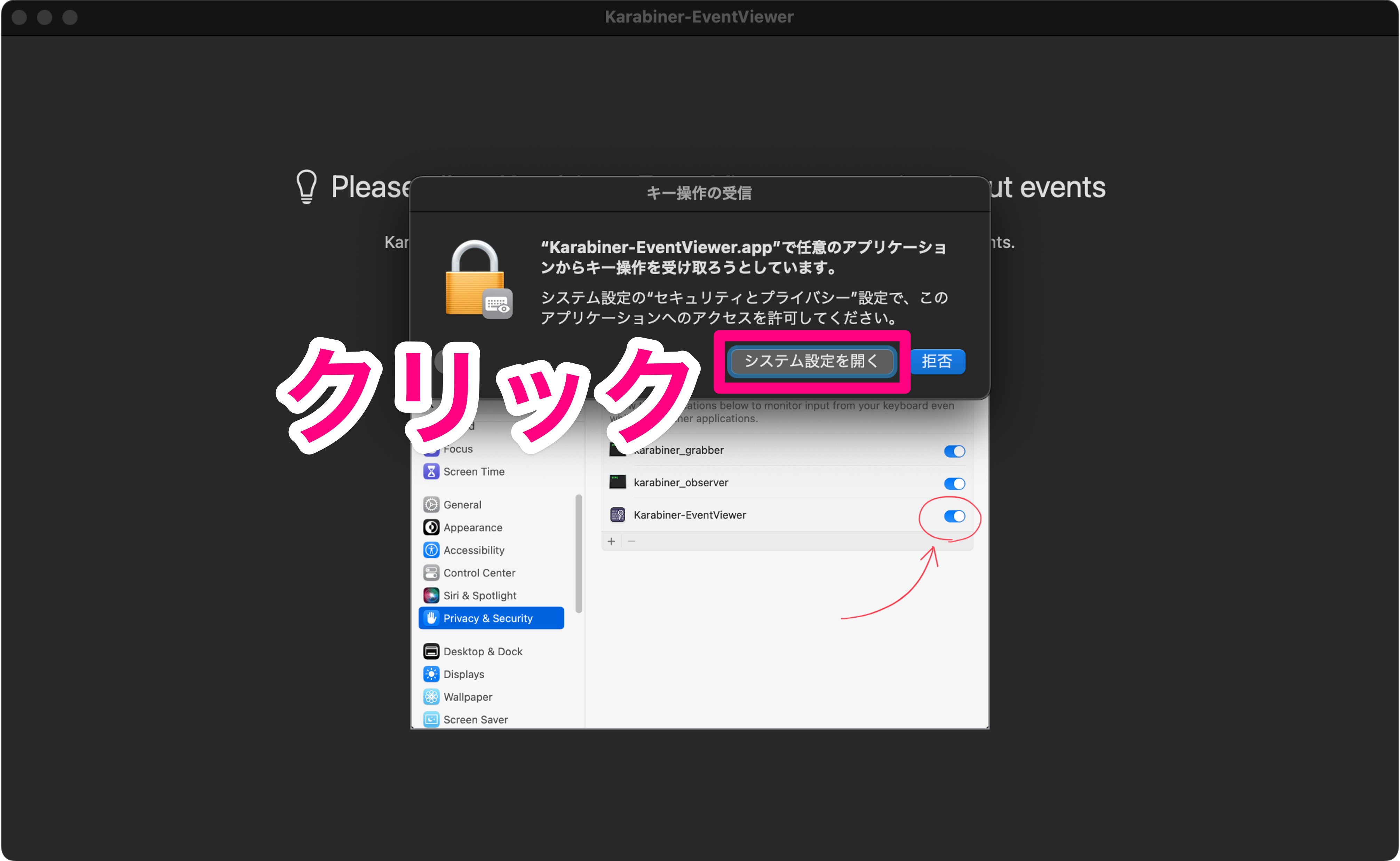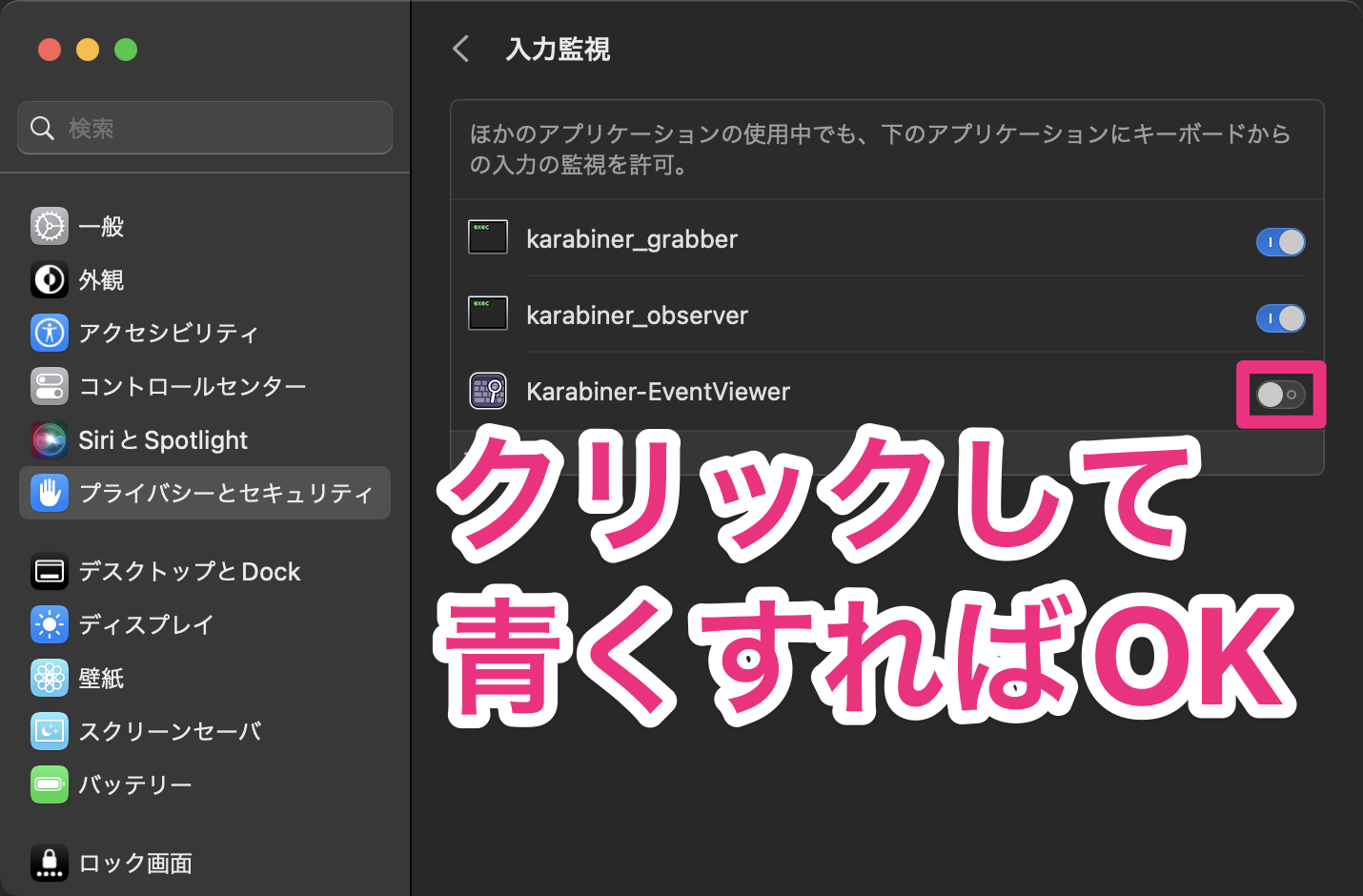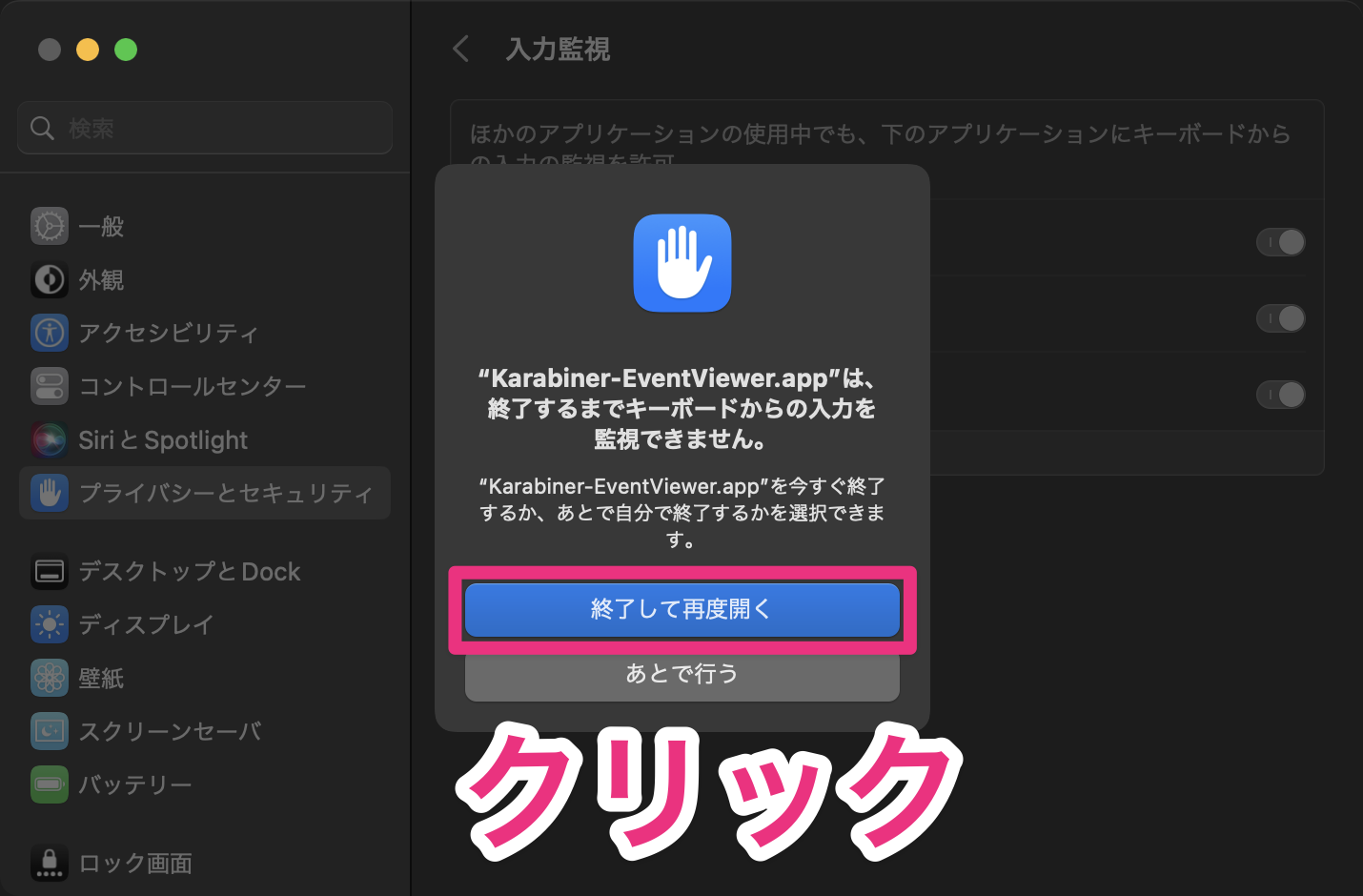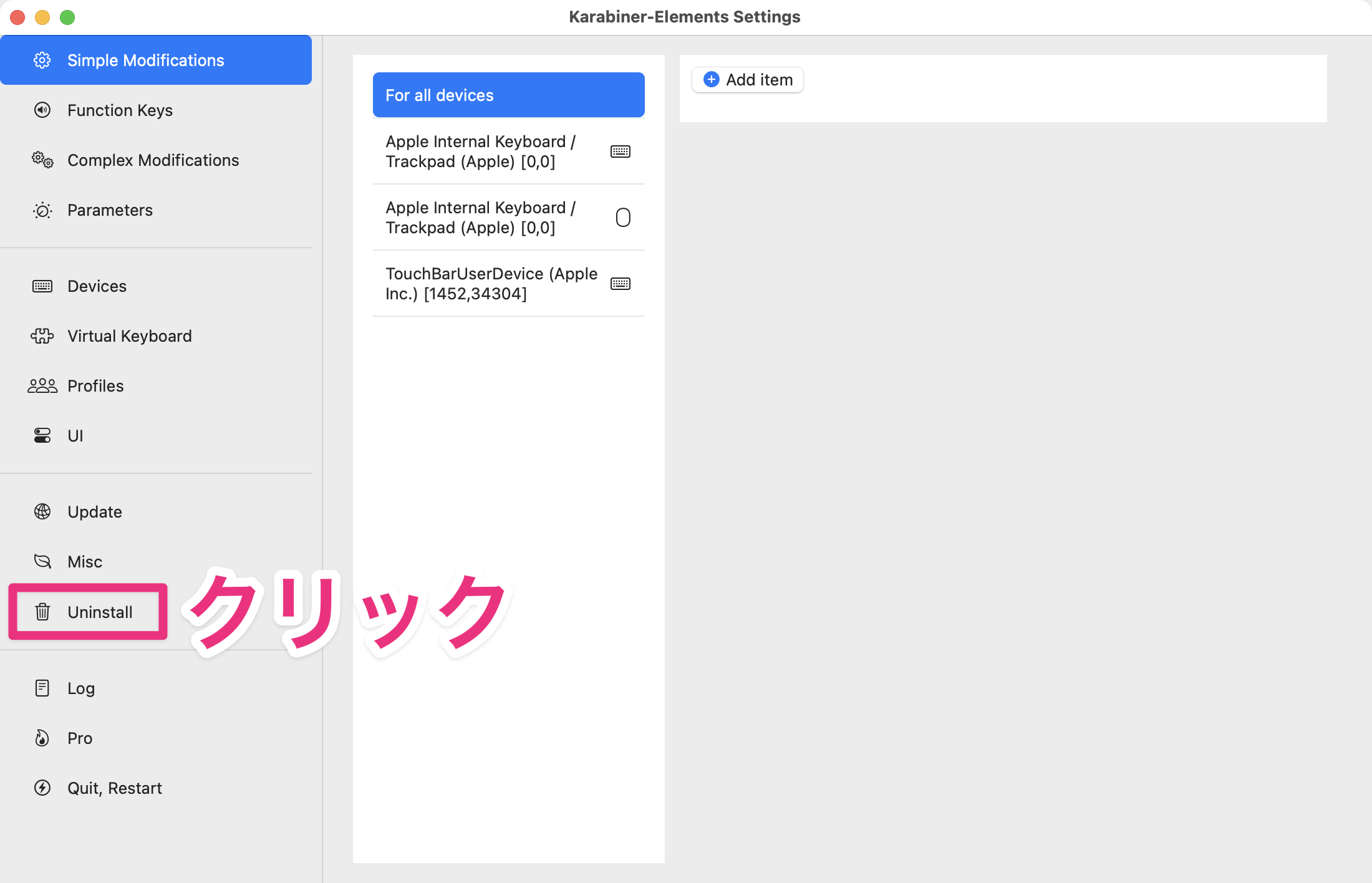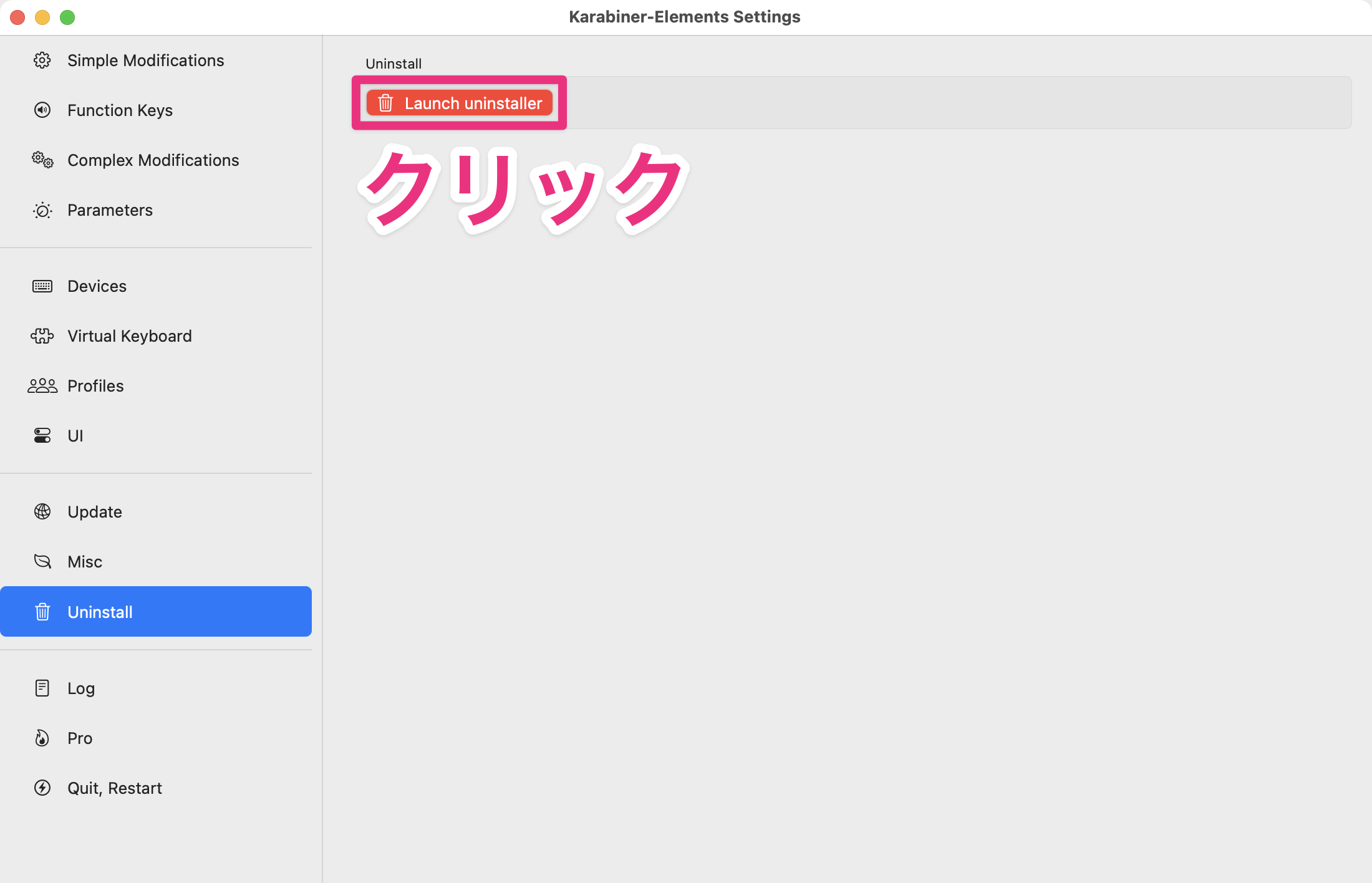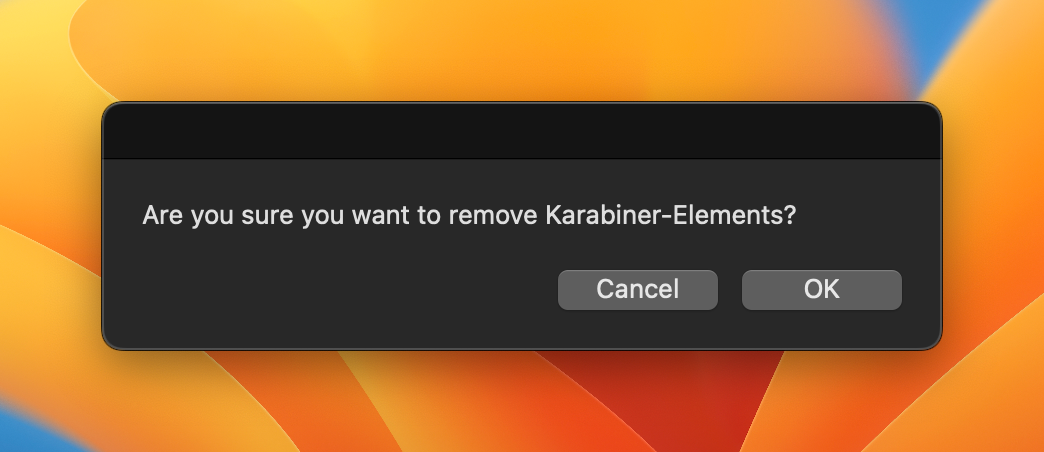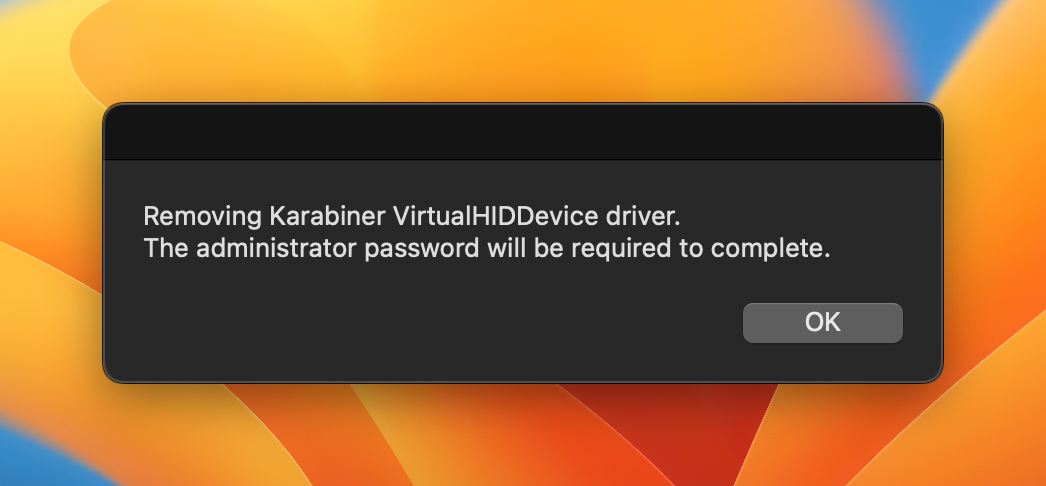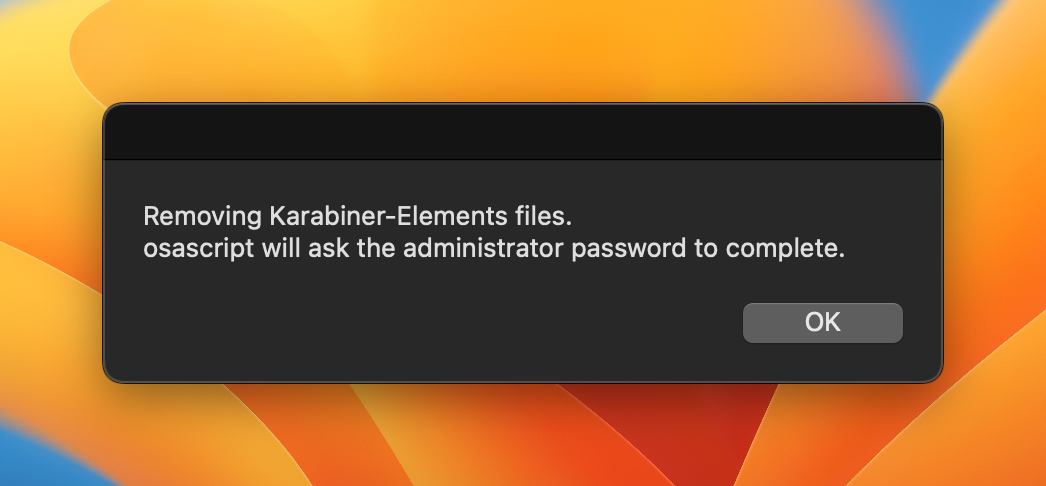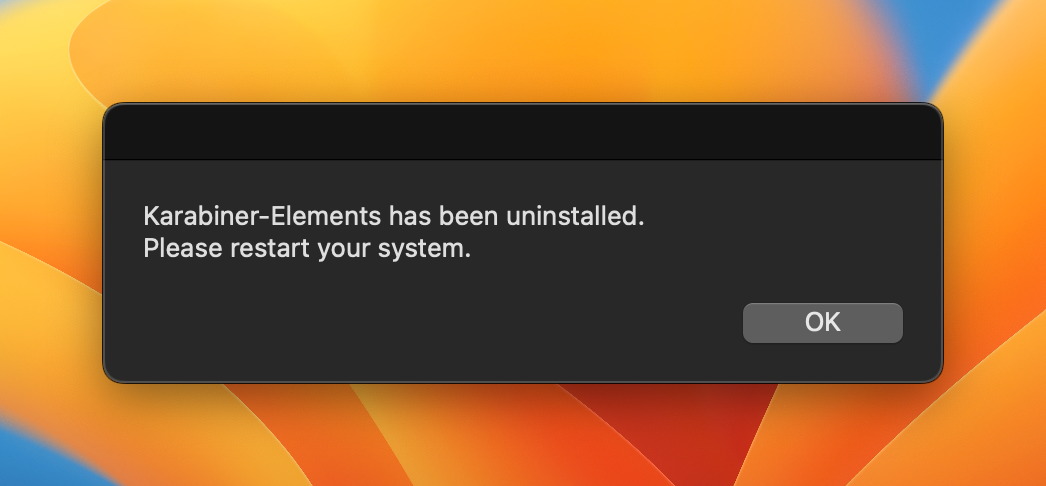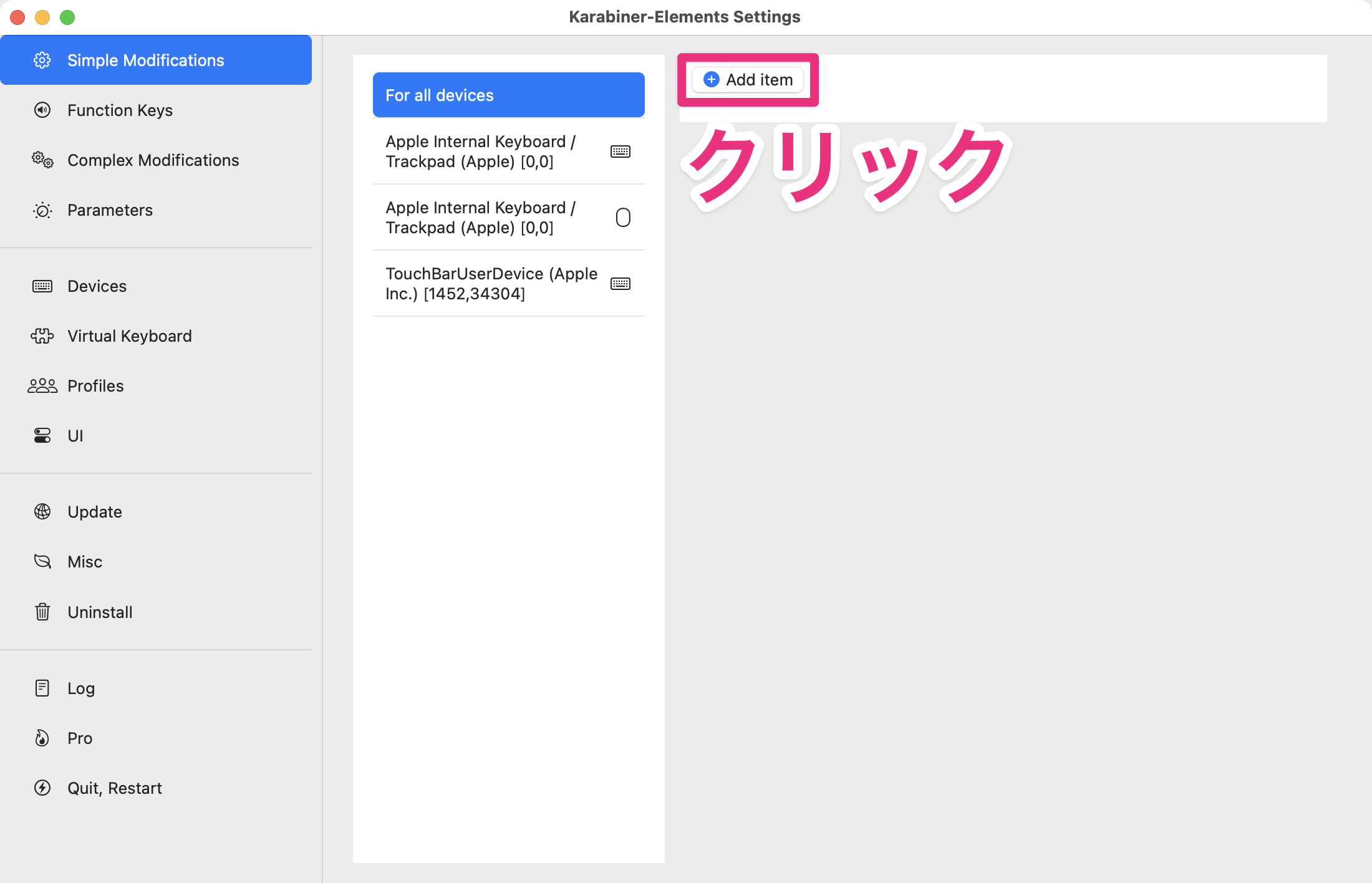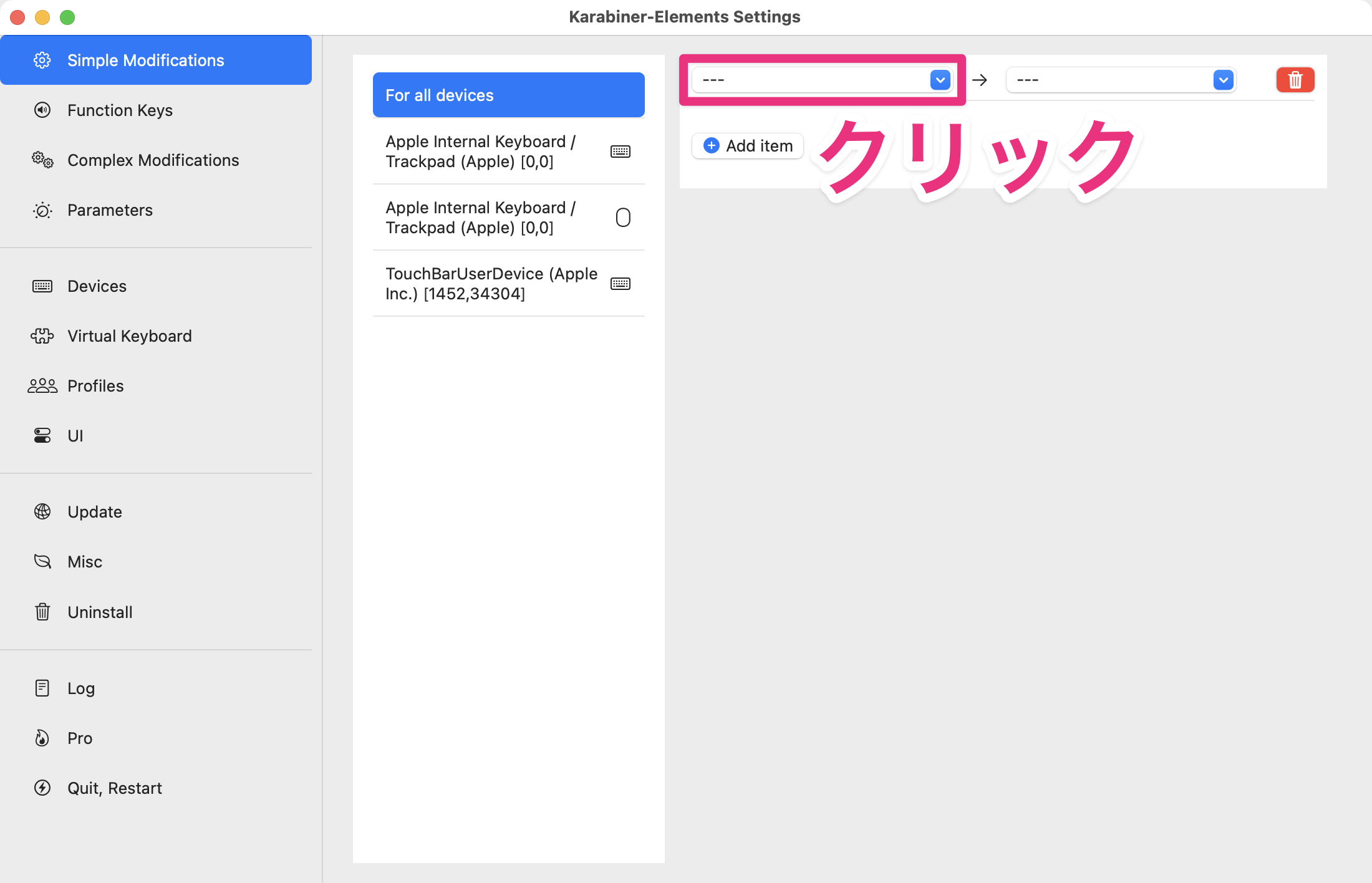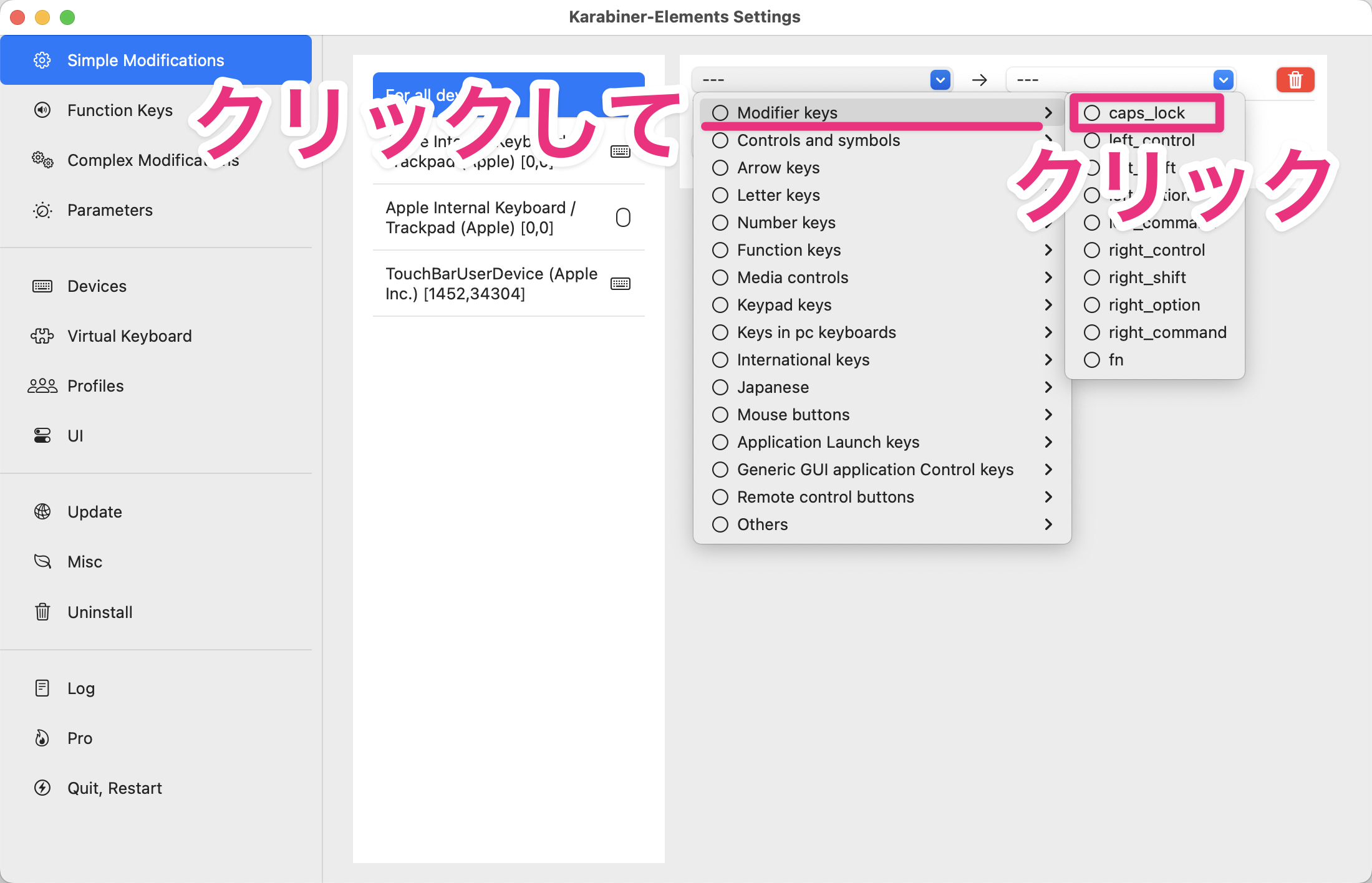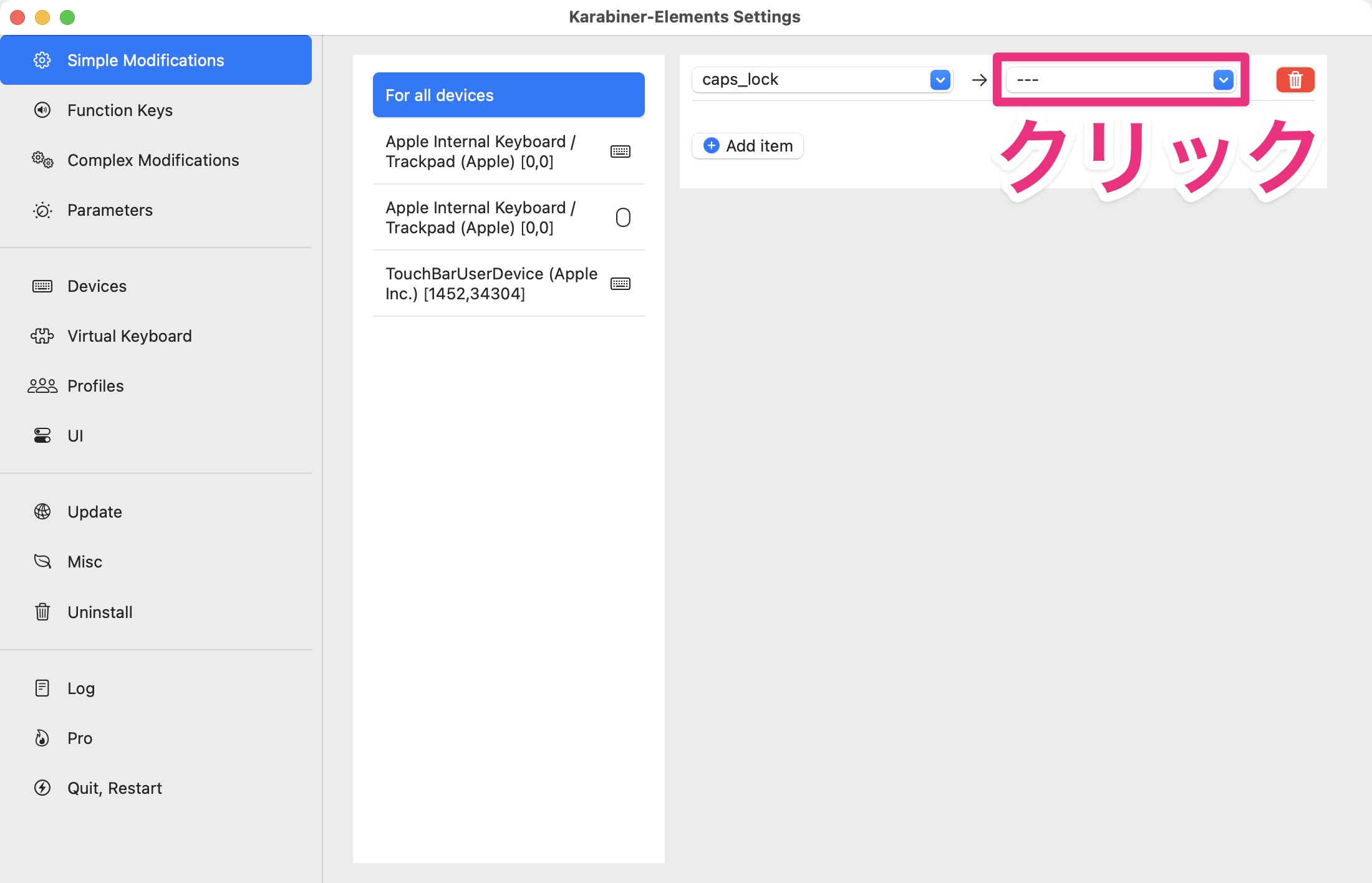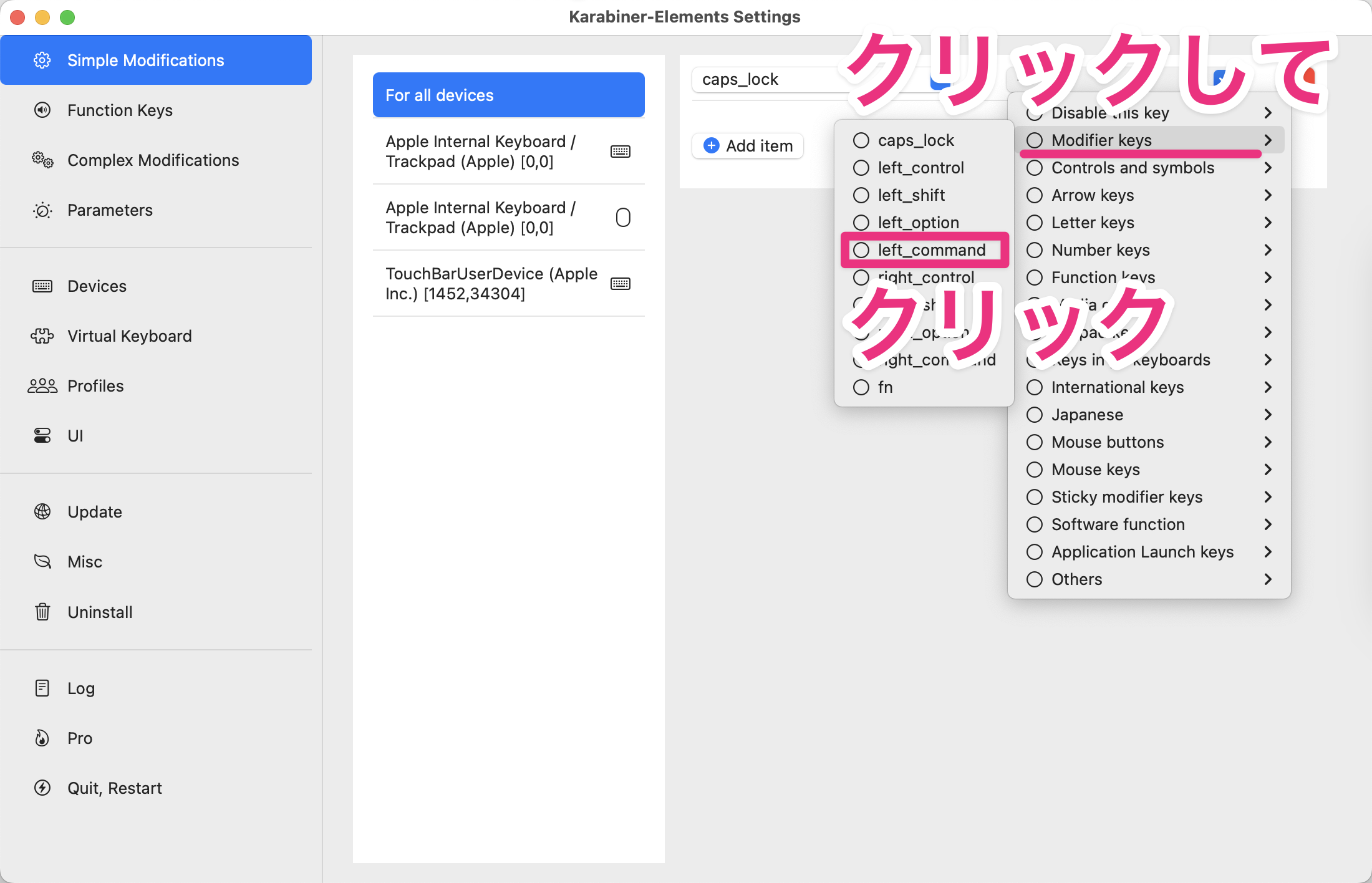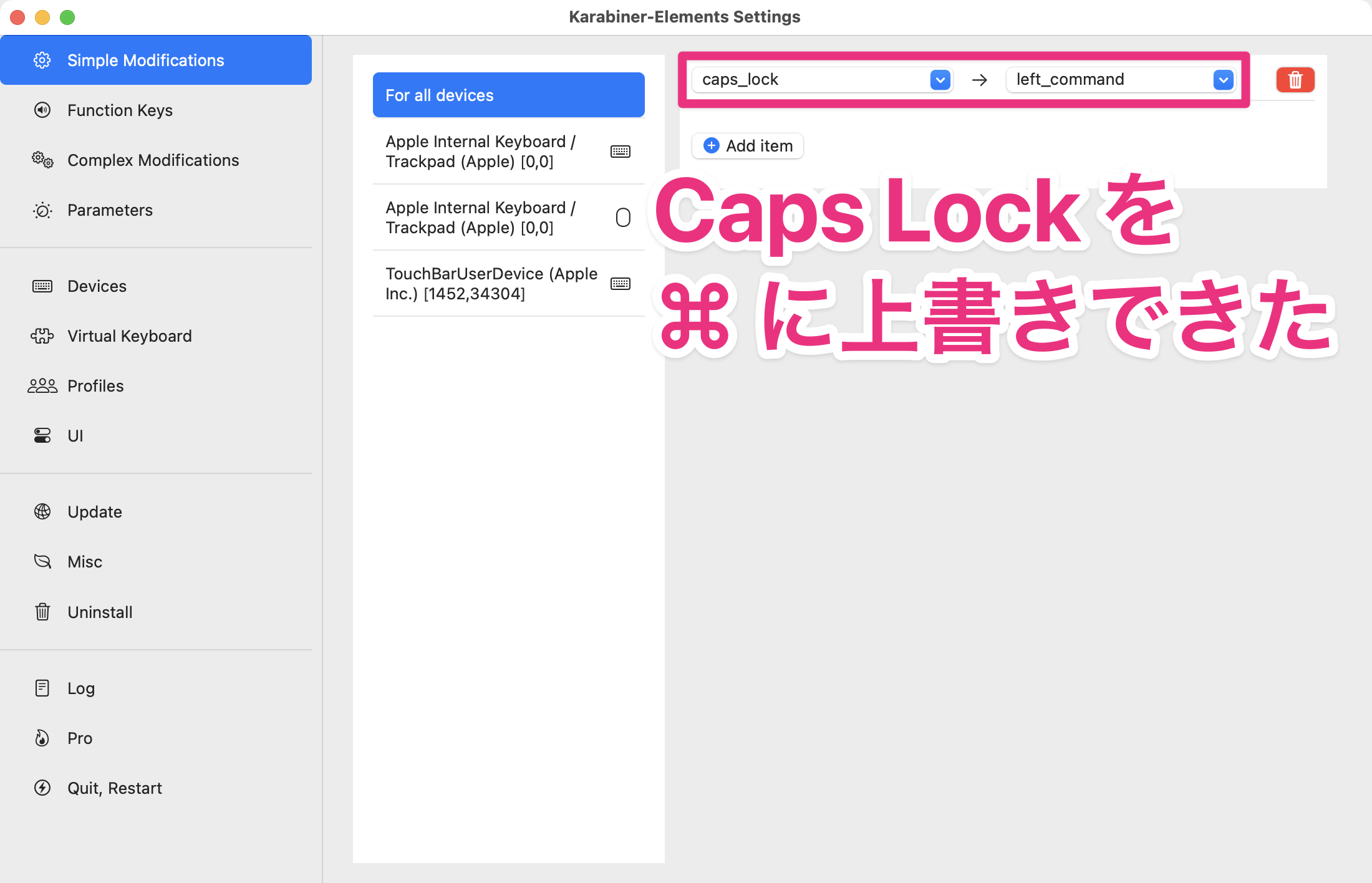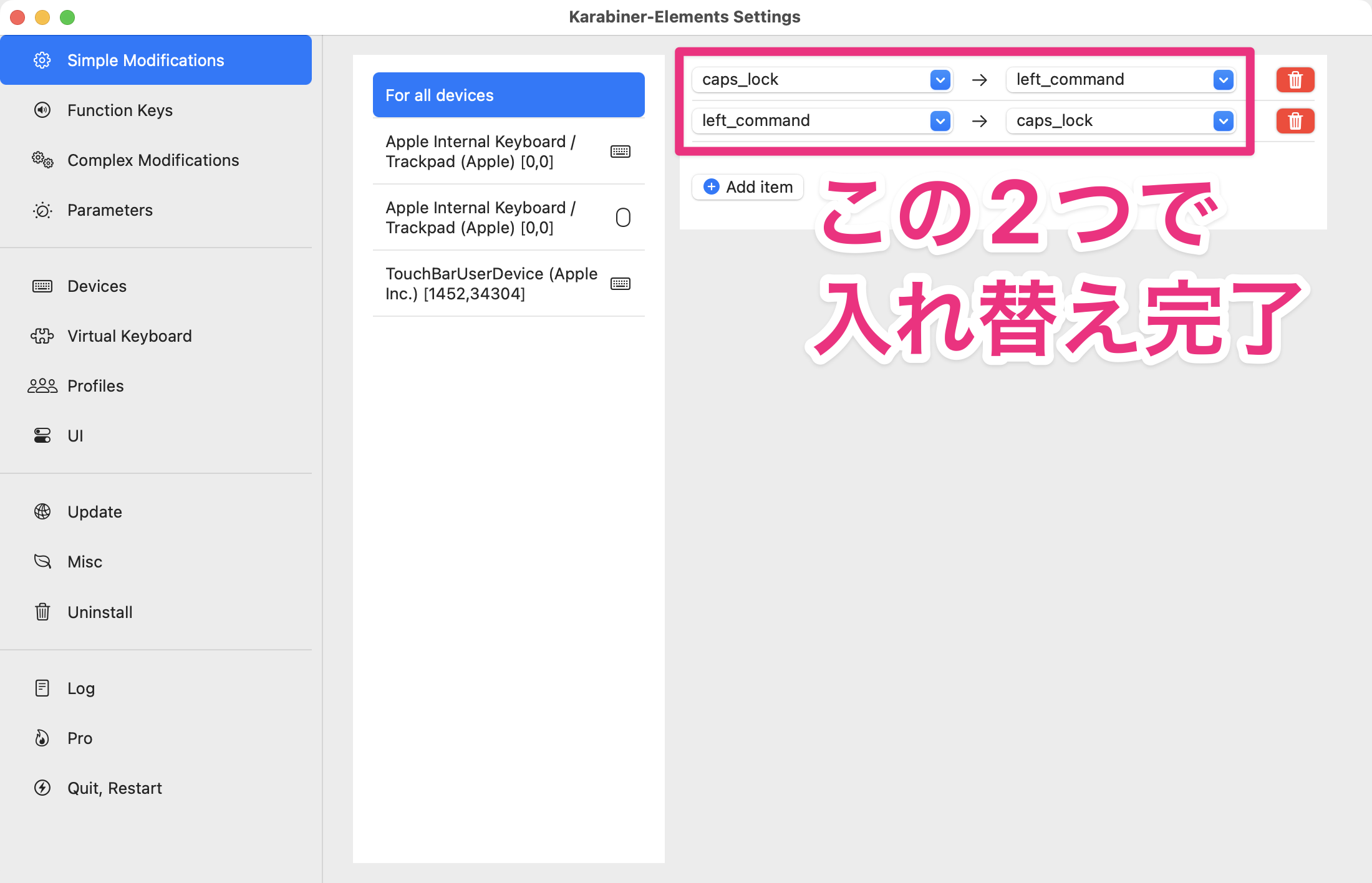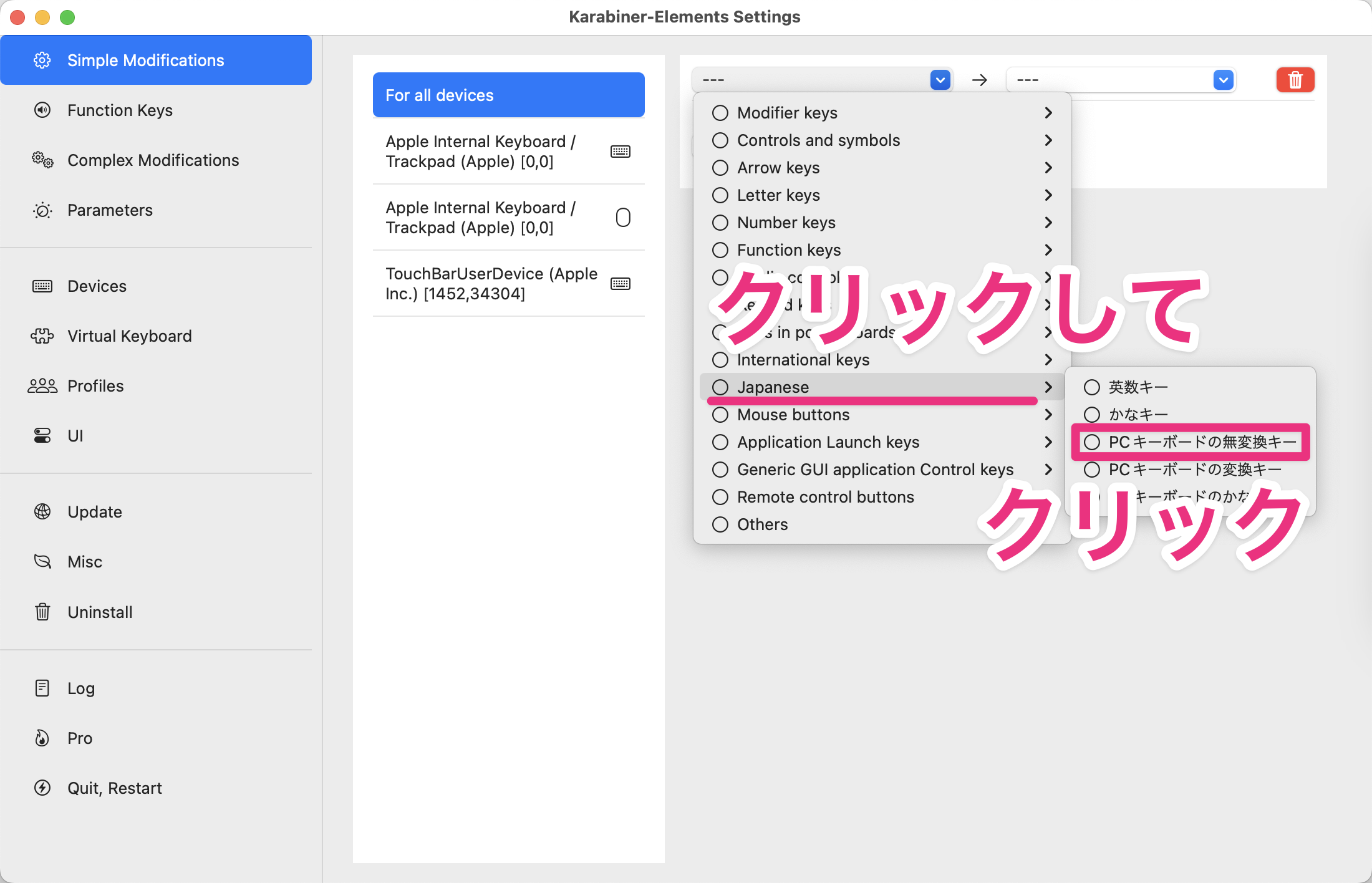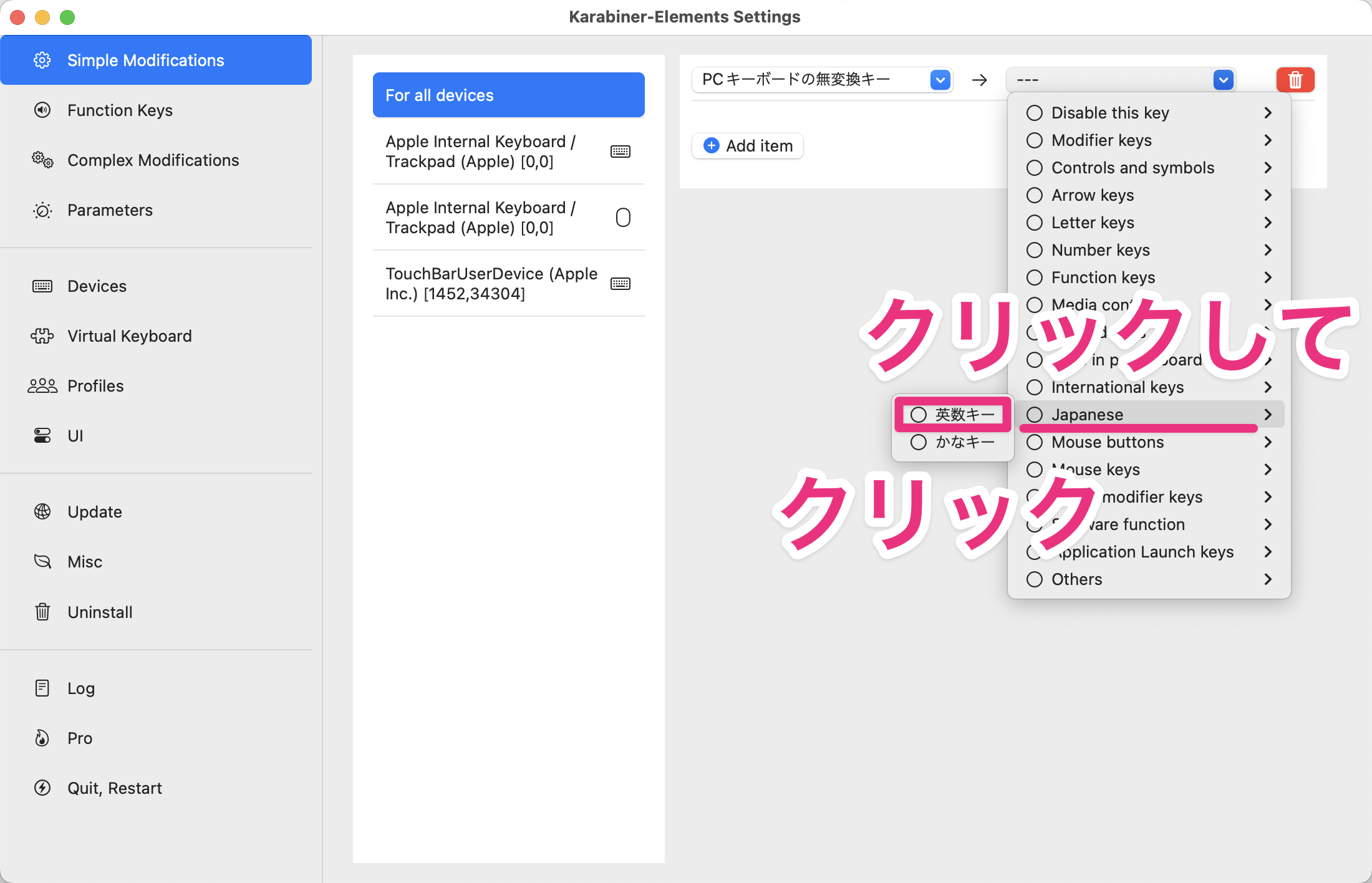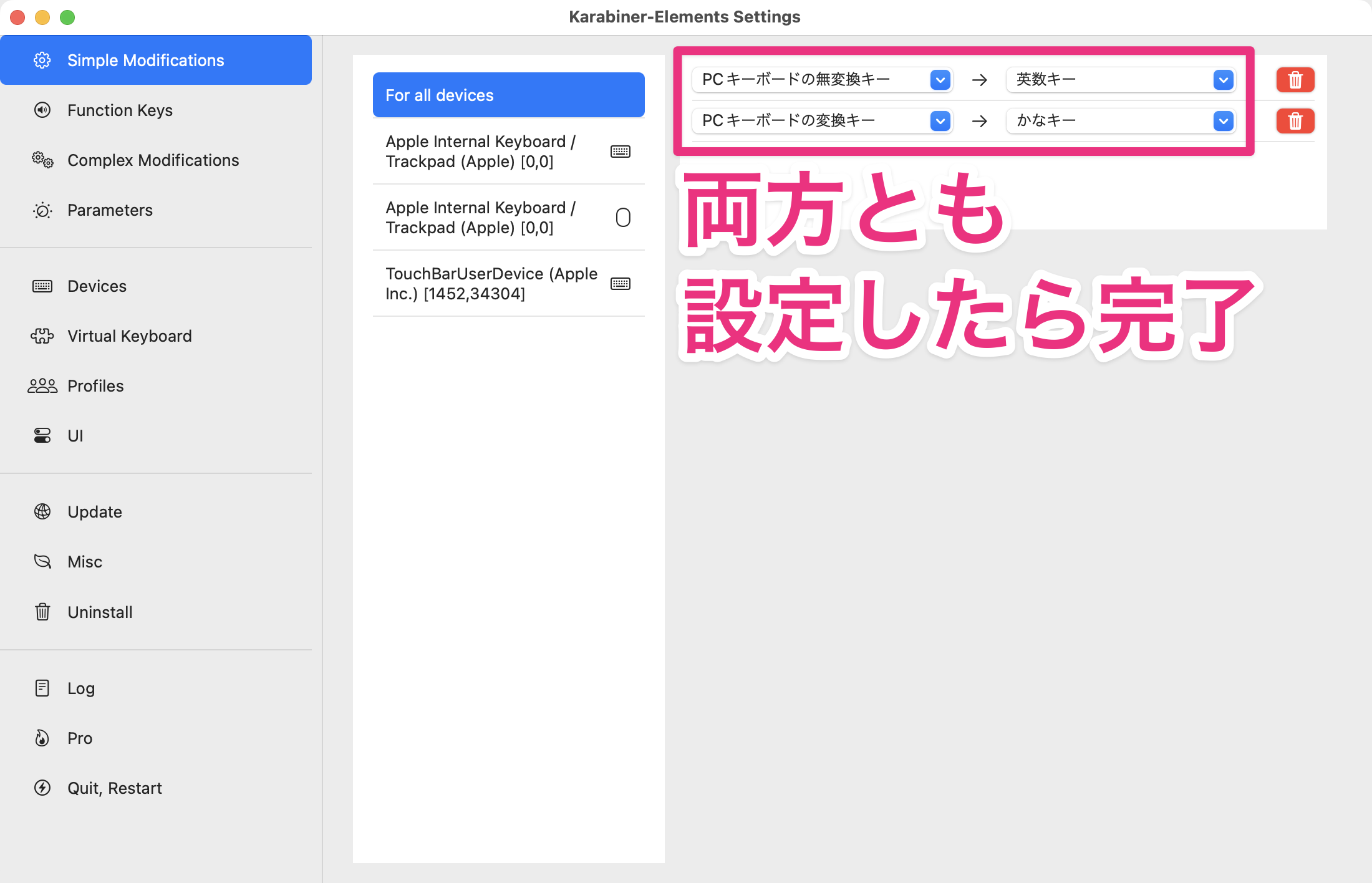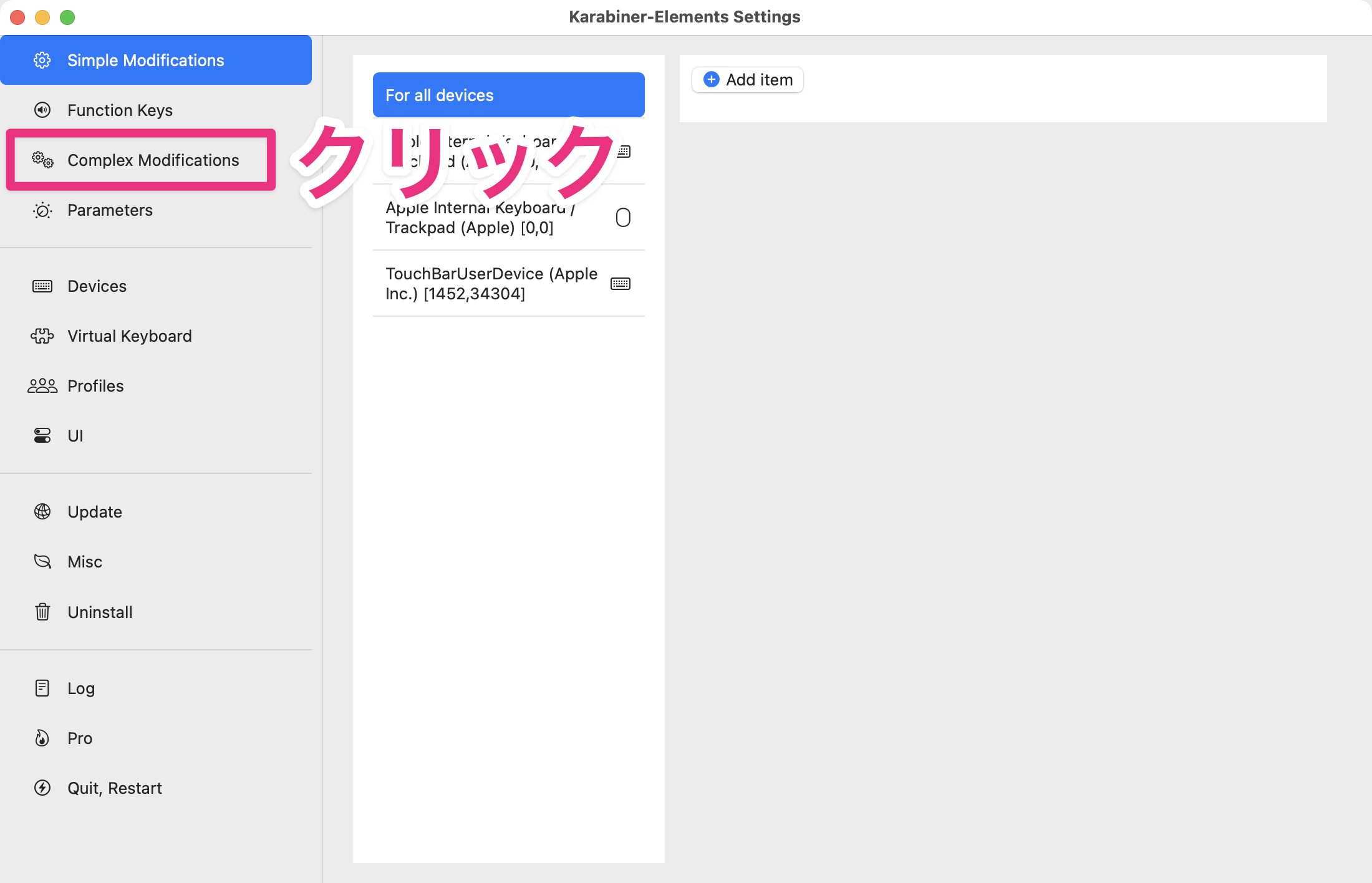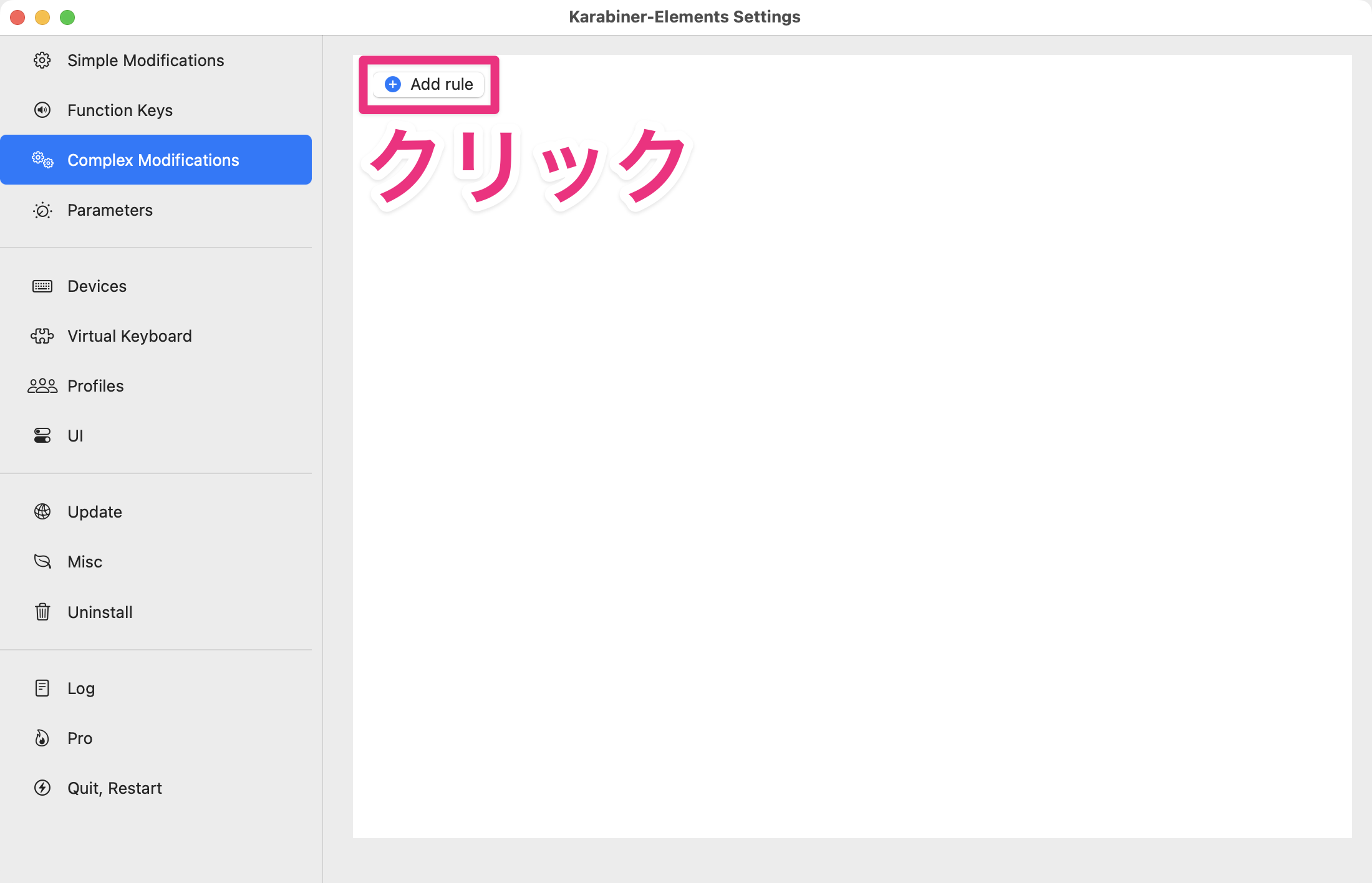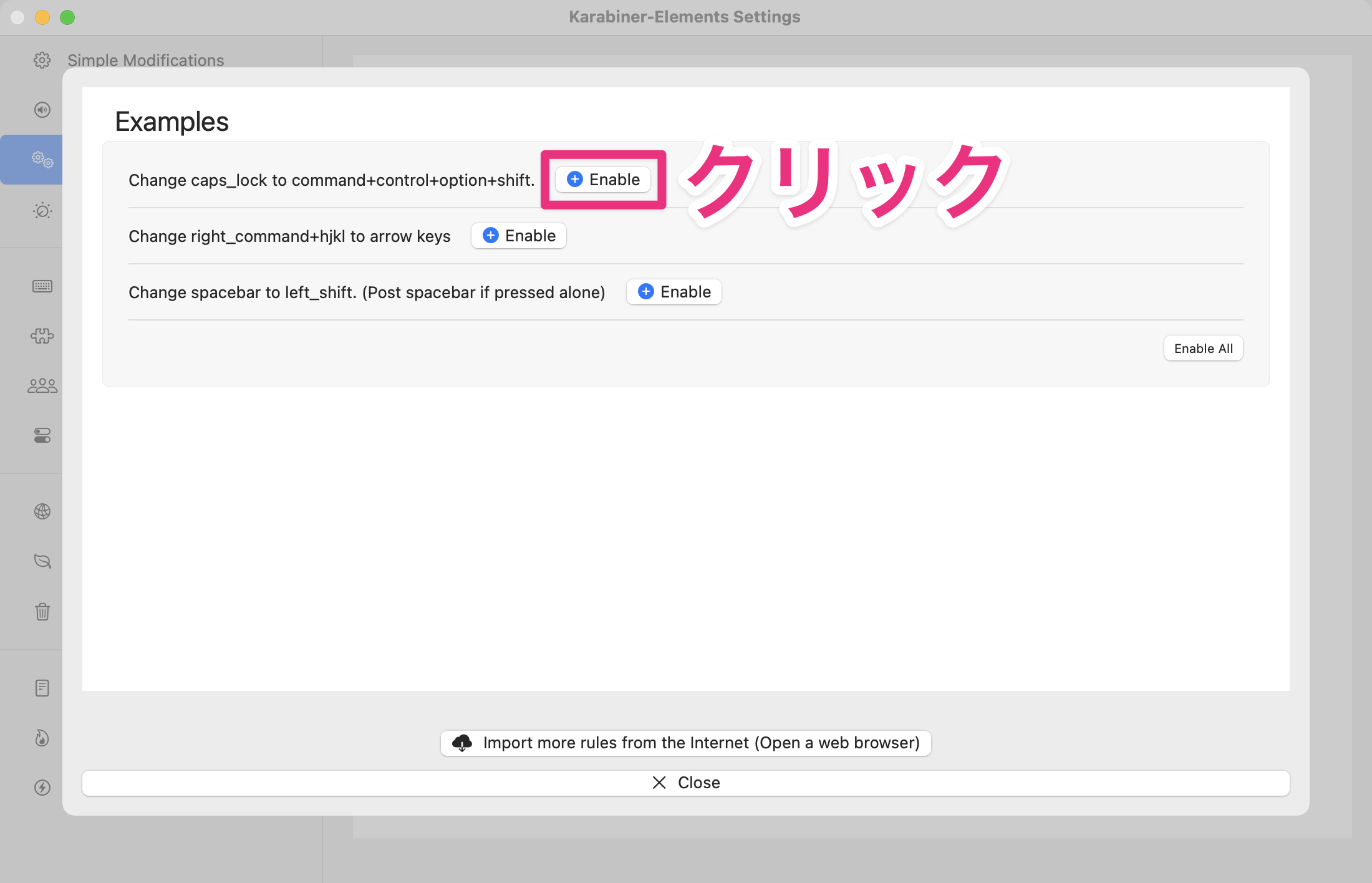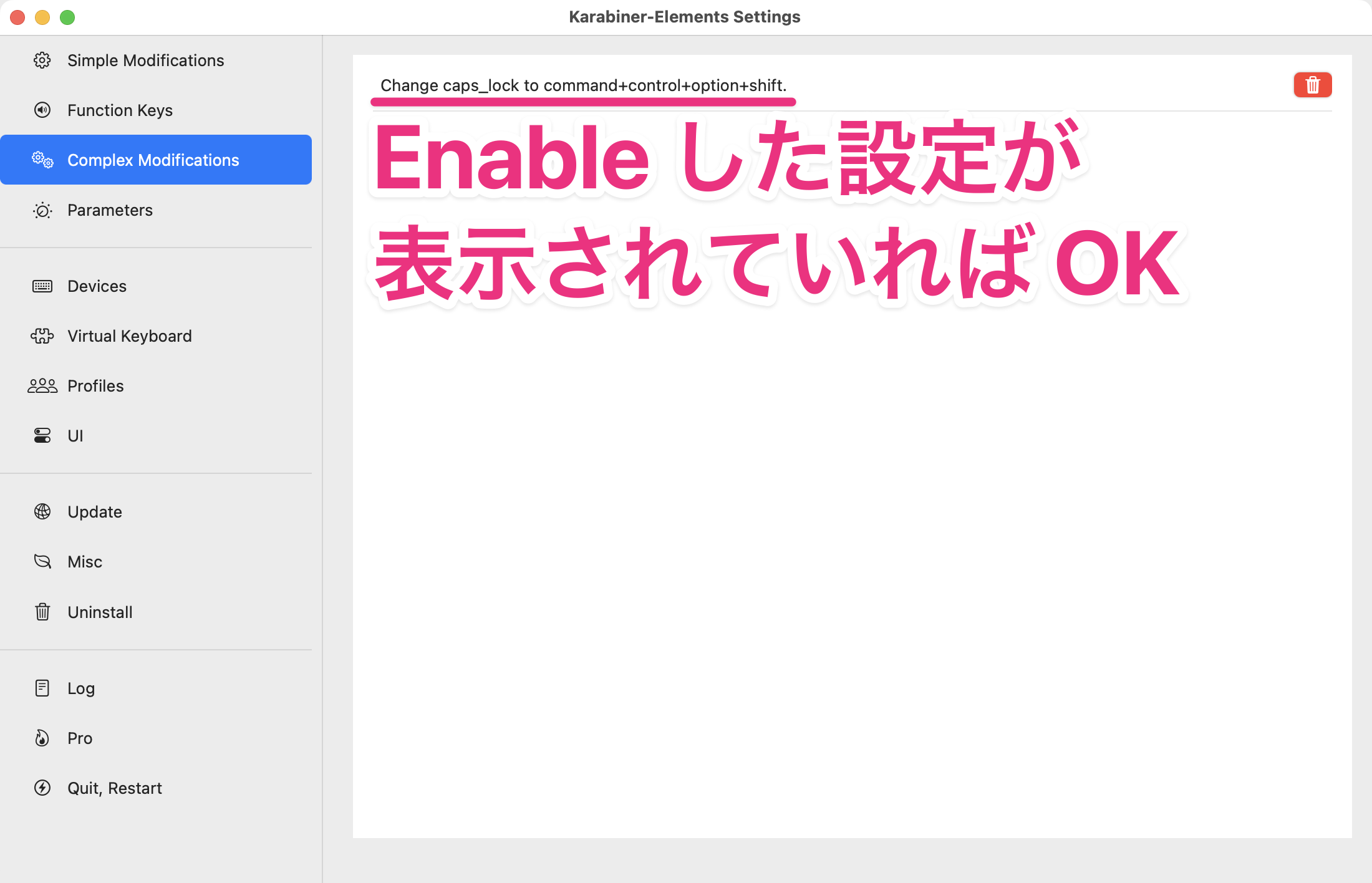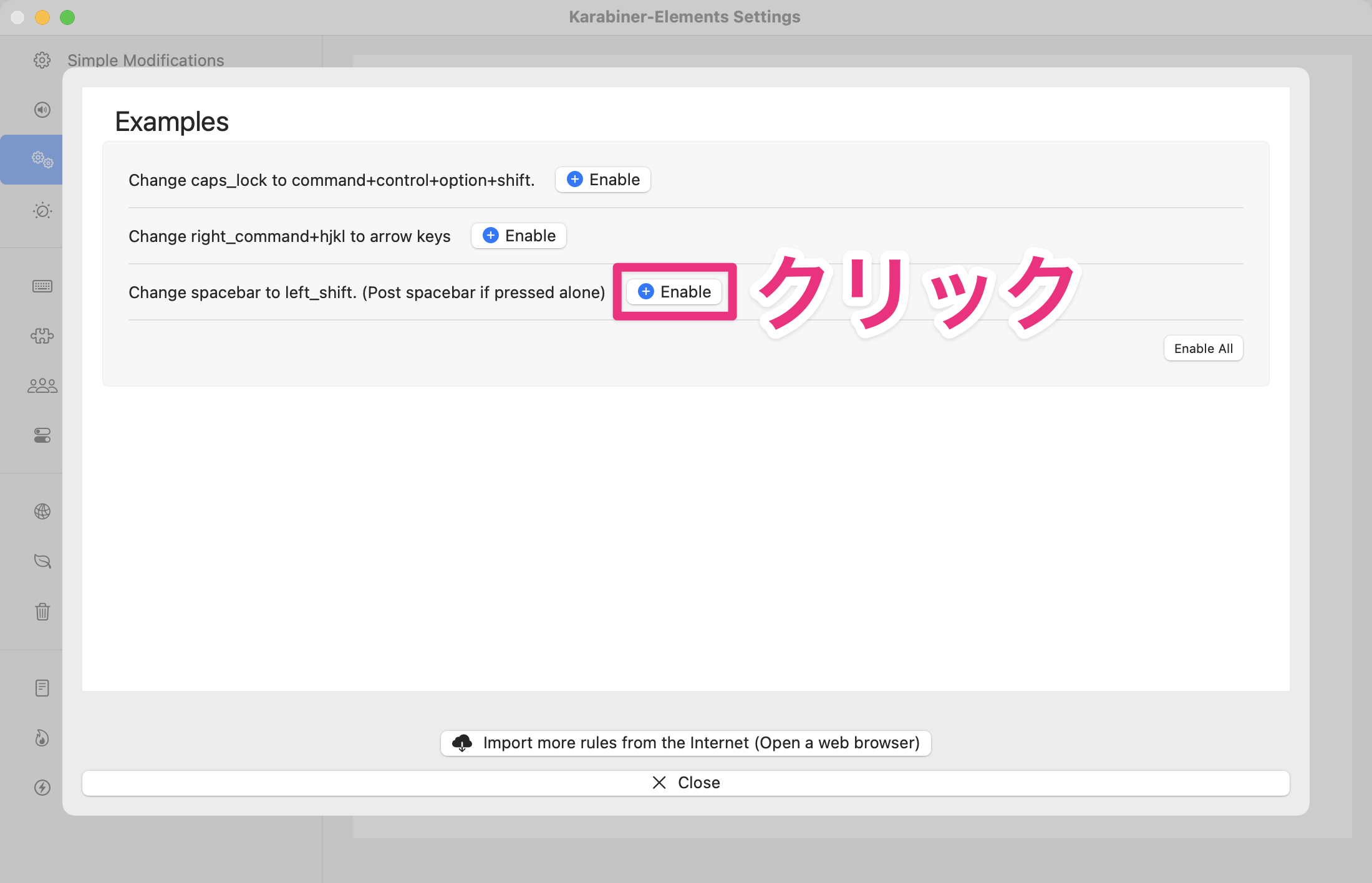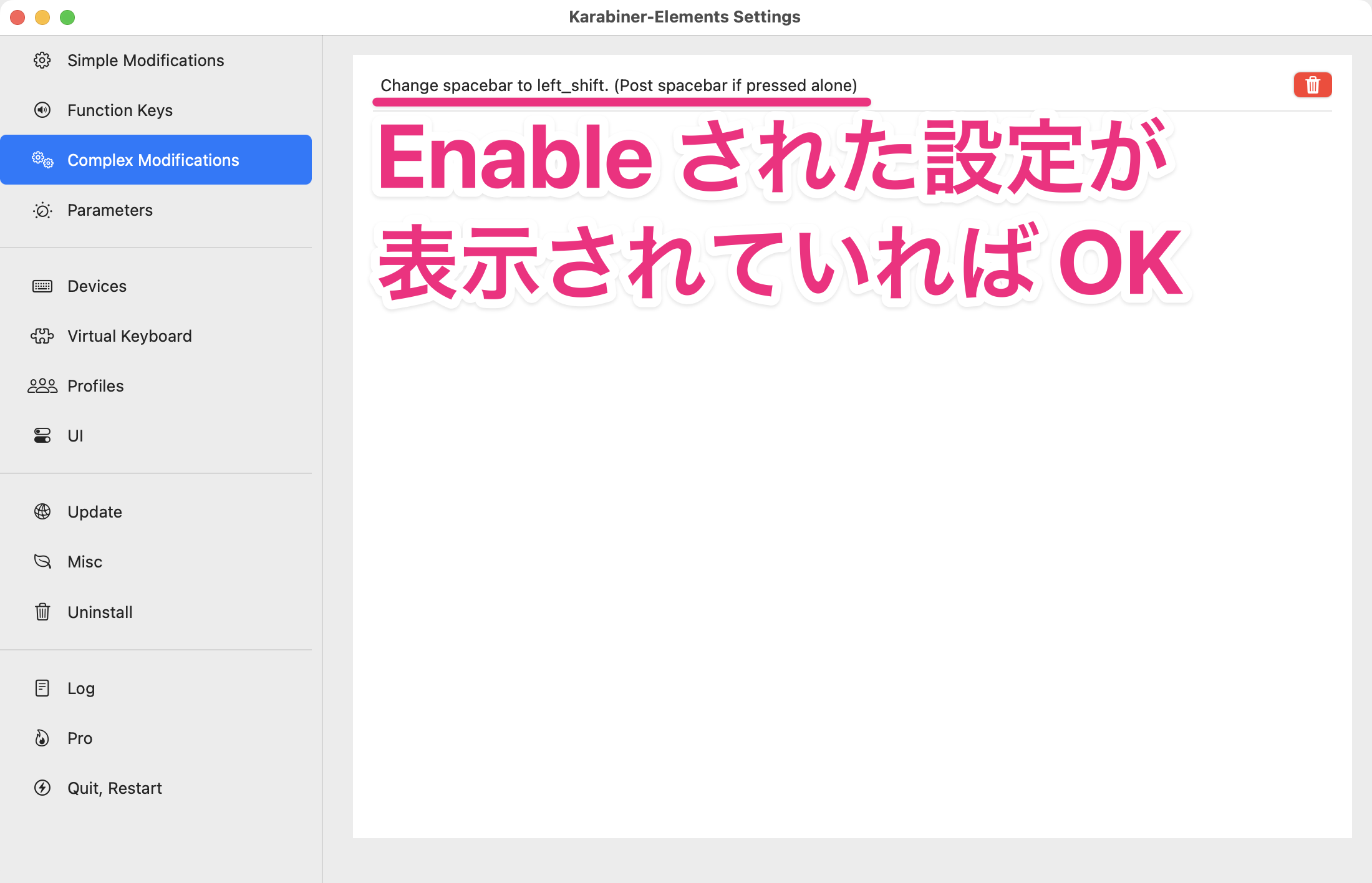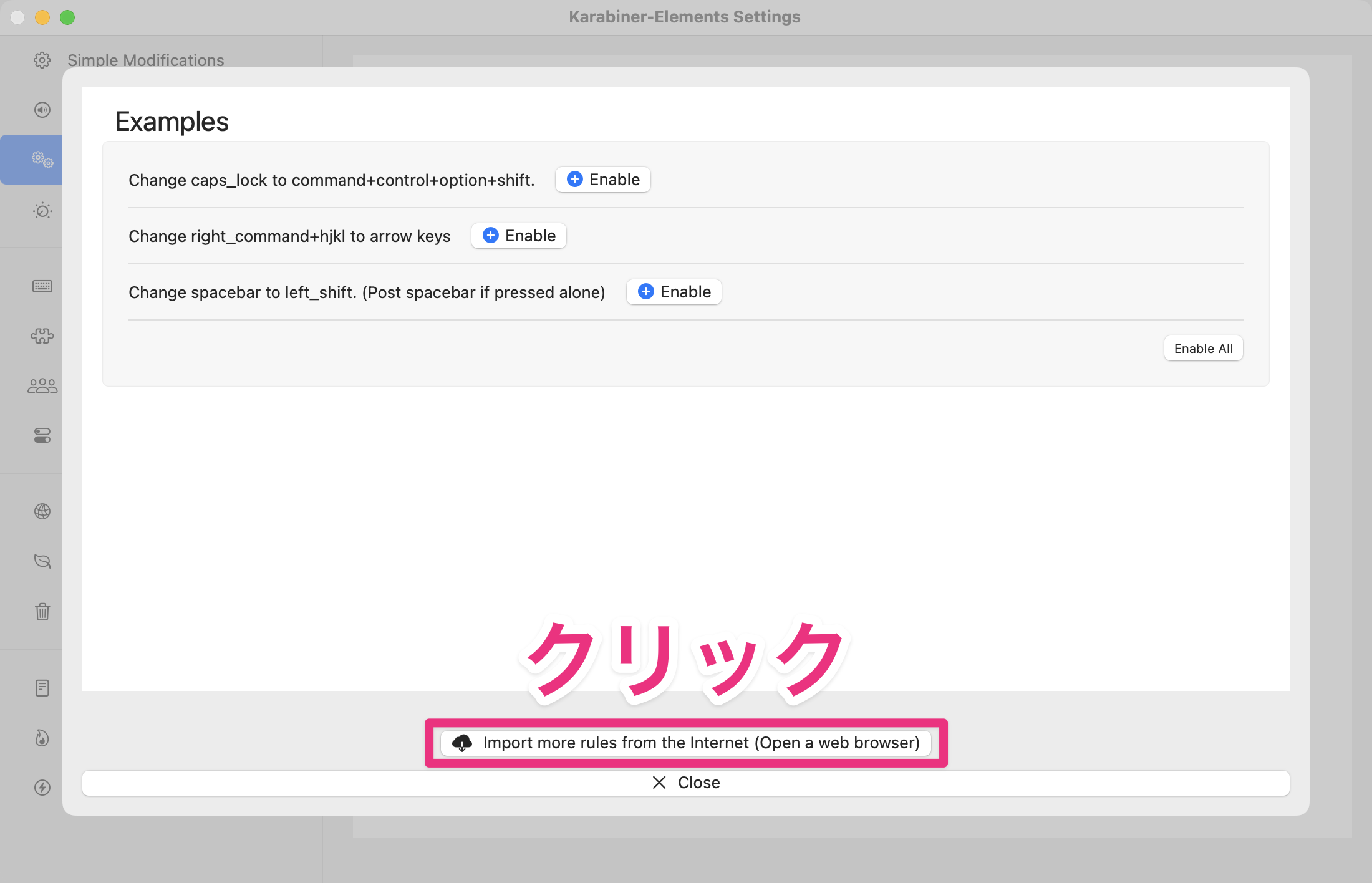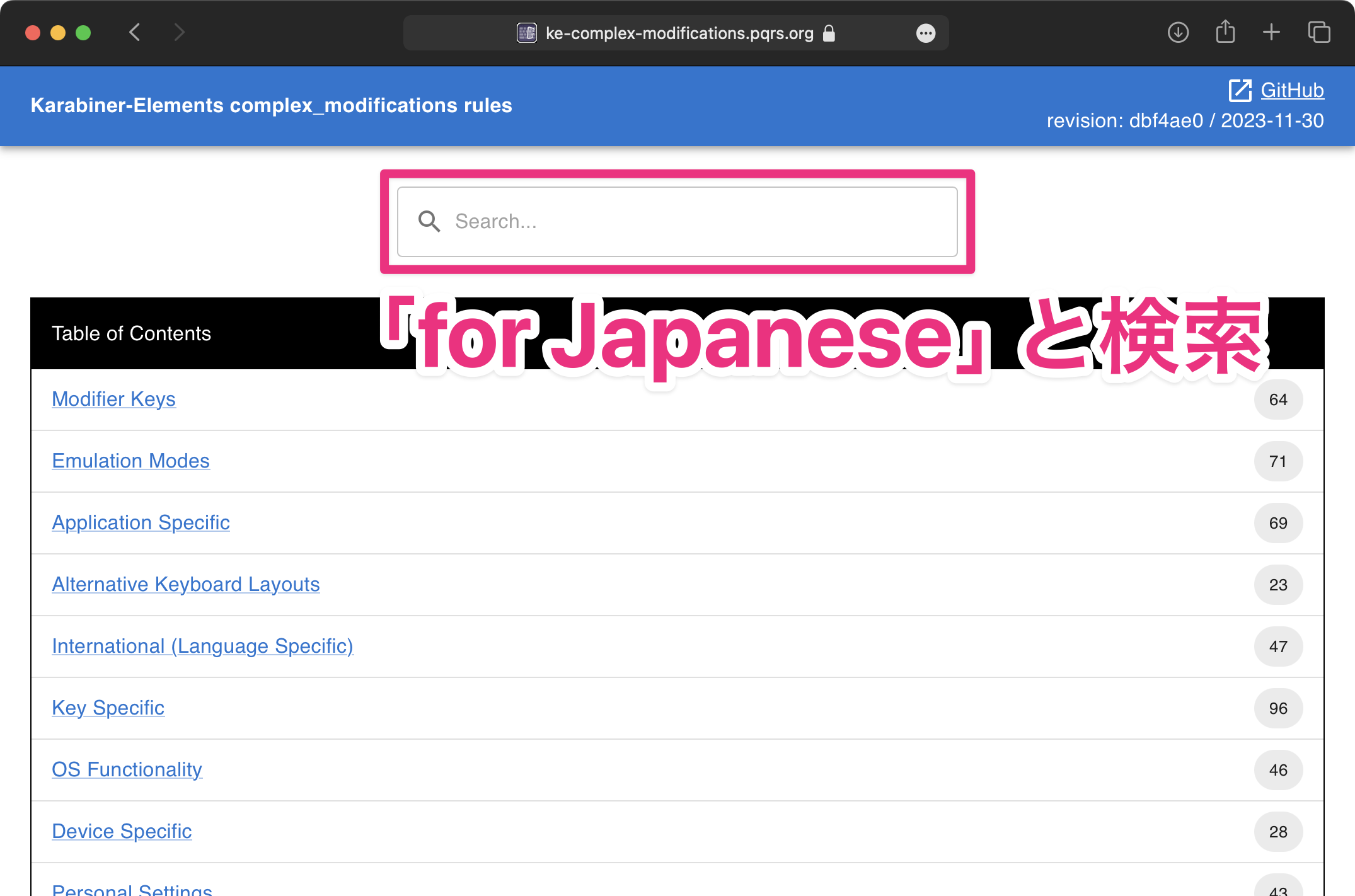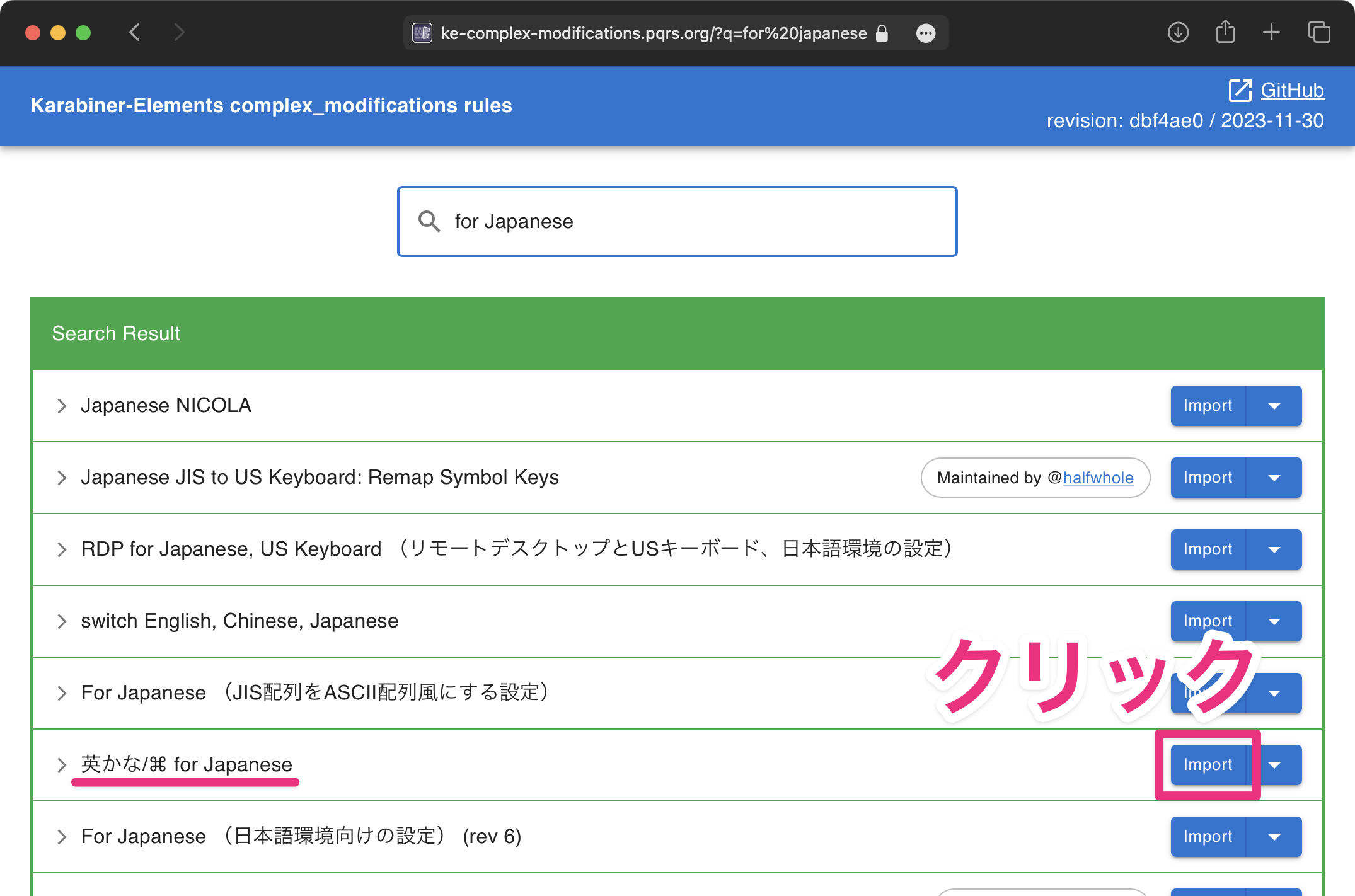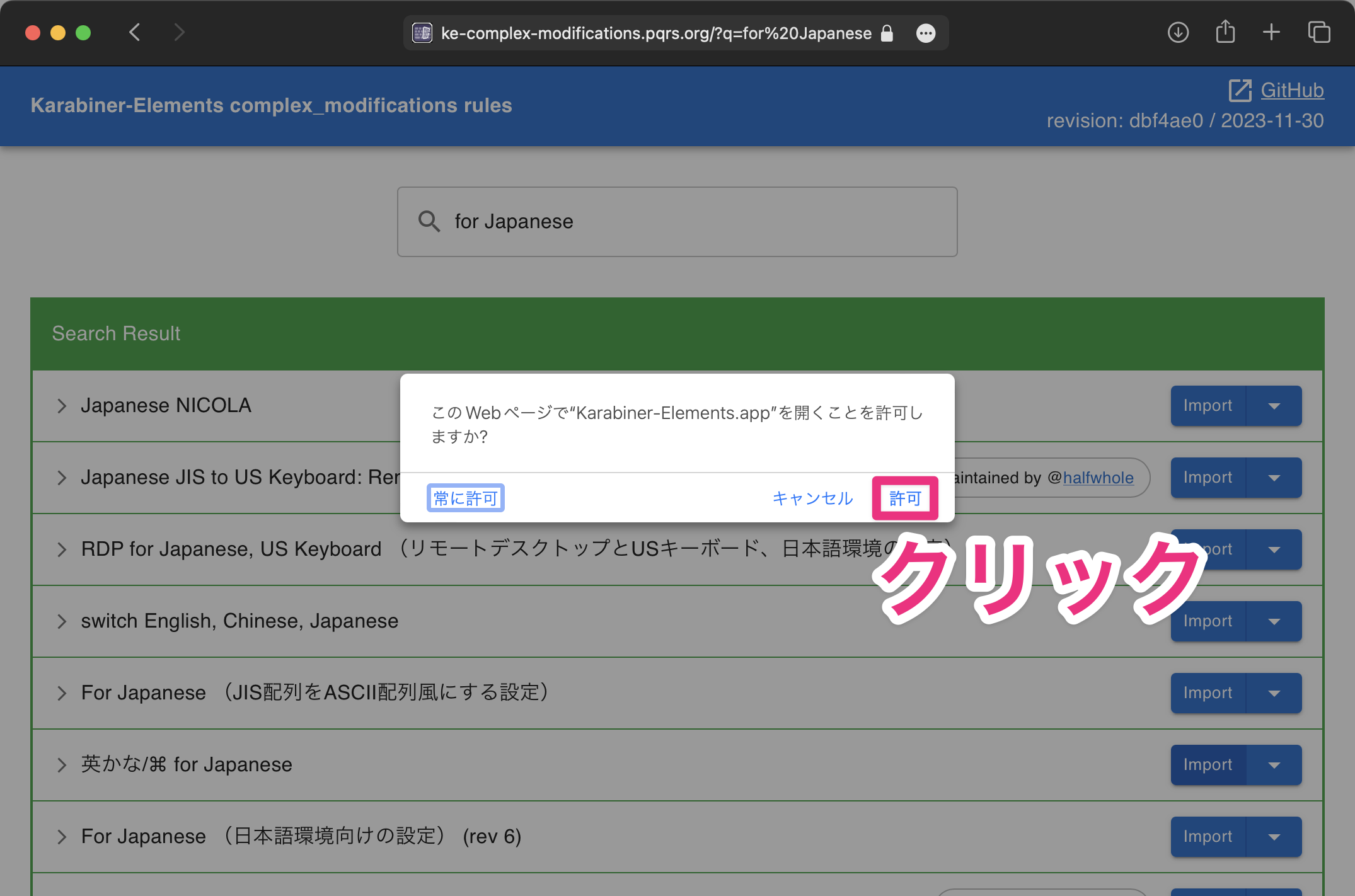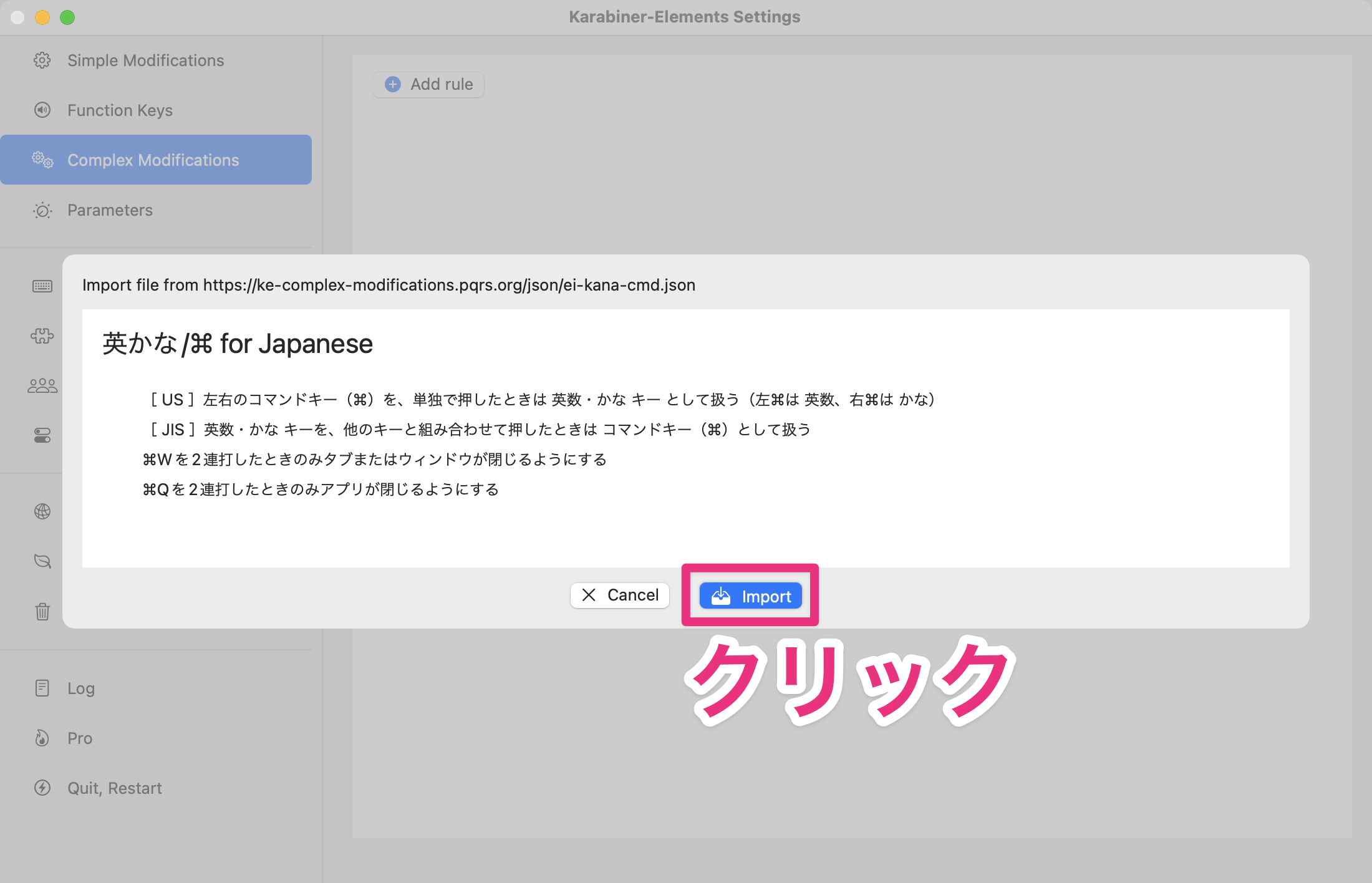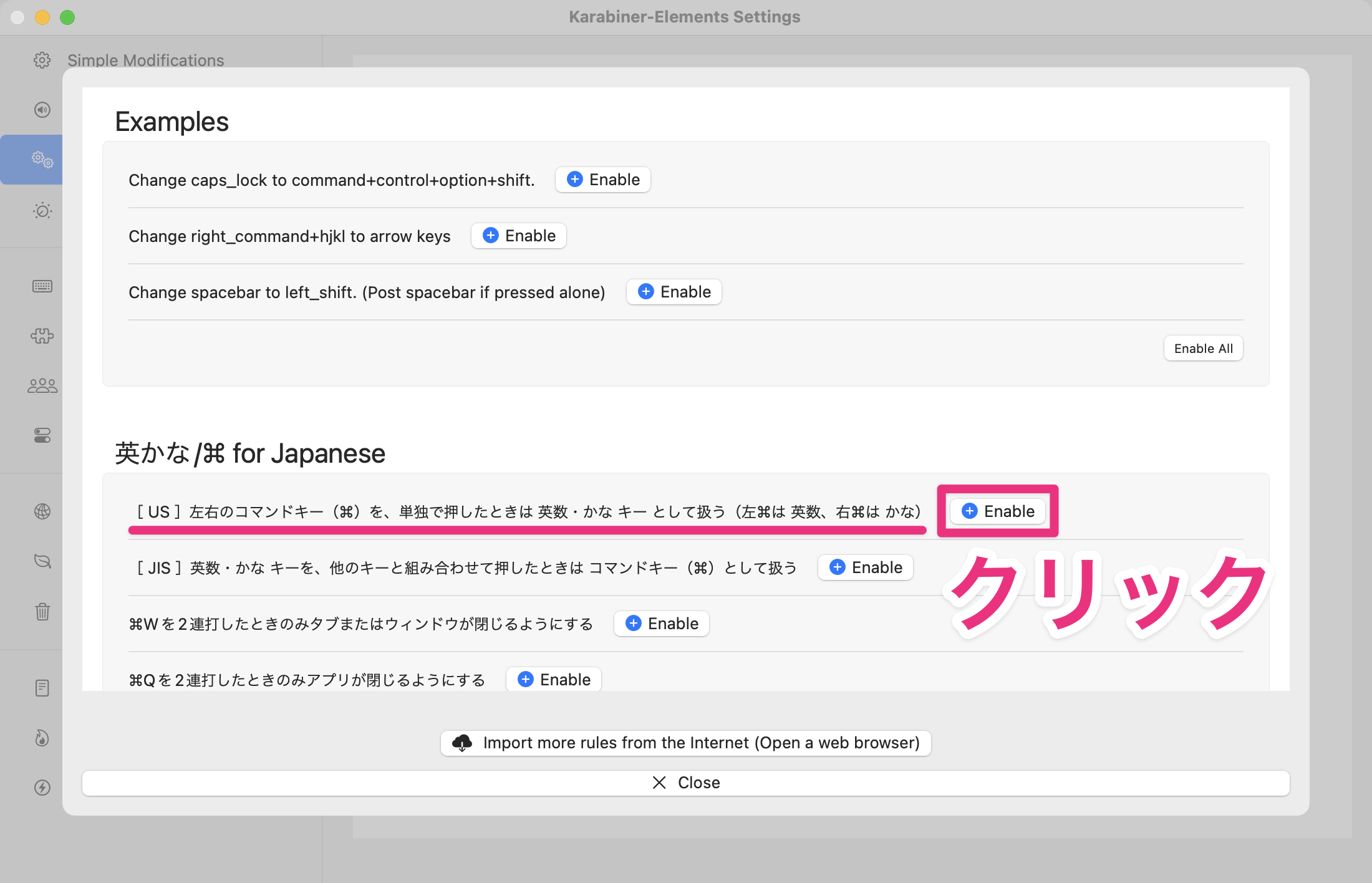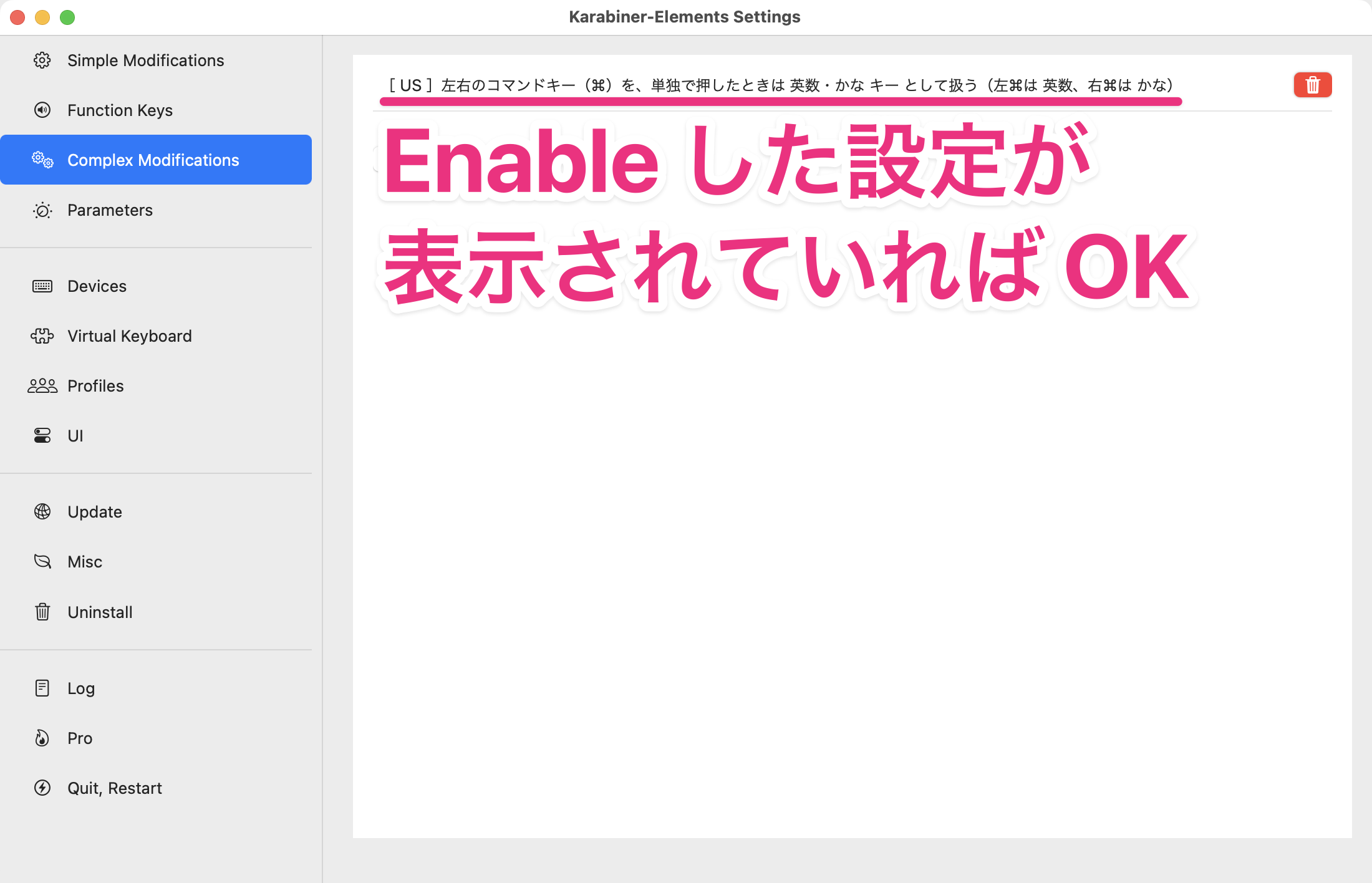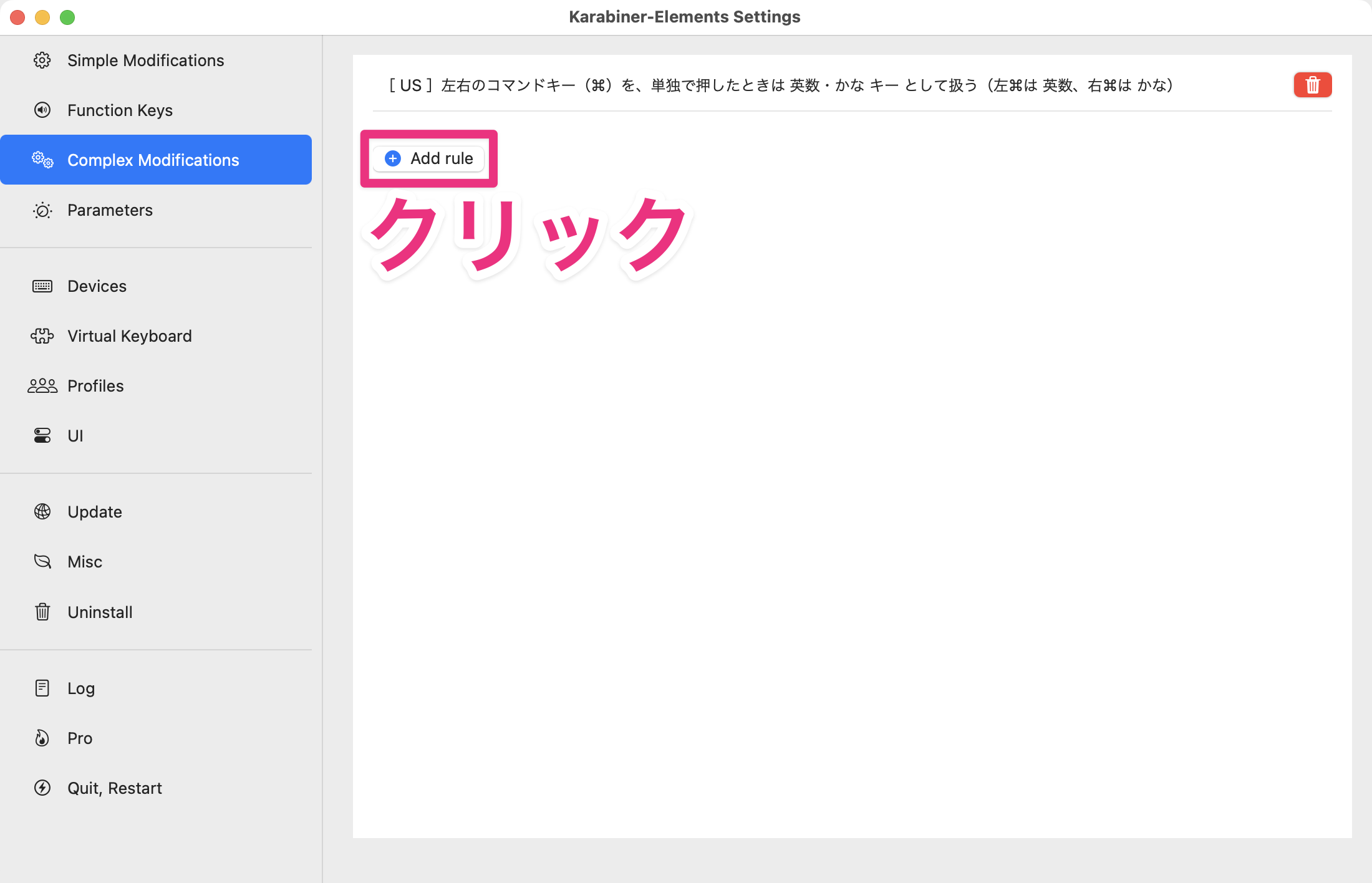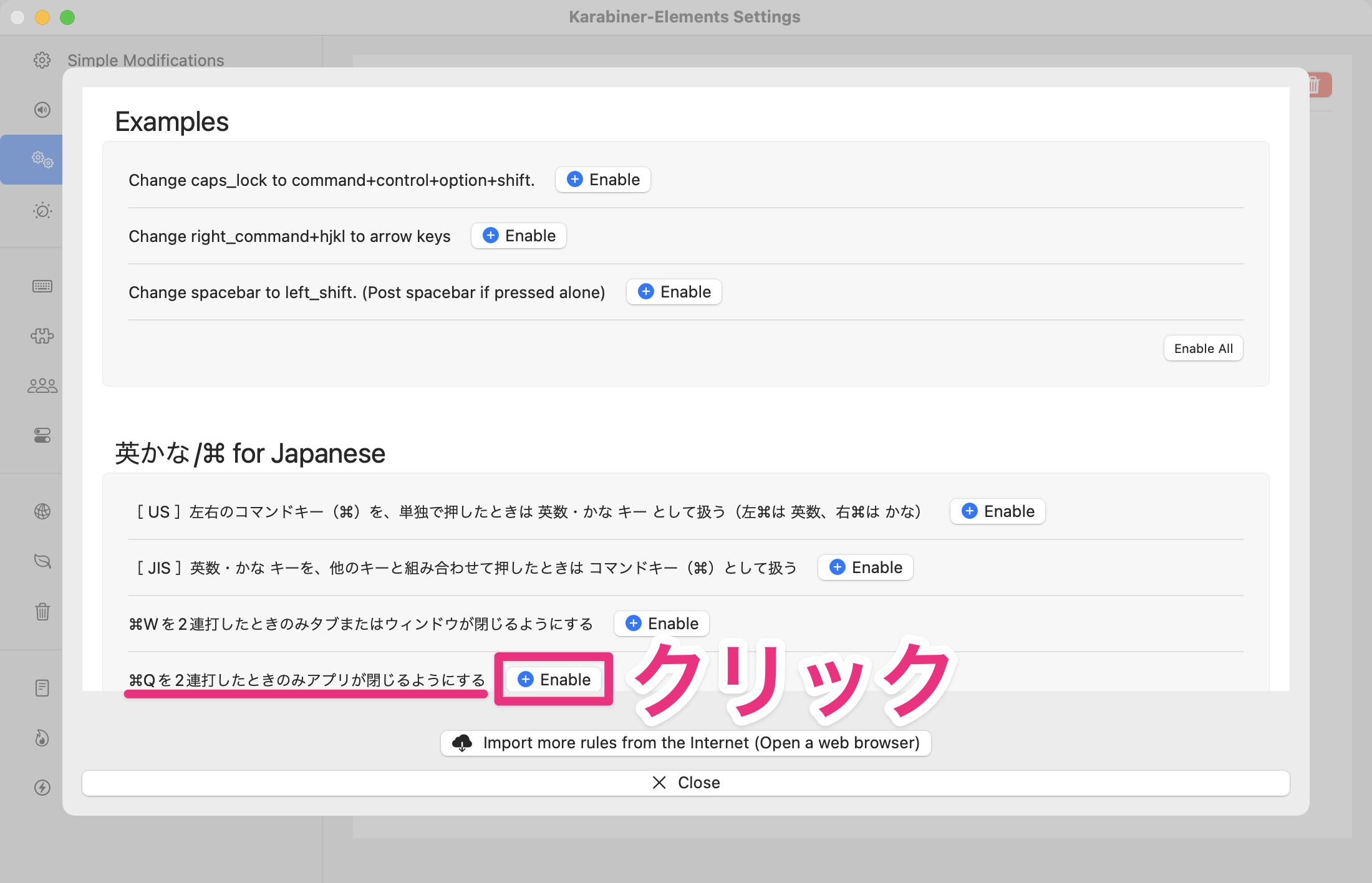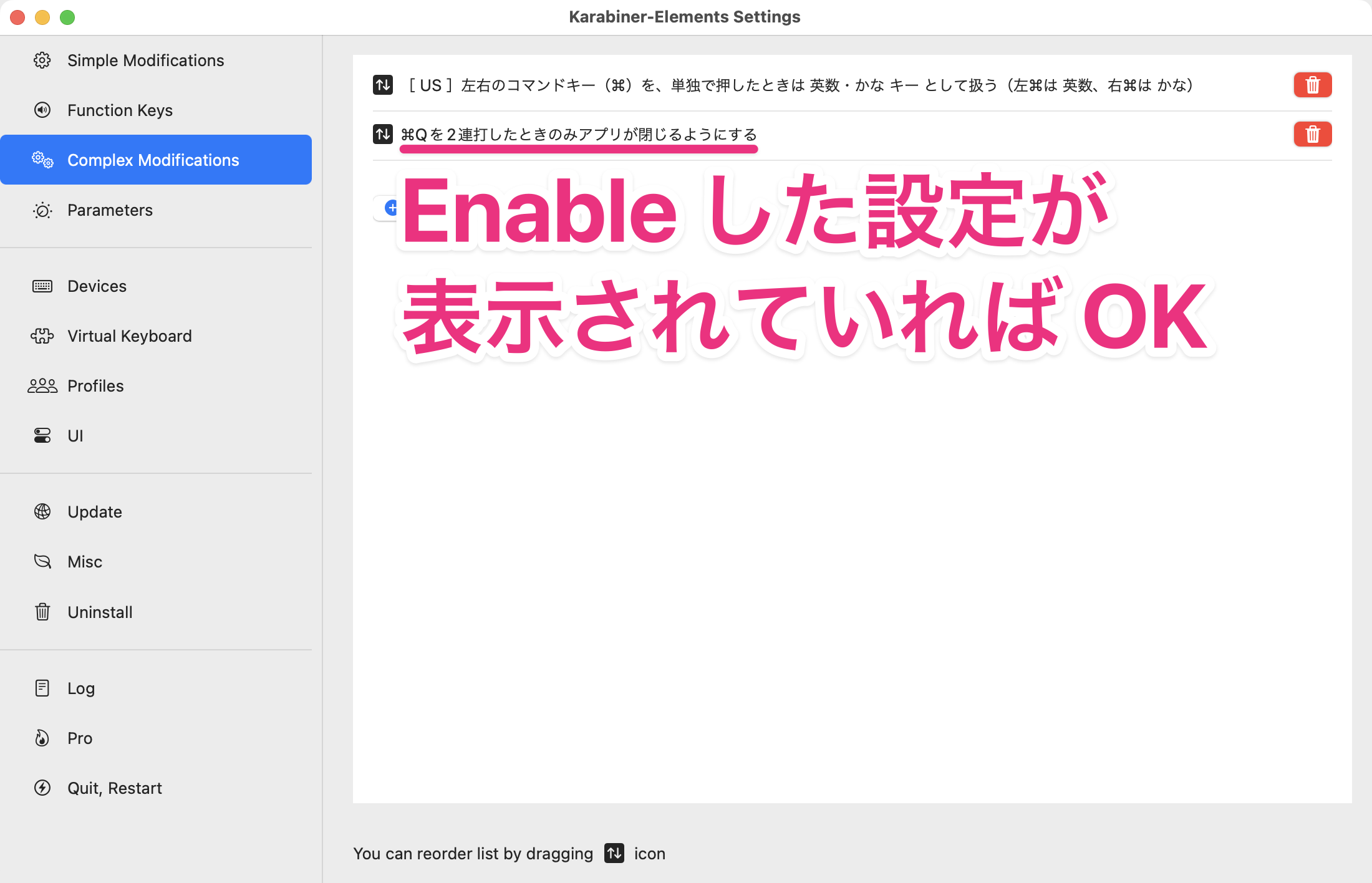この記事は、Karabiner-Elements アドベントカレンダー 2023 の1日目の記事です。
みなさんは Karabiner-Elements というアプリをご存じですか?
Karabiner-Elements は、Mac のキーボード操作を自在にカスタマイズできる無料アプリで、例えば、以下のようなことができます。
- コマンド(⌘)と Caps Lock を入れ替える
- 外付けキーボードの「無変換・変換」キーに「英数・かな」の機能を割り当てる
- US 配列の左右の⌘キーに「英数・かな」の機能を割り当てる
- ⌘Q のダブルタップでのみアプリが閉じるようにする
などなど。Mac を使う上で、欠かせないアプリの1つであり、私が Mac で最も愛するアプリでもあります。
この記事では、そんな Karabiner-Elements のインストールと、上に挙げた「設定するのが比較的簡単なカスタマイズの方法」を、いくつか解説していきます。
インストールと初期設定
インストールと初期設定の方法(2023/11/30 現在)を説明します。対象の macOS は Ventura です。
適宜、パスワードの入力が必要になるステップがありますが、そこの説明は割愛しています。ただパスワードを入力するだけですので。
インストール
まず、Karabiner-Elements の公式サイトにアクセスします。
次に、公式サイトの Download ボタンをクリックし、「.dmg」で終わる名前のファイルをデスクトップに保存します。
すると、ダウンロードしたファイルがデスクトップに出現しますので、それをダブルクリックします。
さらに、開かれたフォルダ内にある「Karabiner-Elements.pkg」というファイルをダブルクリックします。
すると、インストールするためのダイアログが立ち上がりますので、右下のボタンをクリックしてインストールを進めていきます。
そのまま続けていって、最後に「インストールが完了しました。」という文言が表示されれば成功です。
Karabiner-Elements の初期設定
インストールしただけでは、まだ Karabiner-Elements は使えないので、初期設定をしていきます。
まず、アプリケーションフォルダまたは Launchpad から、今インストールした Karabiner-Elements のアプリを立ち上げてください。
すると、ポップアップがいくつか出てきます。急に出てきてビックリするかもしれませんが、ゆっくり1つずつ設定していけば問題ありませんのでご安心ください。
まず、「機能拡張がブロックされました」というポップアップの、「システム設定を開く」というボタンをクリックします。
すると macOS のシステム設定が開きますから、「許可」をクリックします。
これで1つ目の初期設定は終わりです。次に Karabiner-Elements の設定アプリに戻り、「Please allow Karabiner apps to monitor input events」というポップアップの「Open Privacy & Security System Settings…」というボタンをクリックします。
すると、システム設定の「入力監視」が開きますから、「karabiner_grabber」と「karabiner_observer」を許可してください。
これで2つ目の初期設定も終わりました。
これらの設定をしていると、どこかの段階で「キーボード設定アシスタント」が開くと思います。その場合も、「続ける」のボタンをクリックし、ダイアログの指示に従って進めていきます。
最後に「キーボードの種類を選択」という文言が表示され、自分の使っているキーボードの種類が選択されていれば「完了」ボタンをクリックします。
Karabiner-EventViewer の初期設定
Karabiner-Elements を使って設定していく上で、カスタマイズしたいキーの名前を調べるために使用するのが「Karabiner-EventViewer」というアプリです。
インストールまでは Karabiner-Elements と同時に行われますが、初期設定は手動で行う必要があります。
まず、アプリケーションフォルダまたは Launchpad から、Karabiner-EventViewer を立ち上げてください。
すると「キー操作の受信」というポップアップが表示されますので、「システム設定を開く」というボタンをクリックします。
そしたら macOS のシステム設定の「入力監視」が開きますから、「Karabiner-EventViewer」を許可します。
最後に Karabiner-EventViewer の再起動を求められますので、その指示通り再起動して設定完了です。
以上で Karabiner-Elements のインストールと初期設定は終了です。
お疲れさまでした!
※ アンインストール
アンインストール方法にクセがあるので、念のため記しておきます。
通常のアプリは、アプリケーションフォルダから削除すると思いますが、Karabiner-Elements の場合は設定アプリを開いて「Uninstall」という項目から削除します。
次に、Launch uninstaller をクリックします。
「Karabiner-Elements を削除していいですか?」というポップアップが出るので「OK」をクリックします。
「パスワードの入力が必要です」というポップアップが出るので「OK」をクリックし、続いて出てくるポップアップにパスワードを入力します。
もう一度、「パスワードの入力が必要です」というポップアップが出るので「OK」をクリックし、続いて出てくるポップアップにパスワードを入力します。
最後に、システムの再起動を求められますので、その指示通り再起動してアンインストールが完了します。
再起動したら Karabiner-Elements のアンインストールは終了です。
Mac のキーボード操作を簡単にカスタマイズする
インストールが終わったところで、ここからは実際に Karabiner-Elements で Mac のキーボード操作をカスタマイズしていきましょう。
Karabiner-Elements によるキーボード操作のカスタマイズには、以下の2種類が存在します。
-
Simple Modifications(シンプルな設定)
→ 単純なキーの入れ替えを行う -
Complex Modifications(複雑な設定)
→ 修飾キーなどを組み合わせた設定も可能
それぞれについて、よく使われる設定をいくつかご紹介します。
シンプルな設定
まず Simple Modifications(シンプルな設定)の方から、以下の2つをご紹介します。
- コマンド(⌘)と Caps Lock を入れ替える
- 外付けキーボードの「無変換・変換」キーに「英数・かな」の機能を割り当てる
1. コマンド(⌘)と Caps Lock を入れ替える
Windows ユーザーが Mac を使い始めたときにまず困るのは、コマンドキーの位置ではないでしょうか。Windows で言うところのコントロールキーに該当するこのキーは、Mac では親指で押しやすい位置に配置されていますが、小指を使うことに慣れた Windows ユーザーからすると不自然に感じます。
そこで Karabiner-Elements です。Karabiner-Elements の Simple Modifications(シンプルな設定)を使うと、単純なキーの入れ替えを行うことができます。
ここでは、「コマンド(⌘)と Caps Lock を入れ替える」方法を解説します。
まず、Karabiner-Elements を開きます。するとさっそく、Simple Modifications の設定が開きますので、「Add item」をクリックします。
すると、「変更したいキー」と「割り当てたいキー」を指定するボタンが現れます。最初に「変更したいキー」を指定する左側のボタンをクリックします。
すると、変更できるキーのリストが表示されますので、「Modifier keys」をクリックし、「caps_lock」をクリックします。
これで「変更したいキー」を指定できました。
次に「割り当てたいキー」を指定します。「→」マークの右隣のボタンをクリックします。
すると、割り当てられるキーのリストが表示されますので、「Modifier keys」をクリックし、「left_command」をクリックします。
これで、Caps Lock をコマンド(⌘)キーに上書きすることができました。
このままだと Caps Lock がなくなってしまう(その方がいい人はそれでいいですが)ので、今度は、元のコマンド(⌘)キーを Caps Lock に上書きしましょう。
先ほどと同様にして、今度は「left_command → caps_lock」という行が追加されれば、上書き成功です。
以上で、コマンド(⌘)と Caps Lock を入れ替えることができました。
2. 外付けキーボードの「無変換・変換」キーに「英数・かな」の機能を割り当てる
世の中には外付けキーボードがたくさんありますが、その中の多くは Windows での使用を想定したキーボードだったりします。そこで困るのが、Windows にしかないキーは Mac では認識されないことがあるという点です。
そんなときも Karabiner-Elements です。Karabiner-Elements の Simple Modifications(シンプルな設定)を使うことで、Windows にしかないキーに、Mac のキーを割り当てることができます。
ここでは一例として、外付けキーボードの「無変換・変換」キーに「英数・かな」の機能を割り当てる方法をご紹介します。
最初に、「無変換キー」に「英数キー」を割り当てる方法です。
まず、入れ替えの場合と同様に、Simple Modifications の「Add item」をクリックします。
すると、「変更したいキー」と「割り当てたいキー」を指定するボタンが現れますから、最初に、「変更したいキー」を指定する左側のボタンをクリックします。
そこで表示されたリストの、「Japanese」をクリックして、さらに「PCキーボードの無変換キー」をクリックします。
これで、「無変換キー」を変更したいキーとして指定できました。
次に、「割り当てたいキー」として「英数キー」を指定します。先ほどと同様に「→」マークの右隣のボタンをクリックします。
そこで表示されたリストの、「Japanese」をクリックして、さらに「英数キー」をクリックします。
これで、「英数キー」を割り当てたいキーとして指定できました。
同様にして、今度は「変換キー → かなキー」という行を追加してください。
以上で、外付けキーボードの「無変換・変換」キーに「英数・かな」の機能を割り当てることができました。
複雑な設定のインポート
次に Complex Modifications(複雑な設定)のご紹介をします。
複雑な設定は、設定する方法が2通りあります。1つは自分で JSON という設定ファイルを書く方法と、もう1つは他の人が書いた設定を Karabiner-Elements のアプリからインストールする方法です。
今回は、クリックだけで簡単に設定可能な後者の方法から、以下の4つをピックアップして解説します。
- Caps Lock を ⌘+⌃+⌥+⇧ キー(ハイパーキー)にする
- スペースバーを、単押しはスペースのまま、長押しにシフト(⇧)キーの機能を割り当てる
- 左右のコマンド(⌘)キーの単押しに「英数・かな」の機能を割り当てる
- ⌘Q のダブルタップでのみアプリを閉じるようにする
1. Caps Lock を ⌘+⌃+⌥+⇧ キー (ハイパーキー) にする
アプリの設定や、macOS のシステム設定で、ショートカットキーを変更するときに、ショートカットキーが重複してしまった経験はありませんか?
修飾キーは数が限られており、足りなくなればその組み合わせを利用するしかありませんが、それでも足りなくなります。
そこで活躍するのも Karabiner-Elements です。Karabiner-Elements を使うと、普段あまり使うことがない Caps Lock を、1キー押しただけで ⌘⌃⌥⇧ の4つの修飾キーを押されたことにする「ハイパーキー」という便利なキーにすることができます。
では早速やってみましょう。
まず Karabiner-Elements を開きます。そして「Complex Modifications」と書かれたところをクリックします。
「Add rule」と書かれたボタンをクリックします。
「Change caps_lock to command+control+option+shift.」と書かれた行の「Enable」と書かれたボタンをクリックします。
これで Caps Lock を ⌘+⌃+⌥+⇧ キー (ハイパーキー) にすることができました。
(これだけで設定できるの凄すぎる…)
2. スペースバーを、単押しはスペースのまま、長押しにシフト(⇧)キーの機能を割り当てる
キーボードを使っていて、「シフトキーが遠すぎるなぁ」と感じたことはありませんか? よく使うキーなのにホームポジションは崩れるわ押しづらいわで、面倒くさいことこの上ありません。
そんなときに活躍するのも Karabiner-Elements です。Karabiner-Elements を使うと、親指ホームポジションにドデカく鎮座しているスペースバーの、「長押しの機能のみにシフト(⇧)キーの機能を割り当てる」ことができます。もちろん単押しではスペースを入力できるままです。
先ほどと同様に、「Complex Modifications」の「Add rule」と書かれたボタンをクリックします。
「Change spacebar to left_shift. (Post spacebar if pressed alone)」と書かれた行の「Enable」と書かれたボタンをクリックします。
これで、「親指ホームポジションというベストポジションにあるにもかかわらず、スペースを入力することしかできなかったスペースバー」を、シフトキーとしても活用することができるようになりました。
ひとつ、注意点として、この設定により、長押しでのスペースのリピート入力ができなくなります。
それに対する解決策は、この Karabiner-Elements アドベントカレンダー 2023 内でいくつか提示していきますので、今しばらくお待ちください。
3. 左右のコマンド(⌘)キーの単押しに「英数・かな」の機能を割り当てる
US 配列のキーボードを使う際に困るのが、入力言語の切り替えです。JIS 配列のキーボードならスペースバーの左右に「英数・かな」キーがあるから押しやすいですが、US 配列のキーボードを使うと、デフォルトではトグル方式の切り替えしかできません。
そこでやはり活躍するのも Karabiner-Elements です。Karabiner-Elements を使うと、「左右のコマンド(⌘)キーの単押しにのみ「英数・かな」の機能を割り当てる」ことができます。もちろん長押しではコマンド(⌘)の機能を使えるままです。
先ほどと同様に、「Complex Modifications」の「Add rule」と書かれたボタンをクリックし、今度は「Import more rules from the Internet (Open a web browser)」というボタンをクリックします。
するとブラウザで Karabiner-Elements の公式サイトが開き、ここから好きな設定を自分のアプリにインポート(ダウンロード的なこと)することができます。
そこの検索バーに「for Japanese」と入力し、Enter します。
すると「英かな/⌘ for Japanese」という設定が出てきます。その行の「Import」というボタンをクリックします。
出てきたポップアップの「許可」をクリックします。
Karabiner-Elements のアプリが開くので、「Import」をクリックします。※ このボタンをクリックしても、設定がインポートされるだけで、まだ使えるようにはなりませんからご安心ください
するとまたポップアップが開くので、「[ US ]左右のコマンドキー(⌘)を、単独で押したときは 英数・かな キー として扱う(左⌘は 英数、右⌘は かな)」と書かれている行の「Enable」をクリックします。
これで、左右のコマンドキーの単押しに「英数・かな」の機能を割り当てることができました。
注意点として、この設定により、⌘キーを単独で押した後に Q を素早く押しすぎると、⌘Q として認識されてしまいます。
頻発するようであれば、同梱の「⌘Qを2連打したときのみアプリが閉じるようにする」の設定も有効にします(以下に続く)。
4. ⌘Q のダブルタップでのみアプリを閉じるようにする
上記の説明にしたがって、「英かな/⌘ for Japanese」をインポートしてください(Enable する必要はない)。
その上で、「Complex Modifications」の「Add rule」と書かれたボタンをクリックします(以下の画像では別の設定がすでに有効化されていますが、必要なければ有効化しなくて大丈夫です)。
するとポップアップが開くので、「⌘Qを2連打したときのみアプリが閉じるようにする」と書かれている行の「Enable」をクリックします。
これで、⌘Q のダブルタップでのみアプリを閉じるようにすることができました。
もし必要であれば、「⌘Wを2連打したときのみタブまたはウィンドウが閉じるようにする」の設定も同様に有効化してください。
以上、Karabiner-Elements の、「クリックだけで簡単に設定可能なカスタマイズの方法」の解説でした。いかがでしたでしょうか。みなさまの Mac ライフのお役に立てましたら幸いです。
おわりに
Karabiner-Elements アドベントカレンダー 2023 の1日目の記事はここまでとなります。
明日は、Karabiner-Elements を使う前に知っておくとよい、前提となる知識についての解説です。お楽しみに!
この記事に書かれた内容の実行および設定の使用は、すべてご自身の判断で行ってください。
万が一、不具合や損害が生じた場合であっても、執筆者は一切の責任を負いかねますことをご了承ください。