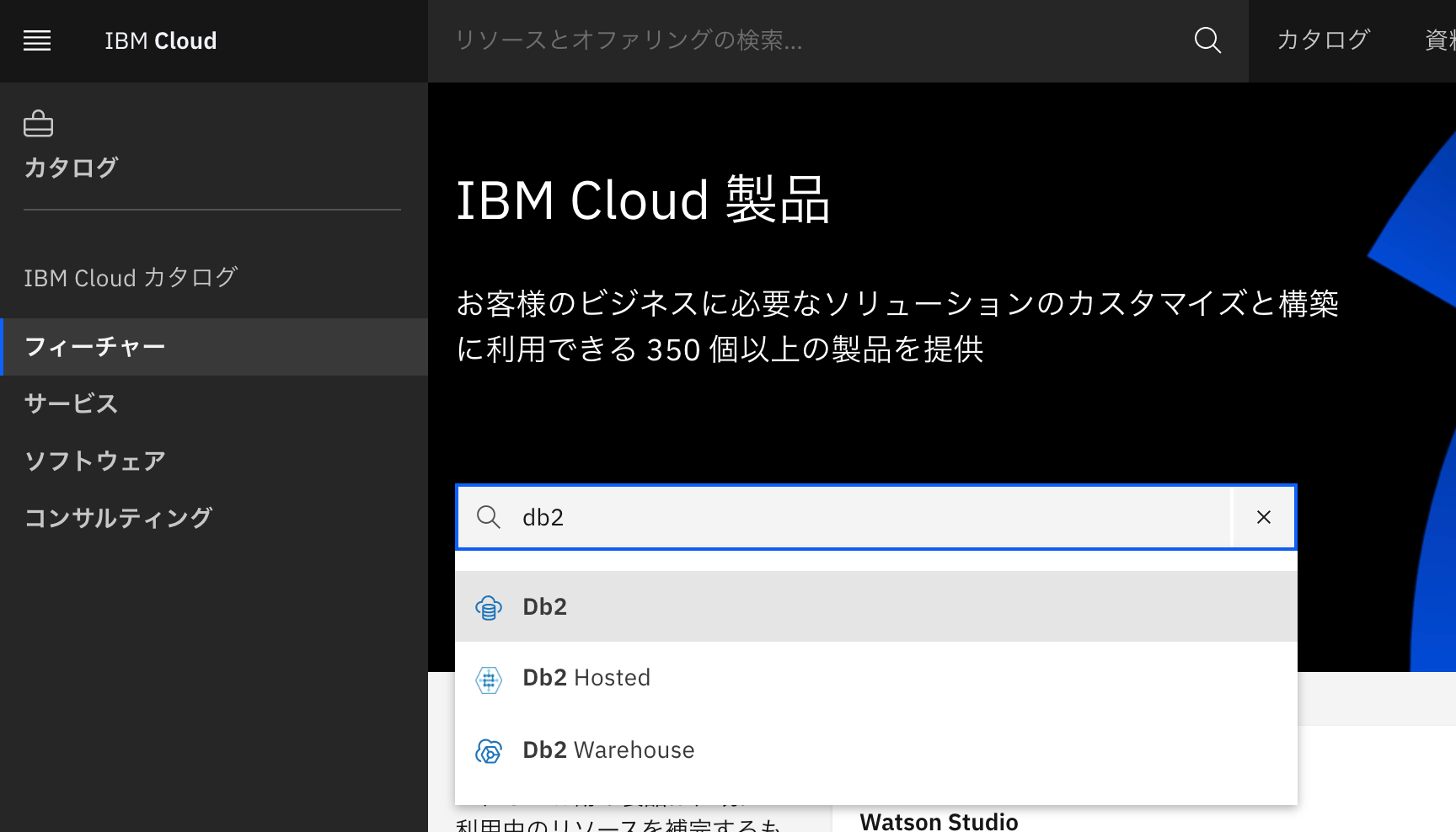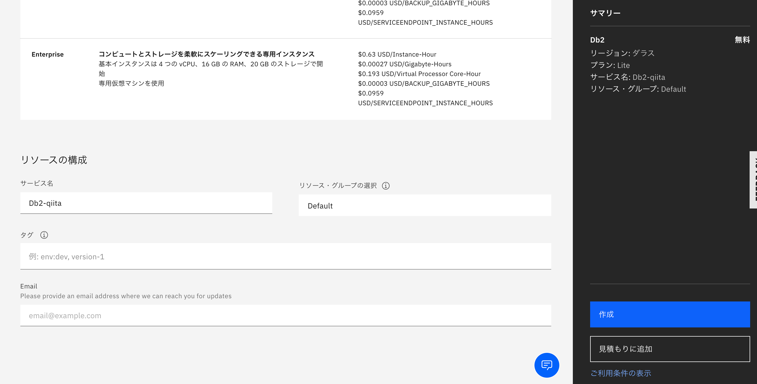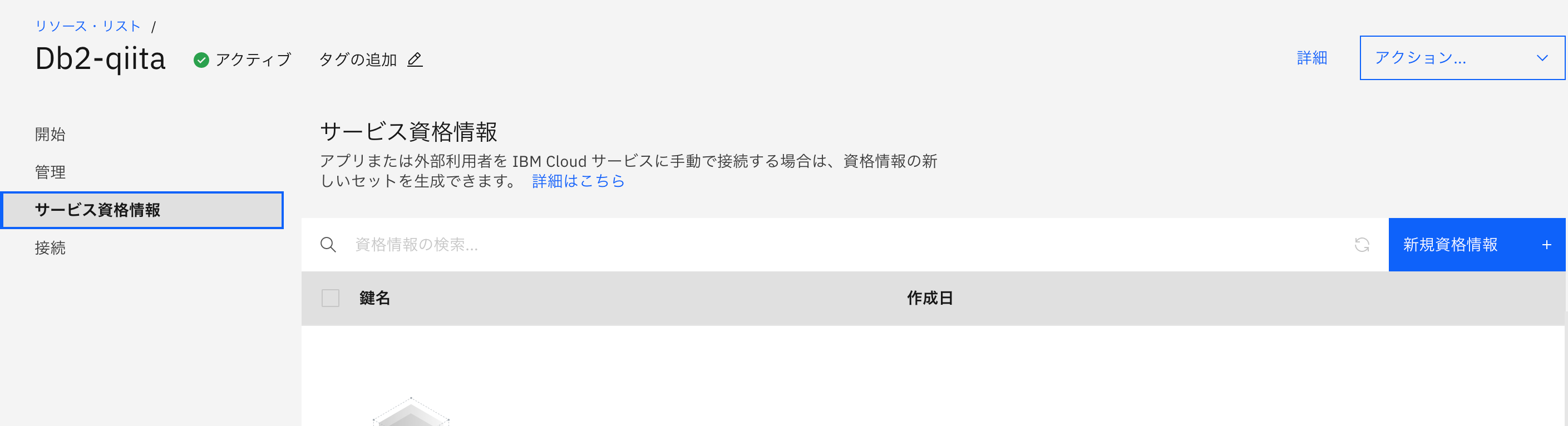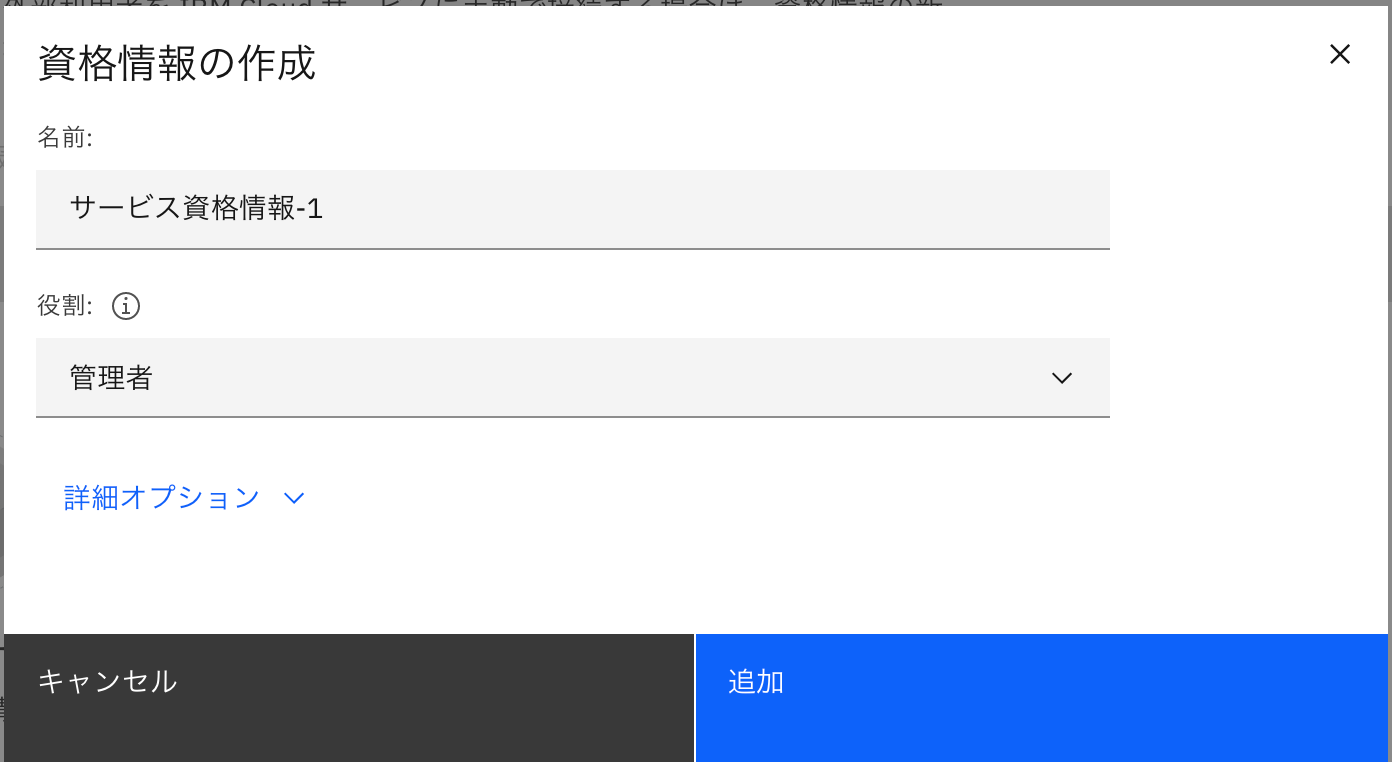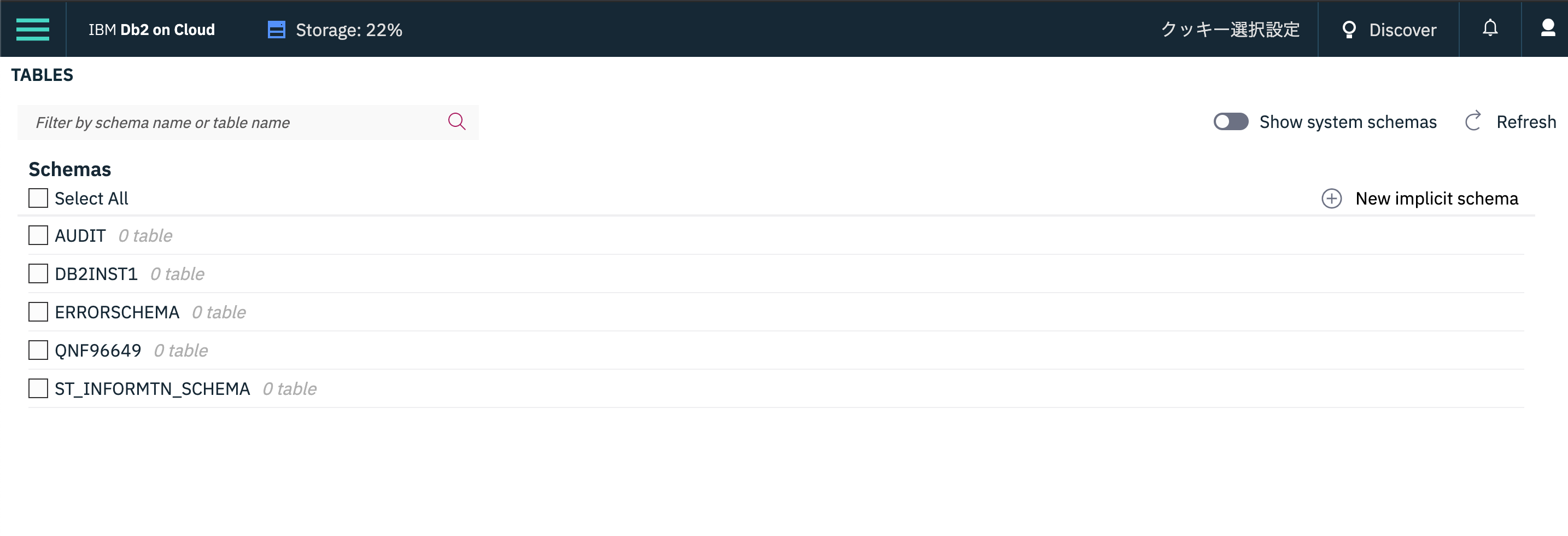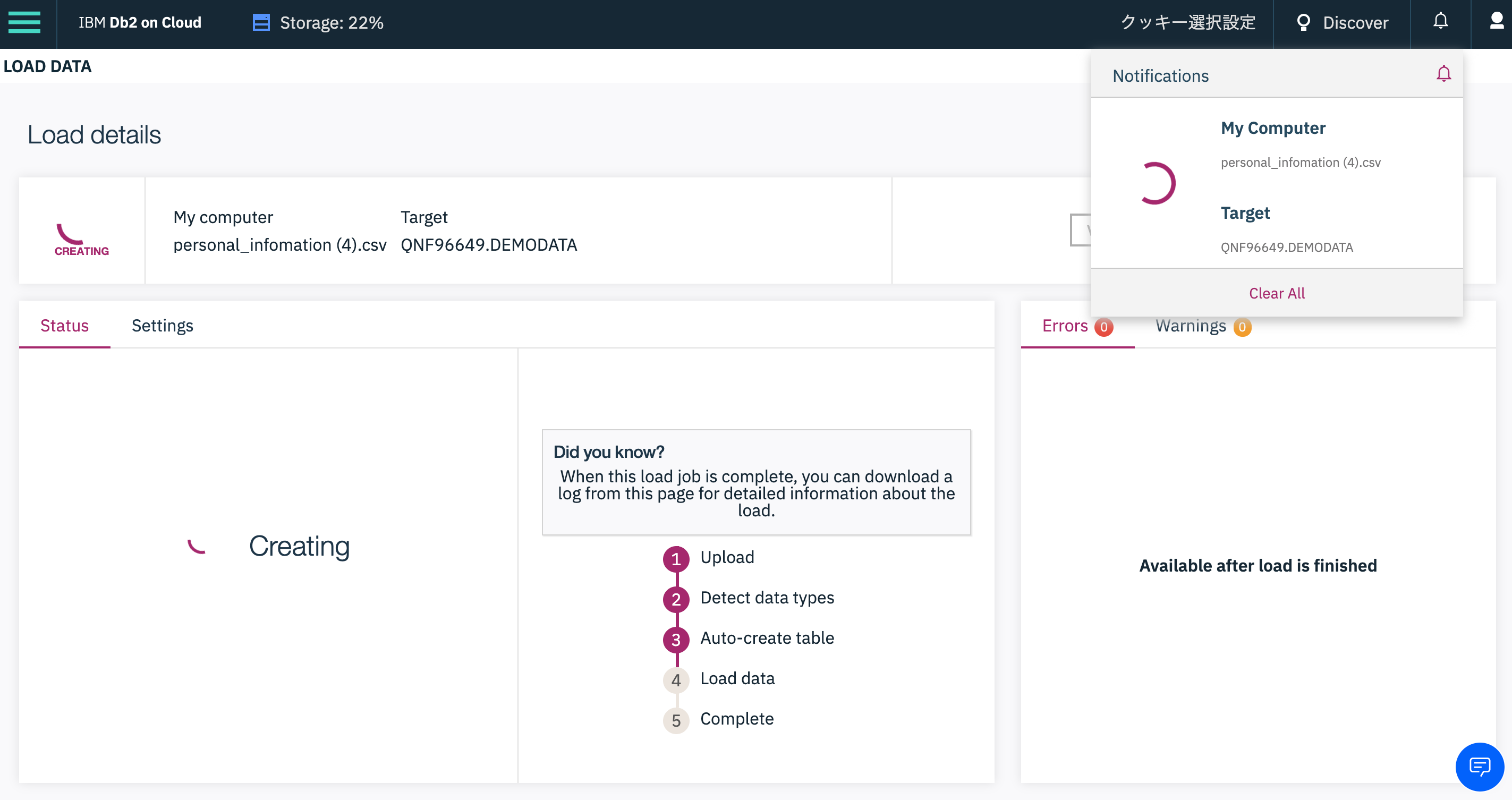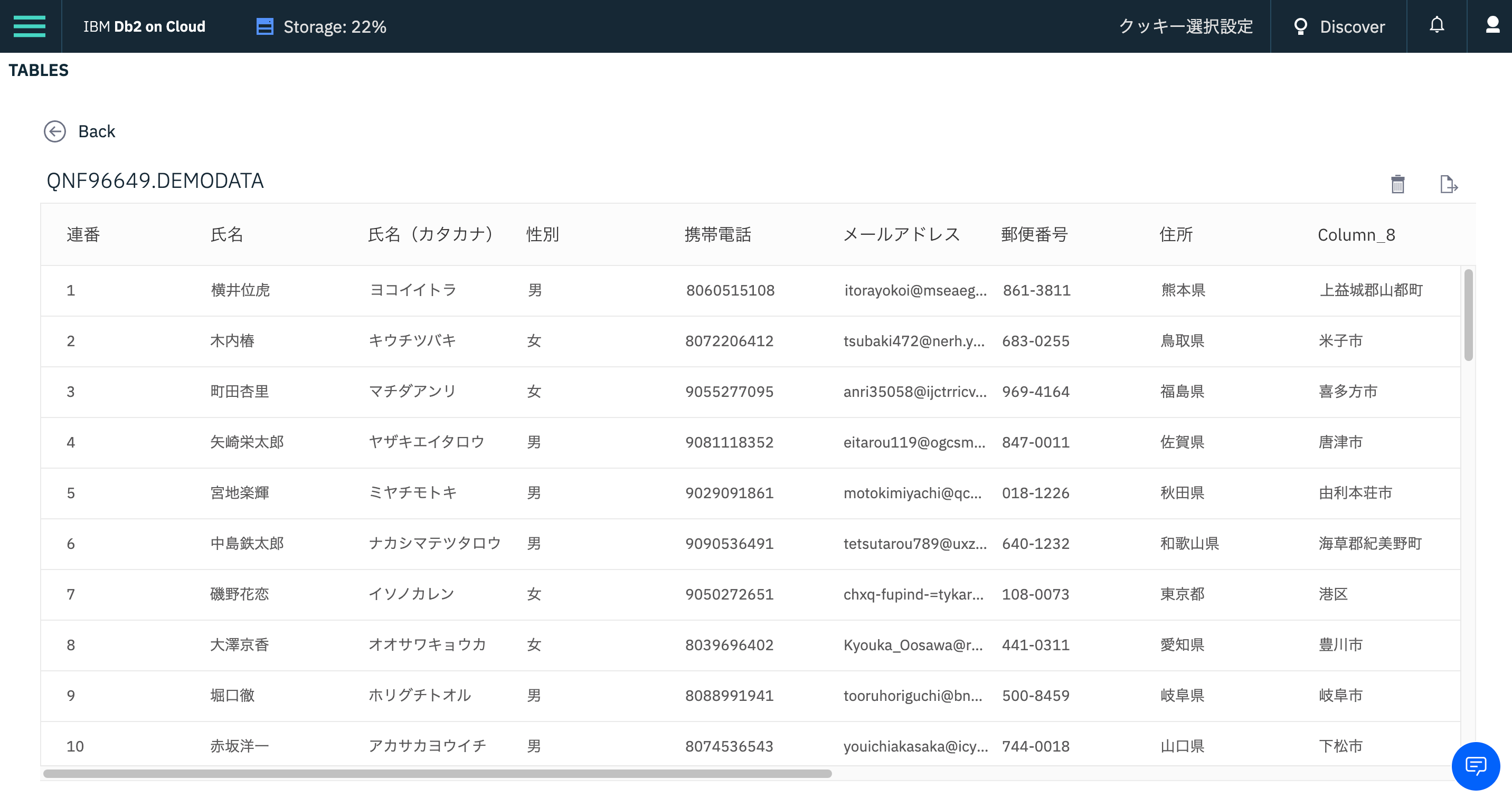- 接続テストなどに使う無償のデータベースを準備してみます。
- 前提として、IBM Cloud上でのID(IBMid)を作成する必要があります。
- なお、本記事は2020/10時点で筆者が試したものですので、時間の経過に伴って画面等の内容が実態と合わなくなる可能性があります。
- 進めていく途中でうまくいかなかった場合は、その前のステップに戻ってやり直してみましょう。作成したものを削除してやり直すのでも良いと思います。
1.Db2 on Cloud を実装する。
https://cloud.ibm.com/
にて、IBMidでログインした状態で、「リソースの作成」 をクリック。

今回は無償のライト版を使いますので、リージョンはダラスを選択します。
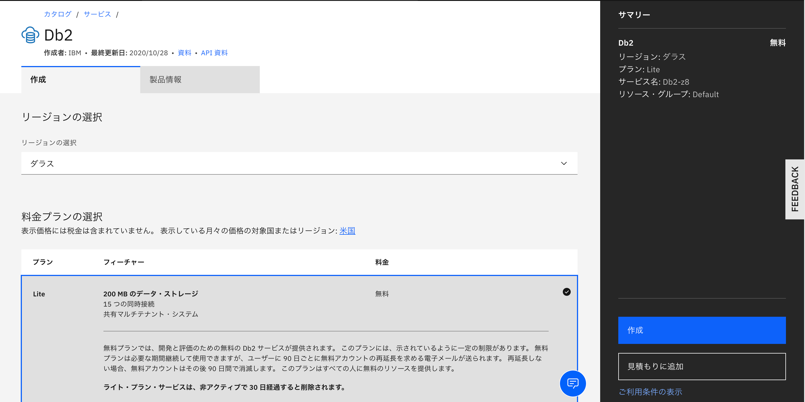
Db2が作成されました。画面左側の「サービス資格情報」をクリックします。
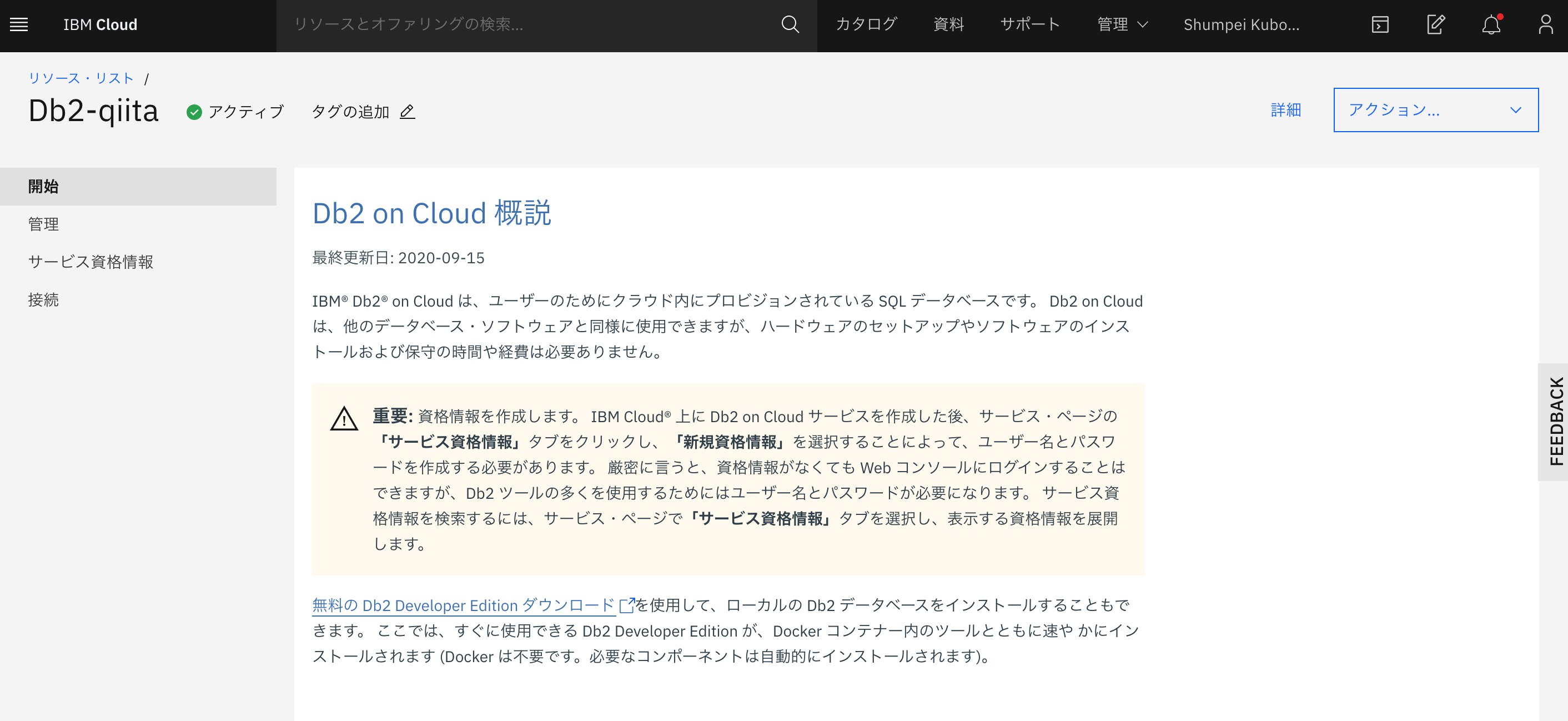
今回作成した鍵名の左側にある下向きの矢印っぽいマークをクリックすると、各種資格情報が確認できます。
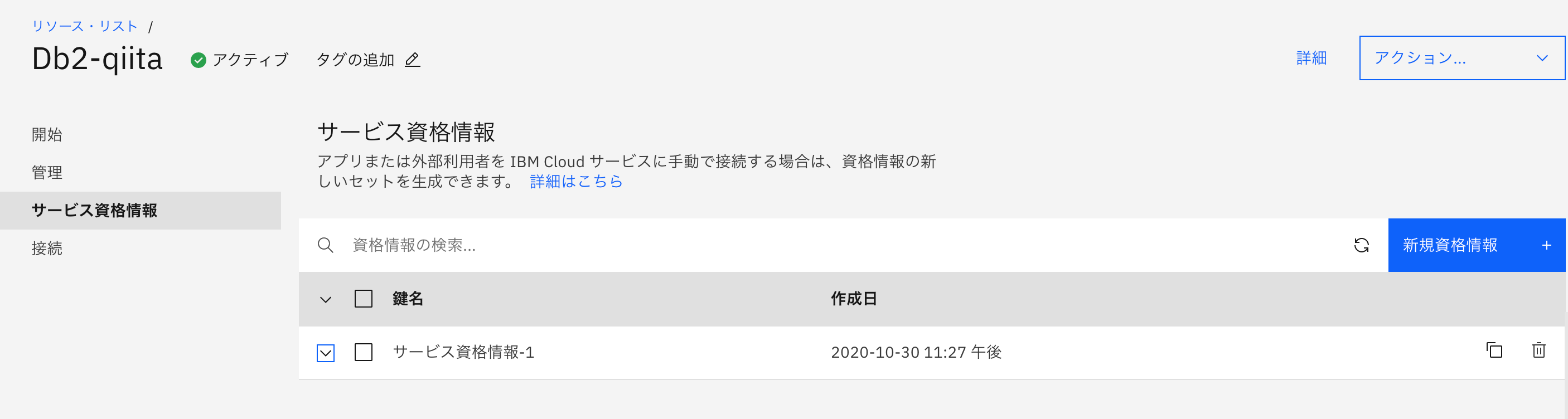
username,passwordなども記載されている為、ここではマスキングしています。
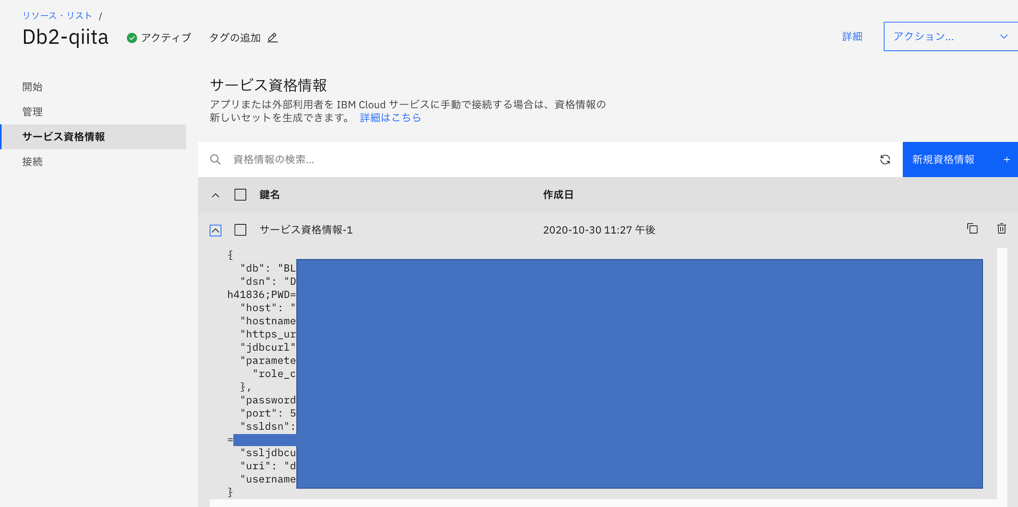
画面左側の「管理」をクリックし、「Open Console」をクリックします。

2.デモ用データを準備する。
- こちらの動画で、手順を解説していますので、参考にしてみてください。
「擬似個人情報作成サービス」にアクセスして、「生成を開始する」をクリックします。
https://hogehoge.tk/personal/
ここでダミーの個人情報を作成できます。盛り込みたい項目を選択します。
生年月日の形式は「YYYY-MM-DD」を選びます。
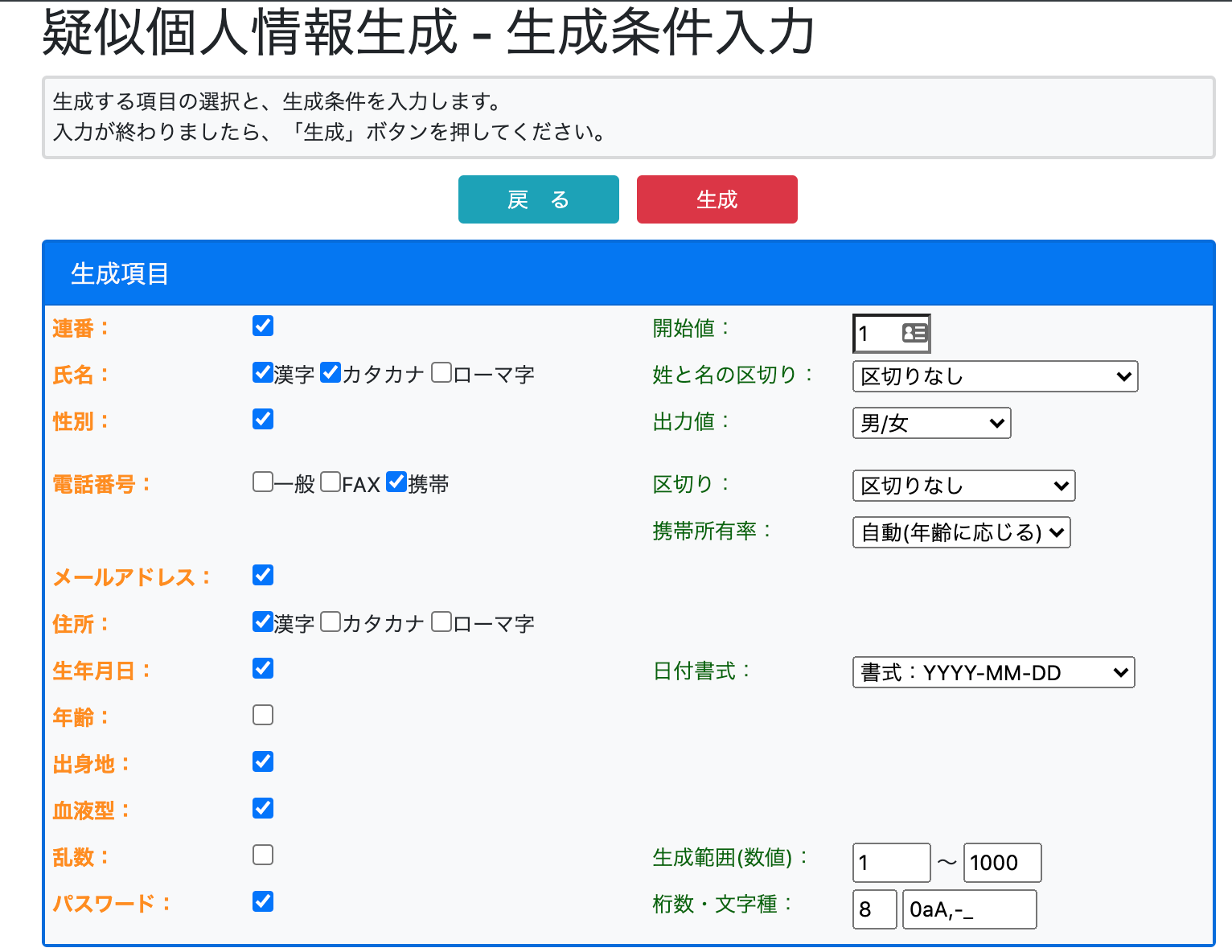
さらに画面下方に出力条件が出ますので、設定して「生成」をクリックします。
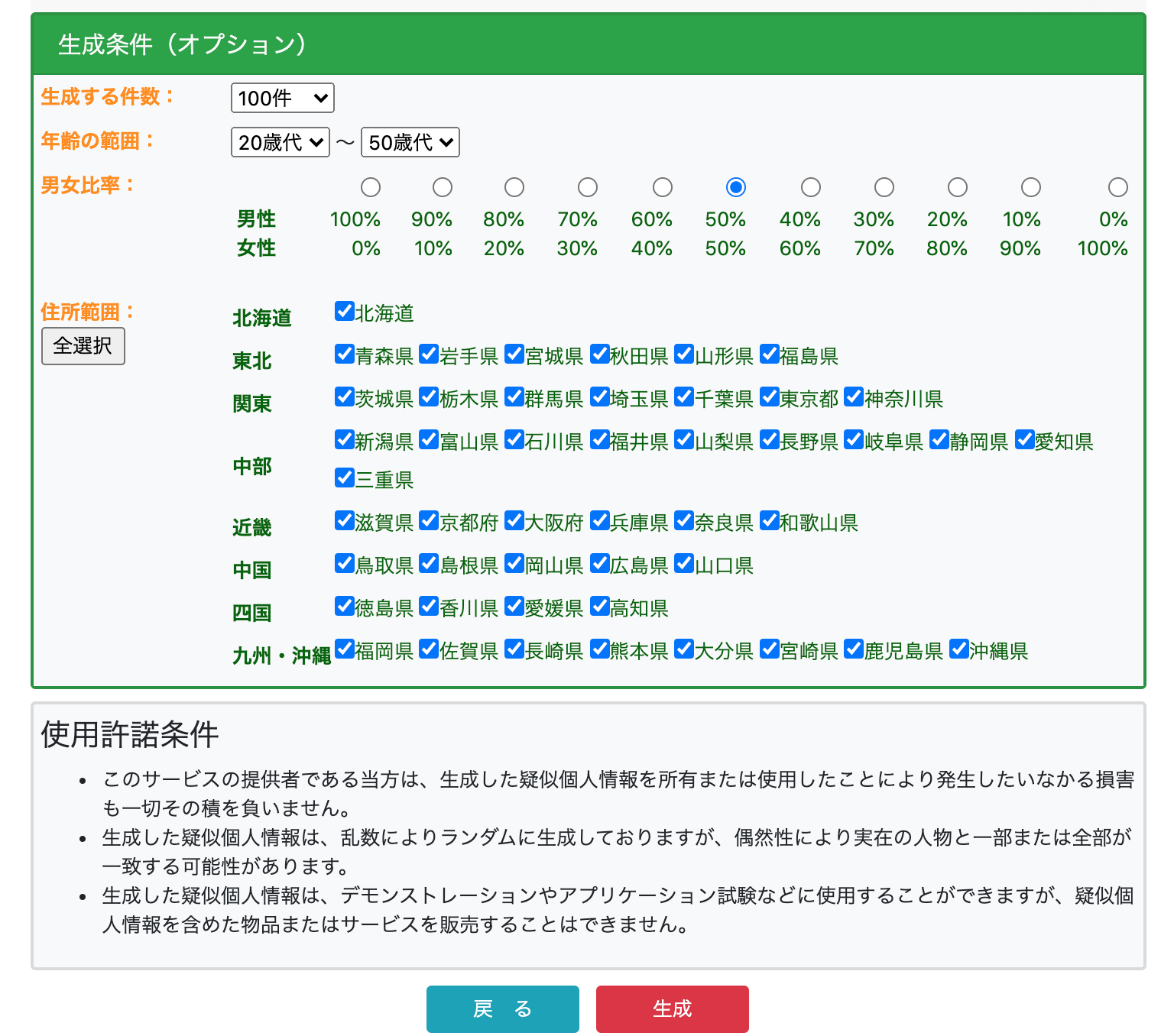
結果が出ました。個人情報の羅列のように見えて、そうではありません。全部ダミーです。
チェックボックスでcsvを選んで、「ダウンロード」をクリックします。

3.Db2 にデモ用データをロードする。
画面左上のハンバーガーメニュー(三)、「LOAD」、「Load Data」、をクリックします。
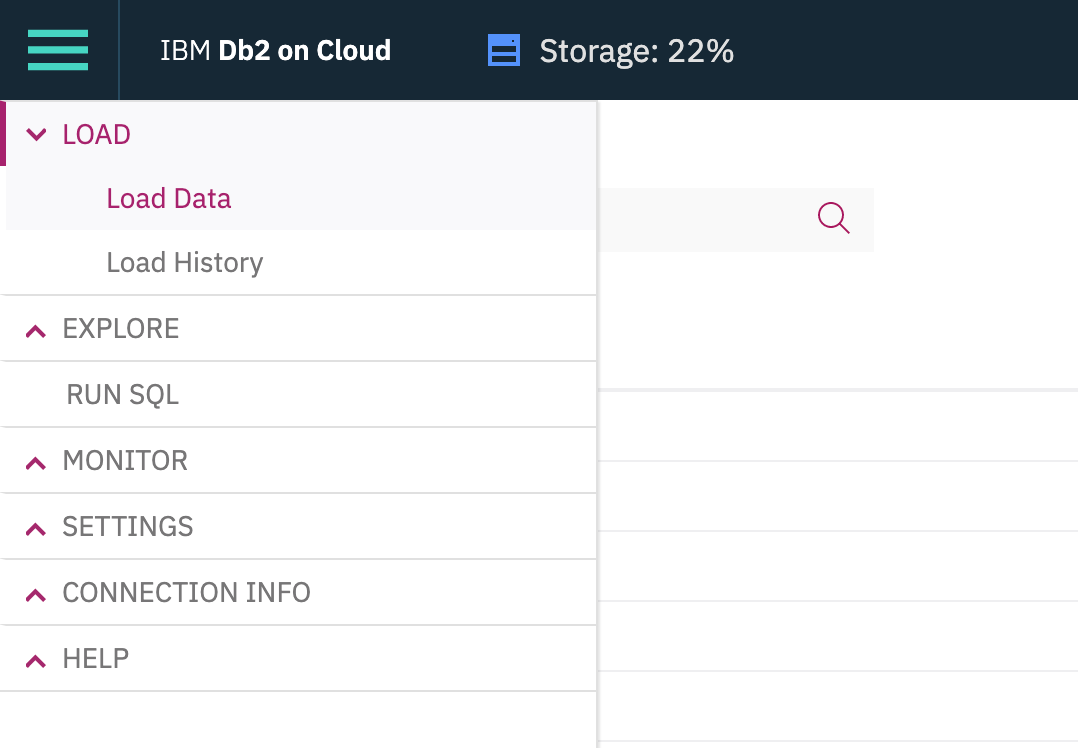
データのロード画面です。点線の枠の中に、先ほどダウンロードしたcsvファイルをドラッグアンドドロップします。
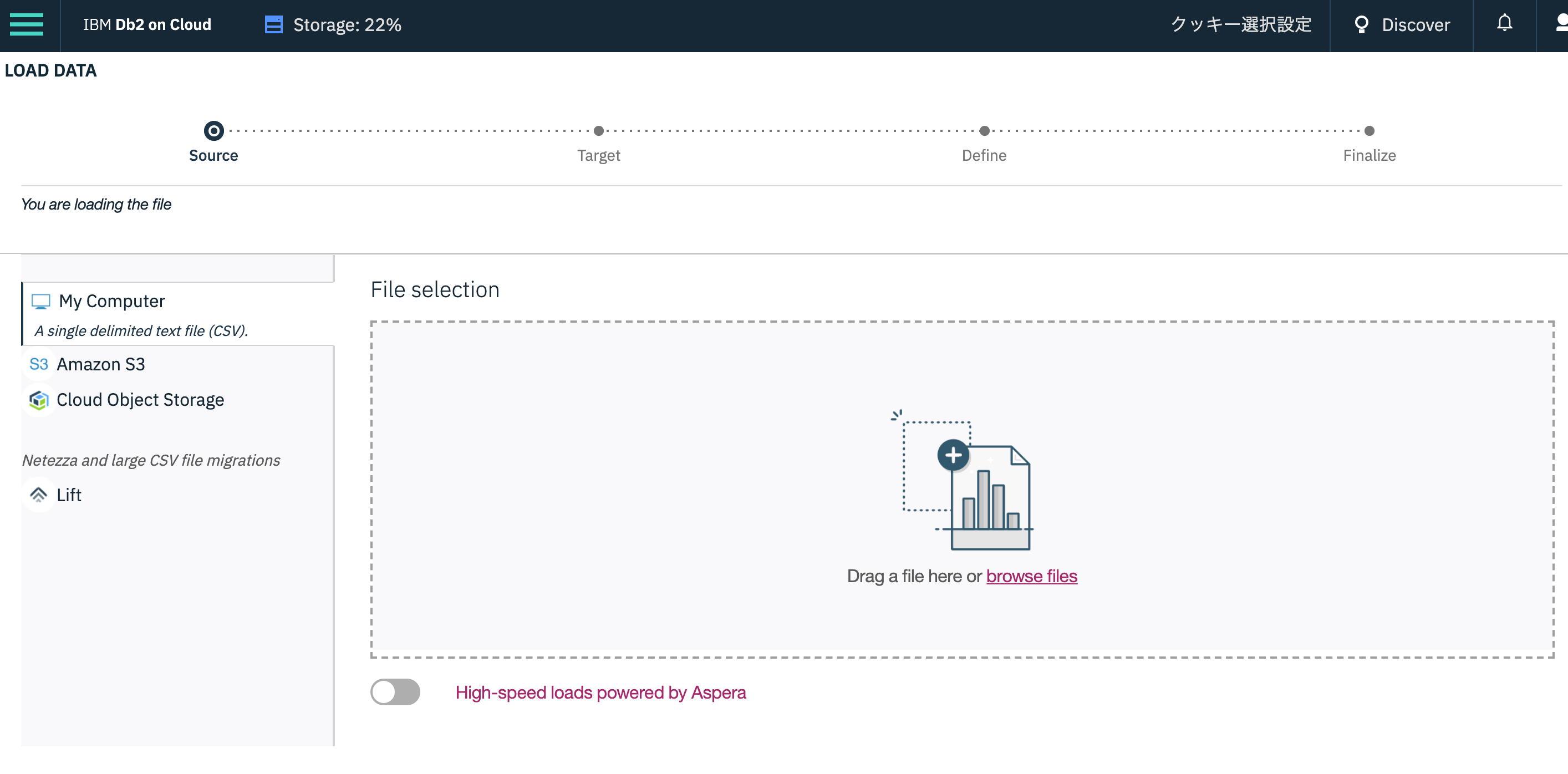
画面右側にロードされたデータが表示されました。右下の「Next」をクリックします。

データをロードするスキーマを選択します。今回は「QNF96649」を選択します。

ここで新規テーブルを作成するので、右側の「(+)New table」をクリックします。

「Create a new Table」の下に新規作成するテーブル名を入力し、「Create」をクリックします。
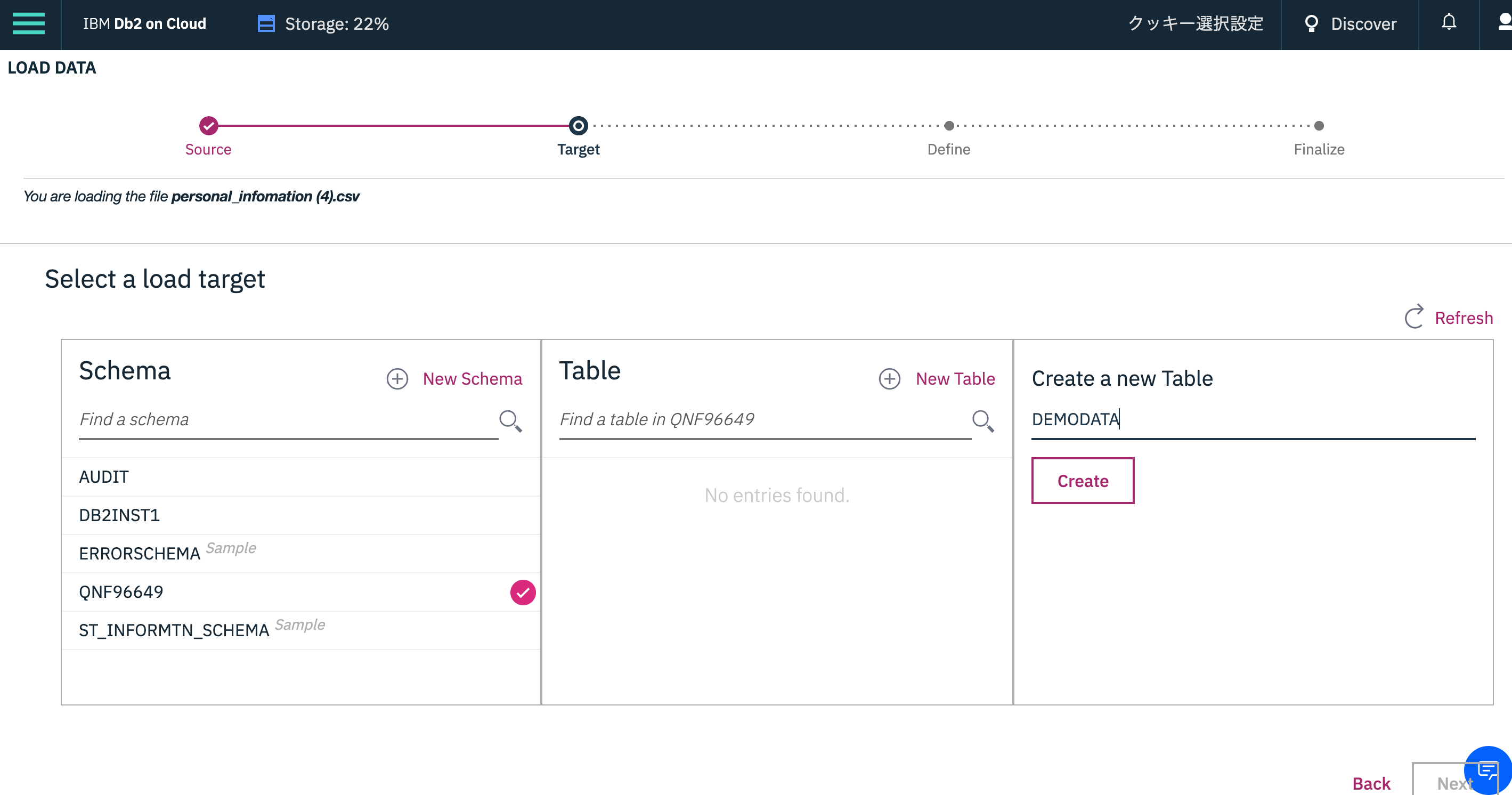
ロードするデータの型チェックがなされています。問題がないようでしたら右下の「Next」をクリックします。
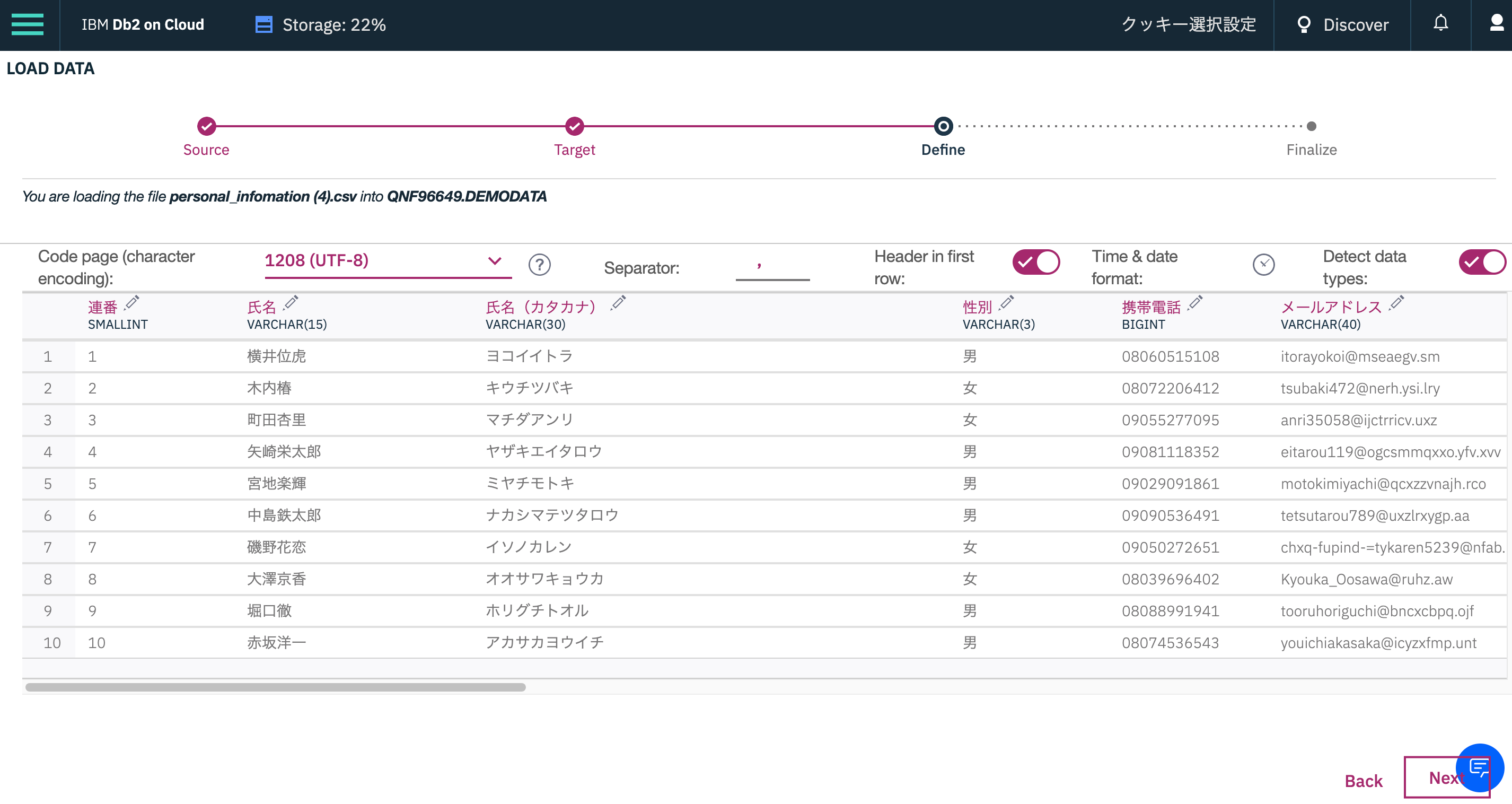
ロード前の確認画面です。右下の「Begin Load」をクリックします。
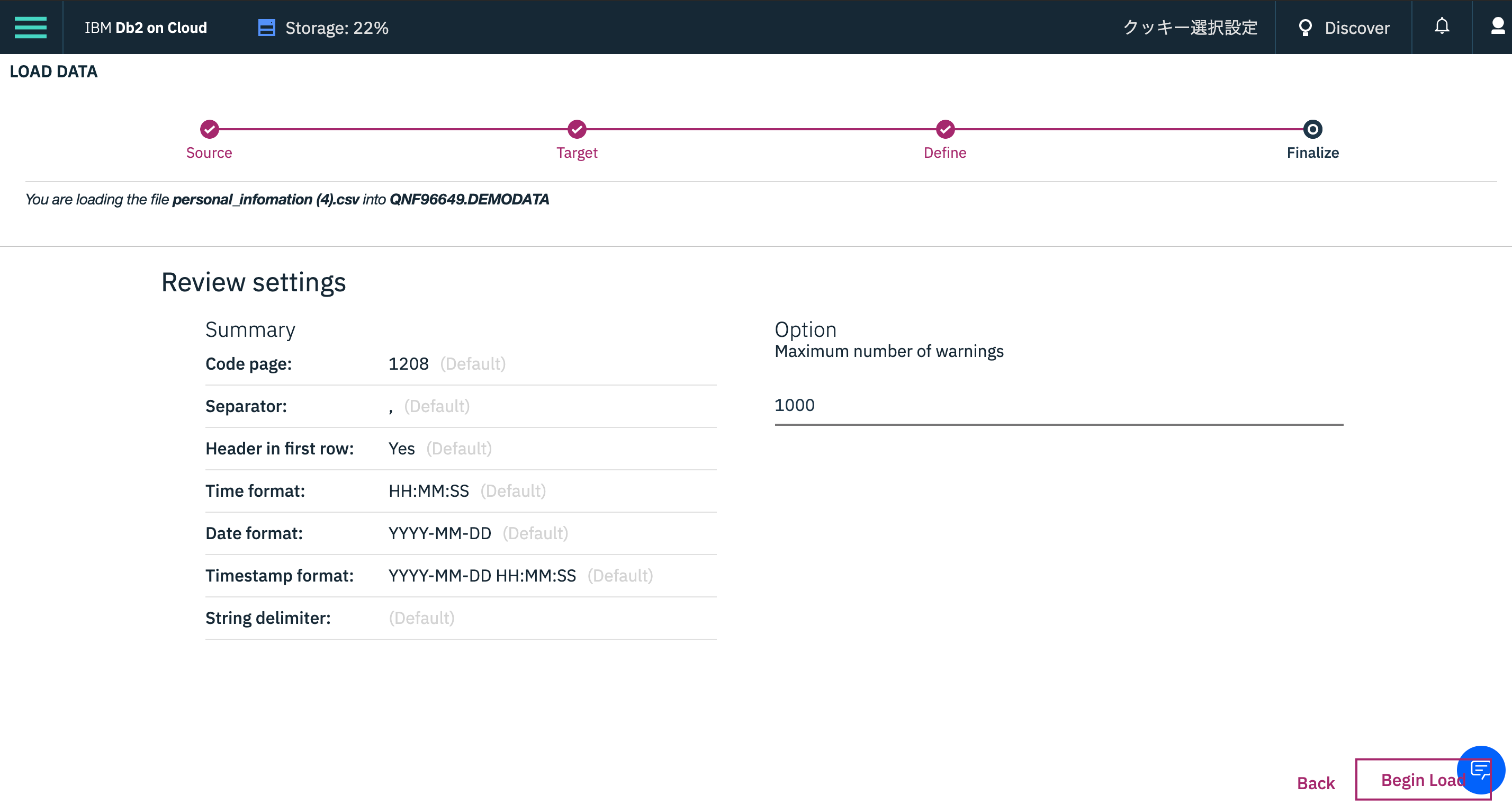
ロードされたデータをみてみましょう。画面左上の三、「Explore」、「Tables」、をクリックします。
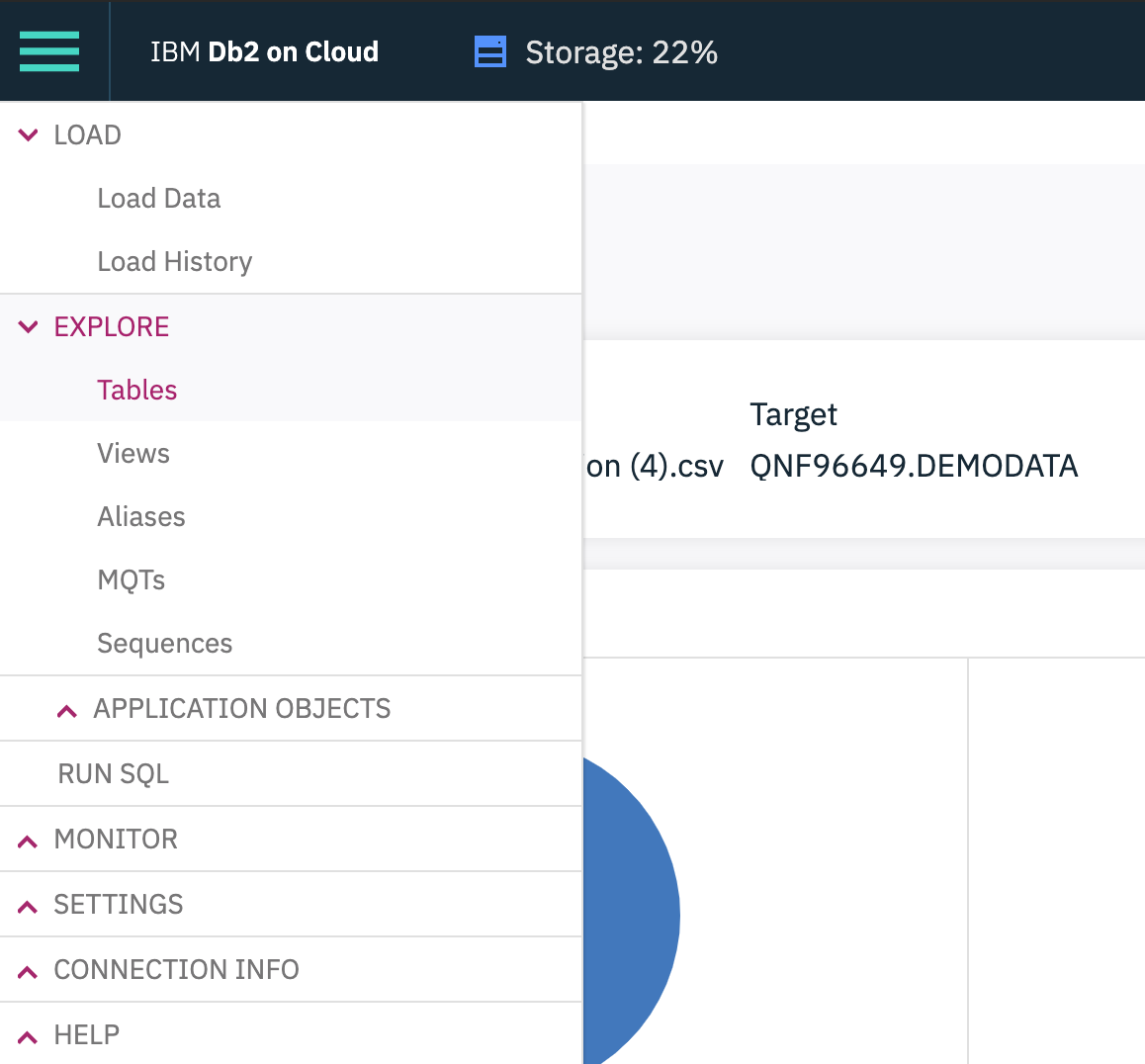
データをロードしたスキーマのチェックボックスを選択すると、Tableが表示されます。
今回作成したTableである「DEMODATA」をクリックします。
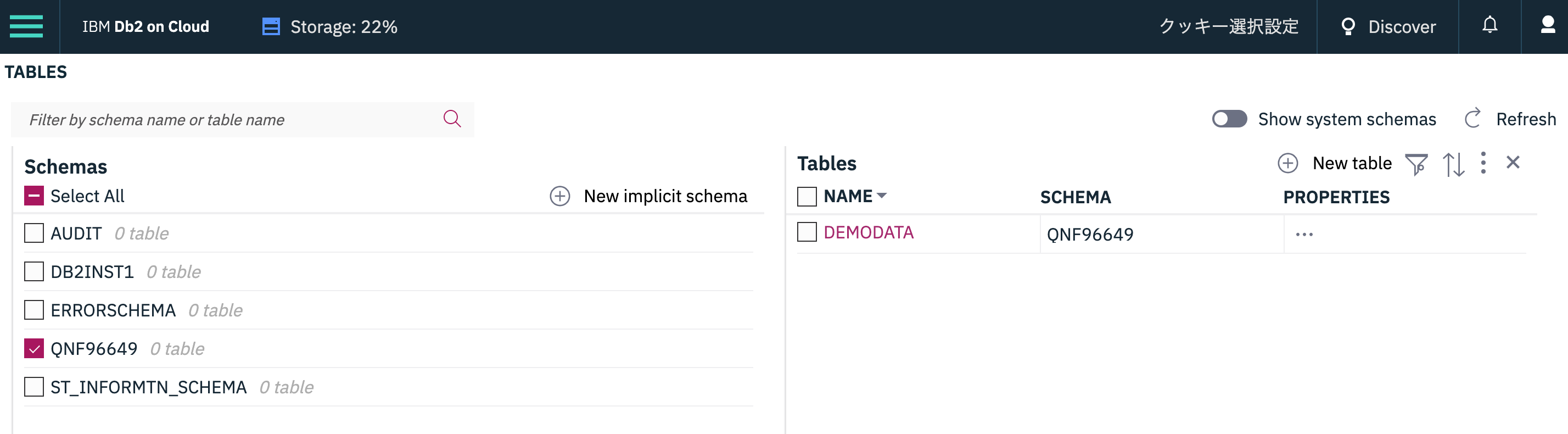
データ定義がみられます。右下の「View Data」をクリックします。
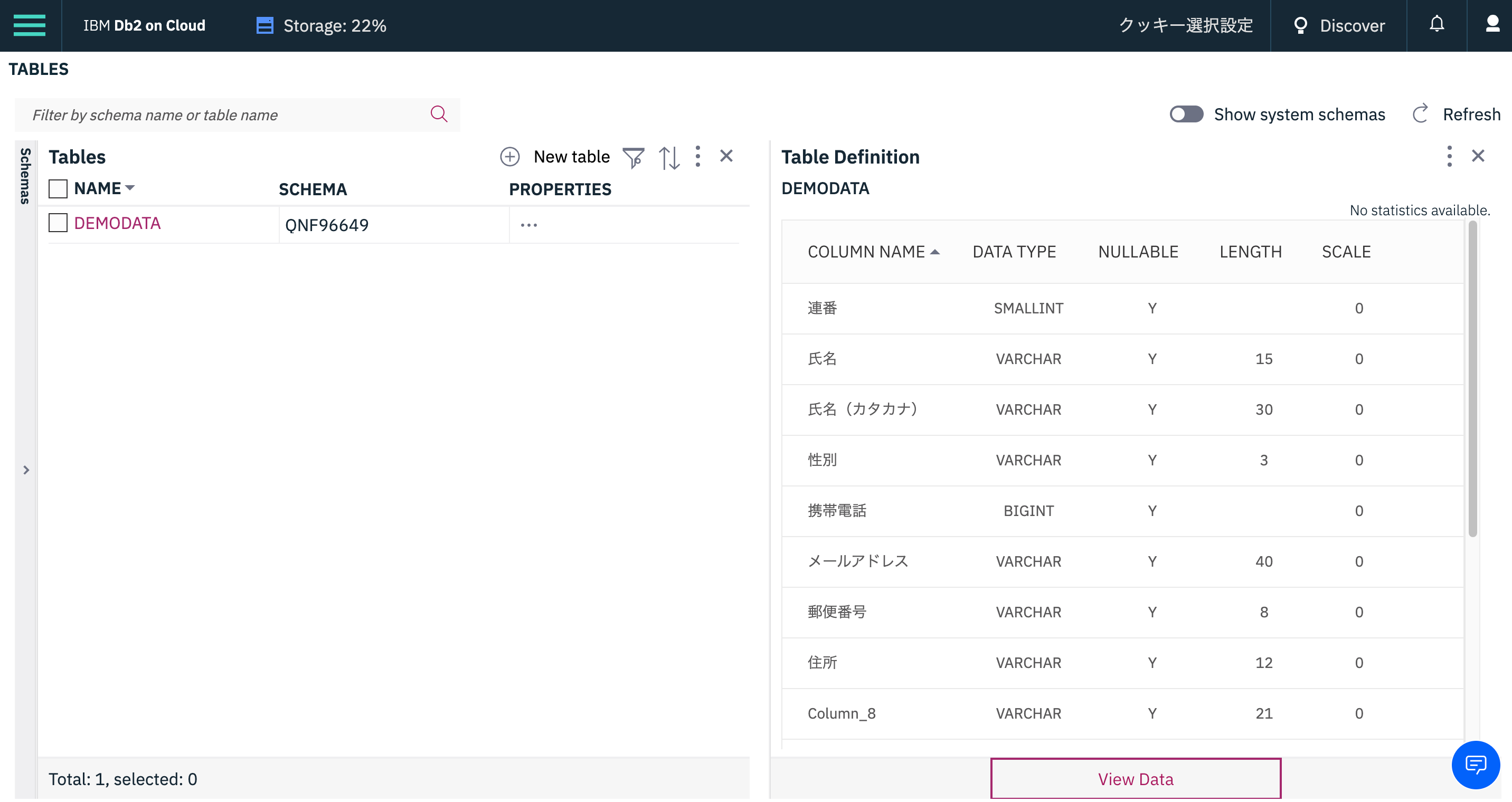
例えば個人情報を扱う場合のデモデータとして、これを今後活用することができます。