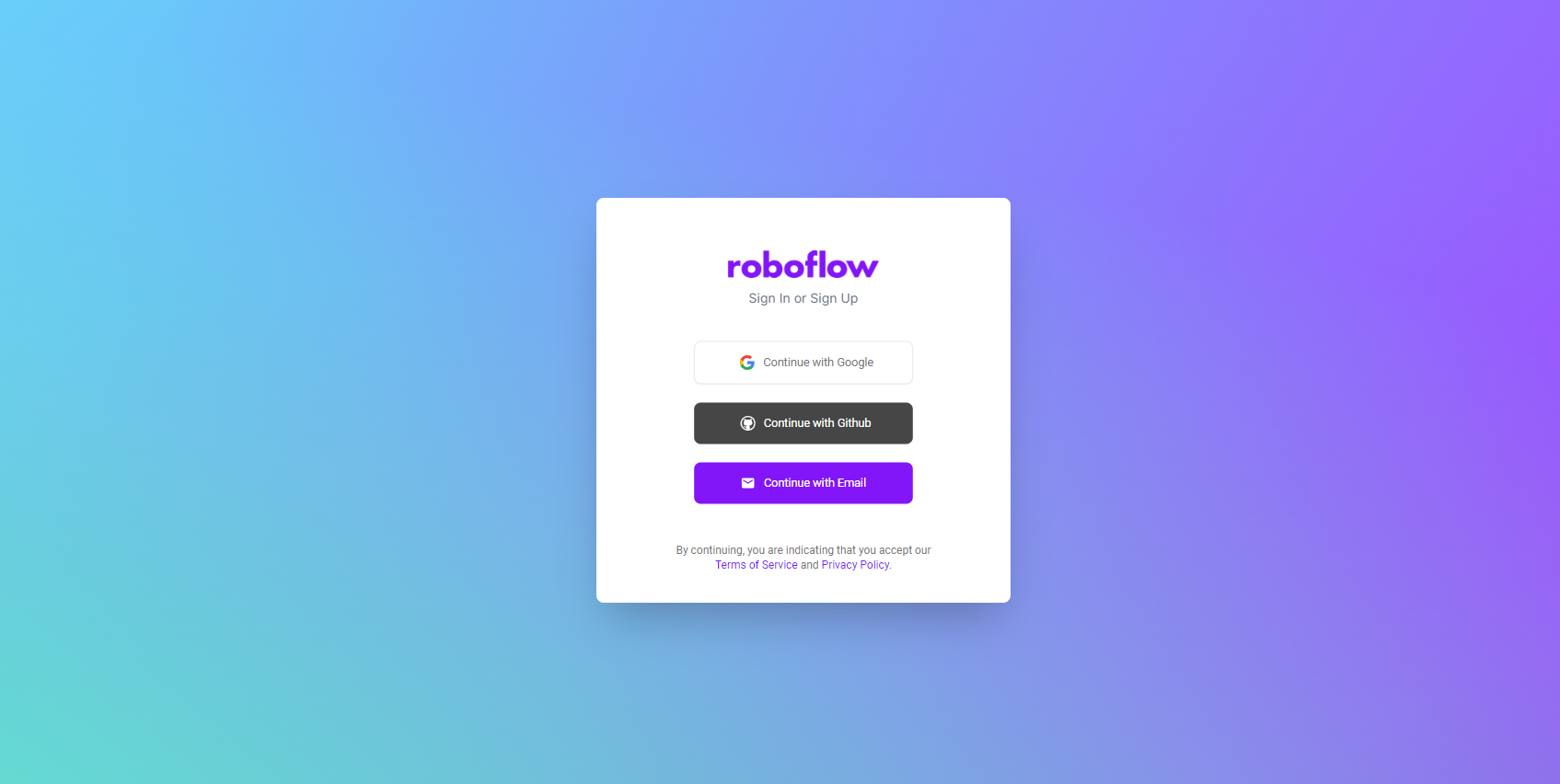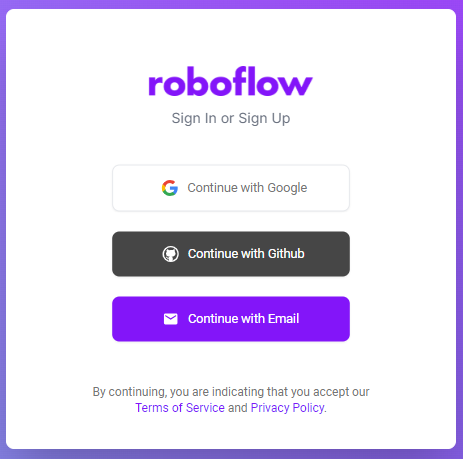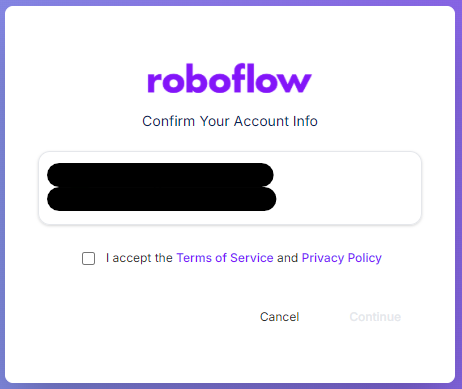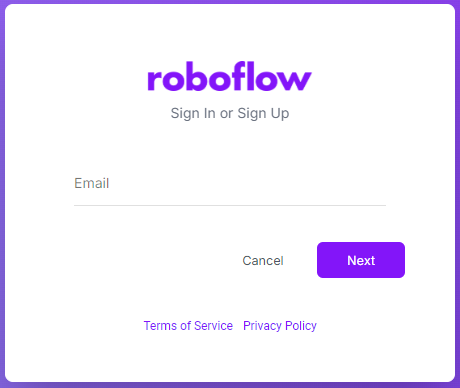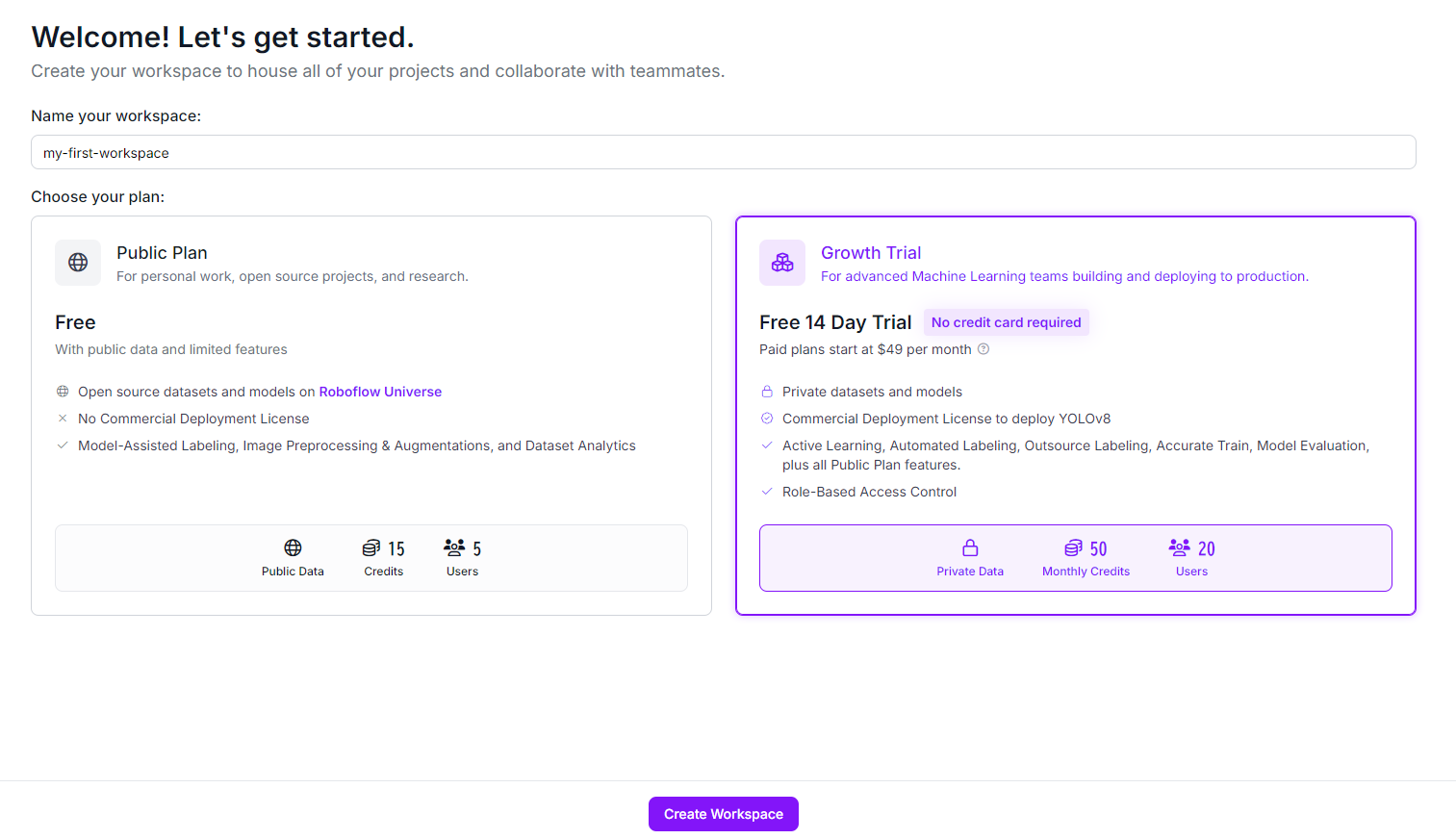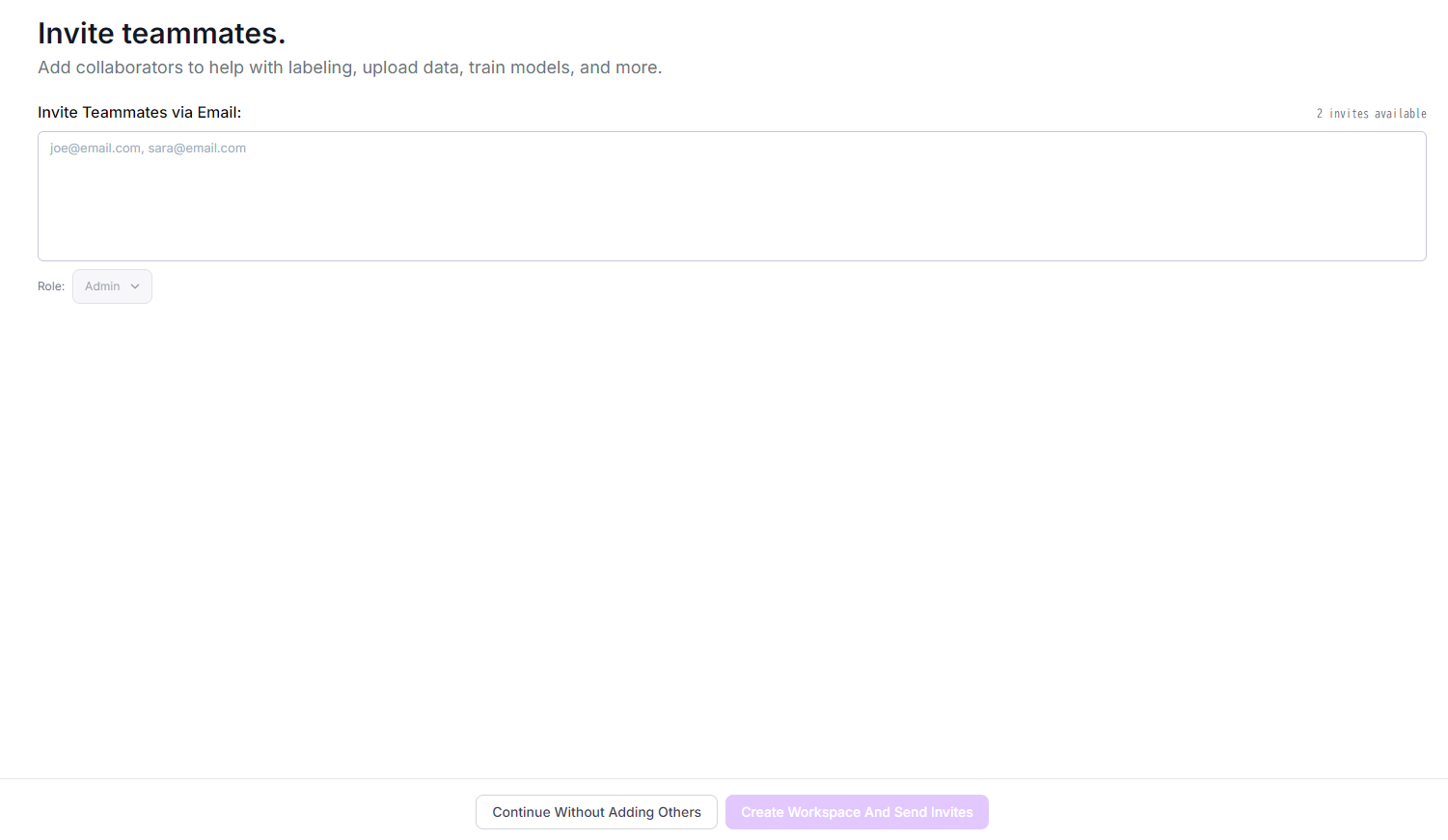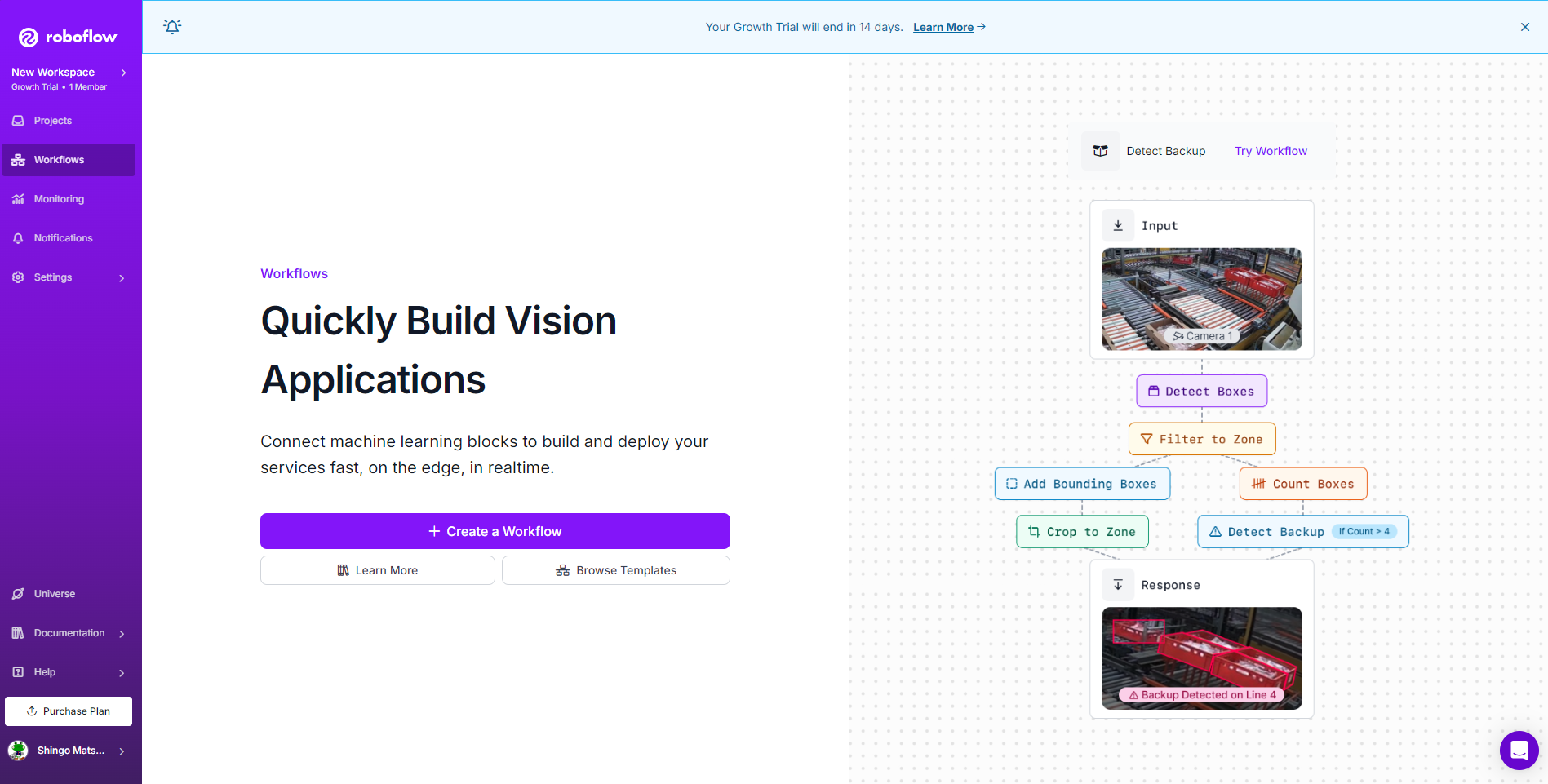本記事は、システムズナカシマのブログ記事を基に作成しています。
こんにちは、システムズナカシマの松浦です。
今回は、roboflowシリーズ第1回目の「ワークスペースとプロジェクトの作成」についてご説明します。
本記事では、以下について説明します。※「プロジェクトの作成」は2/2にて説明します。
- アカウントの作成
- ワークスペースの設定
- プロジェクトの作成(次回)
roboflowで何ができるか、概要を知りたい方は「はじめてのroboflow」の記事をご参照ください。
アカウントの作成
まず始めに、roboflowを利用するためのアカウントを作成します。
サインアップページにアクセスしアカウントを作成します。
アカウントの作成には、3つの方法があります。
- Gメールを利用する
- GitHubのアカウントを利用する
- 任意のメールアドレスを利用する
GitHub、Gメールを選択した場合アカウントの情報が表示されるので「I accept the ...」にチェックを入れ、「Continue」ボタンを押下します。※以下、Gメールを選択した場合
任意のメールアドレスを選択した場合、サインアップに利用するメードアドレスを入力し「Next」ボタンを押下します。
以下の画面が表示されるので、続けてワークスペースの名前を入力し、「Create Workspace」ボタンを押下します。
「Choose your plan:」の項目に、「Public Plan」「Growth Trial」の2つが表示されます。
Public Plan :
無料でご利用いただけますが、アップロードした画像、アノテーションデータがオープンデータセットとして「Roboflow Universe」に公開されるのでご注意ください。
Growth Trial :
プライベートな環境にてアップロードした画像、アノテーションデータを管理することができます。自社の画像データ等を扱う場合はこちらを選択してください。14日間の無料トライアルがあるのでクレジットカードの情報は不要です。
無料期間が終了すると「Basic Plan」、「Growth Plan」からプランを選択するかたちとなります。「Basic Plan」は、月額$49からスタートできます。(2024年12月現在のプランです)
社内規定によりクレジットカードが利用できない場合、年間契約に切り替えていただくことで銀行振込みでの契約が可能となります。
また、年間契約の場合は、月額の利用料に25%オフが適用されます。
ご検討中の方は、是非一度、システムズナカシマにお問合せください。
続けて、プロジェクトメンバーを招待する画面が表示されます。他のメンバーをワークスペースに招待する場合はメールアドレスを入力し「Create Workspace And Send Invites」ボタンを押下します。招待をしない場合は「Continue Without Adding Others」ボタンを押下します。
ワークスペースの作成が完了すると以下の画面が表示されます。以上でワークスペースの作成は完了です。![]()
最後に
続きは、「第1回:ワークスペースとプロジェクトの作成(2/2)にて
プロジェクトの詳細について説明しているので是非ご覧ください。![]()
※記事一覧
システムズナカシマでは、roboflowに関する個別相談・無料デモを行っております。
是非お気軽にご相談ください。