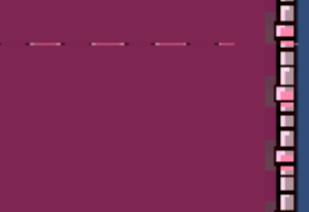「さぁ、UnityのTilemapを始めよう!」 シリーズ、全8回の内の3回目です。
前回「第2回 とにかくまずは触ってみよう編」では、あらかじめ設定済みのSpriteを使ってTilemapを作成しました。自分のプロジェクトでTilemapを使うには、Spriteの設定を自分で行う必要があります。今回は「Spriteの設定編」と題して、Spriteの設定で重要な項目を説明します。
前回は、「第2回 とにかくまずは触ってみよう編」です。
Spriteとその設定の概要
まずはSpriteとその設定の概要を紹介します。
Tilemapでは、セルに直接Spriteを置くのではなく、Tileアセットを配置します。そして、TileアセットがSpriteを参照します。
Tilemapが適切に表示されるために、Spriteに対してもいくつか設定が必要です。適切に設定しないと、セルとセルの間に隙間ができたり、ノイズが発生したりしてしまいます。
Spriteの分割
まずはSpriteを分割します。
2d-techdemosの中にある「dungeon.png」ように、一枚の画像の中に複数のTile用のSpriteを含んでいる場合、適切に分割する必要があります。
Spriteの分割は、SpriteEditorを使って行います。次の公式ドキュメントを参考に分割してください。
Pixels Per Unitの設定
次にPixels Per Unitの設定を行います。
Tilemap用のSpriteの設定の中で、大事な設定のひとつがPixels Per Unitです。Pixels Per Unitは、Spriteがシーンで描画される際の大きさを調整する値です。この値は、Unity上での長さ1に相当するピクセル数となります。もしPixels Per Unitを適切に設定しないでTilemapを作成すると、タイルとタイルの間に余分なスペースが空いてしまったり、タイルとタイルがオーバーラップしてしまったりします。
Pixels Per Unitは次図の赤枠で囲んだところから行います。
一辺16ピクセルのSpriteを使うのであればPixels Per Unitを16に、一辺32ピクセルのSpriteを使うのであればPixels Per Unitを32に設定してください。「dungeon.png」は一辺が64ピクセルの画像です。この中に、一辺16ピクセルのSpriteが15個含まれています。ひとつのセルに表示するSpriteは、一辺16ピクセルなので、Pixels Per Unitを16と設定してください。
SpriteAtlasの作成
次にSpriteAtlasの作成を行います。
2d-techdemosの中にある「dungeon.png」ような一枚の画像を複数のSpriteに分割し、これをTilemapに使ったとします。そうすると、Editorでの実行中やビルド成果物での実行中に、次の図のようにノイズが乗ってしまうことがあります。
このノイズはSprite Atlasを作成すれば抑制することができます。実際に2d-techdemosではSpriteに対してSprite Atlasが作られています。次のリンクを参考にSprite Atlasを作成してみてください。
次回とシリーズ一覧
次回は、「第4回 Tile について編」です。