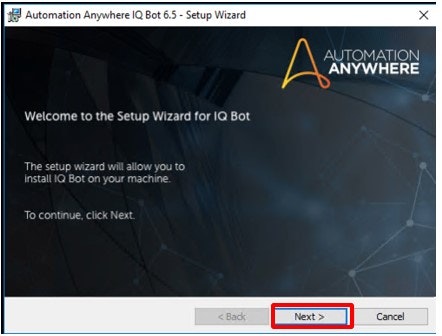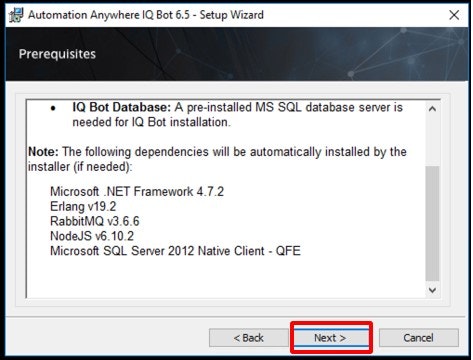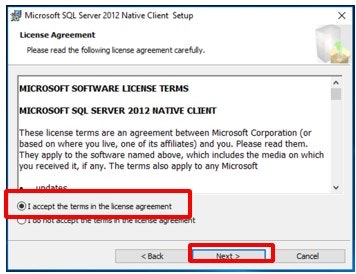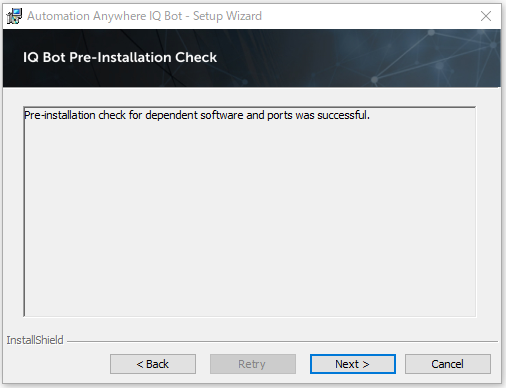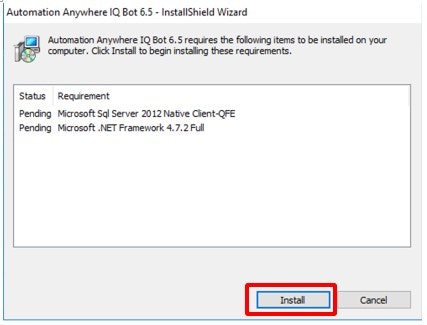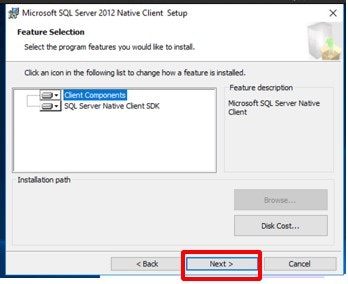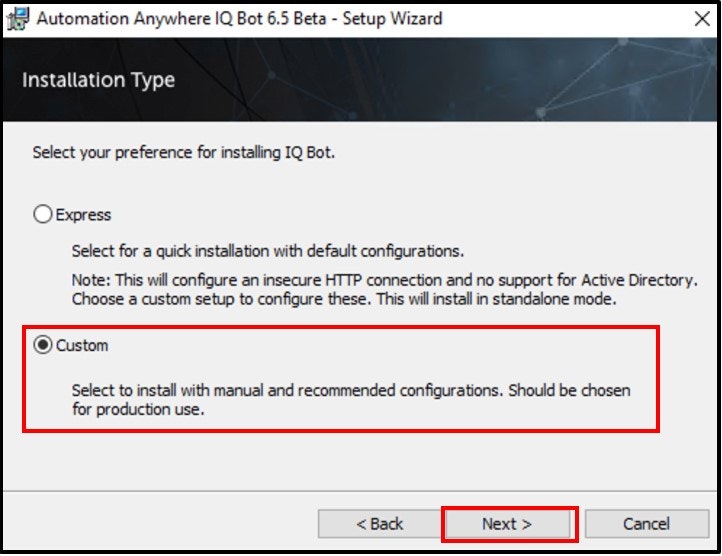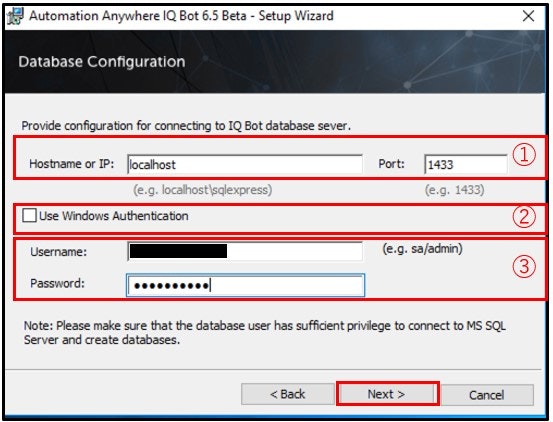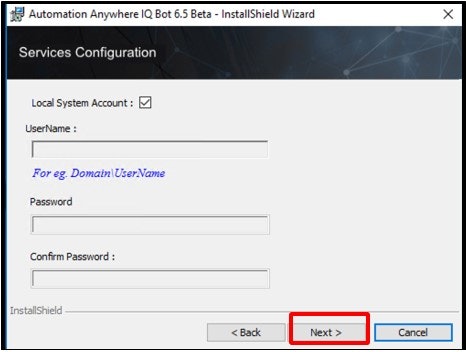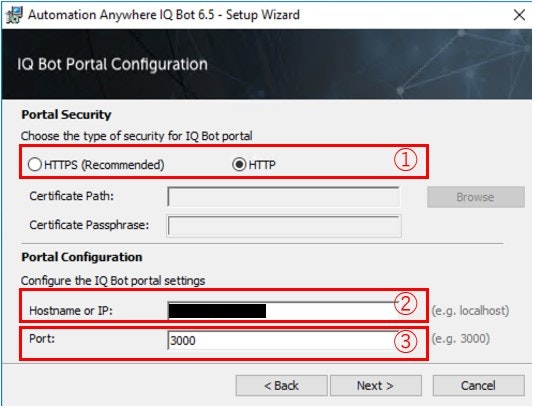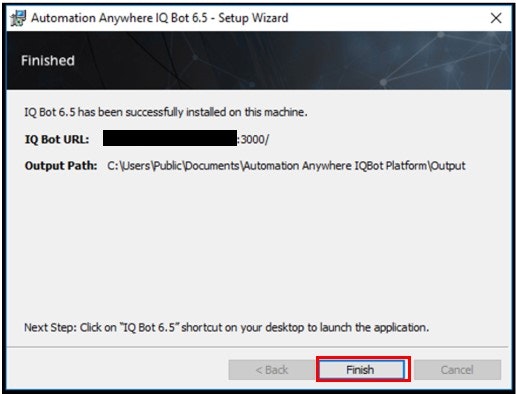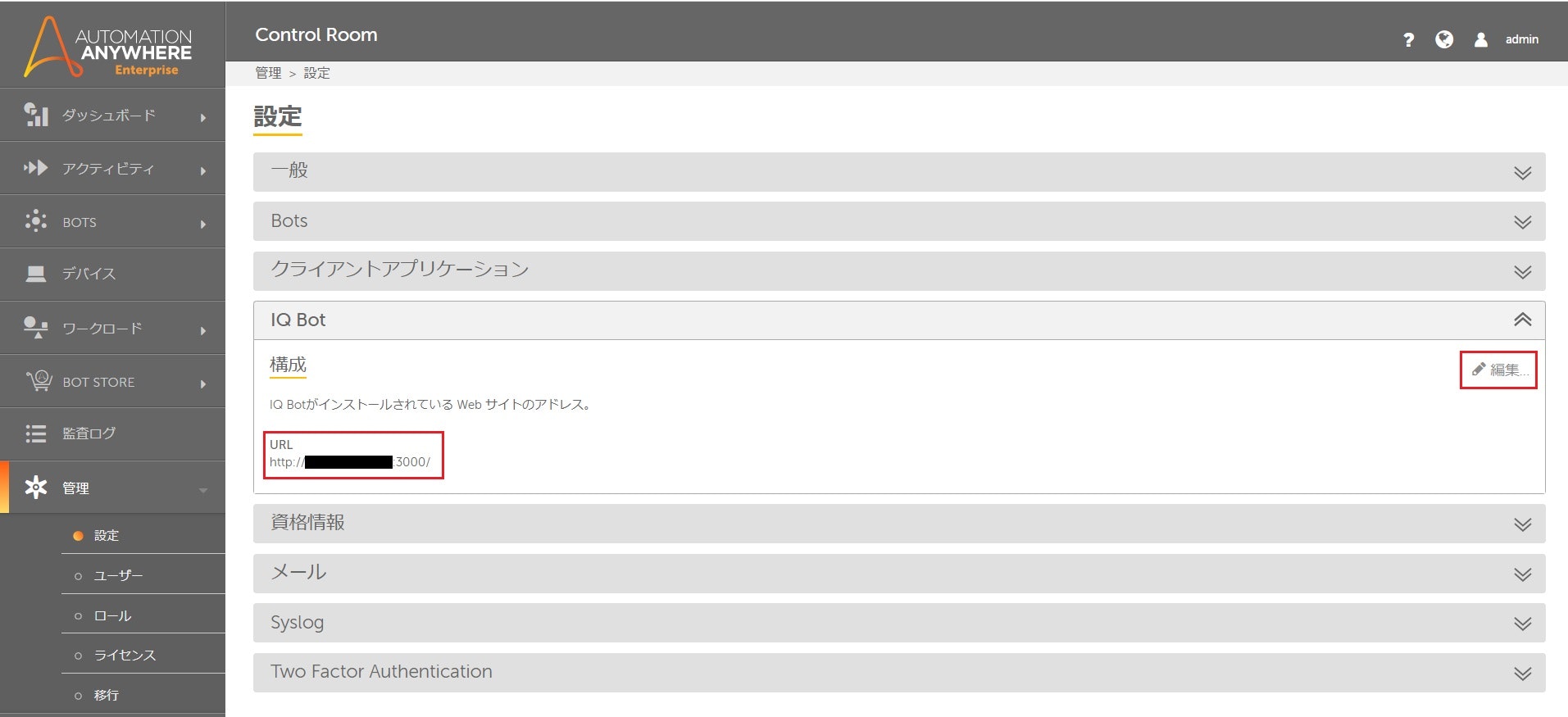この記事は、以下の記事のサブカテゴリです。
前のステップ:
A2019の場合→(4)必要なユーザーを作る
V11の場合→(5)クライアントのインストール
(6)IQ Botのインストール
1: インストール手順
1) インストーラーの起動
IQ Bot のインストーラーを右クリックし「管理者として実行」を選択します。

(バージョンによってビルドの番号等、インストーラーのネーミングが多少変わります)
2) 「このアプリがデバイスに変更を加えることを許可しますか?」というメッセージが出てきたら、「はい」を選択します。
3) 「Next」をクリック
3) 「Next」をクリック
4) 規約に同意し「Next」をクリック
5) 稼働に必要なプログラムのインストール
IQ Botの稼働に必要なプログラムがそろっている場合は以下の画面が出るので、そのまま「Next」を押して6) インストールモードの選択に進みます。
必要なプログラムがインストールされていない場合
6) インストールモードの選択
7) 接続先DBの設定
| # | 項目 | 入力内容 |
|---|---|---|
| ① | DBのホスト名とポート | ホスト名は「LocalHost」、ポートは「1433」を設定。 ※上記はIQ BotとDB同梱の場合です。DBを分離している場合は接続先サーバのIPを指定します。 |
| ② | ウィンドウズ認証モードのチェック | チェックを外します(SQL認証モードを使用しているため)。 |
| ③ | ユーザー名とパスワード | こちらで作成したユーザーのユーザー名とパスワードを入力します。 |
ここでSQL接続関係のエラーが出る場合は、DB関連の設定内容を今一度確認してください。
8) 「Next」をクリック
9) 接続モードとIQ Botのポートの設定
| # | 項目 | 入力内容 |
|---|---|---|
| ① | 接続モード | HTTPの場合は、ラジオボックスでHTTPを選択するだけです。 HTTPSを指定する場合は、ラジオボタンでHTTPを選択し、その下のCertificate PathおよびCertificate Pathphraseを指定する他に、以下のドキュメントサイトに記載の手順が必要になります。 【外部リンク】Automation Anywhere公式ドキュメント:IQ Bot を HTTP および HTTPS で設定 |
| ② | ホスト名 | IQ Botサーバのホスト名を入力します。 ホスト名の調べ方はこちら。 |
| ③ | ポート | IQ Botのポート名を指定します。特にこだわりがなければ、デフォルトの3000にしておきましょう。 |
10) ロードバランサの情報の設定
下記①と④のチェックを外し、②と③を下記のとおり設定します。
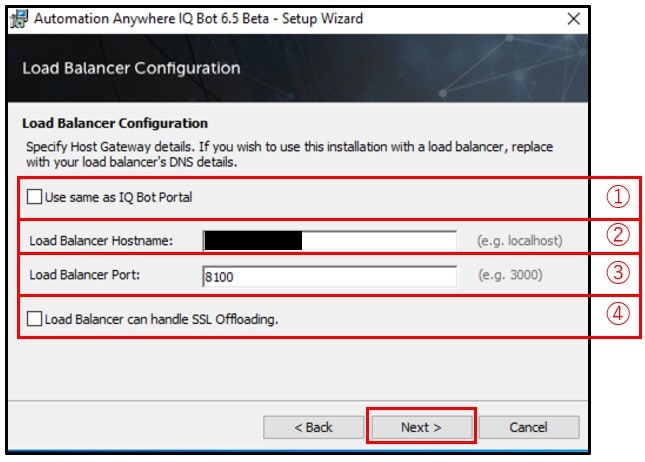
| # | 項目 | 入力内容 |
|---|---|---|
| ② | ホスト名 | IQ Botサーバのホスト名を入力します(※)。 ホスト名の調べ方はこちら。 |
| ③ | ポート | ロードバランサのポート名を指定します。特にこだわりがなければ、デフォルトの8100にしておきましょう。 |
※ IQ Botサーバとは別にロードバランサを立てている場合は、②のホスト名はロードバランサのホスト名またはIPを指定します。この手順はこちらに記載のとおり同梱を前提にしているため、IQ Botサーバのホスト名をそのまま使っています。
11) インストール先および出力ファイルパスの設定
特にこだわりがなければデフォルトのまま「Next」をクリックします。
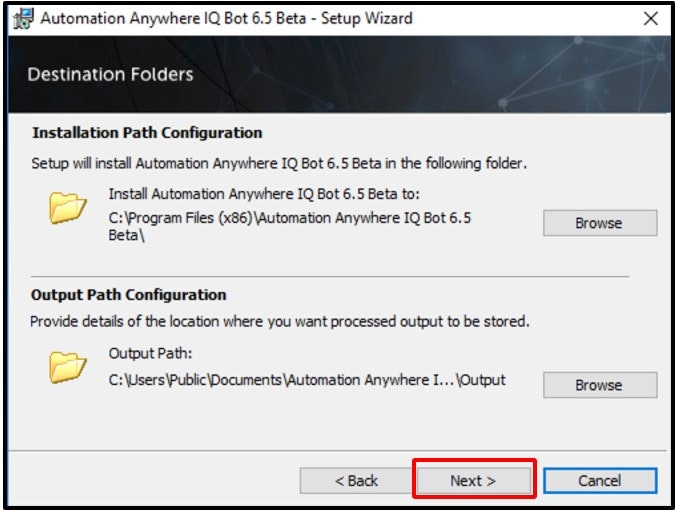
上記のOutput Path Configurationで指定したパスが、こちらの記事で解説している出力ファイルの出力先になります。
12) 準備完了
ここまでで準備は完了です。「Install」をクリックし、処理が終わるまで10分~20分ほど待ちます。
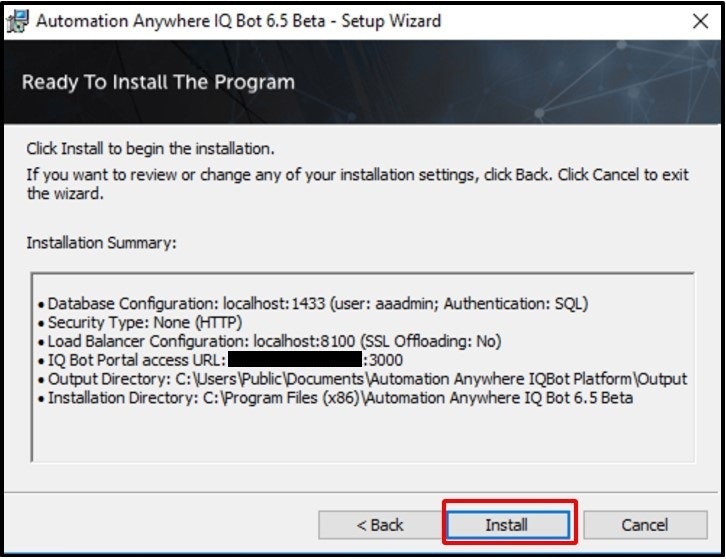
※IQ Bot配下のサービスが使用するポートがファイアウォールでブロックされている場合、Windowsのセキュリティ警告が出ます。「アクセスを許可する」をクリックし次へ進みます。
13) インストール完了
2: CRとIQ Botの接続
1) この状態でIQ Botを起動すると……
インストールが完了すると、デスクトップ上に以下のようなアイコンが表示されます(バージョンによって数字が異なります)。
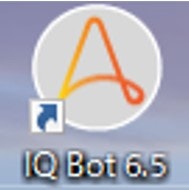
この状態でIQ Botを起動しても、以下のようなメッセージが出てログインができません。
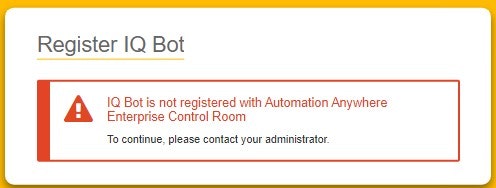
ログインを行うためには、CRにIQ BotのURLを登録する必要があります。
2) CRにIQ BotのURLを登録する
CRに管理者権限(adminユーザー)でログインし、「設定」タブの「IQ Bot」の欄にIQ BotのURLを登録します。
登録するURLは、上記のエラー画面が出ているブラウザのアドレスバーに入っているURLです。
3) CRとIQ Botを別建てしている場合の設定
CRとIQ Botを別のサーバーに置いている場合は、こちらの手順を実施します。
(同梱の場合は設定不要)
4) IQ Botを起動しログイン
上記の手順完了後にIQ Botを起動すると、以下のようなIQ Botのログイン画面が表示されます。
見た目はCRのログイン画面とそっくりですが、URLに「IQ Bot」とついているところが違いです。
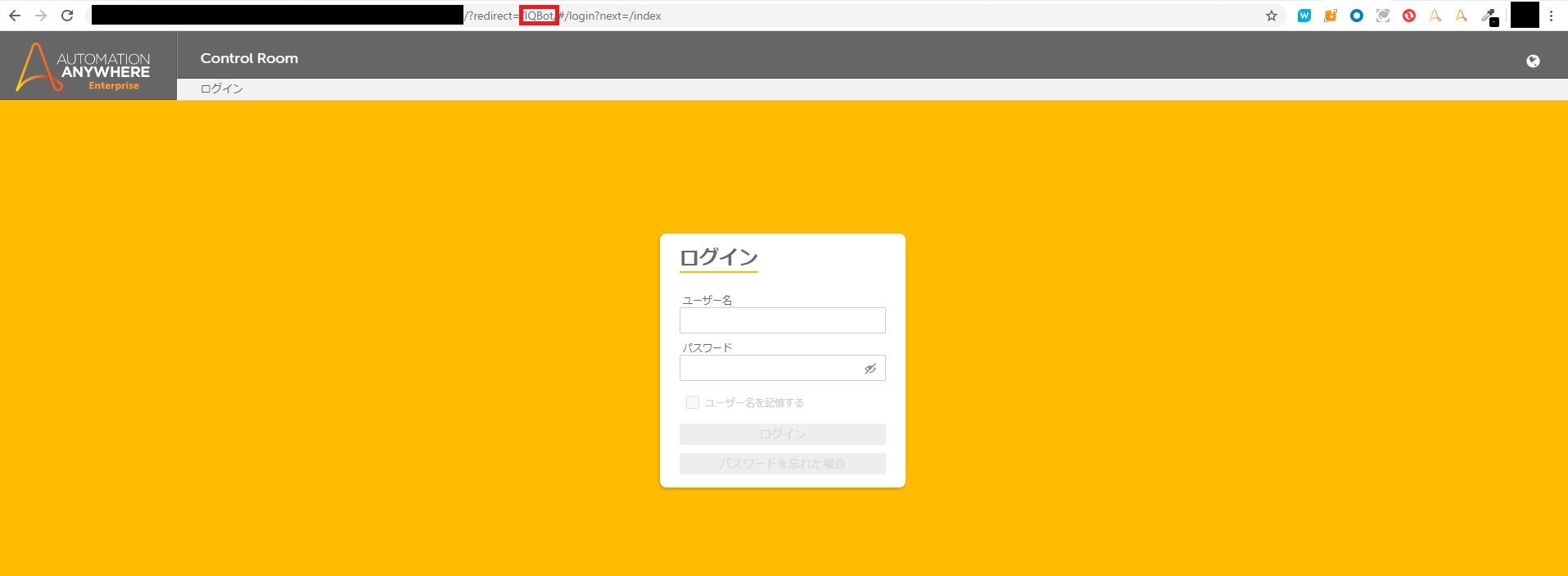
上記の画面から、こちらの手順で作成したIQ Bot用のユーザーでログインします。
ログイン後、以下のようなIQ Botのトップ画面が表示されればOKです。
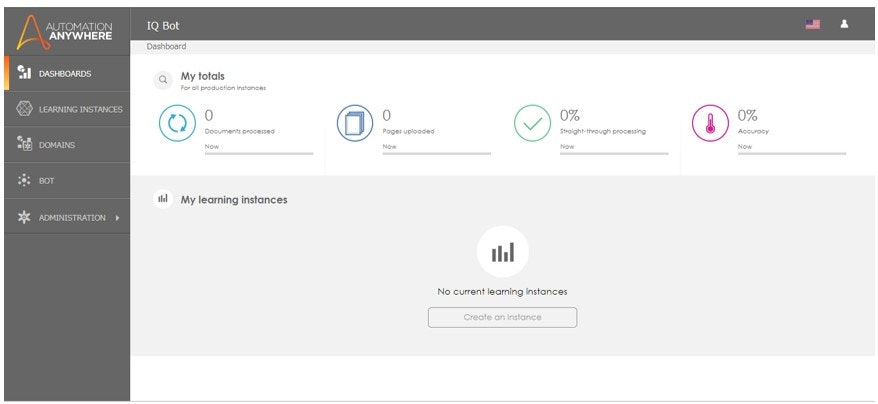
※ 表示の言語は画面右上の国旗または地球のマークから変更できます。
CRにIQ Botを登録できない、または登録してもエラーになるとき
CRにIQ Botを登録するところでエラーが出たり、IQ BotのURLを登録しているにもかかわらずやはり「Register IQ Bot」のメッセージが出続けてしまう……という場合は、こちらのトラブルシューティングをご確認ください。
次のステップ
以上でIQ Botのインストールが完了しましたが、日本語の帳票を扱うためには、あともう1ステップ必要です。
……ということで次は最後のステップ、(7)IQ Botインストール後の諸設定です。