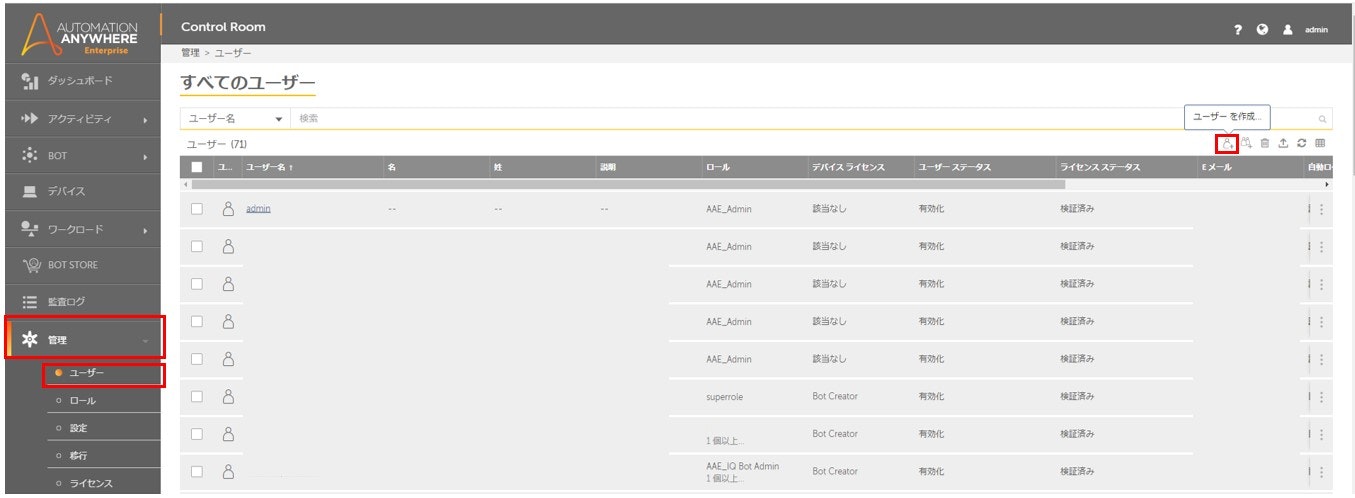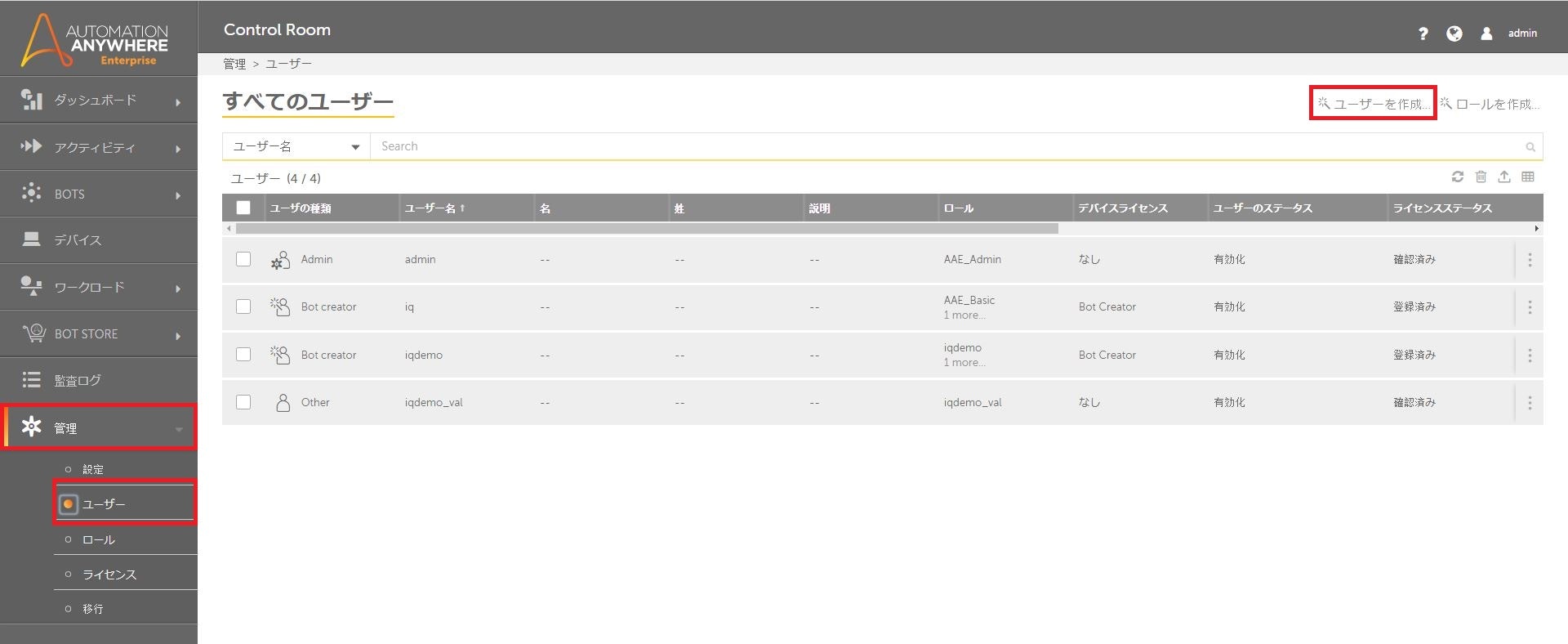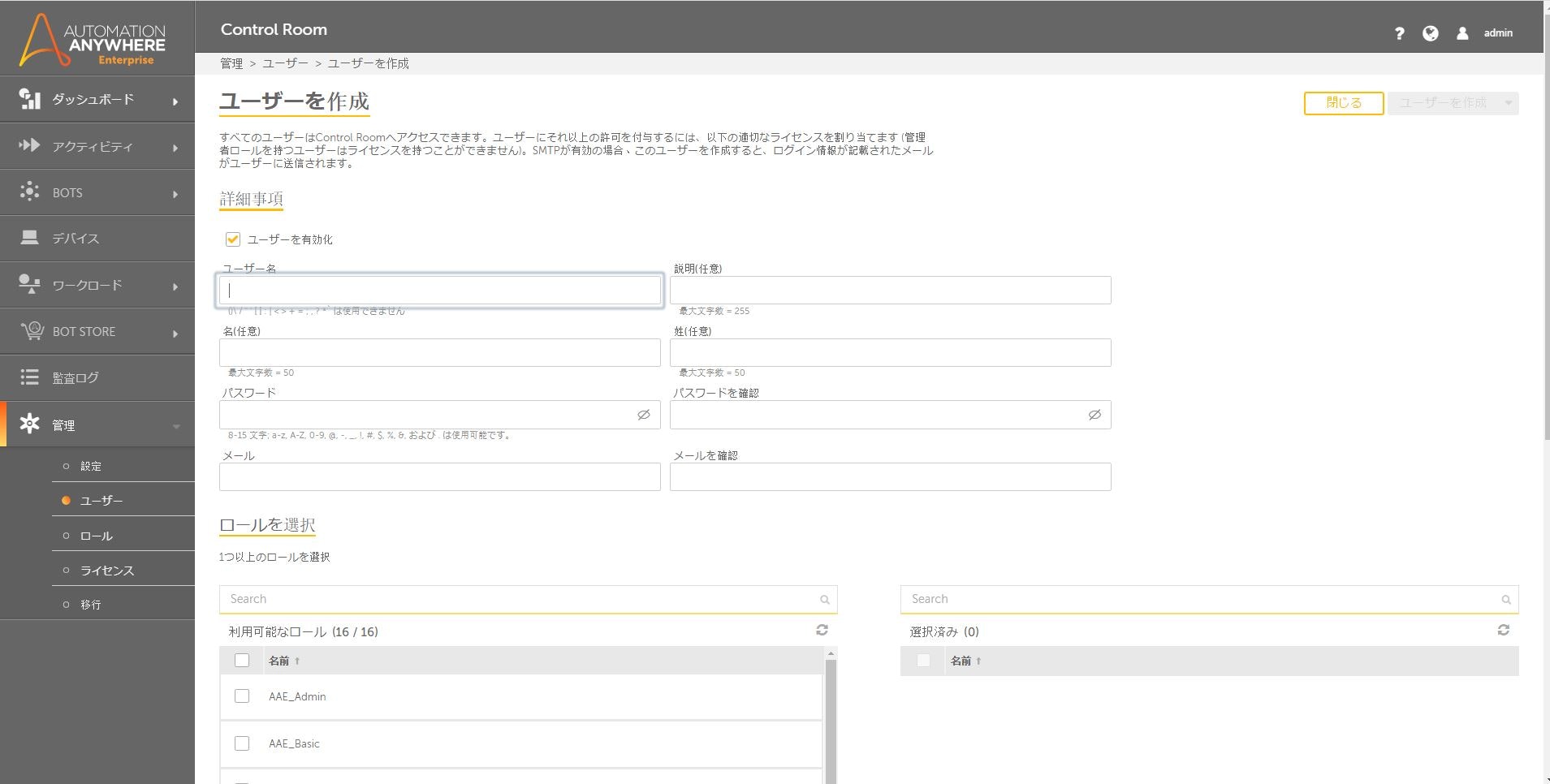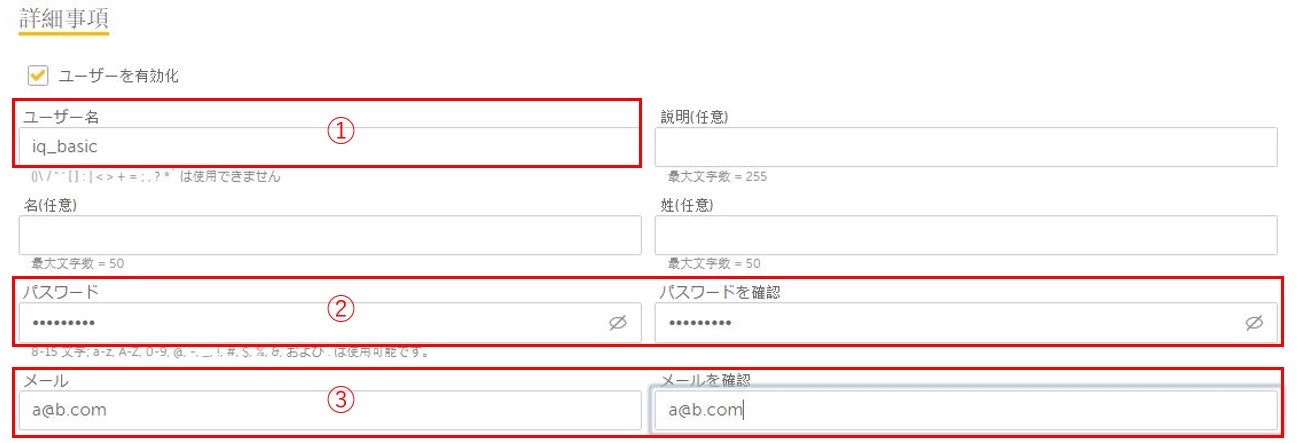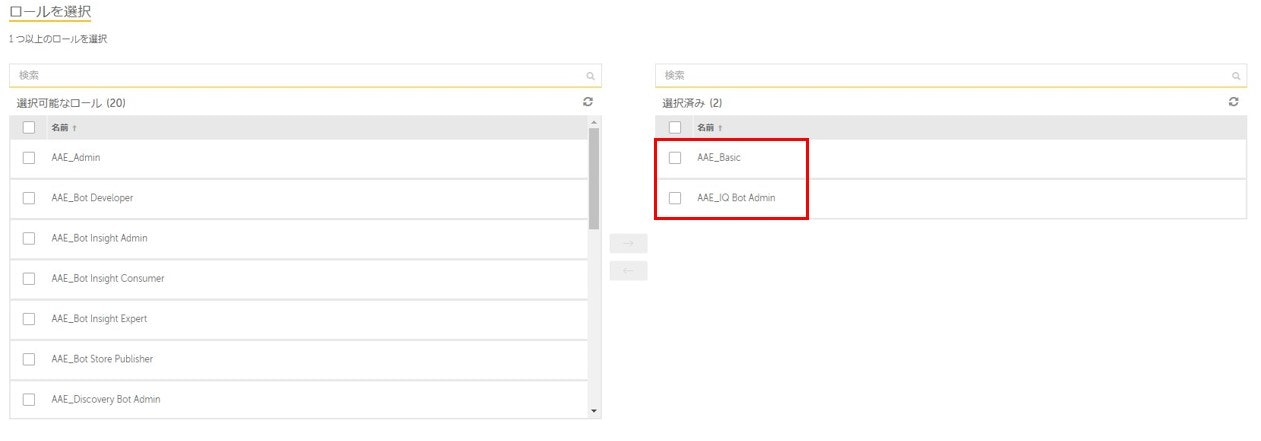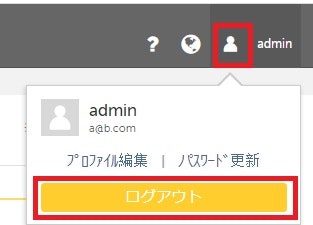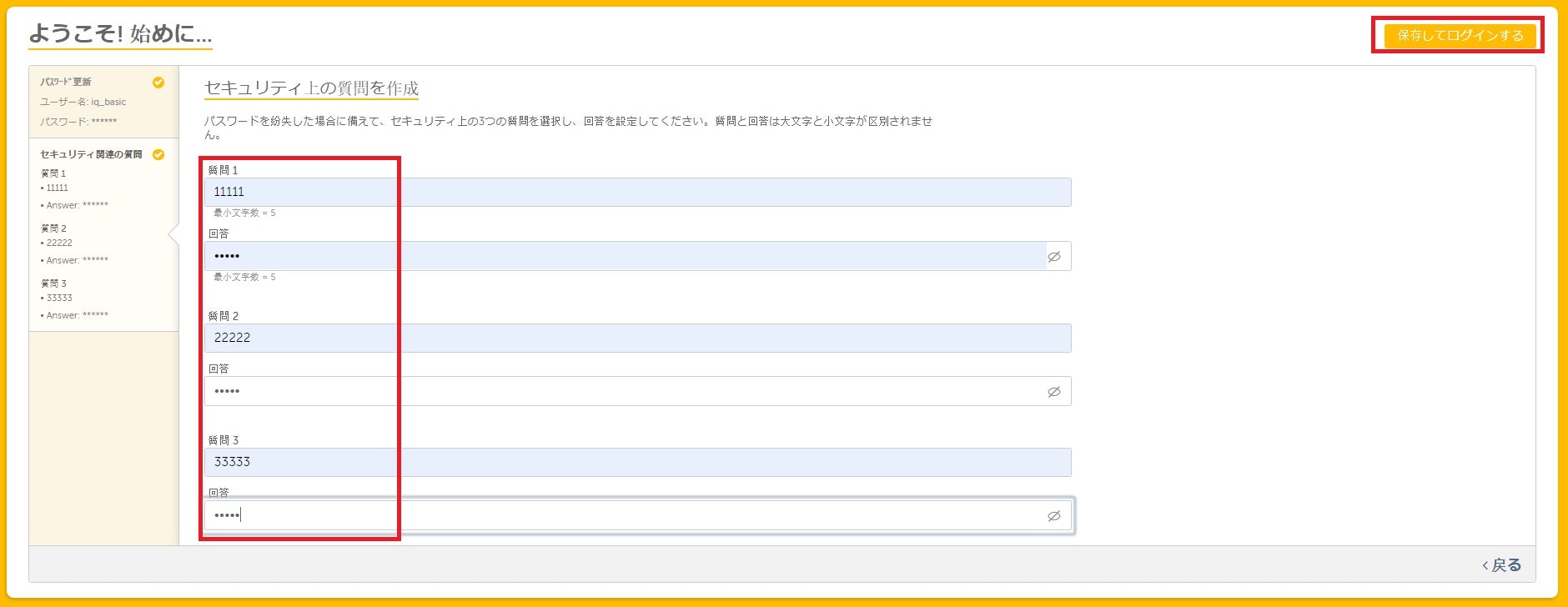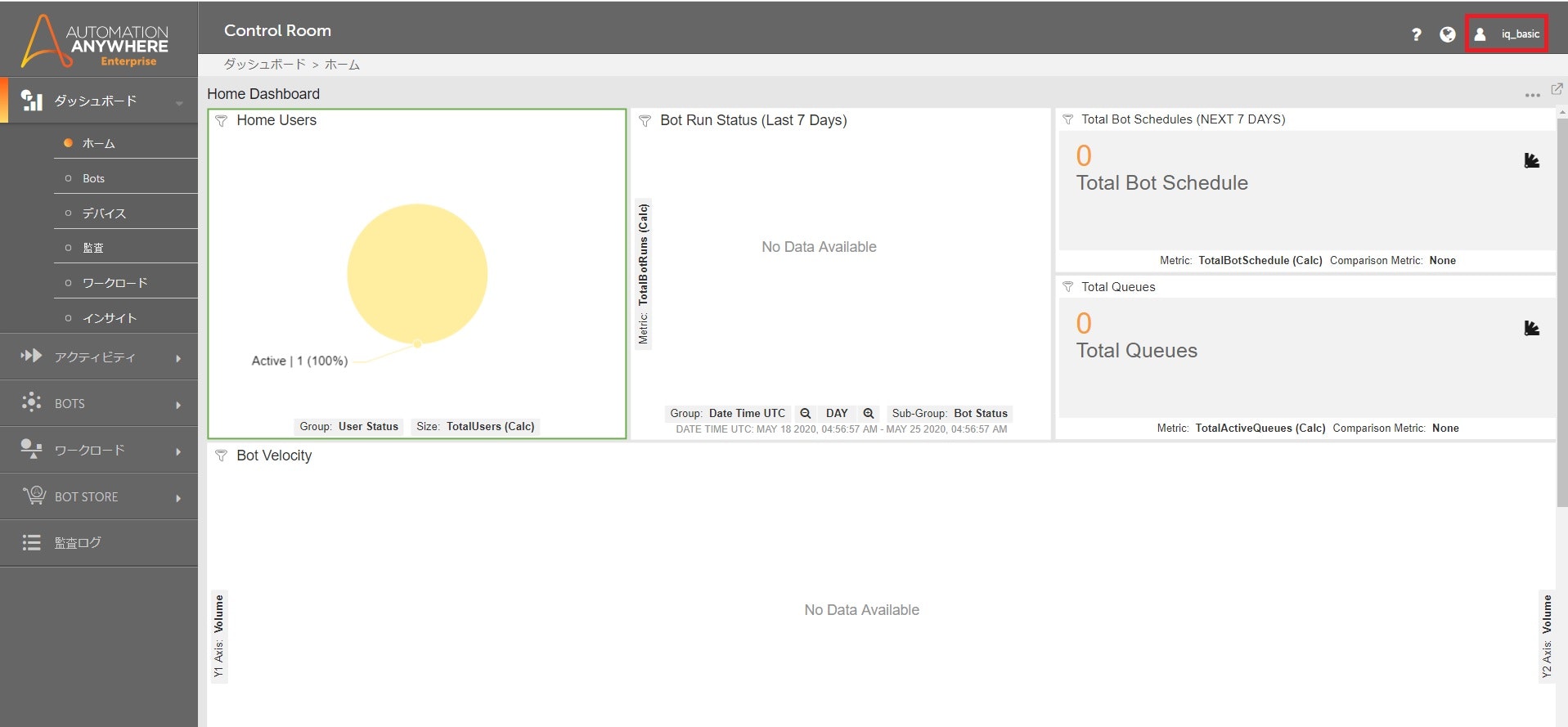この記事は、以下の記事のサブカテゴリです。
前のステップ:(3)CRをインストールする
(4)必要なユーザーを作る
CRの画面から、IQ Botを使用するのに必要なユーザーを作成します。
ユーザーによってアクセス権限を切り分けたりなど、色々できるのですが、ここでは最も基本のパターンとして、「そのユーザー一人でIQ Botの作成~IQ Botを呼び出すRPAの開発まで全部できる」というユーザーを一人だけ作る手順を紹介します。
1: ユーザーの作成
1) CRダッシュボードの「設定」→「ユーザー」画面から「ユーザーを作成」ボタンを選択
ユーザー作成ボタンのビジュアルがA2019とV11で若干異なるようです
以下、順に入力内容を見ていきます。
2) 詳細情報
| # | 項目 | 入力内容 |
|---|---|---|
| ① | ユーザー名 | ログイン時に使用するユーザー名です。 |
| ② | パスワード | 初回ログイン時のパスワードです。初回ログイン時に変更するので、ここでは仮のパスワードを設定します。 |
| ③ | メールアドレス | メールアドレスの形式になっていればOK。 |
【補足】CRの設定によっては、初回パスワードをここで入力するのではなく、③で入力したメールアドレス宛に初回ログイン用URLを送信するというモードもあります。上記はそのような設定をしていない、デフォルト状態での設定のイメージです。
3) ロールを選択
「選択可能なロール」の中から「AAE_Basic」と「AAE_IQ_Bot_Admin」を選択して右向きの矢印をクリックします。
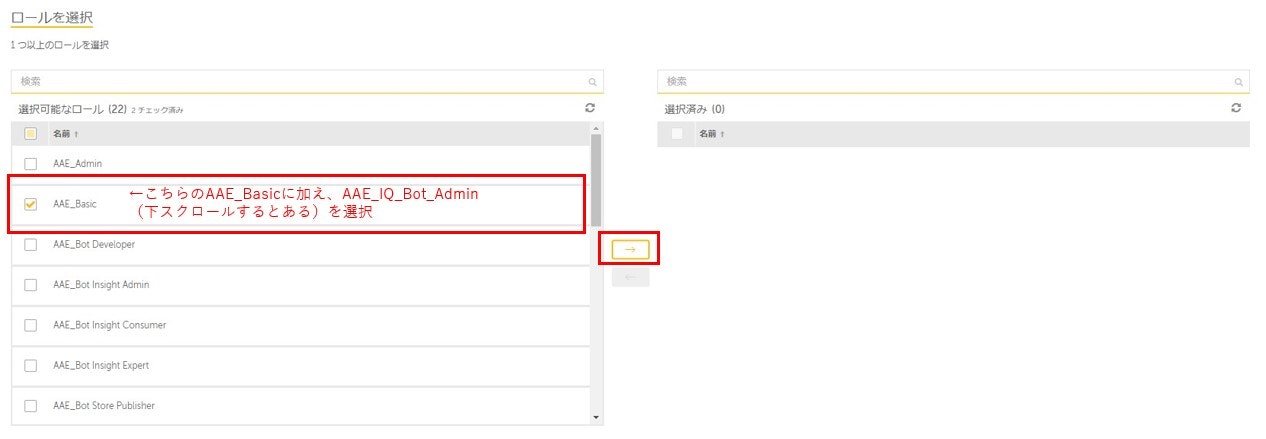
4) ライセンスの割り当て
以下のとおり、Bot Creatorのライセンスを割り当てます。
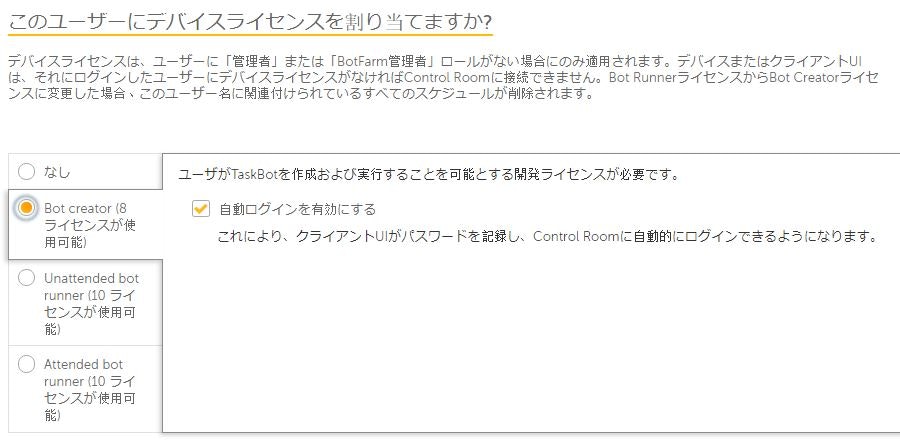
5) ユーザーの作成
この状態で、画面右上にある「ユーザーを作成」ボタンを押します。
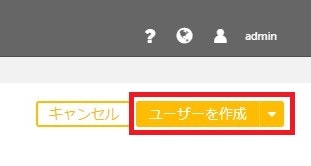
するとこのように、今作成したユーザーができているのがわかります。
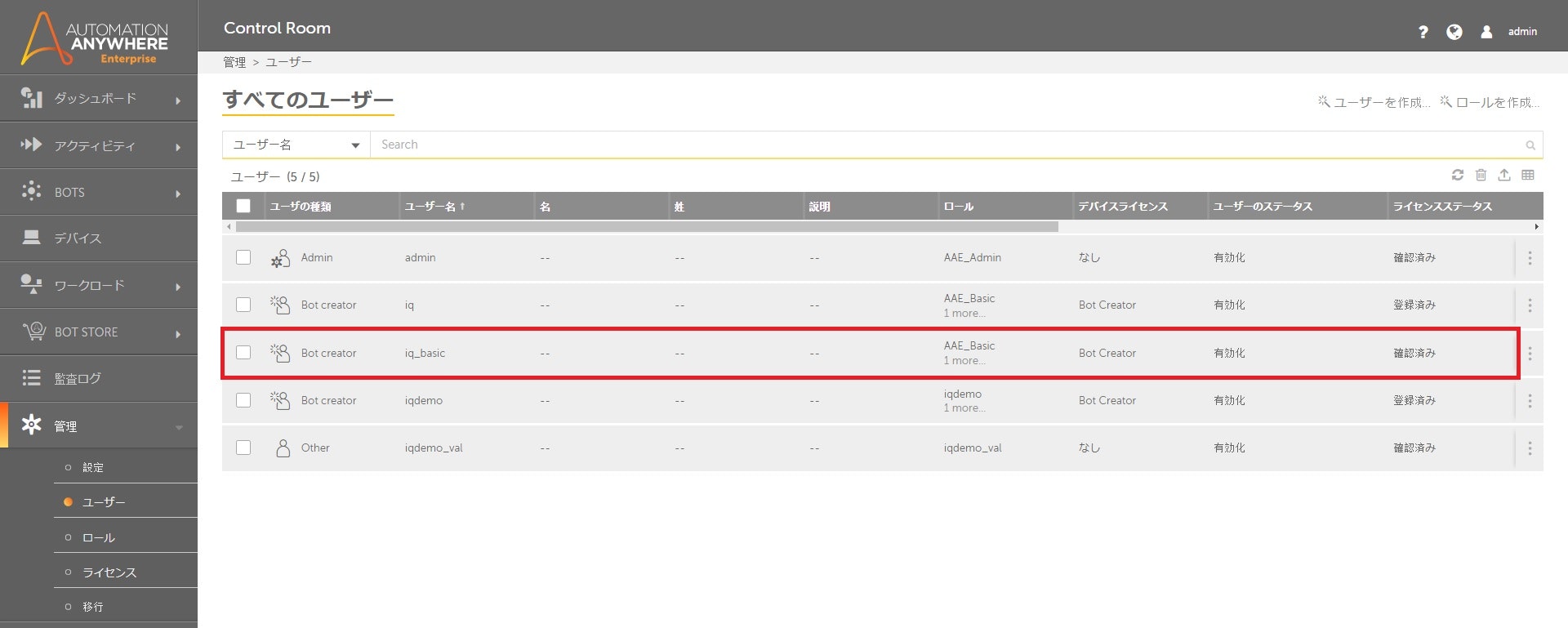
2: 作成したユーザーでログイン
ユーザーを作成したら、作成したユーザーで初回ログインを行っておきます。
1) adminユーザーからいったんログアウト
2) 再ログイン
ログイン画面に先ほど作成したユーザー名と初回パスワードを入力してログインします。
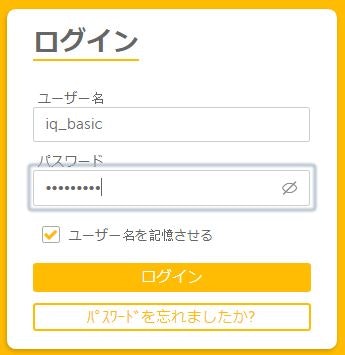
3) パスワードの変更
すると、初回パスワードの変更を求められるので新しいパスワードを設定して「次へ」。
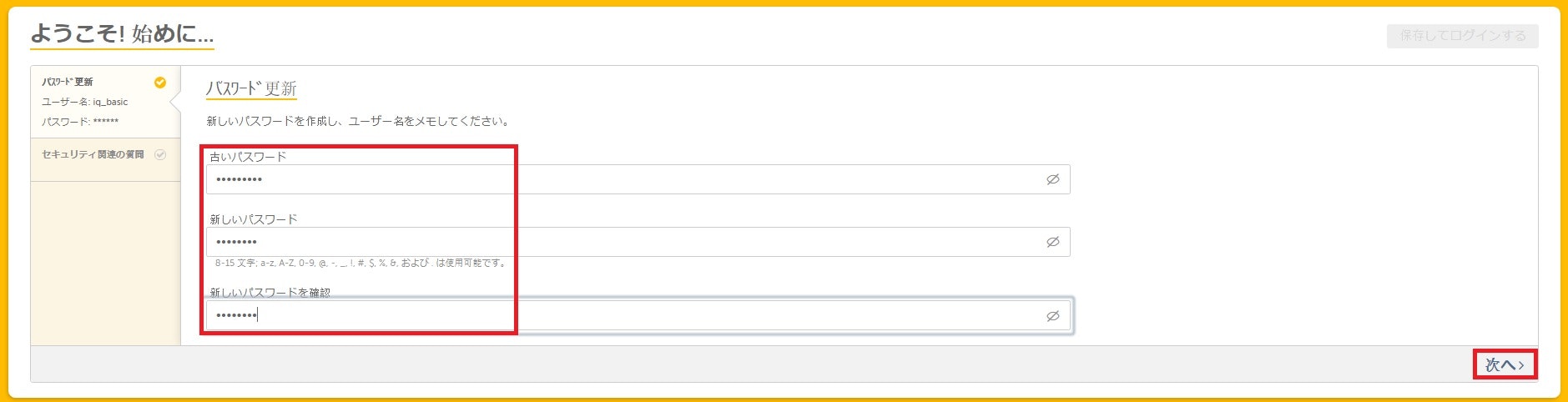
4) 秘密の質問と回答の設定
※検証用なので適当な質問と答えにしています。
設定したら右上の「保存してログインする」をクリック。
5) ログイン完了
ログインできました! 画面右上のユーザー名が今作成したユーザーになっていますね。
【ログイン画面:A2019の場合】
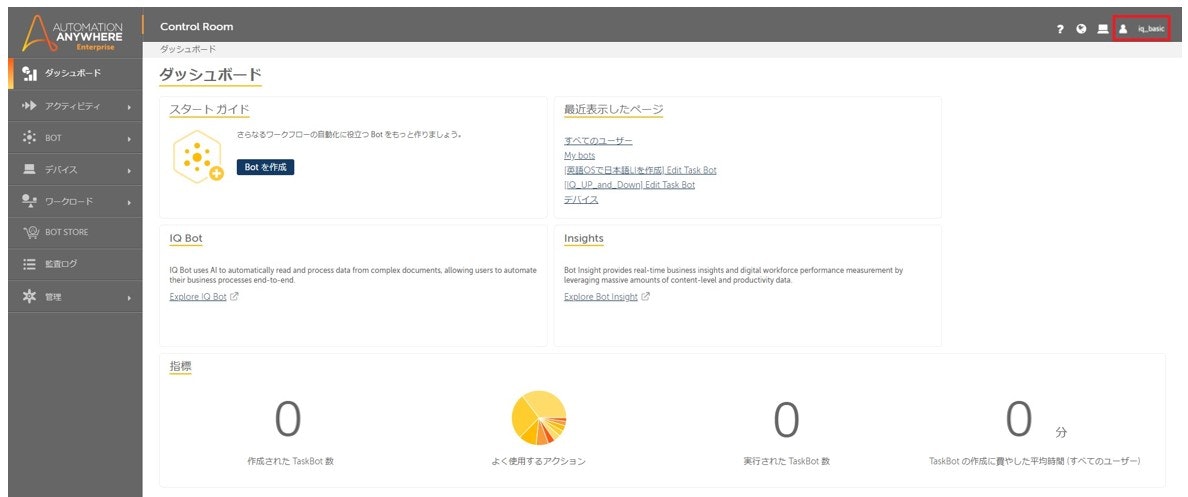
→ A2019の場合は、この状態から画面の中の「Botを作成」というボタンを押せばBot作成画面(V11におけるクライアントに相当)が起動できます。
以上で必要なユーザーの作成は完了です。
次のステップ
A2019の場合は、このあとすぐにIQ Botのインストールに入れます。
V11の場合は、このあとクライアントのインストールを実施してからIQ Botのインストールに入ります。