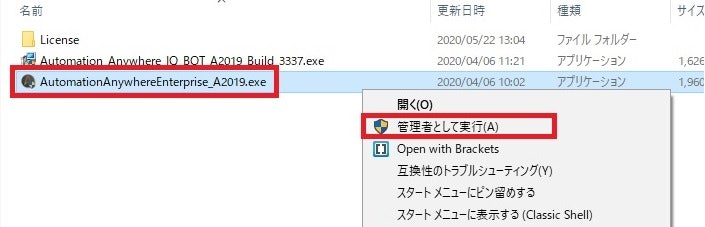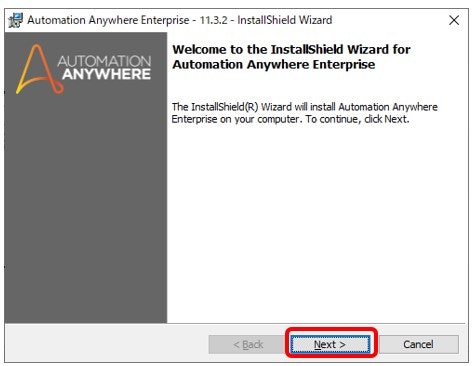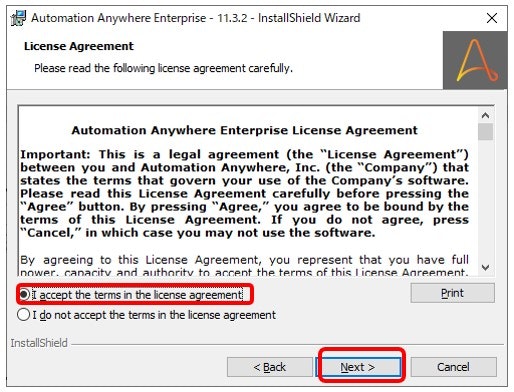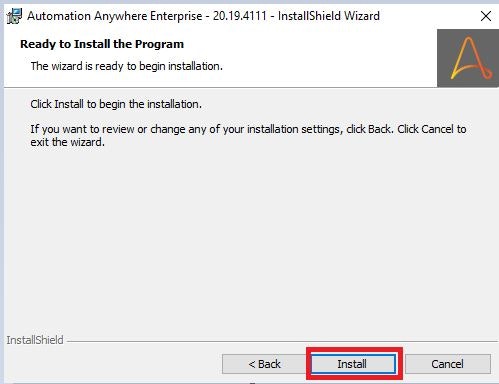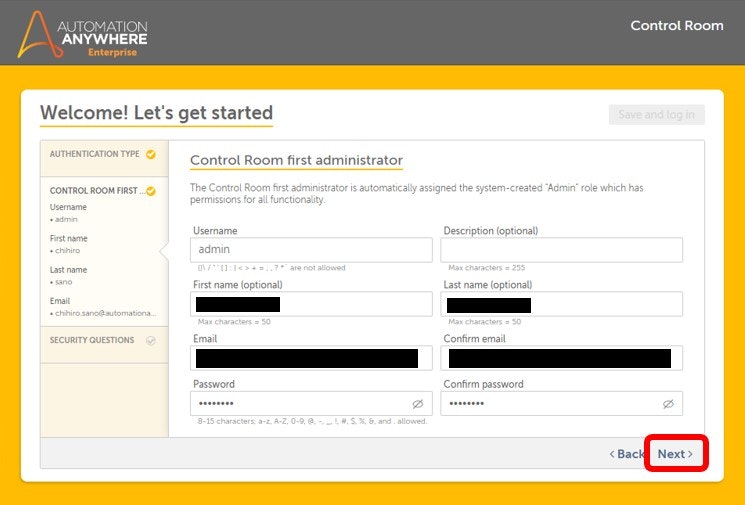この記事は、以下の記事のサブカテゴリです。
前のステップ:(2)DBのインストールと設定
(3)CRのインストール
いよいよCRのインストールに入っていきます。
バージョンによって手順に微差もありますが、おおよその流れは同じです。
インストール
1) CRのインストーラーを右クリックし、「管理者として実行」を選択します。
→ バージョンによってインストーラーの名称も若干違いますが、ClientでもIQ Botでもないやつです。
2) 「このアプリがデバイスに変更を加えることを許可しますか?」というメッセージが出てきたら、「はい」を選択します。
3) スペックが足りていない場合は警告のメッセージが出てきますが、いたしかたない場合はそのまま「continue」を選択します。
※推奨要件については下記リンク参照。
【リンク】IQ Botインストール手順(1)インストールに必要な環境を揃える>必要スペックのマシンを調達する
本番運用時は必ず推奨を満たす環境にインストールするべきですが、上記のような警告が出ていても動くことは動くので、検証用であればいたしかたなしでしょう。
4) 「Next」を選択
5) 「On-premises」を選択し「Next」
6) 規約に同意し「Next」を選択
7) カスタムモードを選択し「Next」
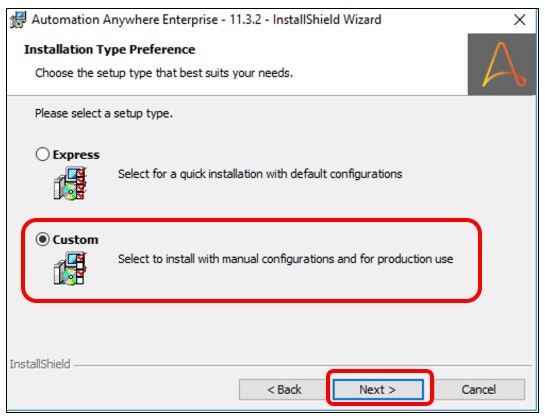
→ Expressにすると、下記8)~11)の設定が飛ばされるようです。
→ 筆者の環境では8)~11)はいずれもデフォルトのままにしているので、Expressでもいい気はするのですが検証したことがありません。
8) インストール先およびログの出力先を選択して「Next」
9) 暗号化キーを選択して「Next」
A360.20から指定が必要になりました。(それより前のバージョンでは、この画面は表示されません)
外部指定をする必要がある場合は指定、必要なければ一番上を選択して「Next」
10) TLSの設定
11) サービス・クレデンシャルの設定
このあと、旧バージョンではデータベースの選択画面が出てきましたが、最新版はこのまま12)に飛びます。
12) データベースとの接続設定
こちらが最大のポイントです。当ブログで案内している手順どおりに実施している場合は、下記のとおり入力して「Next」

※SQL Server 認証のログインとパスワードは、以下の手順で設定したものを使います
【リンク】IQ Botインストール手順(2)DBのインストールと設定 ③SSMSのインストールとログインの作成>ログインの作成
※(V11.3.4)以下のようなエラー(●●●の中は"CRDB"や"Bot Insight"など)が出る場合は、下記リンクの対応を実施。
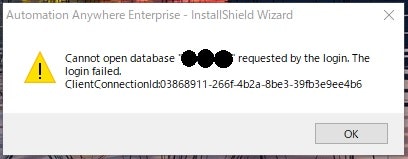
【リンク】(V11.3.4のみ)IQ Botインストール手順(2)DBのインストールと設定 ④必要なテーブルの手作成
13) Elastic Searchのパスワード(任意のパスワード)を入力し「Next」
このあと、旧バージョンではデータベースの選択画面が出てきましたが、最新版はこのまま14)に飛びます。
旧バージョン画面キャプチャバックアップ
さらに以下のような画面も出てきますが、クラスタ設定が不要であればデフォルトのまま「Next」
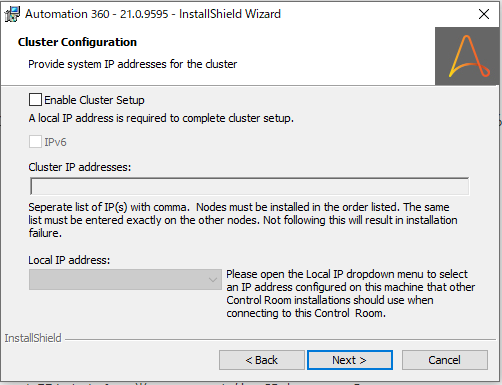
14) 「Install」をクリック → インストールが完了するまでしばらく待ちます。
15) 画面の2つ目のチェック(インストールサマリーの表示)をチェックして「Finish」を選択します
16)インストールサマリー上に表示されているCRのURL情報をメモする。
初回ログイン時およびIQ Botインストール時に使います
これでCRのインストールは完了です。
稼働確認と初期設定
1) CRの起動
インストールが完了すると、デスクトップにこのようなControl Roomのアイコンが存在しているはずです。ダブルクリックして起動します。

どのアプリを使いますか? と聞かれたら、常にGoogleを使う設定にして「OK」
(CRの推奨ブラウザはChromeのため)

2) レポジトリパスとCRへのアクセスURLを入力します
| # | 項目 | 入力内容 |
|---|---|---|
| ① | レポジトリパス | 特にこだわりがなければ、入力欄の下に表示されているサンプルのPathをコピペでOKです |
| ② | CRへのアクセスURL | インストールサマリーにCRのURL情報が記載されているので、その情報をコピペします。ポートを示す:80を末尾につけておくのがベストプラクティス |
| ③ | Save and Continue | ①②を入力したらここをクリック |
3) Credential Vaultへのアクセス情報を指定して次へ
| # | 項目 | 入力内容 |
|---|---|---|
| ① | Credential Vaultへのアクセスモード | Expressを選択します |
| ② | マスターキー | コピーしてメモ帳などに貼り付け、保管しておきます |
| ③ | Save and Continue | ①②を実施したらここをクリック |
4) 認証モードの選択
「Control Room Database」を選択して次へ

5) ControlRoom管理者のユーザー名やパスワードを設定し、「Next」
6) 秘密の質問と答えを3セット入力し「Next」
7) ライセンスファイルの読み込み(画面が起動した場合)
以下の画面が起動した場合は、ベンダーより配布されたライセンスファイルを読み込みます。

8) 設定完了
以上でCRのインストールと初期設定が完了し、以下ようなホーム画面が表示されます。
次のステップ
次のステップは「(4)必要なユーザーを作る」です。