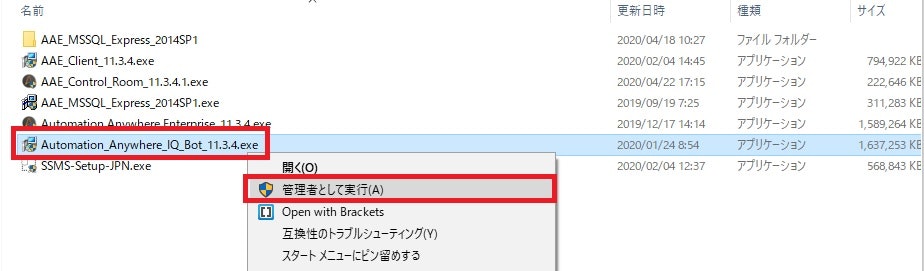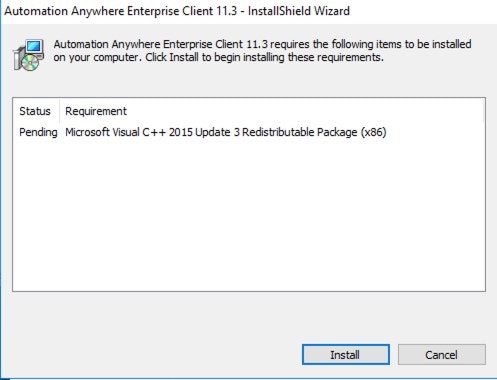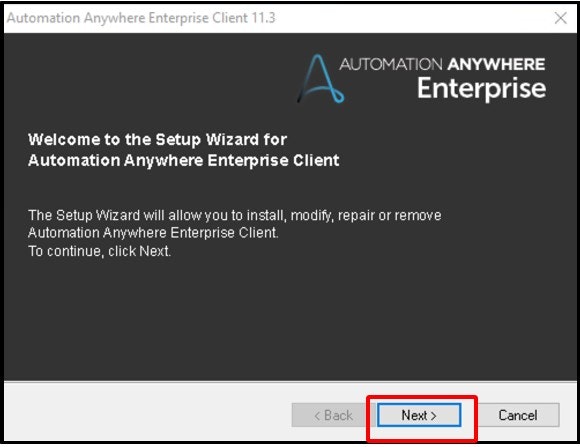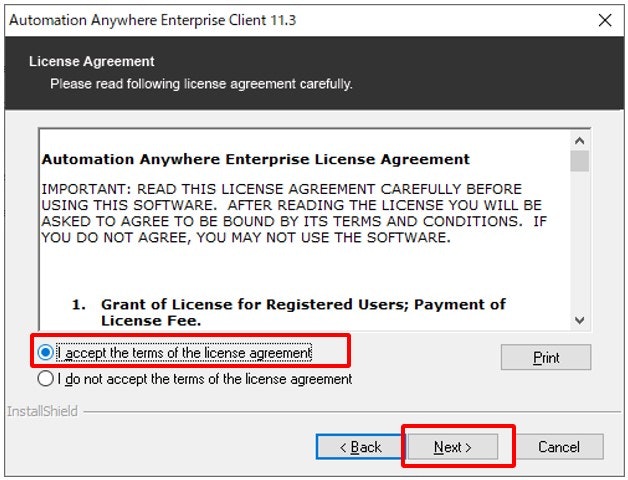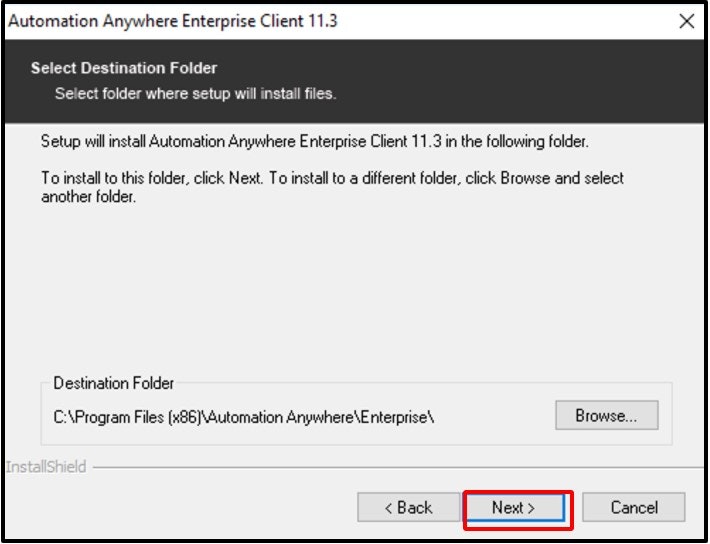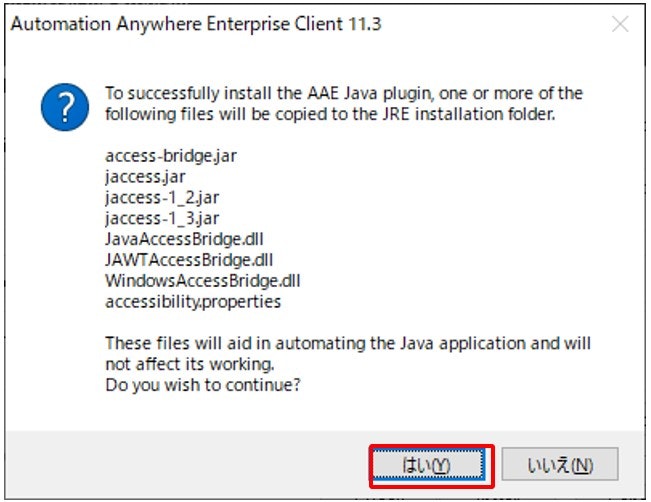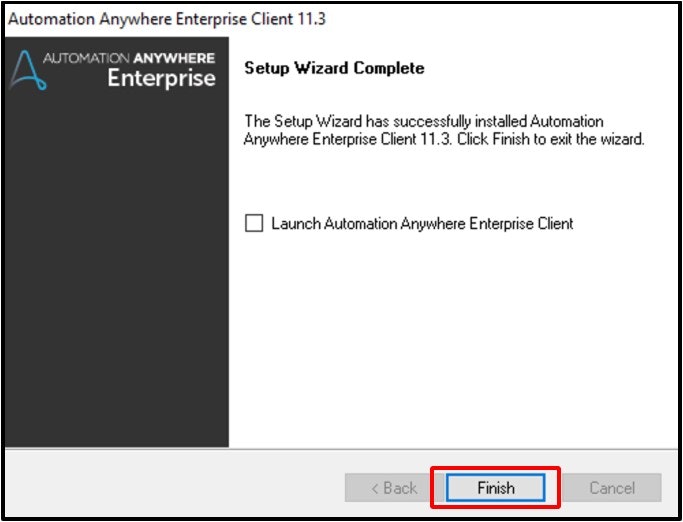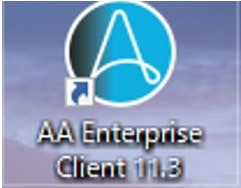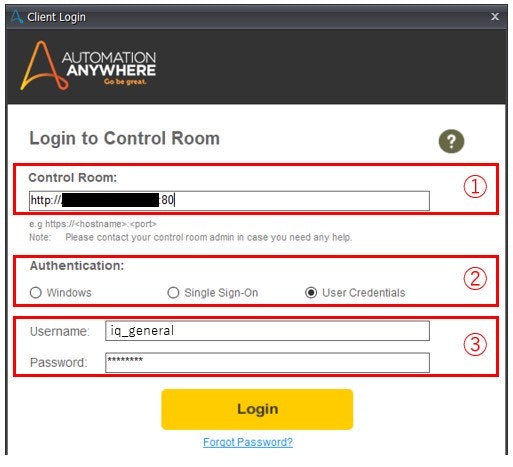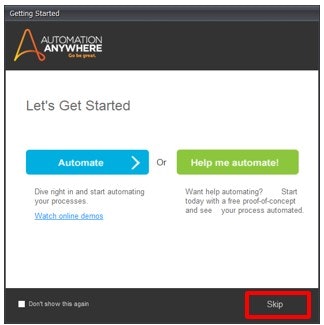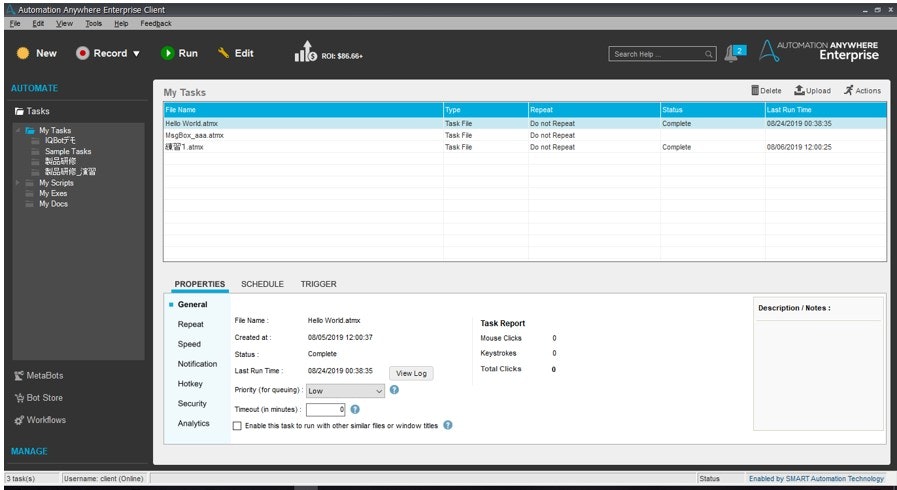この記事は、以下の記事のサブカテゴリです。
前のステップ:(4)必要なユーザーを作る
(5)クライアントのインストール
この手順はA2019では不要です。
V11はCRとクライアントのインストーラーが別なので、クライアントを別途インストールする必要があります。
1: インストーラーの起動
- クライアントのインストーラーを右クリックし「管理者として実行」を選択します。
- 「このアプリがデバイスに変更を加えることを許可しますか?」というメッセージが出てくるので、「はい」を選択します。
2: 付随アプリのインストール
以下のように、クライアントに付随するアプリをインストールするかをたずねる画面が起動する場合があります。
該当の画面が出てこなかった場合は「3:xxx」の手順に飛びます。
その後、以下のような画面が出て再起動を促されるので、「Yes」を押してマシンを再起動します。
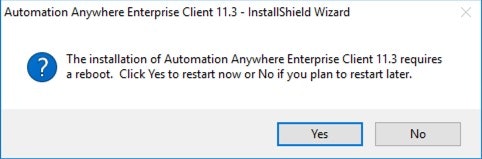
3: クライアントのインストール
-
言語とプラグインを選択して「Install」をクリック
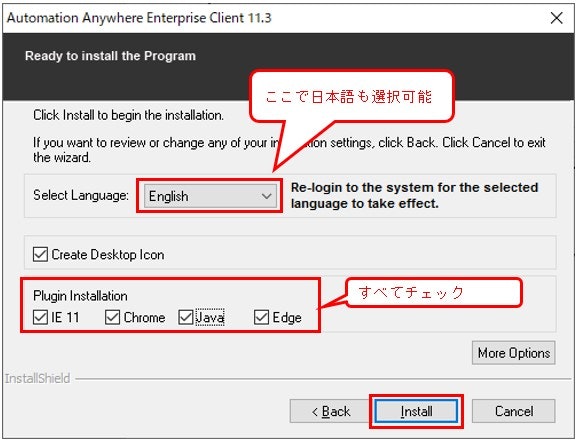
→ ここで選択する言語が、クライアントのUIを表示する言語になります。
→ 日本語も選択可能ですが、英語のままの方がコマンド名で製品ドキュメントサイトを検索したりするのに便利なので、筆者は英語のままにしています。
4: クライアントへのログイン
インストールしたクライアントにログインしてみましょう。
- デスクトップにこのようなアイコンが存在しているはずなので、ダブルクリックして起動します。
| # | 項目 | 入力内容 |
|---|---|---|
| ① | CRのURL | 接続先のCRのURL |
| ② | 認証モード | User Credencialsを選択 |
| ③ | ユーザー名とパスワード | こちらで作成したユーザーのユーザー名とパスワードを入力 |
ここまで確認できれば、クライアントのインストールは完了です。
こちらの記事を参考にHello WorldレベルのBotを作って稼働確認をしてみると良いでしょう。
次のステップ
次のステップはいよいよ(6)IQ Botのインストールとなります。