RPA とは
RPA とはRobotic Process Automation の略で、PC上でデスクワーカーが行う定型業務を自動化する技術です。ロボットというと鉄腕アトムやターミネーターのような人型ロボットのイメージを持つかもしれませんが、RPAのロボットは、あくまでもPC (Windows)上のアプリケーション/プログラムで、「ソフトウェアロボット」「デジタルレイバー」とも呼ばれます。RPAを導入する主なメリットとしては、ヒューマンエラーの排除 (品質向上)、ルーチンワークの業務効率改善 (コスト削減)、24時間365日稼働可能 (スピード向上)があります。
現在のところRPAでは、人間が定義した定型業務を自動化するに留まりますが、AIの技術も取り入れて一部非定型業務の自動化 (自然言語解析、画像解析、音声解析、機械学習、知識ベース搭載による非構造化データの認識)を行ったり、将来的には高度な自律化 (深層学習や自然言語処理を踏まえたプロセス分析/改善/意思決定/判断) までできるようになることを目指しています。
RPA が求められている背景
日本は世界一速く少子高齢化が進み、生産年齢人口が今後大きく減る一方、一人当たりの労働生産性が伸び悩んでおり、これらの解決策の一つとしてRPAによる業務自動化が考えられており、総務省をはじめとする政府自治体や経済界全体で2016年頃から導入の取り組みが始まっています。
Automation Anywhere とは
Automation Anywhere は、2003年に米国シリコンバレーのサンノゼで設立されたRPAのリーディングカンパニーです。2018年1月には日本法人も設立されています。2018年11月にはソフトバンク・ビジョン・ファンドから3億米ドルの資金を調達するなど、急成長しているスタートアップです。
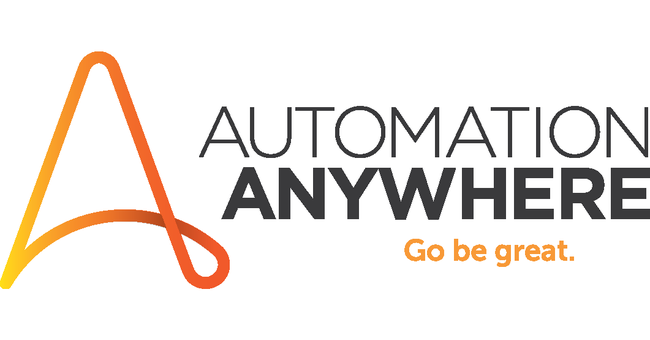
他社と比べた時の特長
Automation Anywhere では、アクションリストと呼ばれるコマンド群を、用意されているコマンド一覧からドラッグ&ドロップして追加していくことでロジックをくみ上げていきます。コマンドの追加の際には、ダイアログボックスが表示され、指定が必要な引数をビジュアルに選択/入力するようになっているため、通常のプログラミングのようにコマンドやその引数、ルールを覚えて自分でエディターにテキストを入力していく必要がないため、通常のプログラミングよりもハードルが低く、Excelマクロが組める程度の知識があれば取り組むことが可能です。

RPAと呼ばれるソフトウェアには、大きく分けて「デスクトップPC上で単体でロボットが動作するタイプ」と「サーバーによる集中管理を行いながら組織的にロボットを動作させるタイプ」があります。WinActor、UiPathなどのソフトウェアが前者にあたるのに対し、Automation Anywhere は後者にあたります。RPAは最初にデスクトップ上で数体のロボットを試験導入した後は、組織的にロボットを管理してロボット数を増やしていきたいというニーズが生まれてくるといわれているので、Automation Anywhereはその段階でセキュリティ、安全性、管理性、全体のROIの計算/可視化などに強みを発揮しそうです。
また、IQ Bot、AISenseなど、画像認識AIと組み合わせたユニークな仕組みを出しており、RPA x AIのイメージが強いソフトウェアであるとも言われています。ソフトバンクの孫会長も、Automation Anywhere に出資を決めたのは、RPA x AI に強い企業だから、ということです。
参照: ソフトバンク孫社長「日本復活のシナリオは、RPA+AIによる生産性向上」(IT Media)
Automation Anywhere Enterprise と Community Edition
Automation Anywhere のRPAソフトウェアは「Automation Anywhere Enterprise」といわれる有償のソフトウェアのみでしたが、2019年3月に、無償の Community Editionもリリースされ、無償版で先行していた UiPathに追従する形となりました。
Community Editionの利用には制限があり、
Free for small businesses, developers, and students only.
ということなので、小規模企業、開発者、学生のみが無料で利用できるとのことです。
ダウンロードページに記載されている、小規模企業の定義と利用条件は以下の通りとなっています。
An organization is considered a ‘small business’ only if: 1) your organization has less than 250 machines (physical or virtual), 2) your organization has less than 250 users or 3) your organization has less than $5 million US in annual revenue. If your organization exceeds any one (1) of the three (3) examples above, your organization is not considered a small business. A small business, including its affiliates, may only use the Community Edition on no more than five (5) machines within the organization and small business may only process/upload up to 100 pages per month with IQ Bot.
翻訳すると、小規模企業とは「(仮想環境も含めて)250マシン未満」かつ「従業員250人未満」かつ「年商500万米ドル (日本円だと年商5億円ちょっと) 未満」を満たす企業で、中小企業であればCommunity Editionを5台まで、またIQ Botは月に100ページまで無料で利用できるとのことです。この辺はUiPath Community Editionにほぼ同じで、合わせてきているのでしょう。
Community Editionの機能的制限
公式ドキュメント (ダウンロードページ)では、一見Enterprise と Community Editionでは、大きな機能差がないように見えますが、A-people コミュニティに概要が記載されているQ&Aがありました。
- You cannot create a locker, so you cannot use a credentials.
- You cannot create or use queues\workload.
- You cannot run or schedule tasks\bots from control room.
- You cannot use the administration menu, so you cannot create\modify -> users\roles.
- You cannot upload tasks to the Control Room.
- You cannot use Control Room APIs.
ロッカー、資格情報、キュー、ワークロード、タスクのスケジュール/ワークロード、管理メニュー、ユーザー/ロール管理、タスクのControl Roomでのアップロード、Control Room API利用不可、とのことで、つまるところClientでのボットの操作はできるものの、Control Room を使った管理系の機能はほぼ使えないということになるようです。(画面自体はCommunity EditionのControl Roomでも表示されるものがあるので、一見使えそうな気もするのですが、メニューが表示されません)
また、2019年8月現在、日本語OCR機能には未対応のようです。
無料の Community Edition をインストールしてみよう
先ほどのページ
https://www.automationanywhere.com/lp/community-edition-11
より、手続きを踏んでCommunity Edition をダウンロードして、インストールしてみましょう。
1. プロファイルの入力
まず、名前 (First Name, Last Name)、電子メールアドレス (Email)、国 (Country)、電話番号 (Phone)、会社名 (Company)を入力して、チェックボックスにチェックをつけてから 「DOWNLOAD NOW」ボタンをクリックします。
ちなみに、電子メールアドレスに組織・団体のアドレスを入れると、Companyフィールドでは企業名候補が出てきます (日本の企業名も英語名で出てくる)。おそらくD-U-N-S データベースなどを参照しているのでしょう。
2. メールからアカウント情報を取得
成功すると、「まもなくあなたのメールボックスに情報が届くよ」という画面になるので、メールボックスを参照しましょう。

以下のようなメールが届いていると思います。届いていない場合は、迷惑メールフォルダーに振り分けられている可能性もあるので、見てみましょう。

赤枠で囲った部分にControl Roomのアカウント情報が記載されていますので、ブラウザーで開きます。Usernameは最初に指定した電子メールアドレスと同じになっています。
Control Room URL: https://*****.ce.automationanywhere.digital
3. Control Roomでアカウント情報を入力してログイン
記載されたUsernameとPasswordを入力すると、ログインできます。

4. Client をローカルマシンにインストール
正常にログインできると以下の画面になります。
画面下の「DOWNLOAD CLIENT」をクリックして、クライアントのインストーラをダウンロードします。

すると、AA-CE-Download.zip という200MBくらいのファイルがダウンロードできるので、中を見て、Automation_Anywhere_Community_Edition.exe という名前のファイルを解凍して管理者モードで起動します。

5. インストールを進行
以下のように必要なコンポーネントのインストールを求められることがあるので、その場合は承認しましょう。再起動を求められることもあります。

インストールウィザードでは、「Next>」をクリックしていきます。

License Agreementを読んで、「Accept」をクリックして「Next>」をクリックします。

インストール先のフォルダーは特に変えずに「Next>」をクリックします。

プラグインの画面も特に変えずに「Next>」をクリックします。
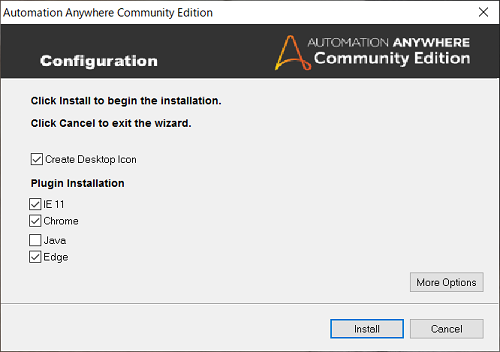
6. インストールが完了
正常に終了すると、以下の画面が表示されます。「Finish」をクリックすると、Community Editionが起動します。

7. Clientを起動
Community Editionを起動すると、アカウント情報の入力画面になるので、メールで届いた先ほどのControl Room URL、Username、Passwordを入力して「Login」をクリックします。

初回起動時はファイアウォールの警告メッセージが表示されることがあります。この場合は「アクセスを許可する」をクリックしてください。

Hello World! を出力してみよう
それでは、さっそく最初のボット「Hello World!」を作成してみましょう。画面左上の「New」アイコンをクリックすると、「Choose an option」画面が表示されます。ボットの作成方法として画面の記録(3種類)かアクションリストの構築か等を選ぶことができます。今回は「Workbench」を選択して、ワークベンチによるアクションリストの構築を選択します。

左側のアクション一覧から「Message Box」を探してマウスで「Action List」の白いウィンドウの部分にドラッグ&ドロップします。

ドロップすると自動的にMessage Boxの引数指定ダイアログボックスが表示されます。「Please enter message to show the user」のテキストボックスで「Hello World!」とタイプして「Save」をクリックします。

アクションリストに「Message Box: "Hello World!"」というアクションが追加されたことを確認します。そのあと、「Save」アイコンをクリックします。

タスクを保存するファイル名を聞かれるので、「Hello」と入力して「Save」ボタンをクリックします。これで最初のボットが作成されました。

ボットを実行してみよう
作成したボットは「Run」アイコンをクリックすると実行することができます。

実行すると、右下にランタイムウィンドウが表示され、「Hello World!」というメッセージボックスが表示されました。これで、最初のボットの動作確認が完了です。

参考文献
Automation Anywhere Enterprise v11.3.2のインストール手順書はオフィシャルなものがあります。






