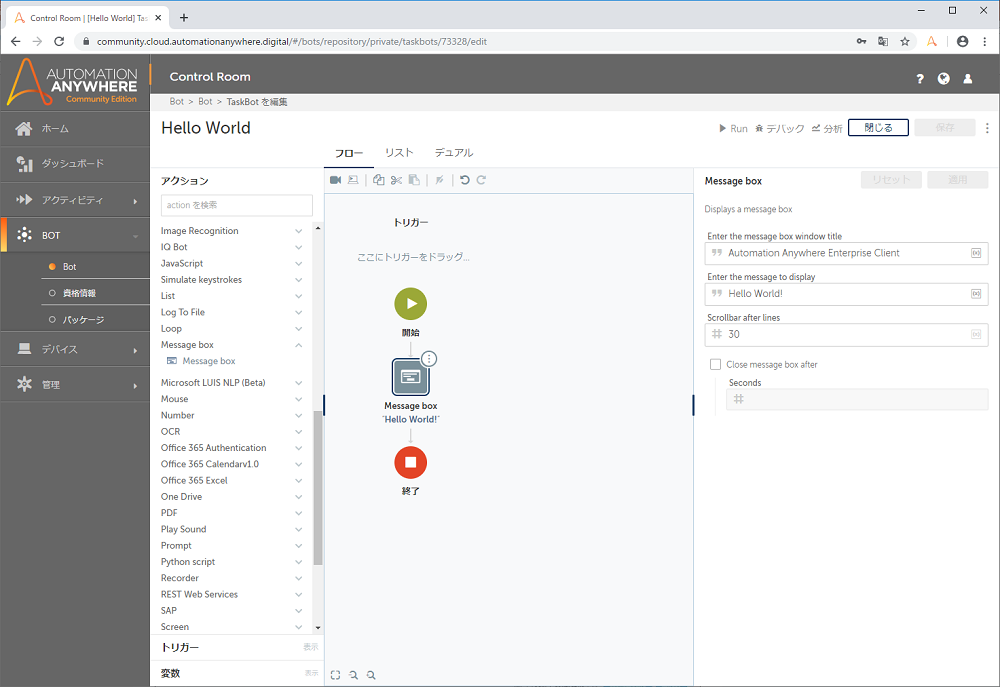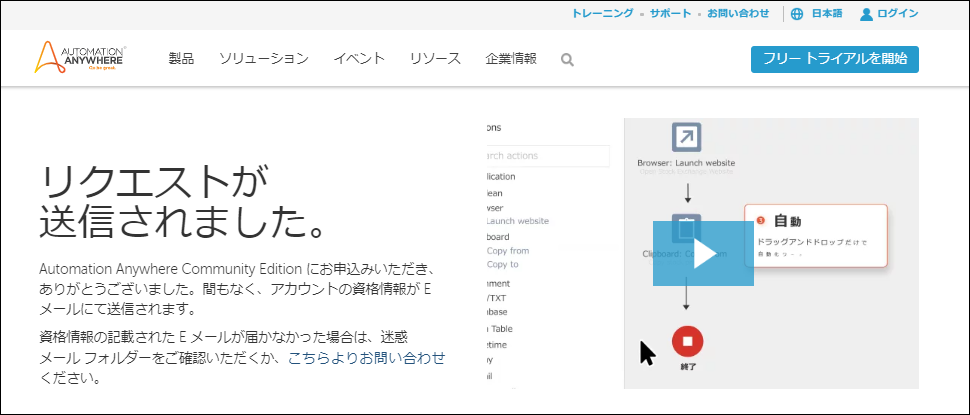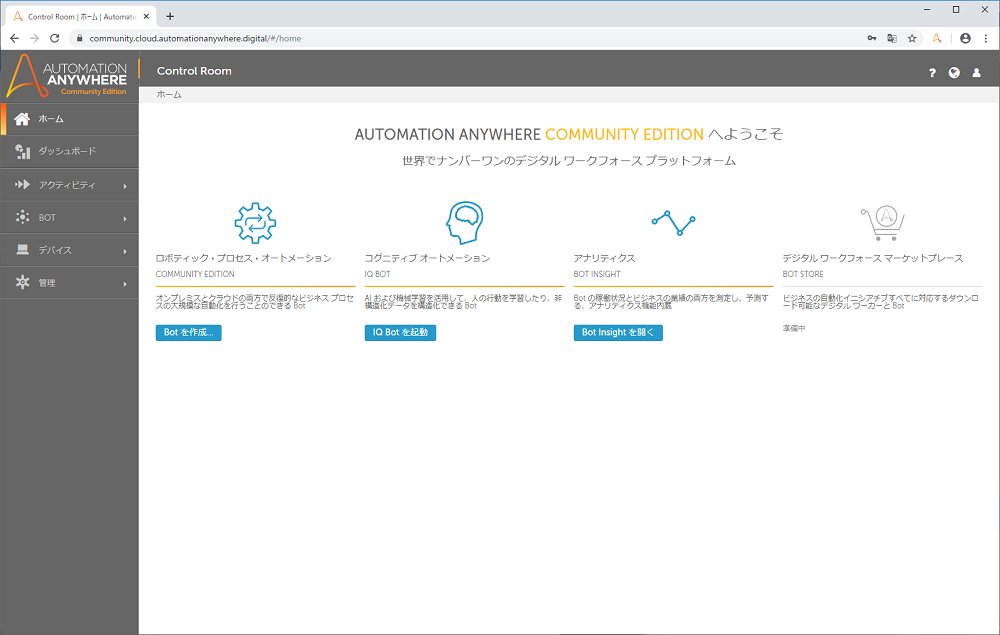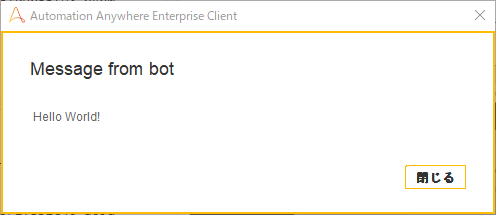Automation Anywhereとは
Automation Anywhere は、2003年に米国シリコンバレーのサンノゼで設立されたRPAのリーディングカンパニーです。2018年1月には日本法人も設立されています。2018年11月にはソフトバンク・ビジョン・ファンドから3億米ドル、2019年11月にはセールスフォース・ドット・コムのファンドから2億9000万米ドルの資金調達をするなど、急成長しているスタートアップです。
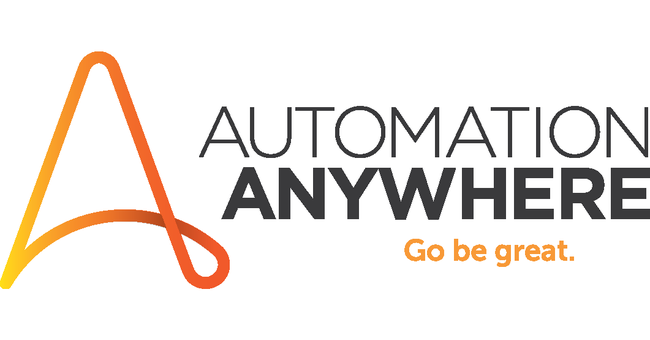
他社と比べた時の特長
Automation Anywhere では、「アクション」と呼ばれるコマンド群を、用意されている一覧からドラッグ&ドロップして追加していくだけでロボットが出来上がります。追加の際には、アクションの詳細で指定が必要な引数をマウスで選択/入力できるので、プログラミングのようにコマンドやその引数、ルールを覚えて自分でエディターにテキストを入力していく必要がありません。そのため通常のプログラミングよりもハードルが低く、Excelマクロが組める程度の知識があれば取り組むことが可能です。
RPAと呼ばれるソフトウェアには、大きく分けて「デスクトップPC上で単体でロボットが動作するタイプ」と「サーバーによる集中管理を行いながら組織的にロボットを動作させるタイプ」があります。WinActor、UiPathなどのソフトウェアが前者にあたるのに対し、Automation Anywhere は後者にあたります。RPAは最初にデスクトップ上で数体のロボットを試験導入した後は、組織的にロボットを管理してロボット数を増やしていきたいというニーズが生まれてくるといわれているので、Automation Anywhereはその段階でセキュリティ、安全性、管理性、全体のROIの計算/可視化などに強みを発揮しそうです。
また、IQ Bot、AISenseなど、画像認識AIと組み合わせたユニークな仕組みを出しており、RPA x AIのイメージが強いソフトウェアであるとも言われています。ソフトバンクの孫会長も、Automation Anywhere に出資を決めたのは、RPA x AI に強い企業だから、ということです。
参照: ソフトバンク孫社長「日本復活のシナリオは、RPA+AIによる生産性向上」(IT Media)
2019年10月に発表された新バージョン「A2019」では、Webベースの開発ツール、フローチャート形式のアクションリストのサポートが行われ、使い勝手が向上しています。
新バージョン「A2019」で利用できる無料RPA: Community Edition と体験版
A2019では、無料で利用できるオプションとして、以下の2種類が存在します。
| Enterprise A2019 体験版 | Community Edition A2019 | |
|---|---|---|
| 構成要素 | Enterprise - RPA IQ Bot - コグニティブオートメーション Bot Insight - アナリティクス Bot Store - マーケットプレース モバイルアプリ |
Enterprise - RPA IQ Bot - コグニティブオートメーション Bot Insight - アナリティクス Bot Store - マーケットプレース |
| 対象者 | 大企業・中規模企業の一般ユーザー | 小規模企業、開発者、学生 |
| ライセンス | 30日限定で無料 | 無料(上記対象者のみ) |
| 展開方法 | クラウド 本番環境はオンプレもあり |
クラウド |
| サーバー機能 | 体験版は制限あり 本番環境は制限なしで利用可 |
ほぼ利用不可 |
| ロボット作成機能 | 制限なし | 制限なし |
| ロボット実行環境の数 | 所有ライセンス数だけ可能 | 1デバイスのみ |
| 作成できるロボット数 | 制限なし | 制限なし |
| 技術サポート | 電話、メール、サポートチケット、A-Peopleコミュニティ等 | A-Peopleコミュニティのみ |
| トレーニング | Automation Anywhere University | Automation Anywhere University |
この記事ではCommunity Editionについて扱います。体験版についての記事はこちらをご覧ください。
Community Editionの対象ユーザー
申込ページに記載されている、小規模企業の定義と利用条件は以下の通りとなっています。
「スモール ビジネス」に該当するのは、1) (物理および仮想を含む) マシン台数が250 未満、2) ユーザー数が 250 未満、3) 年間収益が 500 万ドル未満の要件に該当する企業のみです。これら 3 つのうち 1 つでも超過している場合、その企業はスモール ビジネスとは見なされません。スモール ビジネス (その関連会社を含む) がCommunity Edition を使用できるのは、組織内のマシン 5 台までとなります。また、IQ Bot を使用して処理/アップロードできるのは、月に 100 ページまでとなります。
スモール ビジネス、開発者、学生に限り無料となります
この辺はUiPath Community Editionにほぼ同じで、合わせてきているのでしょう。
Community Editionの機能的制限
申込ページには記載がありませんが、公式ドキュメント (コミュニティ ユーザーの能力と制限)に少しだけ記載があります。ただ、これが全部ではないようです。
コミュニティ ユーザー 1 人あたりの Bot Creator 数
各コミュニティ ユーザーは、1 つの Cloud Control Room で一度に 1 つの Bot Creator を使用できます。
コミュニティ ユーザーごとに作成できる Bot の数
各コミュニティ ユーザーは、複数の Bot を作成できます。
コミュニティ ユーザー 1 人ごとに実行できる Bot の数
各コミュニティ ユーザーは、登録された 1 台のデバイスで一度に 1 つの Bot を使用できます。
コミュニティ ユーザー 1 人あたりの登録済デバイス 数
各コミュニティ ユーザーは複数のデバイスを登録できますが、一度にログインできるのは 1 つだけで、1 台のデバイスで一度に実行できる Bot も 1 つだけです。
調べた限りでは、資格情報は利用可能、ボットのスケジュールは不可 (コミュニティエディションはAttended Bot相当のライセンスのため)、管理メニューやパッケージの追加は使用不可でした。Control Room APIは使えるのかどうか不明です。
無料のCommunity Editionに申し込んでみよう
申込ページでCommunity Editionにサインアップしてみましょう。ステップとして以下の手順を踏みます。
- サービスへのサインアップ
- 初回ログイン
- 実行デバイスの指定
- 実行デバイスへのBot Agentソフトウェアのインストール
- 動作確認用ロボットの作成 (Hello World!の表示)
サービスへのサインアップ
申込ページにて右側の入力フォームで会社名、姓、名、勤務先Eメール、国/地域の選択 (日本)、電話番号、従業員数の選択を行い、チェックボックスを2つONにして 送信 ボタンをクリックします。
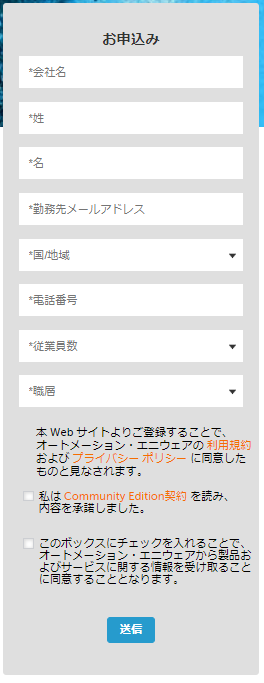
受信トレイを確認すると、以下のメールが届いていれは成功です。(実際には日本語のメールが届きます)
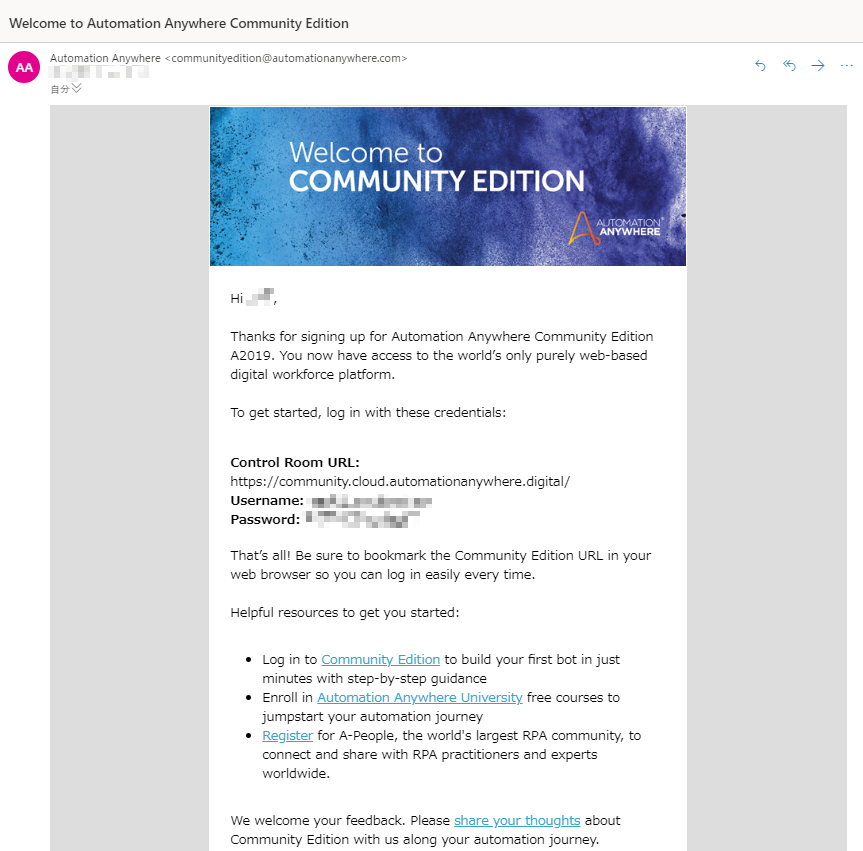
以下の情報が記載されています。
- Control Room URL: https://community.cloud.automationanywhere.digital
- Username: 申し込みをしたメールアドレス
- Password: ランダムな文字列
初回ログイン
Control Room URLをブラウザーで開いて、メールで送られてきたユーザー名とパスワードを入力して ログイン ボタンをクリックします。
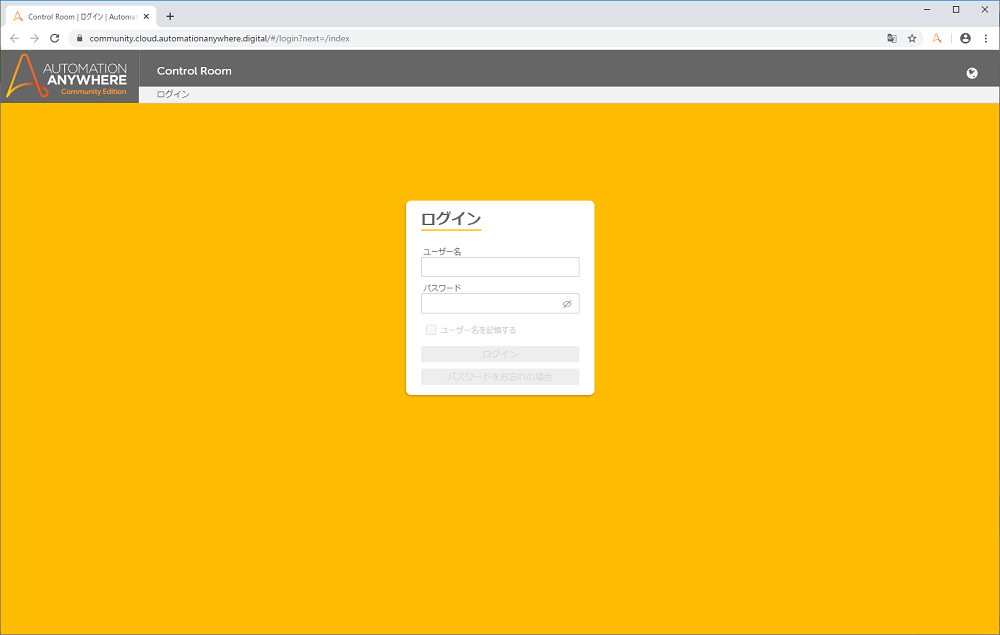
初回ログイン時にはパスワード変更が求められます。さきほど入力したパスワードを「現在のパスワード」に入力したのち、新しいパスワードを「新しいパスワード」「新しいパスワードの再入力」に同じように入力して 変更を保存 ボタンをクリックします。
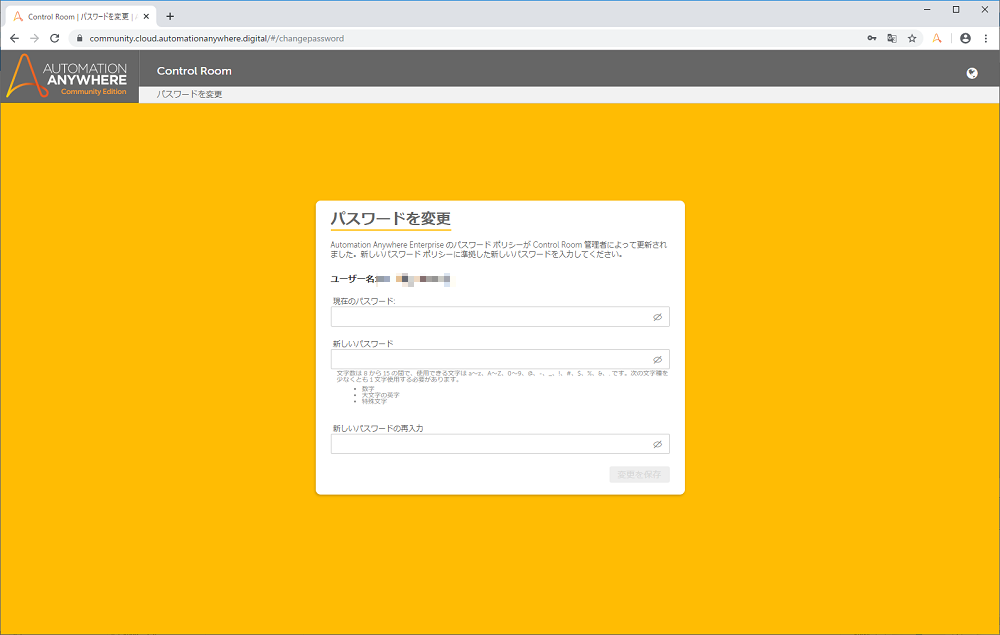
実行デバイスの指定
Control Room 画面左のメニューの「デバイス」-「デバイス」をクリック、次に画面右上の小さなPCのアイコン「ローカルデバイスを追加」をクリックします。
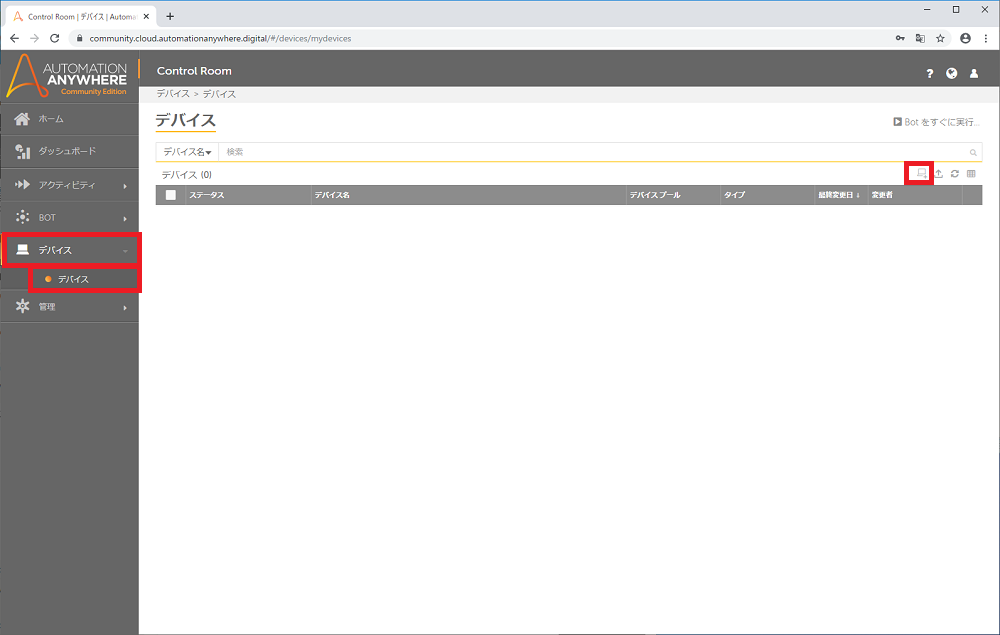
Bot Runner (Bot Agent ソフトウェア)のダウンロードが開始されます。187MBのファイルです。ダウンロードが完了したらダウンロードフォルダーのAutomationAnywhereBotAgent_v1_0.exeを実行してセットアップを開始します。
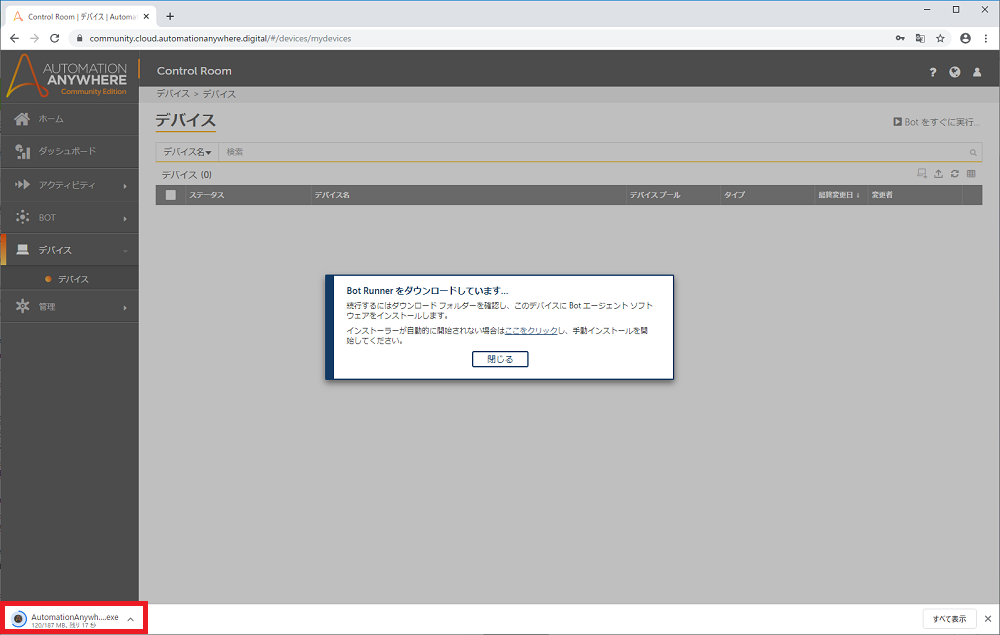
Bot Agent ソフトウェアのインストールが進行します。
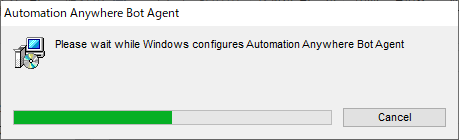
終了すると、Control Roomにデバイスが追加されます。
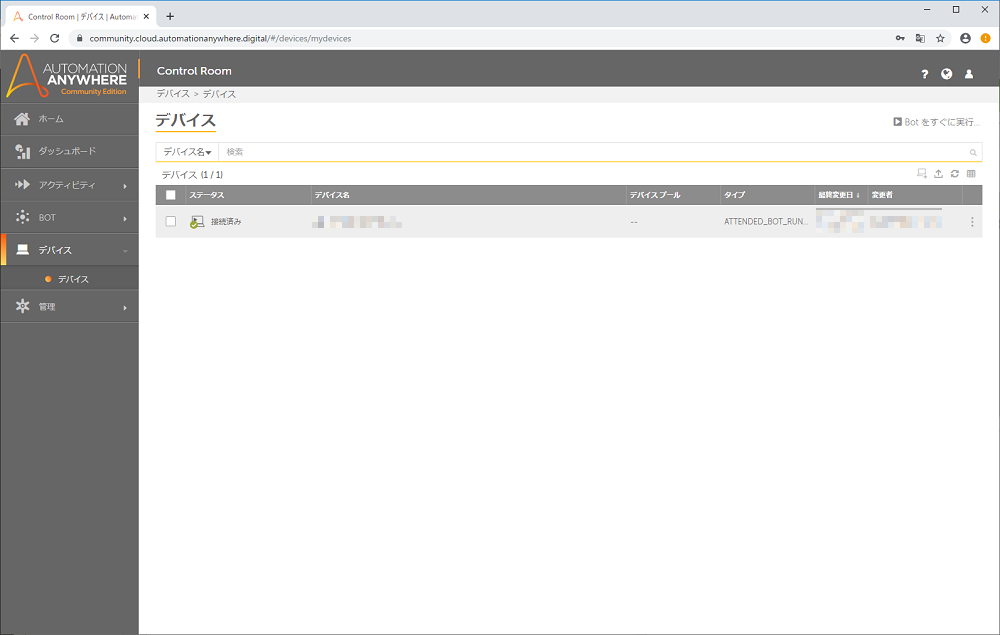
Google Chromeの場合、右上のツールバーに警告マーク⚠️が表示されるので、クリックすると「新しい拡張機能が追加されました (Automation Anywhere)」という表示が出ます。メニューをクリックします。
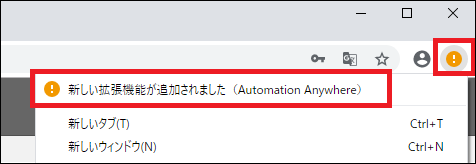
表示されるメッセージを読んだ後、拡張機能を有効にするボタンをクリックしてください。これでGoogle Chrome上での操作が可能になります。
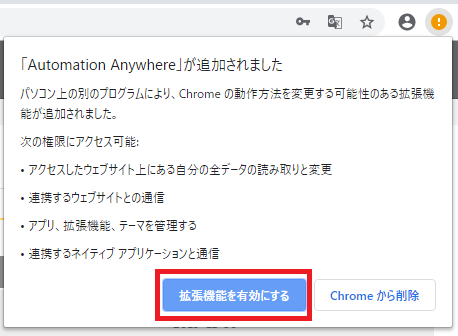
これで準備完了です。
Hello World! を出力してみよう
Control Room 画面左のメニューの「BOT」-「Bot」をクリック、次に画面右上の小さなPCのアイコン「TaskBotを作成」をクリックします。
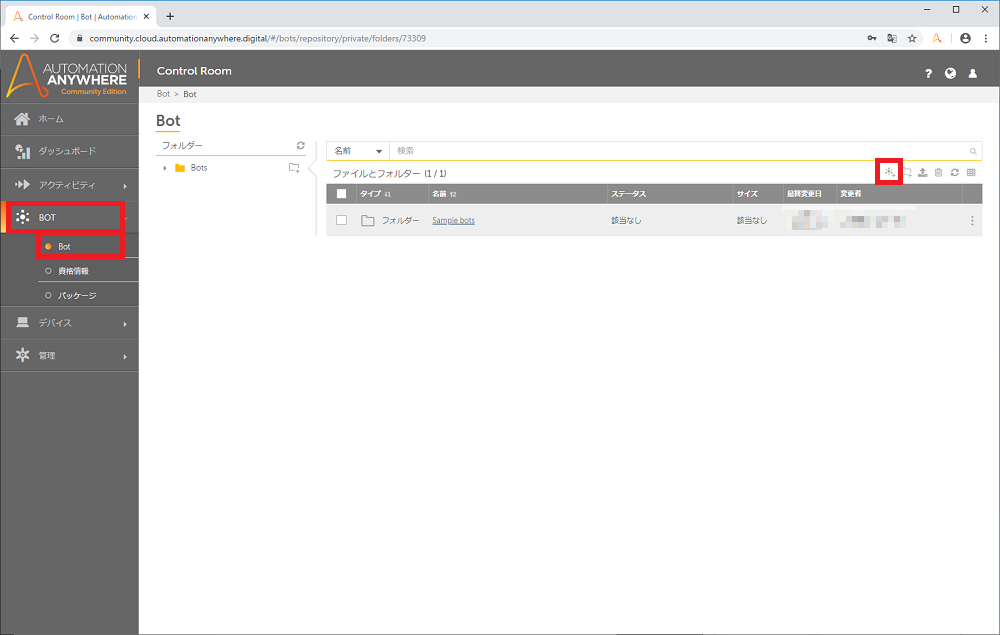
名前に「Hello World」と入力して 作成と編集 ボタンをクリックします。
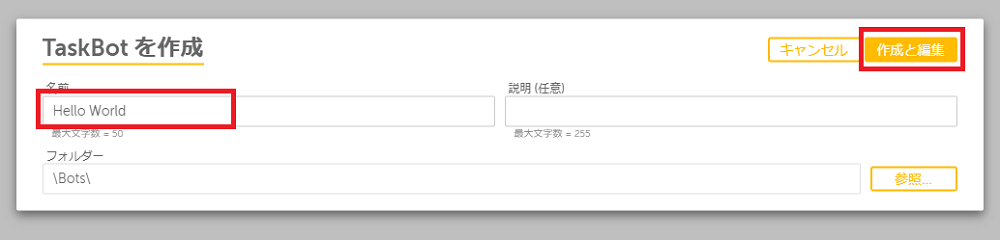
Bot Creator (開発環境)の画面が開きます。左側の「アクションパレット」と呼ばれるコマンド一覧から「Message box」を探してメニューを展開して、その中の「Message box」をフローチャートの「開始」と「終了」の間にドラッグ & ドロップします。
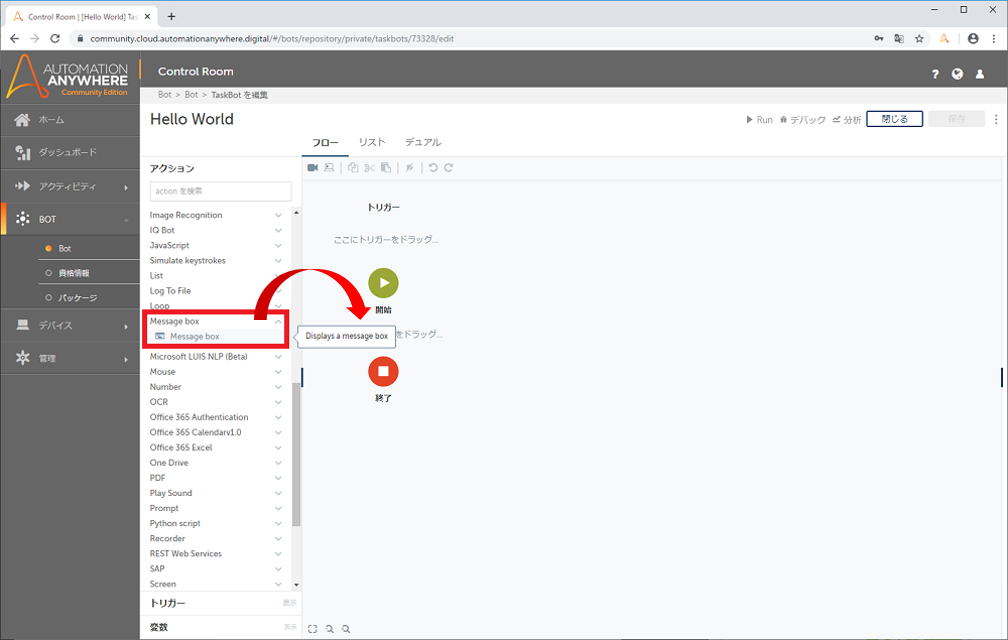
フローの中に「Message box」のアイコンが追加されます。右側の「アクションの詳細」にて、「Enter the message to display」フィールドに「Hello World!」と入力し、適用 ボタンをクリックします。
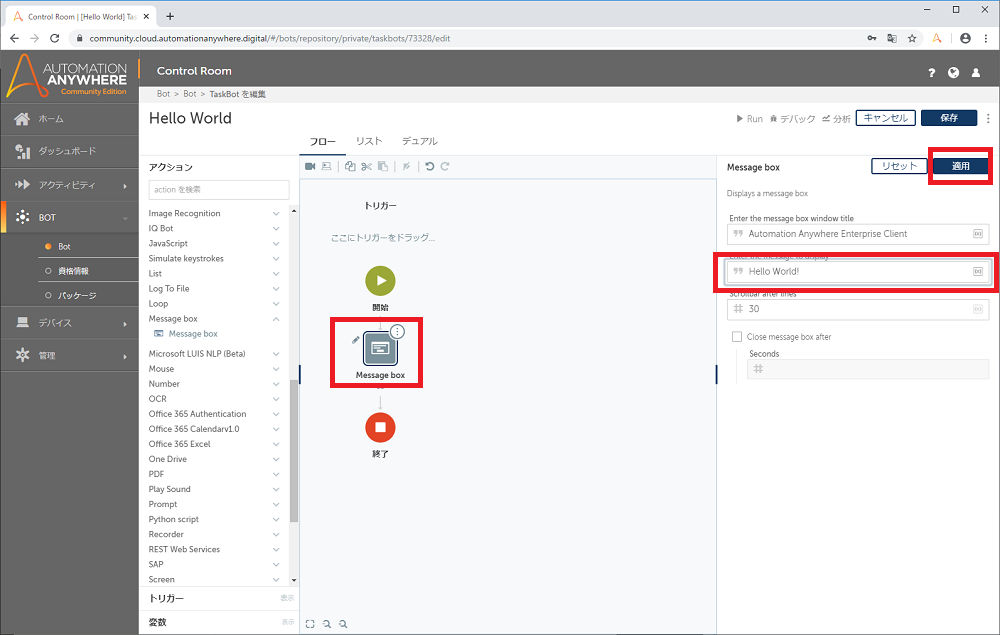
これでHello World!を表示するロボットが完成です。画面右上の 保存 ボタンをクリックしてロボットを保存します。
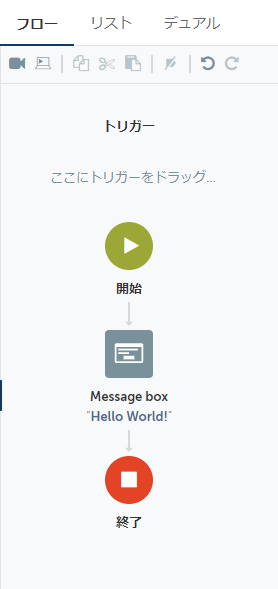
正常に保存されたら、画面上部に「Hello World 正常に編集されました」とメッセージが出ます。その後、いよいよ「Run」をクリックしてロボットを実行します。
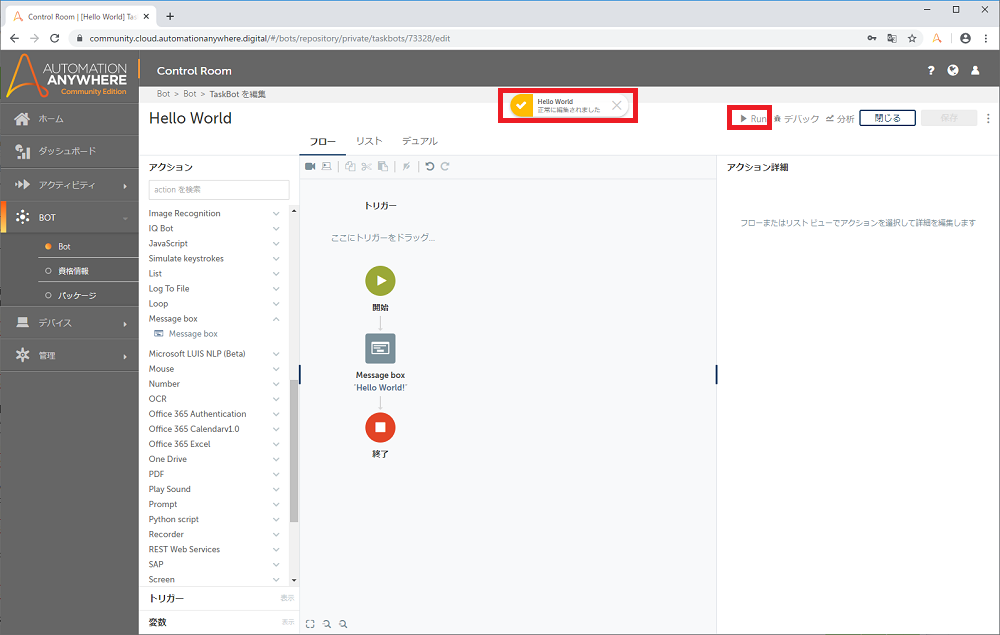
実行デバイスのWindowsアカウント情報を求められるのでパスワードを入力して 保存して実行ボタンをクリックします。
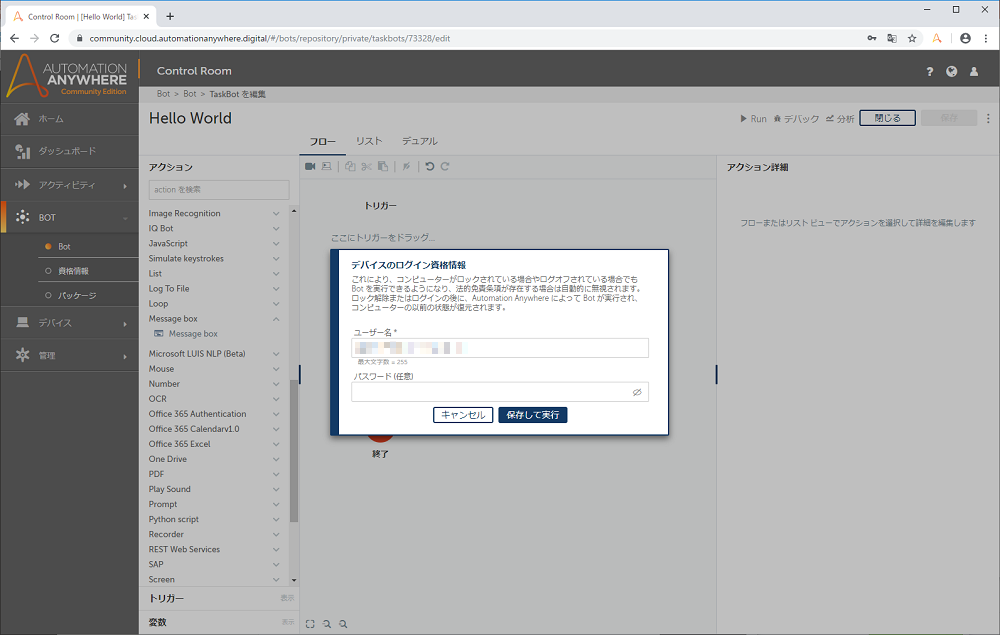
必要な情報が実行デバイスにダウンロードされた後、ロボットが実行されます。
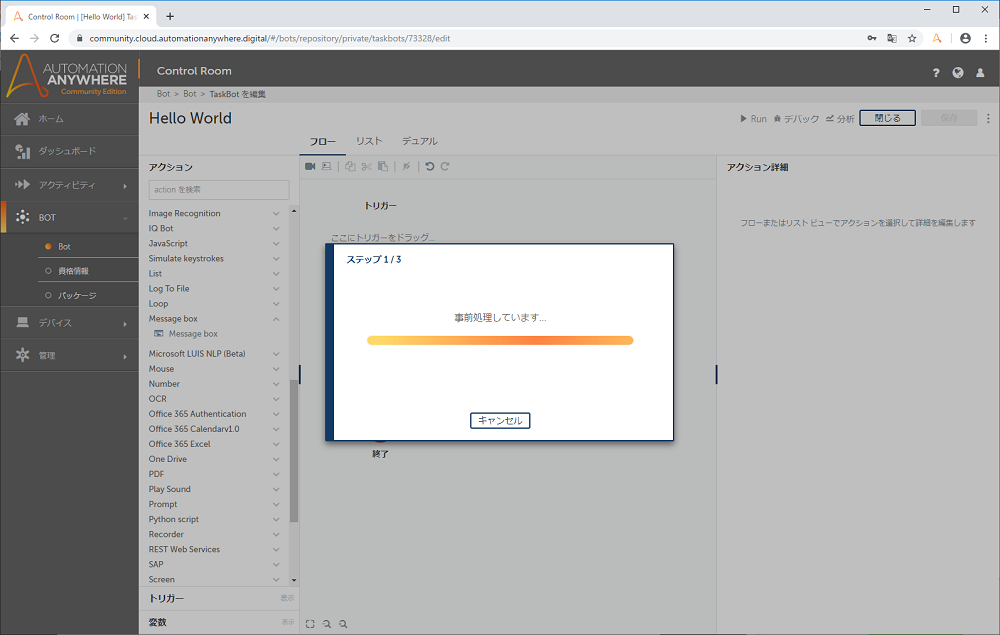
画面右下には、以下のような実行中のダイアログボックスが表示されています。
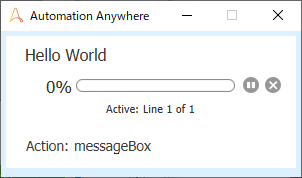
メッセージボックスの '閉じる'ボタンをクリックすると、ロボットが正常終了したというメッセージが表示されます。
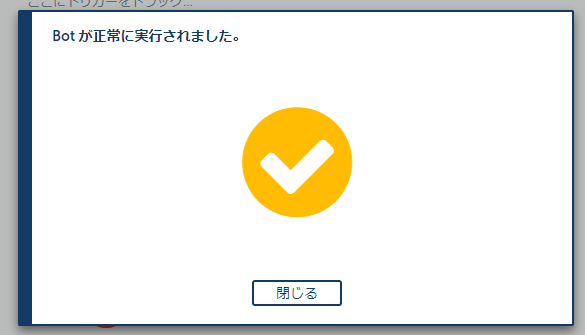
これでHello World!ロボットを作成して実行することができました。
まとめ
いかがでしたでしょうか。Automation Anywhere A2019はクラウドベースで利用でき、ブラウザーのみでロボットを作成して、実行デバイスでの実行が可能です。開発環境がブラウザーベースになったのが前のバージョンとの大きな違いです。