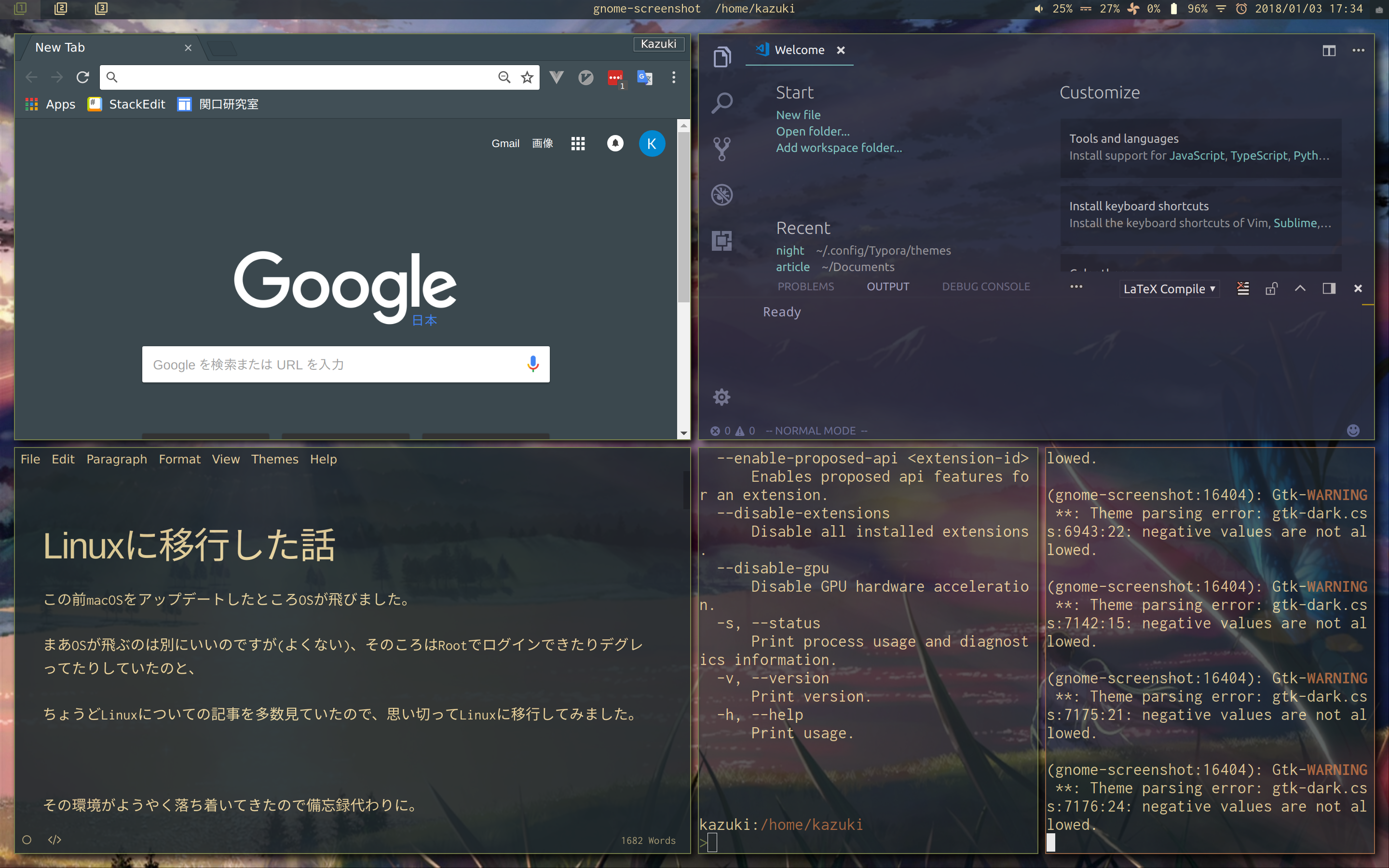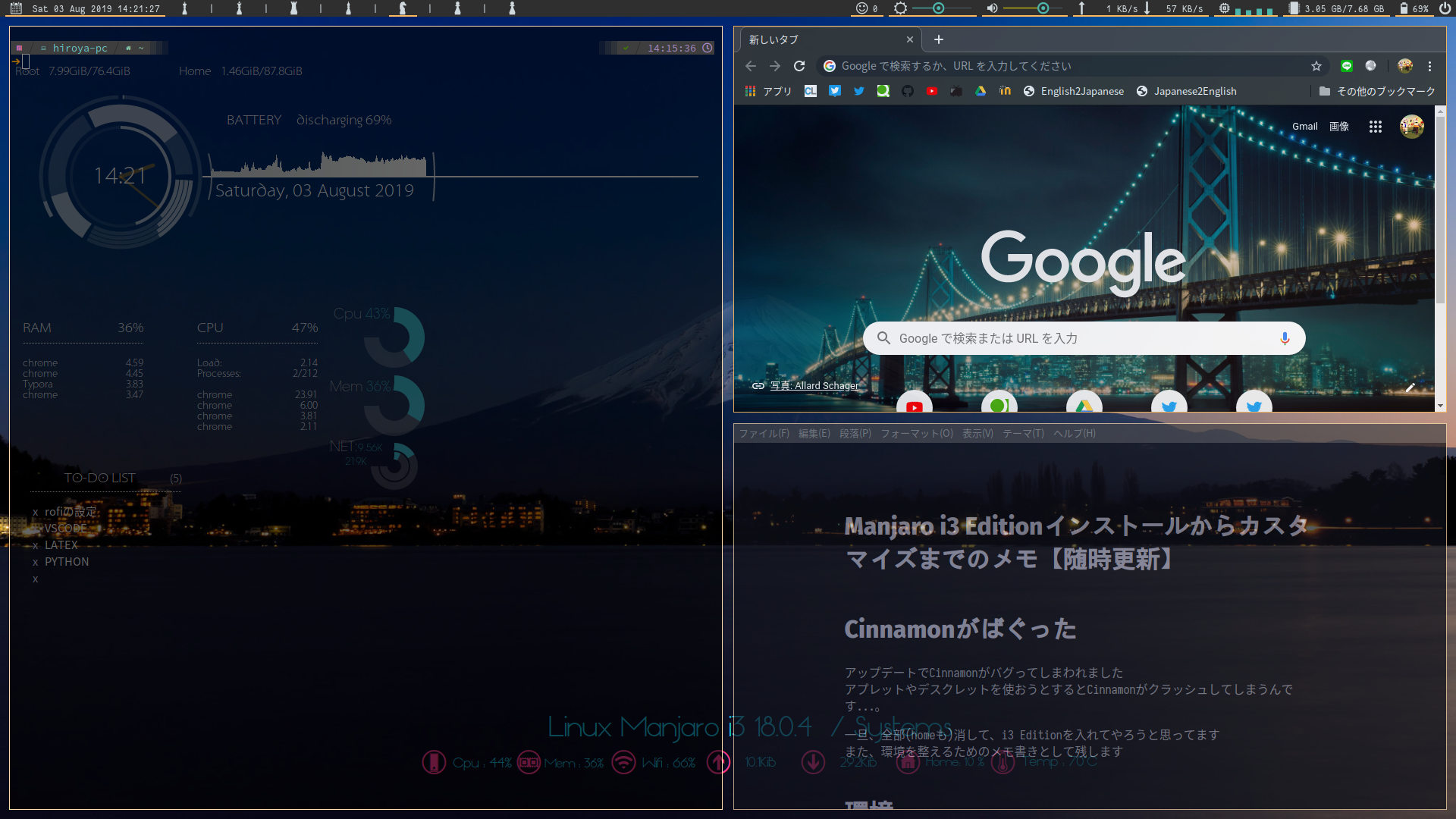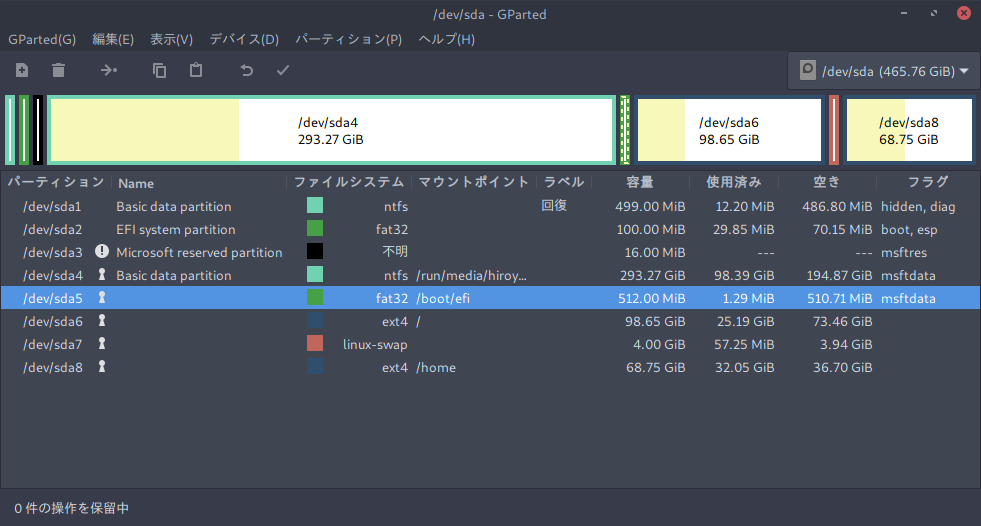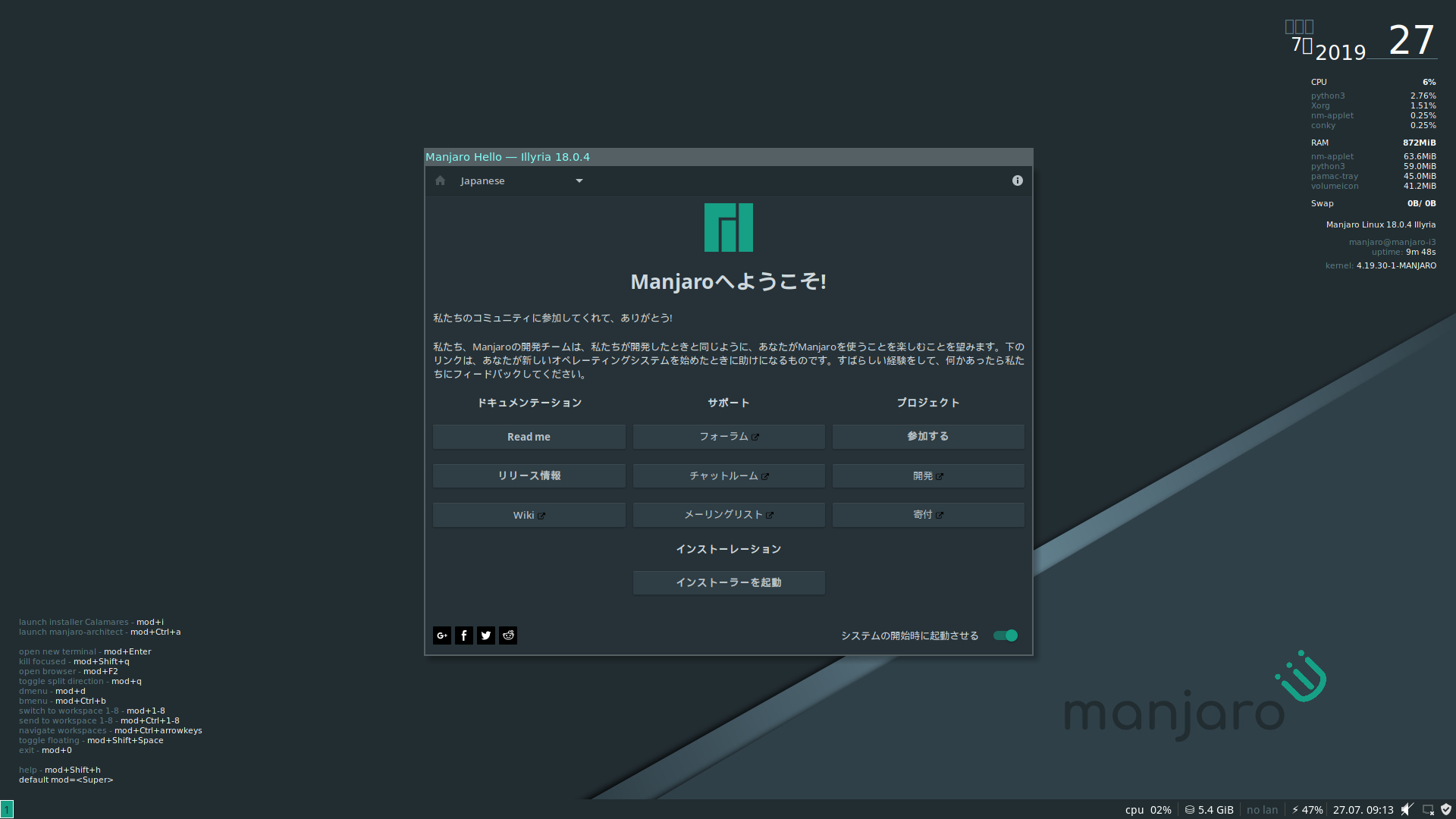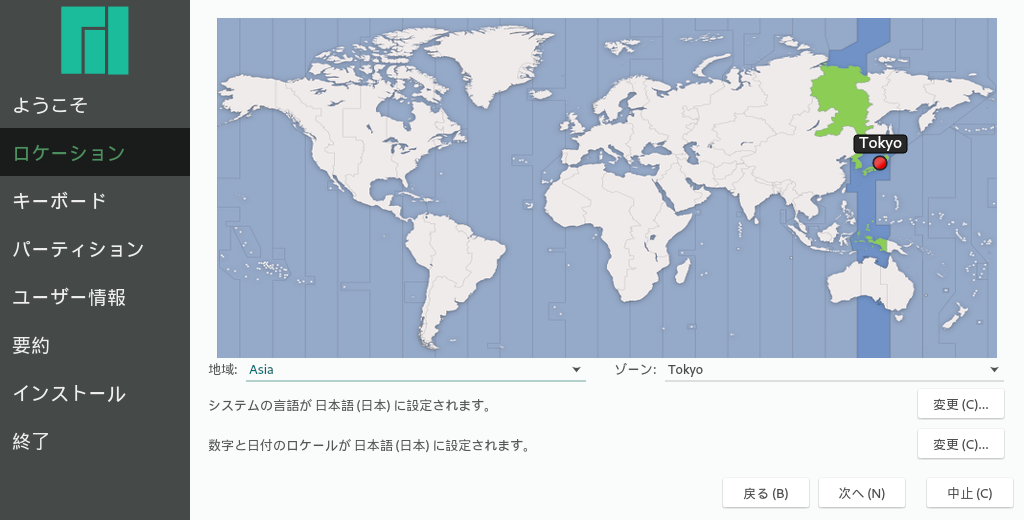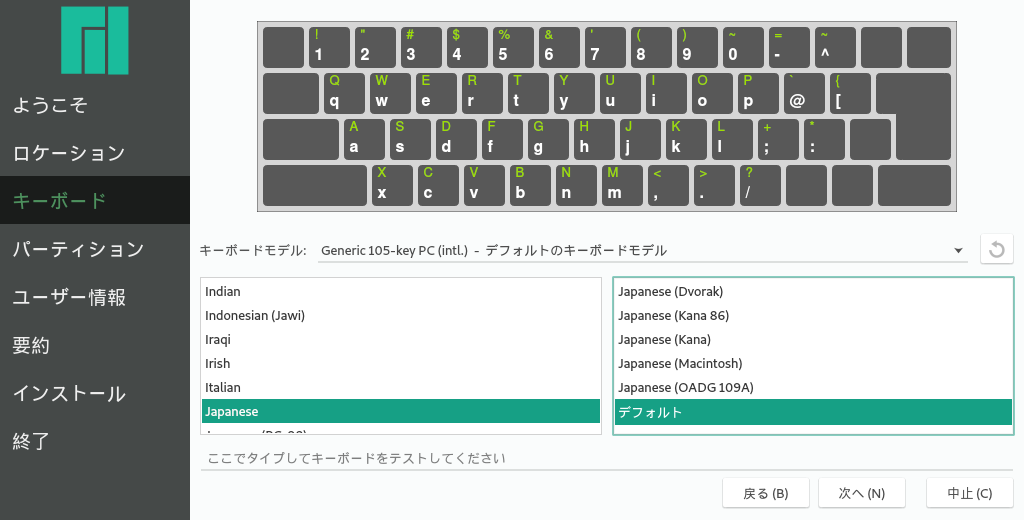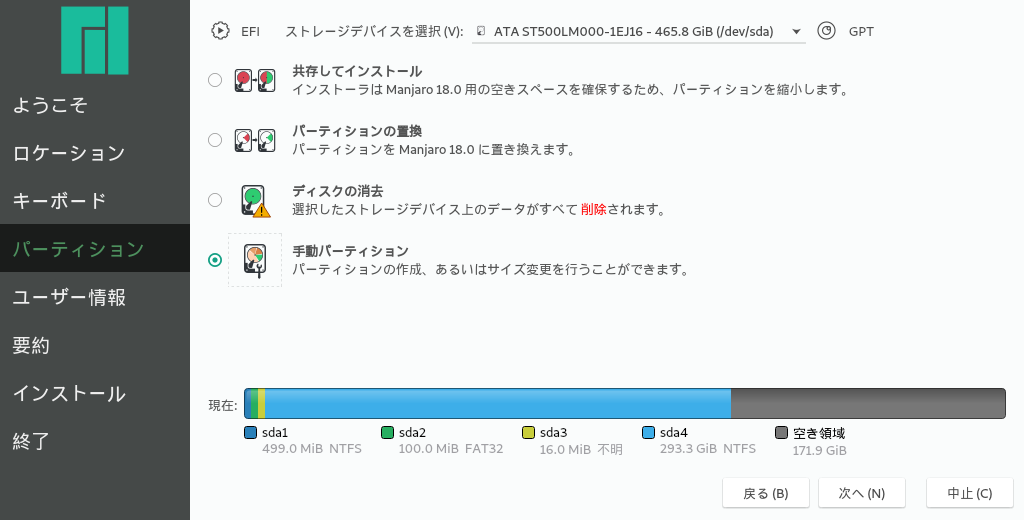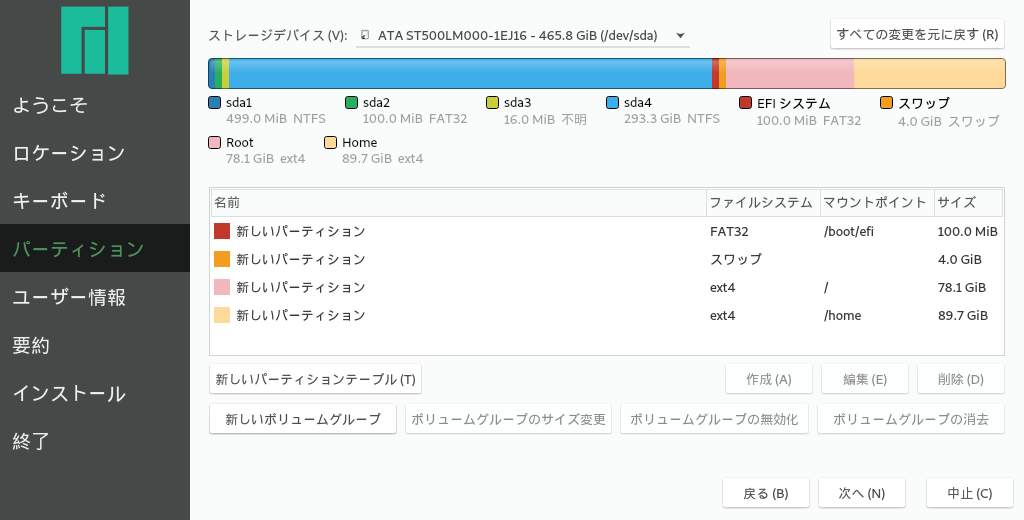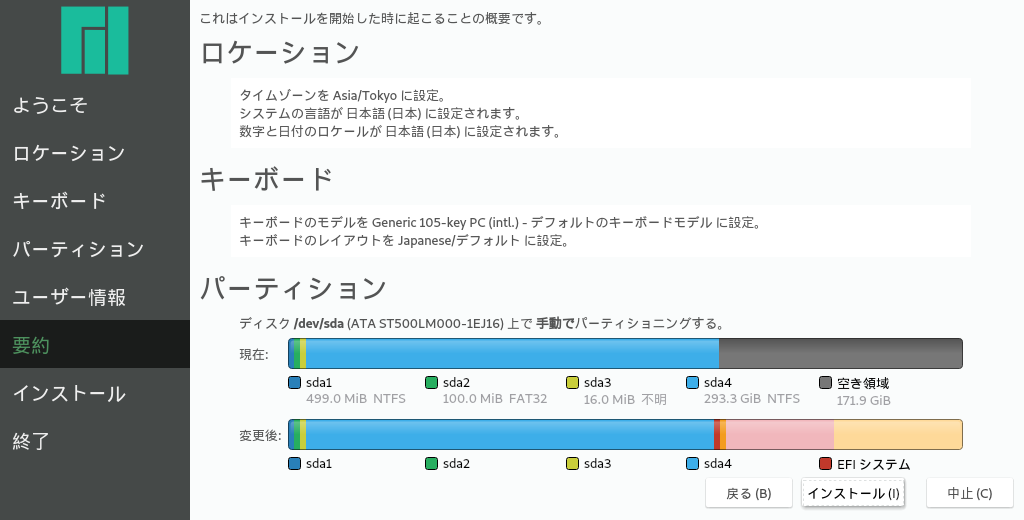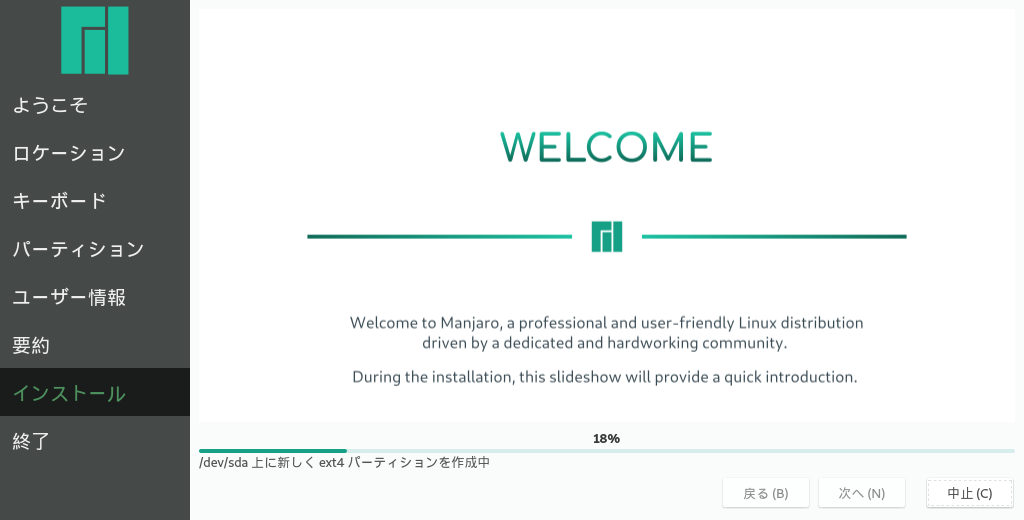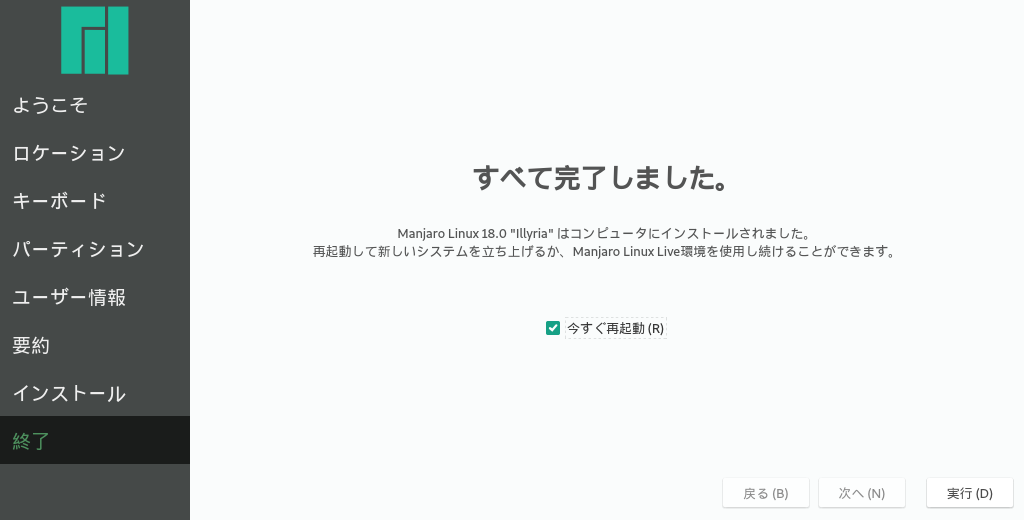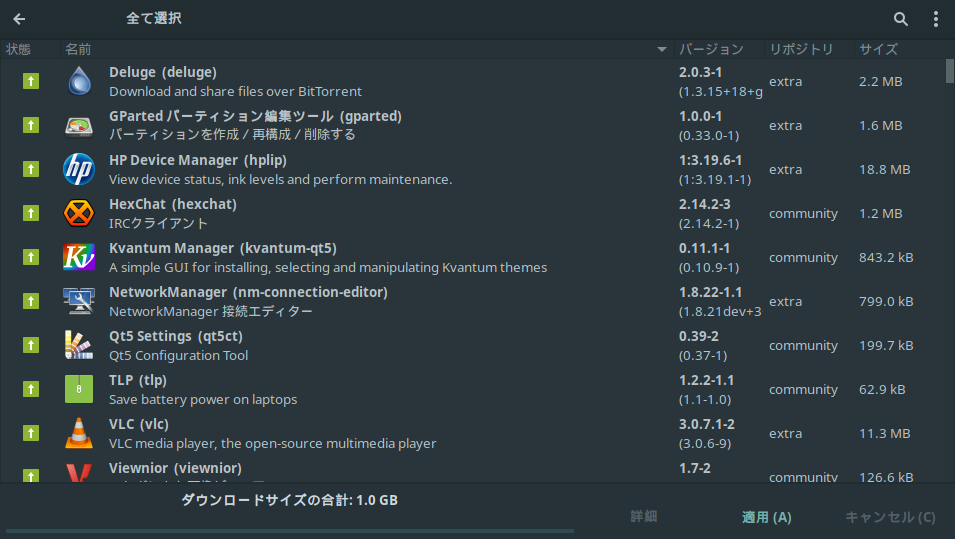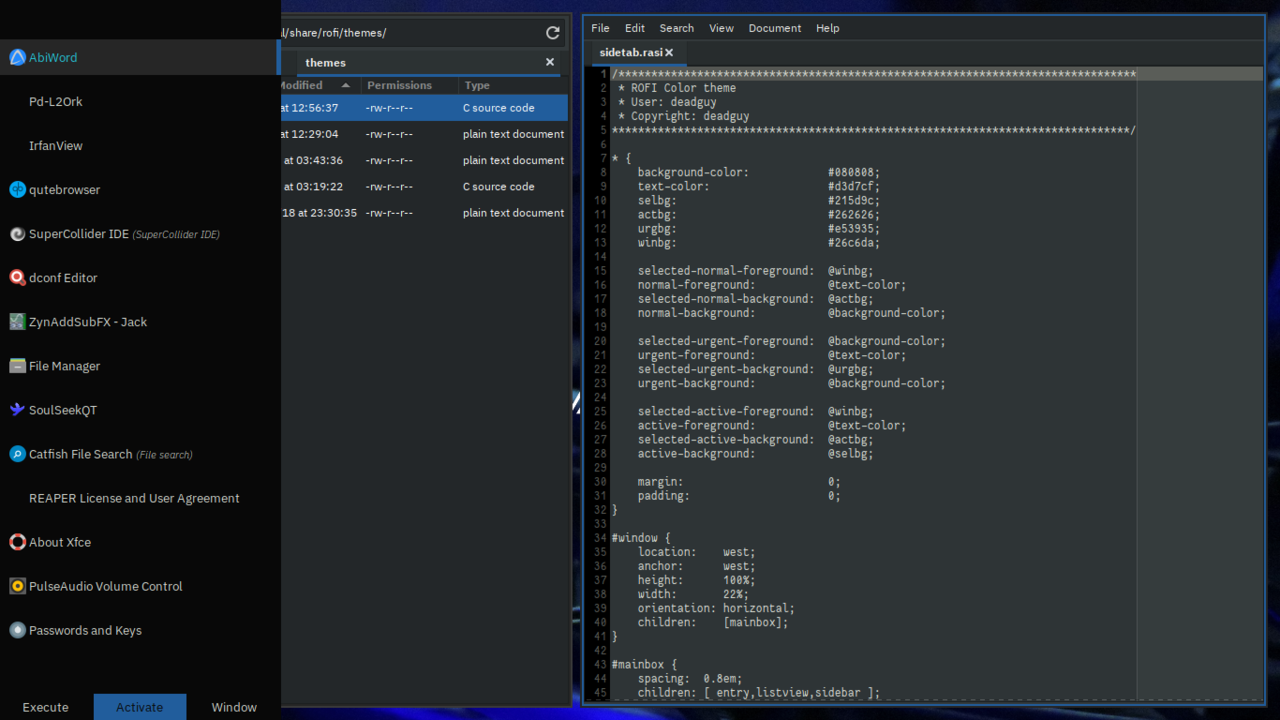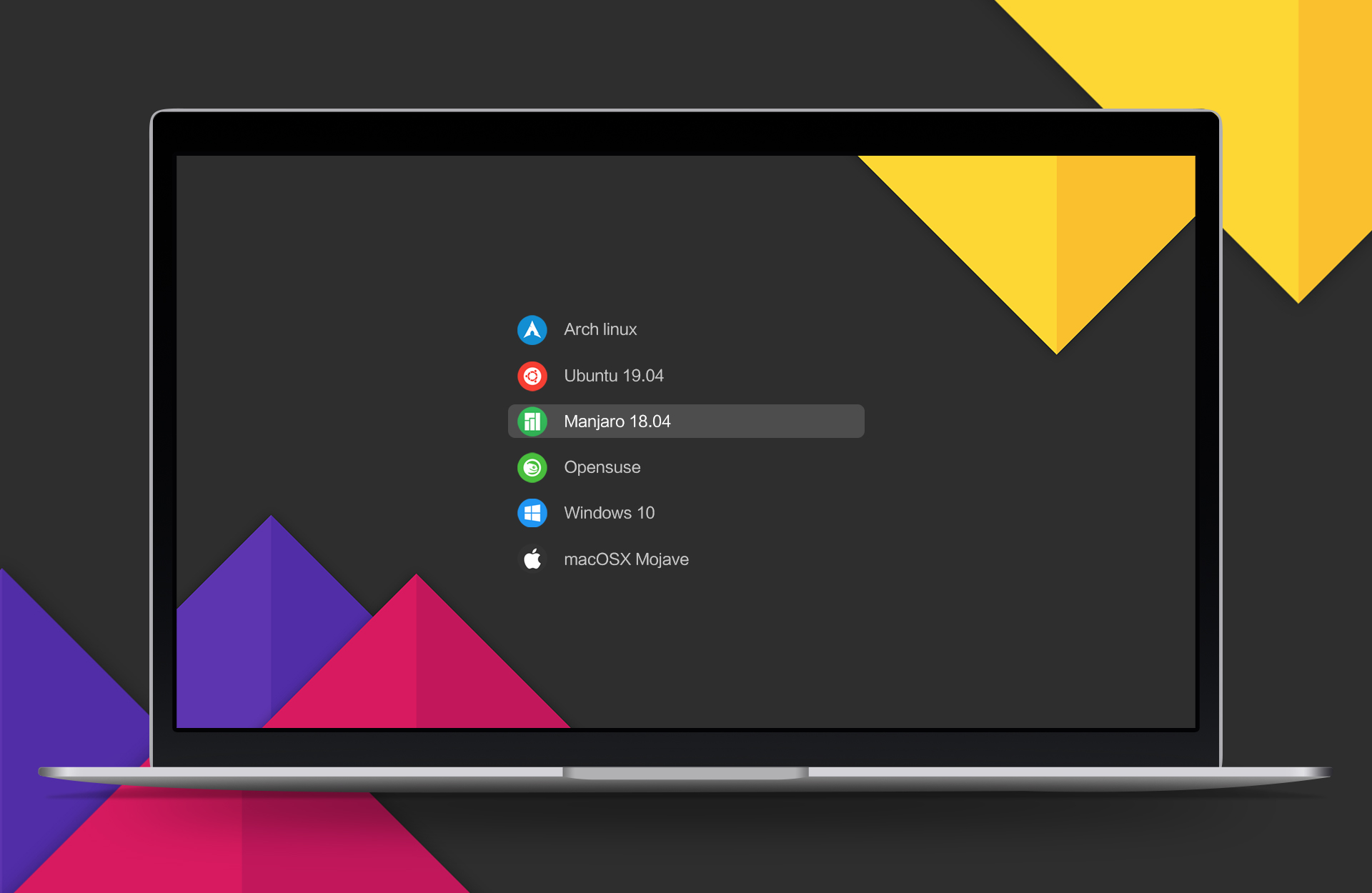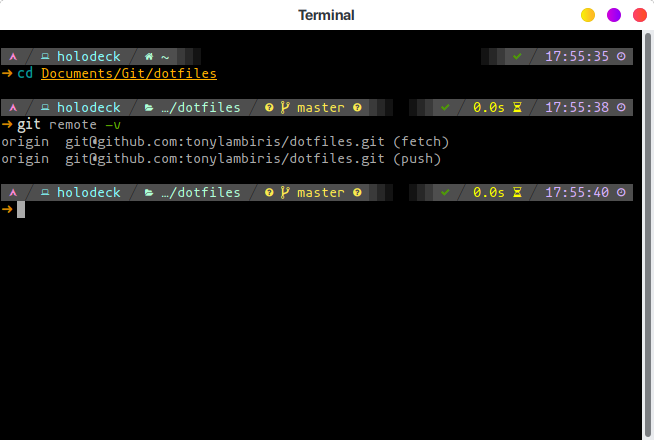2020/03/08 内容を整理して、余計な(だと思う)ものを省きました。
順番もあべこべで読みにくい記事だったと思います。ごめんなさい。
ようやく修正しました。
前verはここ
リスペクト
こちらのサイトにあったこのデスクトップ、かっこよすぎるんですよ...。
リスペクトしかない
いろいろな方の設定ファイルをお借りして、私も透明でかっこよいデスクトップに仕上がっちゃいました
Cinnamonがばぐった
アップデートでCinnamonがバグってしまわれました
アプレットやデスクレットを使おうとするとCinnamonがクラッシュしてしまうんです...。
一旦、全部(homeも)消して、i3 Editionを入れてやろうと思ってます
また、環境を整えるためのメモ書きとして残します
環境
Windows10 + Manjaro Linuxのデュアルブート
OS : Manjaro 18.0.4 Illyria
Kernel : x86_64 Linux 4.19.60-1-MANJARO
大事なデータの避難
とりあえず列挙
ドットファイル
- .bashrc
- .zshrc
- .vimrc
- .Xmodmap
- .ssh
ドキュメント
- 卒研
- レポート
Githubリポジトリ
pushしておく
画像
シェルスクリプト
パーティション情報のメモ
VSCode
VSCode拡張Setting Syncを用いてファイルをGithub gistへアップロードする。
Setting Syncなら環境作り直すのも超楽。
内訳はこんな感じ。
- Setting File
- Keybinding File
- Launch File
- Snippets Folder
- VSCode Extensions & Extensions Configurations
- Workspaces Folder
忘れてたら怖いけど、まあこれくらいでしょう
後は無くても自力で設定しなおせるレベル
どうでもいい細かいものまでコピーしちゃって、圧縮しておけばよかったと後悔。
Manjaro i3 Editionのダウンロード
ここからダウンロード
Live USBの作成
いったんWindowsへ。後でLinuxのパーティションを消す作業もするので。
FAT32でフォーマットしてから書き込み。1回目は失敗したけど2回目は成功した。
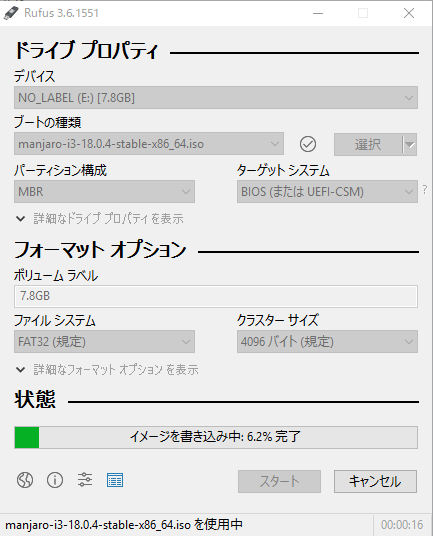
Linuxのパーティションを消す
こんな感じだったので。
確認しつつ、sda5~sda8を消す。
ここはWindowsでの作業。
消したいのを選んで、ボリュームの削除。
消したらこんな感じになった
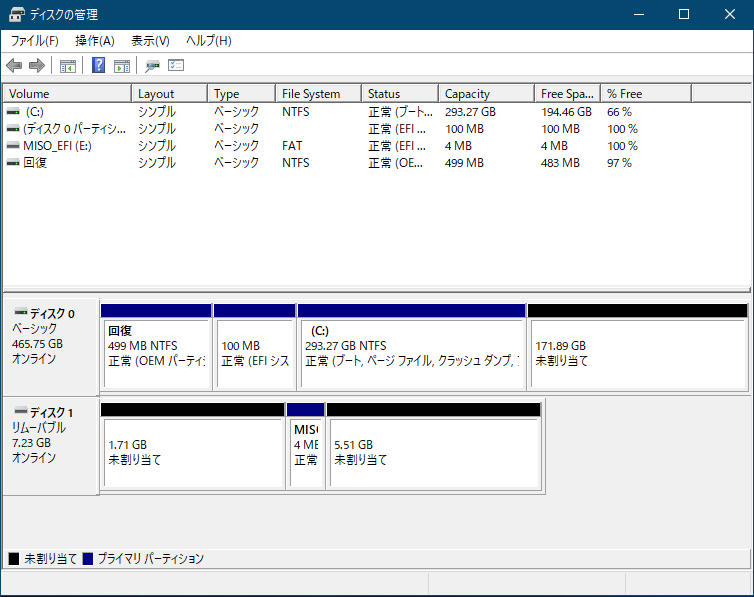
Live USBから起動
私の環境ではF2でBIOS入ってSave & ExitからBoot Overrideの中のUSB Flash Diskを選択
NVIDIA GPU積んでるならdriverはnonfreeにしておかないといけないかも
- tz = Asia/Tokyo
- keytable = jp
- lang = ja_JP
- driver = nonfree
Manjaro i3 Editionのインストール
画像貼っておきますが、長くなるので畳んでおきます
インストール作業
インストーラーの起動
Manjaro Helloからインストーラーを起動を選択
ロケーション
キーボード
パーティションの作成
/boot/efi

まずは/boot/efiの作成
100MiBほどで十分。
ファイルシステムはFAT32
マウントポイントを/boot/efiにする
フラグはbootとespにチェックをつける
linux swap
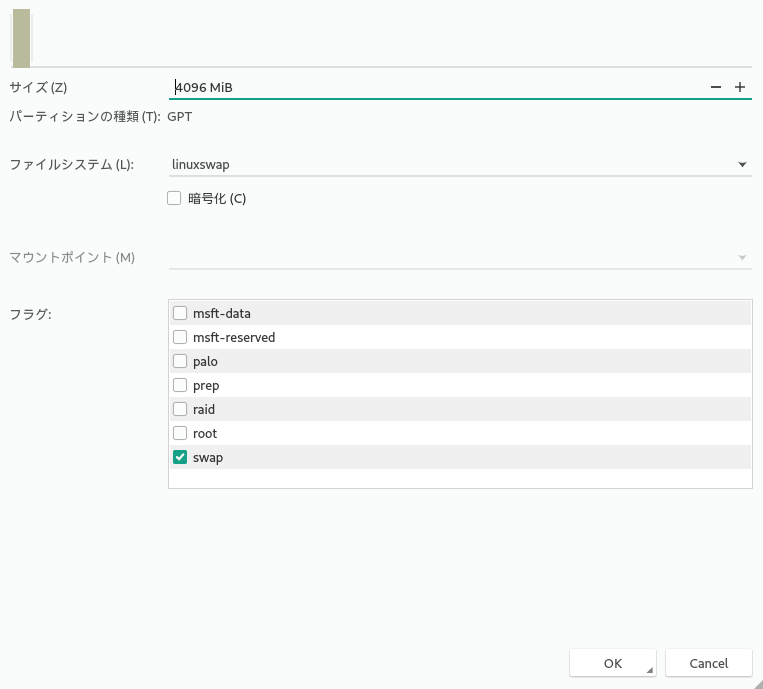
4096MiBで十分。
ファイルシステムはlinuxswap
フラグはswapにチェックをつける
root
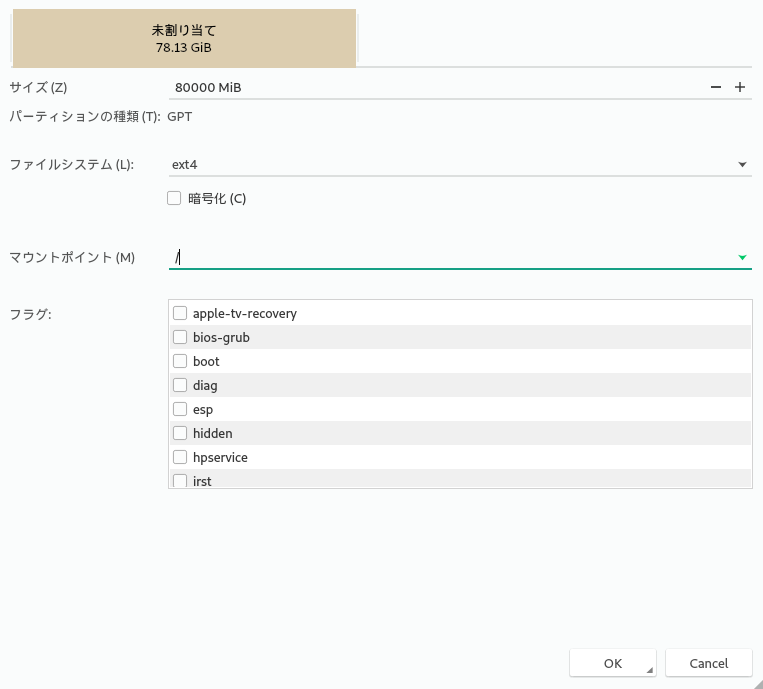
ここは大きめにとって80GiBほど割り当てた
ファイルシステムはext4
マウントポイントを/にする
フラグはなし
home
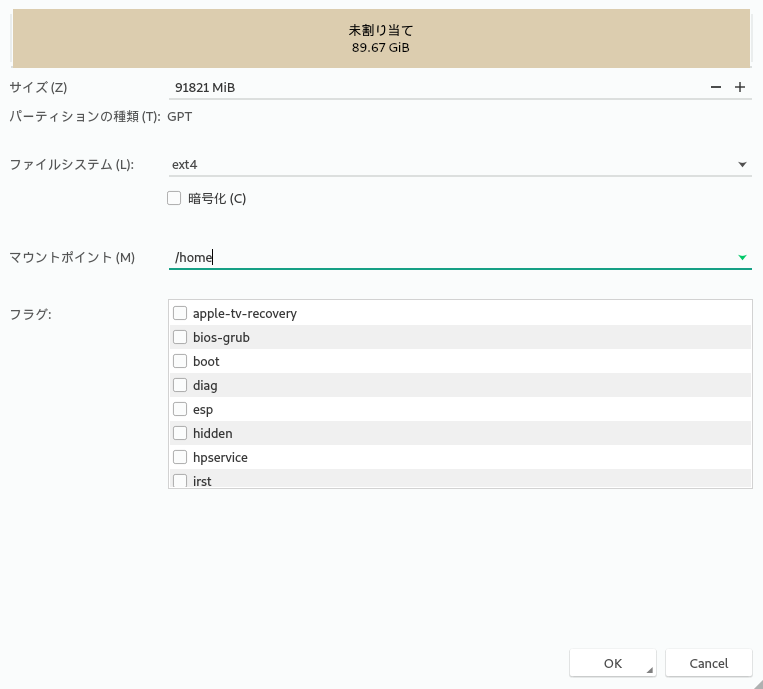
残り全部を割り当てて90GiBほど
ファイルシステムはext4
マウントポイントを/homeにする
フラグはなし
作成したパーティション
ユーザ情報
管理者アカウントと同じパスワードを使用するにチェック入れておく
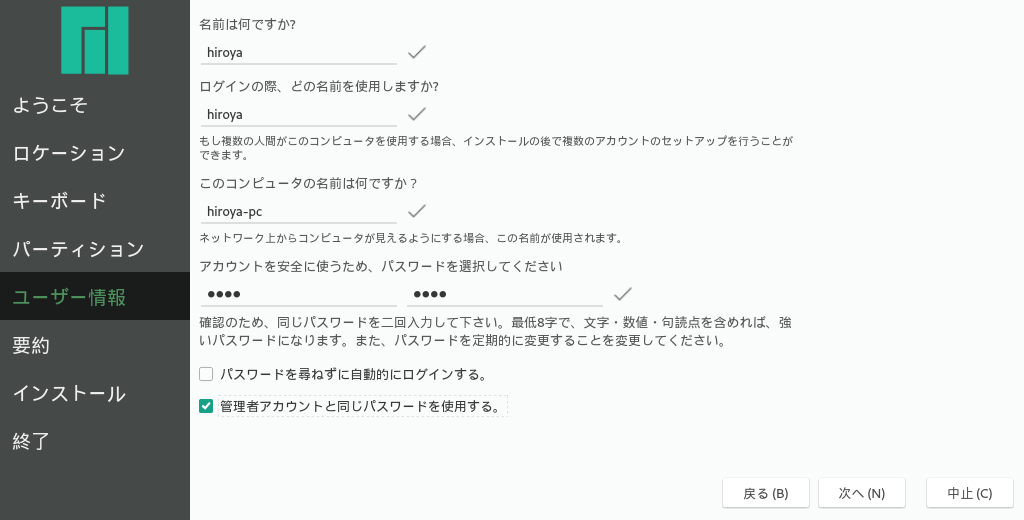
要約
しばらく放置
再起動
Modキー
i3 window managerでは、modキーと組み合わせたキーショートカットが用意されています。
デフォルトでは、Altキーが設定されていると思います。
ネットワーク設定
基本的には、右下のアプレットからやる
他の細かい設定はAdvanced Network Configuration(高度なネットワーク設定)からできる
もしくは、Ctrl + mod + bでbmenuが起動できるのだが、
その中からネットワーク設定を実行することもできる。
modはデフォルトでAltキーが設定されている。
mod + Enterでターミナルを起動し、
$ nmtui
のコマンドから起動できるものと同じ。
このbmenuがなかなか使えるので覚えておくといいかも。
Pacmanのミラーサーバーの変更
$ sudo pacman-mirrors --geoip
IPアドレスから国を特定して、その国にミラーがあればその中から最速を選ぶ感じ。
日本にあるので、それを選んでくれる。
アップデート
pacmanのコマンド叩く
$ sudo pacman -Syu
右下のパッケージマネージャからアップデートもできるので好きな方で。
i3wmのmodキーをSuperキーに変える
デフォルトでは、modキーはAltキーに設定されています。
その代わりに、Superキー(WindowsキーやCommandキーのこと)を使われることが多いそうです。
ここでも、AltキーをSuperキーに変えてみることにします。
ここでは、エディタとしてVimをインストールします。
使い方は分かりやすく書いてある記事が多くありますので、そちらを参考にしてください。
mod + Enterでターミナルを起動して、
$ sudo pacman -S vim
$ vim .i3/config
書き換える。
# Set mod key (Mod1=<Alt>, Mod4=<Super>)
set $mod Mod4
mod+Shift+CでコンフィグをリロードしてOK。
以下、ModキーはSuperキー(WindowsキーやCommandキーのこと)と置き換えて読んでください。
WindowsとLinuxで時間がズレる
ArchWikiのWindows で UTC を使うを参考にWindowsにUTCを使わせる。
Linux_Windowsデュアルブート環境時における時刻ずれの解決もわかりやすかった。
とりあえず、レジストリの設定をした。
Windowsのインターネット時刻をOFFにしろって書いてあったので、OFFにして再起動したらWindowsもLinuxも時間が+9hされてしまってた...。
でも、Windows側で時刻の自動設定をON→OFFをしてみれば直った。
Linuxをブートしなおしても、ちゃんとした時間が表示されるようになったので、OK。
で、Windows側では自動設定をOFFにしたので、時刻のズレは、Linux側のntpで修正させる。
ntpはデフォルトでインストールされていますが、一応確認。
$ sudo pacman -S ntp
警告: ntp-4.2.8.p13-2 は最新です -- 再インストール
...
最新だった。
$ timedatectl status
Local time: 水 2019-12-25 11:12:05 JST
Universal time: 水 2019-12-25 02:12:05 UTC
RTC time: 水 2019-12-25 02:12:04
Time zone: Asia/Tokyo (JST, +0900)
System clock synchronized: no
NTP service: inactive
RTC in local TZ: no
NTP serviceがinactive、System clock synchronizedがnoになってたので、
$ sudo timedatectl set-ntp true
$ timedatectl status
Local time: 水 2019-12-25 11:12:45 JST
Universal time: 水 2019-12-25 02:12:45 UTC
RTC time: 水 2019-12-25 02:12:45
Time zone: Asia/Tokyo (JST, +0900)
System clock synchronized: yes
NTP service: active
RTC in local TZ: no
これでOK。
homeのサブディレクトリを英語にする
Manjaro Fluxbox 15.12の日本語ディレクトリ名を英語名に戻した
僕もコマンドがなかったので参考サイト同様にやった。
$ sudo pacman -S xdg-user-dirs-gtk
$ LANG=C xdg-user-dirs-gtk-update
再起動する
Google Chrome
ブラウザはこいつ。
Googleアカウントに紐づけて全部同期できるのが強すぎる
以下記事を読んでvivaldiに乗り換え検討中。
chromeからvivaldiにメインブラウザを移行しました
インストール
$ yay google-chrome-stable
Chromeをデフォルトブラウザに設定する
$ xdg-mime default google-chrome.desktop x-scheme-handler/http
$ xdg-mime default google-chrome.desktop x-scheme-handler/https
.bashrc、.zshrcに以下を書き、環境変数を変更するようにしておく。
export BROWSER="/usr/bin/google-chrome-stable"
i3のMod + F2をChromeにする
通常はpalemoonというブラウザが起動するショートカットです。
これをChromeで置き換えます。
$ vim .i3/config
コメントアウトして、Chromeに書き換える
# Start Appications
# bindsym $mod+F2 exec palemoon
bindsym $mod+F2 exec google-chrome-stable
プロキシ
学校で使おうと思ったらプロキシの設定をしていなかった...。
方法1:Proxyman
プロキシの設定を自動で設定してくれるやつです。
僕は普段これを使ってプロキシ設定を切り替えています。
インストール
Cloneしてフォルダ内にあるinstallを実行
$ sh ProxyMan-master/install
これでパスが通る。
設定
まずは設定。
$ proxyman set
適用
設定でつけたプロファイルの名前でloadする
$ proxyman load PROFILE_NAME
解除
$ proxyman unset
方法2:/etc/profile.d/にプロキシ設定用シェルスクリプトを書いて置く
先輩はこれでプロキシを通しているとお話を聞いた。
念のため、.bashrcにも書いているそうだが、これを置くことでsudoでもプロキシが有効になる。
/etc/profile.d/のディレクトリの役割について調べると面白い。
# !/bin/sh
export http_proxy="http://username:password@proxy:8080/"
export https_proxy=$http_proxy
実行権限を与えて、再起動すればプロキシが有効になる。
$ sudo a+x set_proxy.sh
Chrome用 Proxy設定
Proxymanでプロキシを通しても、Chromeではプロキシが通らなくて悩みました。
方法1:オプション指定して起動させる
How to make Chrome user proxy server on ArchLinux
これが使えるので、プロキシ環境下用Google Chromeの起動スクリプトを書く。
~/.local/bin/にスクリプトを配置すればコマンドパスが通る。
なので、ここにgoogle-chrome-enable-proxyを作成して、実行権限を与えておけばOK
# !/bin/bash
/usr/bin/google-chrome-stable --http-proxy=xxxx.net:8080 --https-proxy=xxxxx.net:8080 %U
後は、Proxymanでプロキシを通した上で、ターミナルからスクリプトを実行すれば、
プロキシ設定が適用されたChromeが一応起動できる。
SwitchySharp
拡張機能でプロキシを通すという方法もある。
pacmanにプロキシ設定を渡す
-Eオプションを使用する。アップデートするなら以下のようになる。
やらなくても、/etc/sudoersに記述する方法でいけることがわかった
yayにプロキシ設定を渡すを読んでください。
$ sudo -E pacman -Syu
yayにプロキシ設定を渡す
yayはpacmanのようにsudo -Eが使えない
デフォルトで書き換えの権限がなかったので、一時的に権限を与えた後で書き換えました。
(大丈夫なのかな...?)
/etc/sudoersを編集する場合は、/etc/sudoersを修正するために用意されているvisudoコマンドを使うべきである。
visudo は sudoers ファイルをロックし、一時ファイルに編集内容を保存して、それを /etc/sudoers にコピーする前にファイルの構文をチェックします。
環境変数のEDITORに指定されているエディタが使用されるため、以下のように実行すればvimで/etc/sudoersを修正できる。
$ sudo su
# EDITOR=vim visudo
Defaults env_keep += "ftp_proxy http_proxy https_proxy no_proxy"
これで、pacmanも-Eなしでプロキシが通るようになる。
nihongo入力の設定
mada nihongo utenai
# sudo pacman -S fcitx-im fcitx-configtool fcitx-mozc fcitx-gtk2 fcitx-gtk3 fcitx-qt5
export LANG="ja_JP.UTF-8"
export XMODIFIERS="@im=fcitx"
export XMODIFIER="@im=fcitx"
export GTK_IM_MODULE=fcitx
export QT_IM_MODULE=fcitx
export DefaultIMModule=fcitx
自動で起動するようにする
# Autostart applications
exec --no-startup-id fcitx
再起動すれば日本語が打てるようになる
日本語フォントの適用
adobe-source-han-sans-jp-fontsを使います
$ sudo pacman -S adobe-source-han-sans-jp-fonts
ファイル書き換えでやる方法がわからなかったので、設定ツールbmenuから。
- Ctrl + Mod + b
- 4 Appeearance
- 3 Set font
- Source Han Sans JP Normalを選ぶ
再起動する
絵文字を入力、表示したい
Linux とかでも Unicode 絵文字を表示するためのフォント
余談ですが、mozc は簡単に単語から絵文字へ変換できます (例: すし で変換して
を出せる)
やりたいでしょ?
$ sudo pacman -S noto-fonts-emoji
して再起動。
音が出ない
Youtubeで動画を見ようとしたら音が出なかった...。
PulseAudioのインストール
$ sudo pacman -S pulseaudio
再起動
右下のアイコンから操作できない
音は鳴ったのに調節できない...。
アイコンを右クリックしPreferences
ChannelsからAlsa DeviceをHDA Intel PCHに変更。
ミキサー
pavucontrol
PulseAudioのフロントエンド GUI ミキサーがあるので、それを入れる。
$ sudo pacman -S pavucontrol
TUIのミキサーもある
$ alsamixer
F6を押してサウンドカードHDA Intel PCHを選択
conky
いわゆるウィジェットを追加するやつ。
日付を表示しているものとショートカットを表示しているやつもコレです。
右上の文字化けしてるやつ
方法1:日本語フォントに対応させる
インストールした日本語フォントSource Han Sans JP Normalを指定して、
フォントを書き換える。以下サイトを参考に。
Linux - Manjaro - 18.0 - i3wm - 基本操作 - conky 設定
方法2:日本語フォントを含まない表示にする
または、起動スクリプト内のコマンドの前にLC_ALL=Cをつけて
localeを変えることで対策もできる。
起動スクリプトは/usr/bin/start_conky_maiaでこいつを
# !/bin/bash
LC_ALL=C conky -c /usr/share/conky/conky1.10_shortcuts_maia &&
LC_ALL=C conky -c /usr/share/conky/conky_maia &&
exit 0
こう書き換える。この場合はフォントは書き換えなくていい。後は再起動。
方法3:いっそのこと表示から消してしまう
僕はこれです。代わりに別の好きなやつを表示したかったので。
~/.i3/configに起動スクリプトを実行する記述があるので、それをコメントアウトする。
# exec --no-startup-id start_conky_maia
# exec --no-startup-id start_conky_green
lua + nvidiaサポート付きconky
プリインストールされてるのは通常のconkyなので、luaやnvidiaサポートのついたものを入れなおす。
$ yay -S conky-lua-nv
$ conky -v
...
Lua bindings:
* Cairo
...
conky -v でluaの一覧が表示されること、その中にcairoが入ってることを確認する。
基本的にこれが必要になってくる。
自分で追加する
かっこいいのがいっぱいある。今はログインしないとダウンロードできないっぽい?
Linux Mint 18.3 : Conky をインストール・自動起動・変数リスト
僕はConky Rings - Revampedってのを使ってます
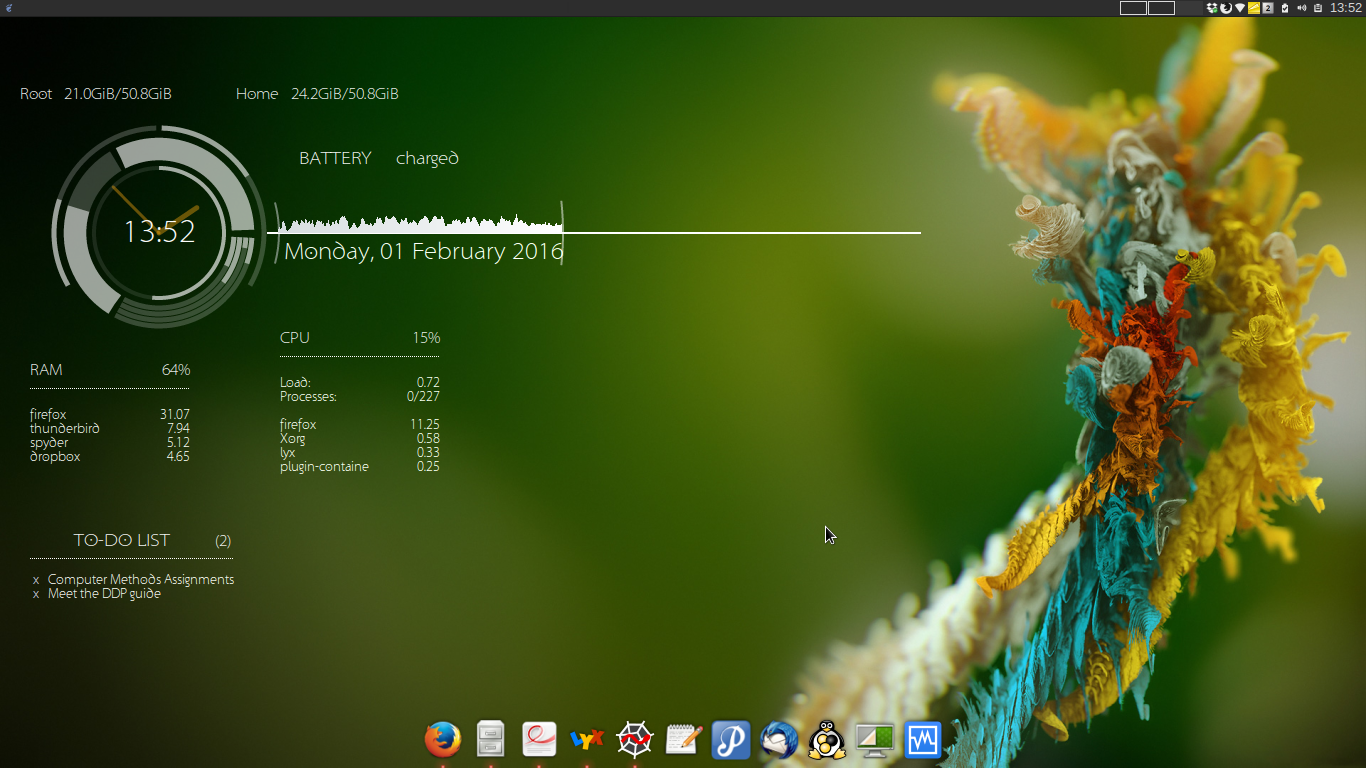
conkyrc(今回ならrings,cpuというファイルがこれに当たる)を実行すればOKなので、
~/.i3/configなどに書く。
exec --no-startup-id LC_ALL=C conky -c ~/.conky/conky_rings/rings
exec --no-startup-id LC_ALL=C conky -c ~/.conky/conky_rings/cpu
exec --no-startup-id LC_ALL=C conky -c ~/.conky/conky_rings/mem
exec --no-startup-id LC_ALL=C conky -c ~/.conky/conky_rings/notes
追加したいウィジェットは、conkyrcファイルを直接編集して、
own_window_type override
に書き換えておかないと、表示位置を変更することができないかも。
とりあえず、書き換えておこう。
参考:Conky manager with i3wm
ウィジェットに影がついてるな?
影がついてしまうので、つかないように設定したい。
影や透明化を行うcomptonの仕業です。
compton.confにshadow-excludeに追加する
shadow-exclude = {
"i:e:Conky",
"class_g = 'Conky'",
"override_redirect",
}
一度Mod + tでcomptonを無効にしてから
Ctrl + Mod + tで有効にすれば適用される。
conky-manager
簡単にconkyウィジェットを追加できるやつ。
$ conky-manager
で起動できる。
壁紙の設定
fehを使う方法がいっぱい書いてある。
nitrogenっていうGUIのツールもある。
時間で変わるようにするとかはnitrogenは無理っぽいけど、変えられればOKなのでこれで。
$ sudo pacman -S nitrogen
$ nitrogen
起動したら、preferenceから、Directoriesに画像が入っているフォルダを追加する。
例えば、/home/User/Pictures/backgroundsなど。
後は、画像を選んで、ApplyでOK。
ログイン画面の壁紙
LightDMというデスクトップマネージャーがデフォルトで入っている。
また、それ用の設定GUIは以下コマンドで起動できる。
$ lightdm-settings
後は、背景画像を変更するだけ。
他の細かい設定をしたいときは、以下の設定ツールを入れるといいかも。
$ sudo pacman -S lightdm-gtk-greeter-settings
悩む...。
どのconkyを配置しようかな...。
今こんな感じに、とりあえず配置してみて眺めてます。
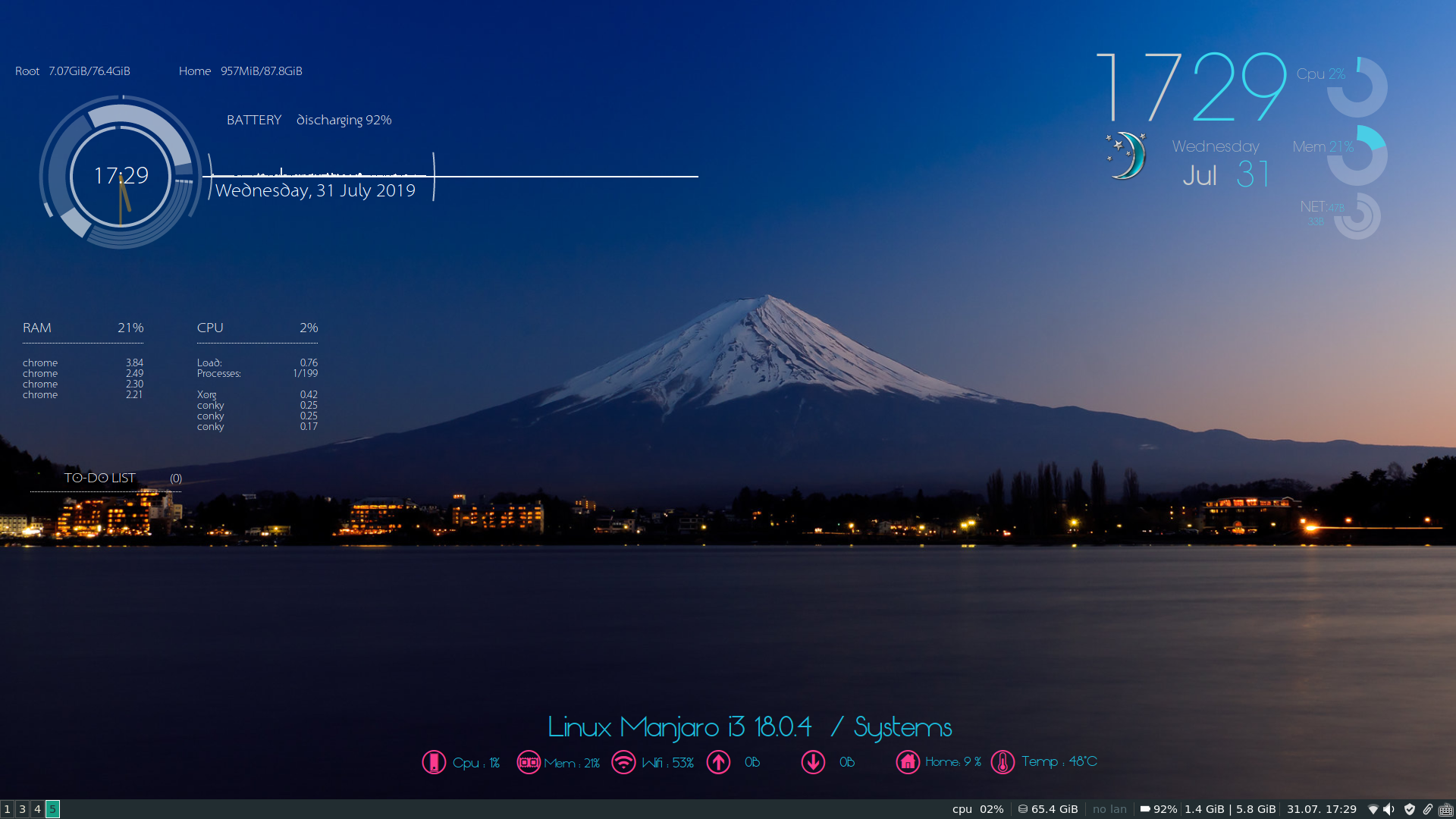
Polybar
i3 barをかっこよくしたいんじゃ!
GTK+のAdapta-Noktoが気に入りすぎてPolybarテーマを作った
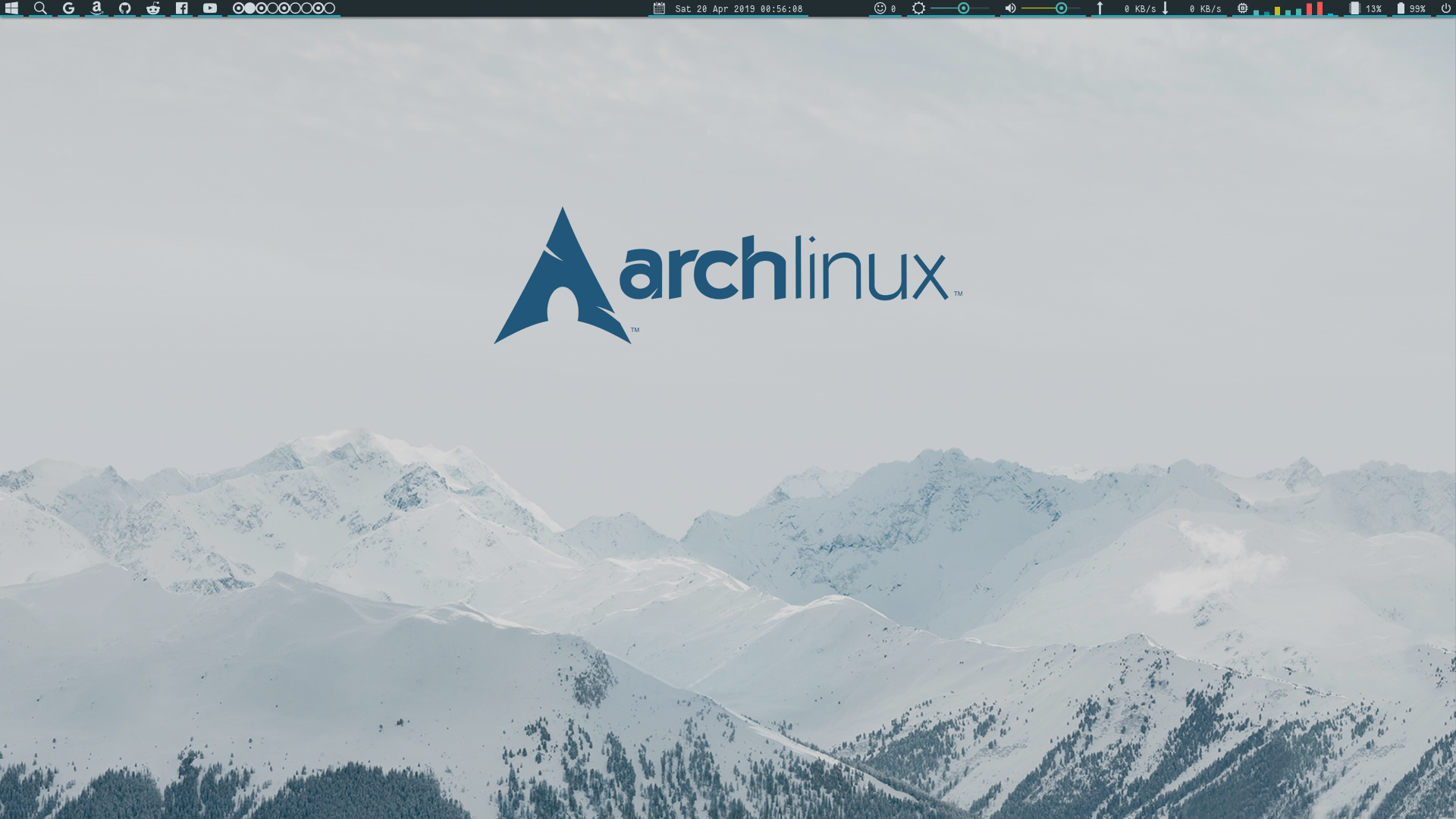
めっちゃすごい(語彙力)
フォントのインストール
フォント入ってないので、そのままだと表示が崩れると思う。
$ sudo pacman -S ttf-fantasque-sans-mono
$ yay -S nerd-fonts-iosevka
インストール
まずは本体。
$ yay -S polybar
次に、先ほどのありがたいPolybarテーマを入れていく。
この記事の手順で進めてきたならgitの設定していないので、ここから、
Download ZIPしてもOK。
zipファイル展開して、polybarフォルダを~/.config/にコピーする作業をする。
gitが使える状態なら以下のコマンドで。
$ cd ~/Downloads
$ git clone git@github.com:matoruru/polybar-adapta-theme.git
$ cd polybar-adapta-theme
$ cp -r polybar ~/.config/
起動用スクリプトを修正。
# !/bin/bash
# Terminate already running bar instances
killall -q polybar
# Wait until the processes have been shut down
while pgrep -u $UID -x polybar >/dev/null; do sleep 0.1; done
# Launch bar
polybar main -c $HOME/.config/polybar/config &
echo "Bars launched..."
この起動用スクリプトに実行権限与えておく必要があったかも。
$ chmod +x $HOME/.config/polybar/launch.sh
自動で起動するように~/.i3/configに書いておく。
exec_always --no-startup-id LC_ALL=C bash $HOME/.config/polybar/launch.sh
同時に、i3 barの表示を無効にしておく。
# 以下をコメントアウト
# bar {
# i3bar_command i3bar
# ...
# }
再起動すれば
一部のモジュールでエラーが表示されていたので、僕の場合はこんな感じに修正。
[module/volume]
type = internal/pulseaudio
[module/battery]
battery = BAT0
adapter = AC
電源メニューが機能していなかったので
module/powermenu question
ここを参考に、メニューを作成。
現在のワークスペースの番号を表示するのも追加。
polybar/polybar Home
僕はこんな感じ(config - Github Gist)にして使わせていただいています。
記事トップに出てきたSSの状態がこのconfigになる。
rofi
Mod + dで起動するdmenuというランチャーが入ってます。
polybarでも使えるけど、どうせなら使いやすいランチャーがほしい。
ということで、rofiを導入。
$ sudo pacman -S rofi
ユーザのテーマはdavatorium/rofi-themesにある
この中のsidetabが良い。とても良い。あとは透明にしておけばOK。採用。
rofiのテーマファイルsidetab.rosi
起動用スクリプトrofi_launch.shを作成し、
~/.config/rofi/に配置する。
中身はこんな感じに記述。
# !/bin/bash
rofi -modi "window,run,ssh,drun" -show drun -disable-history -theme ~/.config/rofi/sidetab
スクリプトには実行権限与えておく。
$ chmod +x ~/.config/rofi/rofi_launch.sh
ショートカットをdmenuからrofiを起動するように変更する。
先ほどの起動用スクリプトを起動するようにすればOK。
bindsym $mod+d exec --no-startup-id ~/.config/rofi/rofi_launch.sh
透明化したいので、色を少し変更する。
rgbaで書けば、透明度が指定できる。
background-color: #08080888;
actbg: #50505088;
normal-background: #00000000;
Comptonでスケスケデスクトップを作ろう
ターミナルとかの透明度を変更できるようになる。
画面遷移のときにフェードがかかるような設定にもできるみたい!!すっげぇ!
参考記事からcompton.confをお借りして~/.config/compton.confに書き込みます。
この設定そのままに、shade-excludesやopacity-rulesに
ウィンドウクラスを追加していく感じで使ってます。
Mod + Ctrl + tでcomptonの起動
Mod + tでcomptonの終了
が既に用意されています。
ウィンドウクラス名の取得
xpropコマンドを叩き、
$ xprop
ウィンドウをクリックすると、情報を取得してくれます。
あとは、ウィンドウクラスの名前をopacity-ruleに追加すれば透明化できちゃう
Grubテーマ
Gitでリポジトリをcloneしてインストールスクリプトを実行する。
-tでTelaテーマが有効になるらしい。
$ git clone git@github.com:vinceliuice/grub2-themes.git
$ cd grub-themes
$ sudo ./install -t
めっちゃかっこいい!!
起動時にBoot Logの表示
Linuxにするならこれはやらないといかん。
$ sudo vim /etc/default/grub
GRUB_CMDLINE_LINUX_DEFAULTからquietを削除
GRUB_CMDLINE_LINUX_DEFAULT="resume=~"
$ sudo update-grub
ターミナル
デフォルトでrxvt-unicodeが入っています。
超軽量で爆速起動が出来るのですが、Color Schemeの対応が必要です。
(VimはTrue Colorでテーマが組まれているが、rxvt-unicodeは256 Colorにしか対応していないので、表現できない色があるからテーマが崩れる。)
ので、一旦別のターミナルを使用することにします。
terminator
ってことでterminatorを入れる
$ sudo pacman -S terminator
# start a terminal
bindsym $mod+Return exec terminator
最後にShift + Mod + cでコンフィグをリロードする。
環境変数のterminalを見てるっぽいので、そちらを変えてもいけるはず。
terminatorの赤い枠の主張が激しい
terminatorを起動して、右クリックから設定を開く。
ターミナルタイトルバーの背景の赤を変更する
もしくは、プロファイルからタイトルバー表示のチェックを外す
タイトルバーなくすとスッキリしたので私はこれ。
terminatorの透過
設定、プロファイル、背景から
背景を透過にチェック。私は0.60くらい。
comptonが起動してないと有効にならない。
かっこいいターミナル
お前らのターミナルはダサい
これを読んで気が付かされた。よく見たらダサかった...。
方法1:zsh + Powerlevel9k
まずはbashからzshに切り替える。
Ubuntuのシェルをzshに変更する
お手軽変更!
$ chsh -s $(which zsh)
起動したら初期設定のウィザードが表示されると思うけど、
.zshrcを自分で書き換えるのでblankで作成。
Powerlevel9kによる素晴らしい.zshrcをお借りする
Show Off Your Config
感謝しかない。
これを借りました。
tonylambiris/dotfiles
かっこよすぎる!!!!
方法2:bash + Starship
Bashのプロンプトを超絶おしゃれにする Starship を紹介
インストール方法はReadmeにも書いてある。
Starship README.md
- インストール用シェルスクリプトを使う方法
-
cargoを使う方法 -
yayを使ってAUR経由でインストールする方法
どれでも手軽なのが良き。
後はReadme見ながら、初期化のためのスクリプトをシェルの設定ファイルに追加する。
また、Nerd Fontsフォントが必要になるので、インストールしておきましょう。例えばyayでも入れられる。
$ yay -S nerd-fonts-iosevka
おまけ
Rust製のおしゃれなコマンド達があるので、おすすめ。
ls よりも exa を使おう!モダンな Linux コマンド達を紹介
回復ポイントの作成
Timeshiftというのがあるので、それを使う。
$ yay -S timeshift
起動して、初期設定のウィザードだけ済ませておきます。
僕は、設定は何も変えていません。
ルートのパーティションに作成したので、/timeshiftというフォルダが用意されて管理されます。
放置すれば、1日1回バックアップされます。
スクリーンショット
Shutterが使いやすかった
$ yay -S shutter
フローティングウィンドウで起動させる
i3wmのタイル管理が良いのですが、このアプリに限っては、
フローティングウィンドウの方が使い勝手がいいと思うので、変更します。
$ xprop
でウィンドウのクラスを取得して、設定に書き込む。
for_window [class="Shutter"] floating enable
最後にMod+Shift+Cで設定を再読込。
キーレイアウト
ホームポジションを崩さないタイピングがしたくて3週間Colemak配列を触ってみた
こんな記事書いて、今はColemak配列じゃなくてEucalyn配列っていうのを使ってます。
設定も記事に記載してますが、こちらにも。
キーコードと現在割り当てられているキーの情報を表示
$ xmodmap -pke | less
変更前の状態(~/.Xmodmap_old)と変更後の状態(~/.Xmodmap)を記載するファイルを作成し、
ファイルに以下のように書き込む。
!Eucalyn
keycode 24 = q Q q Q
keycode 25 = w W w W
keycode 26 = comma less comma less
keycode 27 = period greater period greater
keycode 28 = semicolon plus semicolon plus
keycode 29 = m M m M
keycode 30 = r R r R
keycode 31 = d D d D
keycode 32 = y Y y Y
keycode 33 = p P p P
...
適用させる。
$ xmodmap ~/.Xmodmap
再起動しても設定は維持されます。
ショートカットキーの調整
Shift + Mod + qで指がつる
i3 Window Manager を使ってみて分かったおすすめ設定集
Alt+F4がベストかは諸説あるかもしれませんが、デフォルトのウィンドウを閉じるキーバインドはMod+Shift+Qと、手がつりそうになるキーバインドのため、デフォルトとは別で使いやすいものを設定した方がいいような気がしています。
Alt + F4で無事、定着した。
bindsym Mod1+F4 kill
設定ファイルの再読込
Mod + Shift + c
focusの切り替え
通常は
Mod + j focus left
Mod + k focus down
Mod + l focus up
Mod + ; focus right
となっていて、Vimよりも左に一つずれて配置されています。
というのも、
Mod + h split horizontally
が割り当てられているからです。
僕の場合は、Vimの配置で使いたいので、変えます。
(変えなくてもいいなら別に変えなくても問題は無いので読み飛ばしてほしい)
bindsym $mod+j focus down
bindsym $mod+k focus up
bindsym $mod+h focus left
bindsym $mod+l focus right
bindsym $mod+semicolon split h;exec notify-send 'tile horizontally'
bindsym $mod+Shift+j move down
bindsym $mod+Shift+k move up
bindsym $mod+Shift+h move left
bindsym $mod+Shift+l move right
bindsym $mod+Ctrl+Shift+h exec xdg-open /usr/share/doc/manjaro/i3_help.pdf
今まで雑に書いて放置していたのに、多くの方にいいね、ストックしていただきました。
ありがとうございます。
1年経って、ようやく余計なものを省いて読みやすく修正したつもりです。
よろしくお願いします。