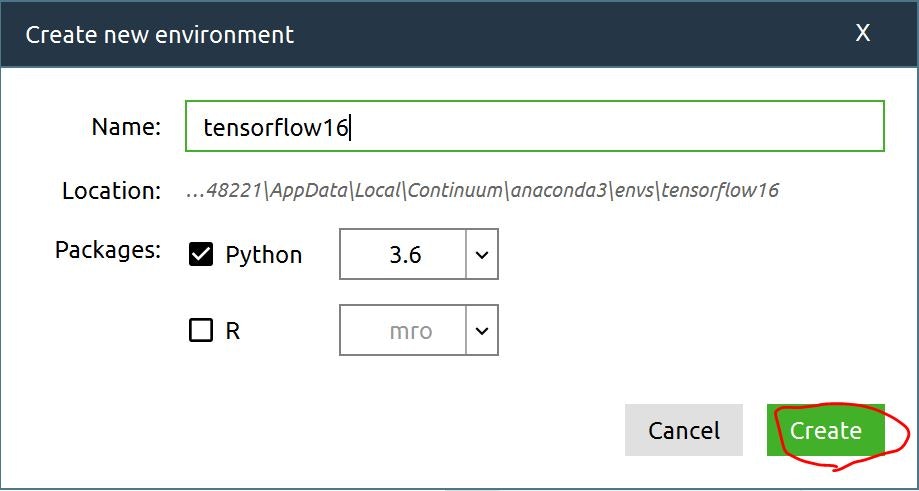TensorFlow1.6をWindows10にインストールします。基本的には公式サイトを見ながらインストールしています。私は Pythonはほとんどやったことない人間ですが、そんな程度でもまるで問題なかったです。
当記事はAnacondaを使っていますが、Minicondaも使用ディスク容量が大幅に削減できておすすめです。Minicondaの場合は以下の2つの記事を参照ください。
Windowsでの環境比較は、記事「Windows PCで機械学習環境を作る方法まとめ」に書きました。
UbuntuでのTensorFlow環境構築は記事「WSLのUbuntuにTensorFlowをインストール」を参照ください。
あと、Google Colaboratoryというクラウドサービスもおすすめです。ローカル環境をセットアップせずにTensorFlowを利用できるのでAnacondaやMinicondaより簡単です。使い方は記事「Google Colaboratory概要と使用手順(TensorFlowも使える)」を参照ください。
※TensorFlow部分は1.3インストールの説明から1.6へ全面更改しました(2018/3/6)
※TensorFlow1.7でも手順は変わらないことを確認(当記事の画面ショットは古いままです)(2018/4/10)
| 種類 | バージョン | 内容 |
|---|---|---|
| OS | Windows10 Professional 64bit | PythonもAnacondaもインストールしたことのない状態でした |
| CPU | Intel Corei7-7600U vPro 2.8GHz | NVDIAのGPUだと"TensorFlow with GPU support"が使えます(ただ、インストール時に手間が少し増えそうです)。 |
| Anaconda3 | Anaconda 5.0.1 | pipを使う方法もありますが、Anacondaの方が便利そうです。 インストール手順の画面ショットは古くて4.4.0ですが、5.0.1でも大差ないです。 |
| TensorFlow | TensorFlow 1.6 | TensorFlow with CPU support onlyです。当ブログ内容は"TensorFlow with GPU support"に対応していないので注意ください |
※pipは"Pip Installs Packages" または "Pip Installs Python"のことで、Pythonで書かれたパッケージソフトウェアをインストール・管理するためのパッケージ管理システム。
参考リンク
- 【入門者向け解説】TensorFlow基本構文とコンセプト
- 【入門者向け解説】TensorFlowチュートリアルMNIST(初心者向け)
- TensorFlowチュートリアルMNIST(初心者向け)をTensorBoardで見える化
- TensorFlow APIメモ
- 【TensorBoard入門】TensorFlow処理を見える化して理解を深める
- 【TensorBoard入門:image編】TensorFlow画像処理を見える化して理解を深める
- 【TensorBoard入門:Projector編】TensorFlow処理をかっこよく見える化
- 【入門者向け解説】TensorFlowチュートリアルDeep MNIST
- TensorFlow理解のために柏木由紀さん顔特徴を調べてみた【前編】
手順
1. Anacondaインストール
Anacondaに関するそもそも
TensorFlowをインストールするのにnative pipかAcacondaを使います。Googleが公式にサポートしているのはnative pipです。Anacondaはcommunityによるサポートという位置づけです。Anacondaの方が圧倒的に便利です!
1.1. Anacondaインストーラダウンロード
公式ダウンロードページからダウンロードします。Anaconda4.4.0の64-BIT INSTALLERをダウンロードです。
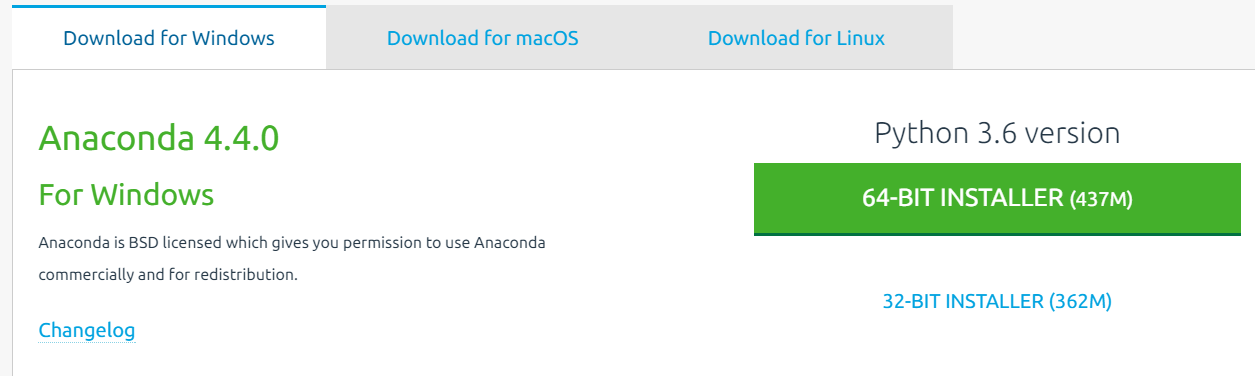
1.2. Anacondaインストール
あまり特筆することないですが、画面だけ置いておきます。
インストールパスに日本語が含まれていると後続でエラーが出るという情報を見たことがあるような・・・(記憶が曖昧)

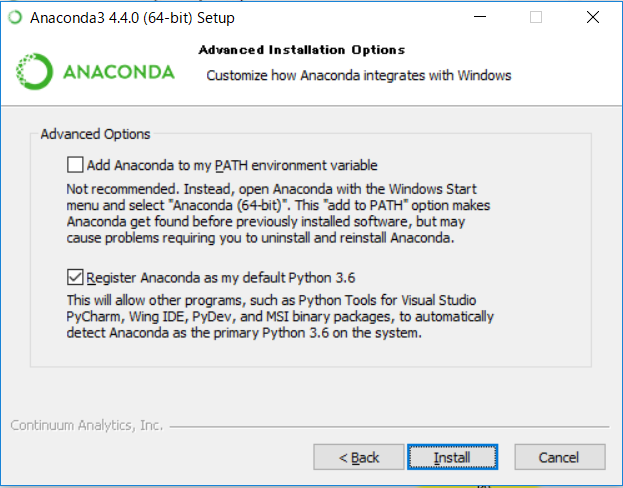
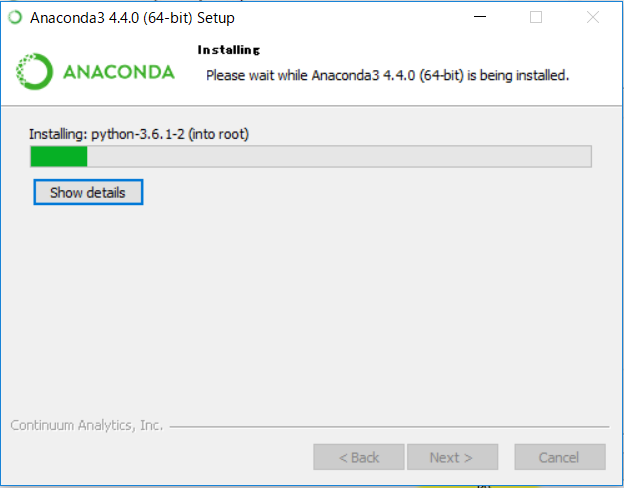
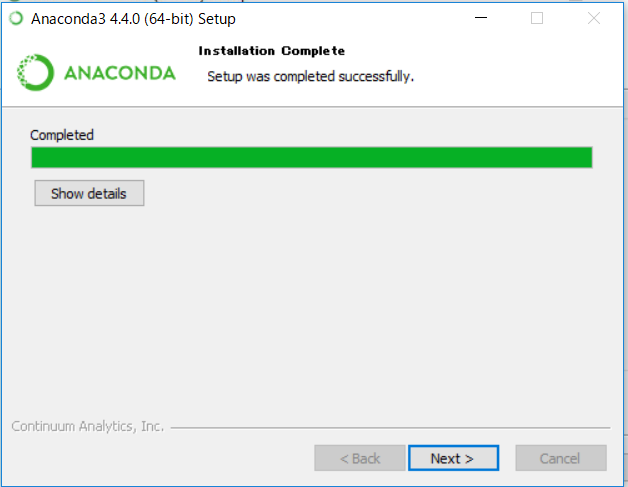
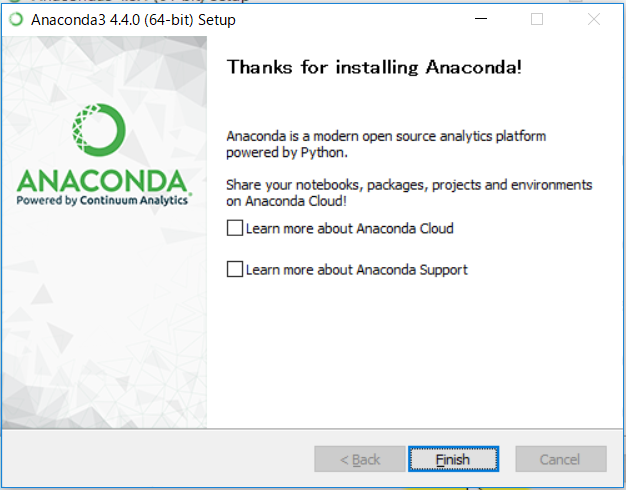
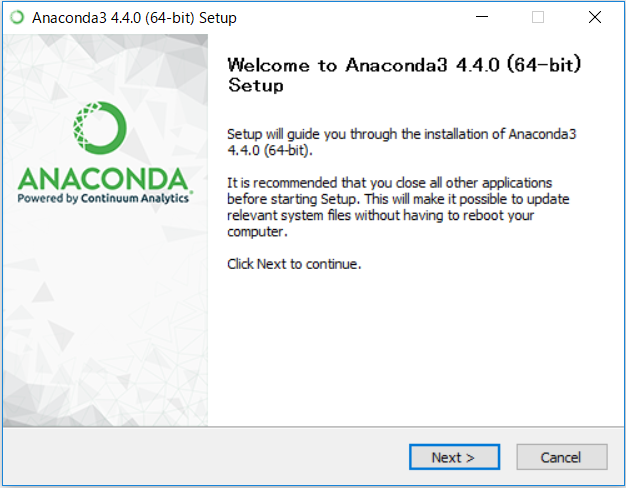
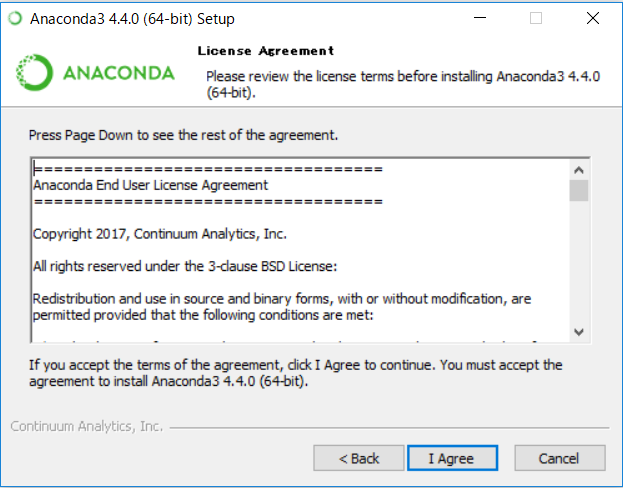
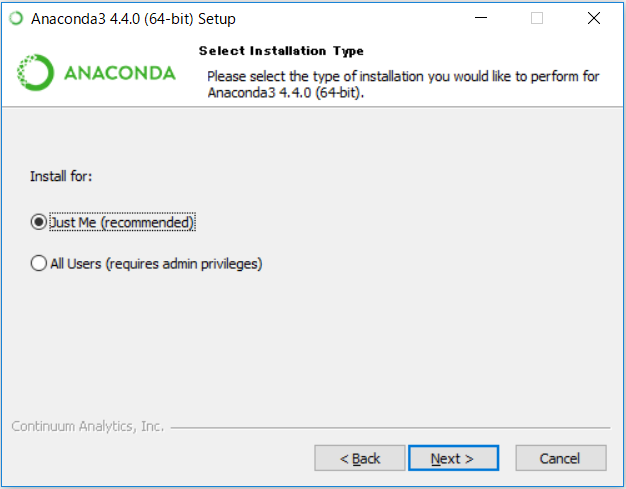
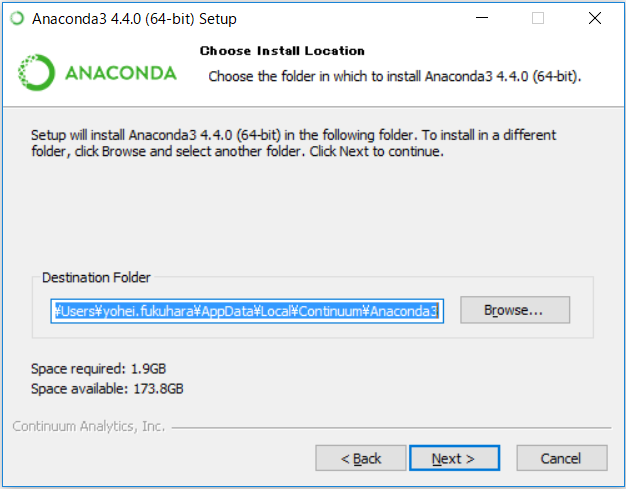
2. Anaconda仮想環境作成
2.1 TensorFlow仮想環境作成
Anaconda NavigatorでTensorFlow仮想環境を"tensorflow16"という名前で作成します。
WindowsメニューからAnaconda Navigatorを起動します。Apache Ambariに似ています。
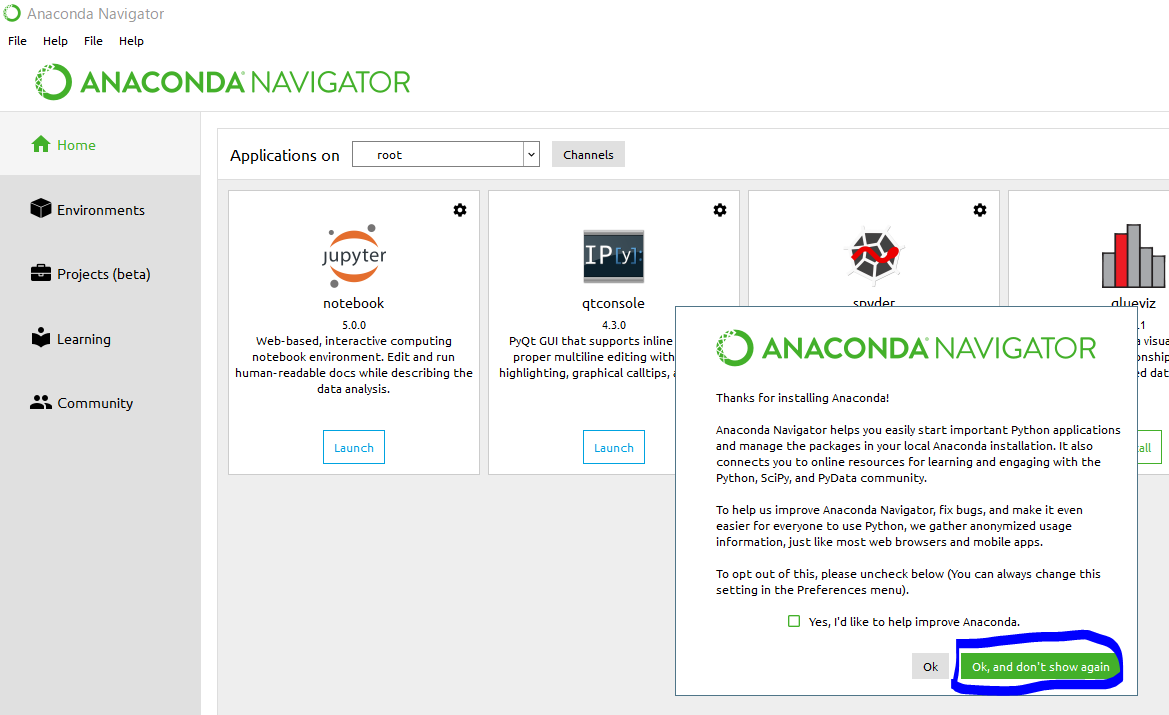
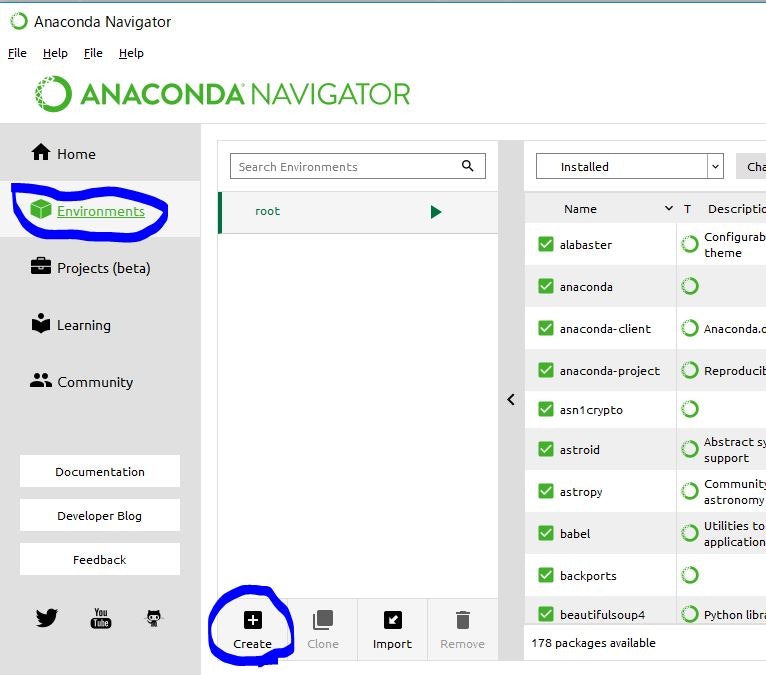
これだけで仮想環境ができました。幸運にも何もエラーなしです。
2.2 仮想環境にJupytor Notebookインストール
後々、何かと便利そうなのでJupytor Notebookをインストールします。Apache ZeppelinのようにインタラクティブにPythonを実行できる機能です。
必要性はないので省略してもいいです。といっても手順は非常に簡単ですし、便利なのでインストールをお勧めします。
※画面ショットが古く仮想環境名が"tensorflow13"となっていますが"tensorflow16"が正しいです。
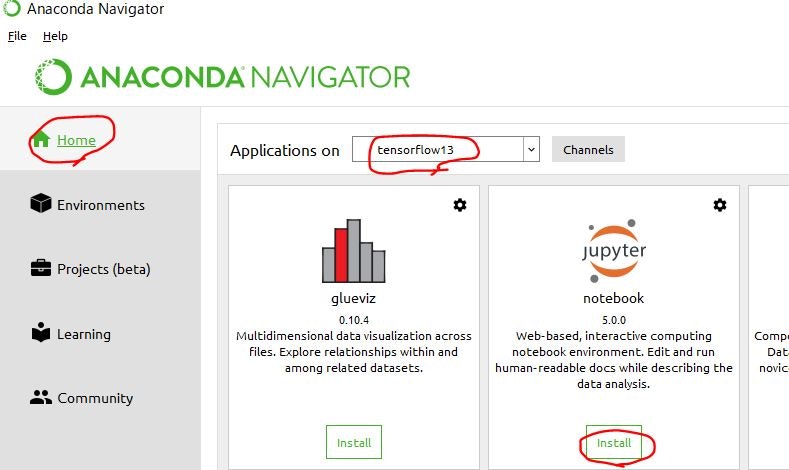
3. TensorFlowインストール
さて、本題です。TensorFlowを仮想環境上にインストールします。
仮想環境からターミナルを開きます。
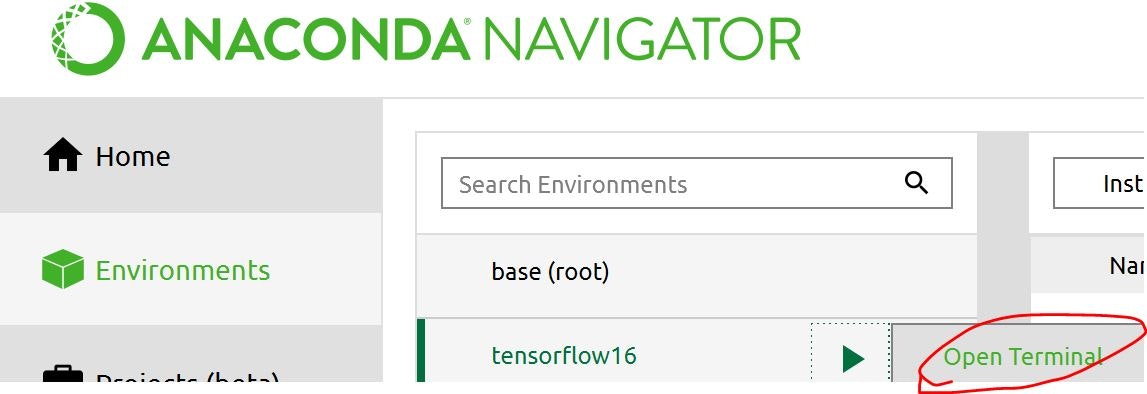
あとは、完全に公式ガイドどおりです。公式ガイドと反するのですが、"conda install"を使うと実行時の処理が速くなるらしいです。condaとpip:混ぜるな危険のような情報もあり、"conda install"の方がいいのだろうか?
pip install --ignore-installed --upgrade tensorflow
参考までにTensorFlow1.2から1.3へアップデートした場合の画面はこんなでした(コマンドは同じ)。
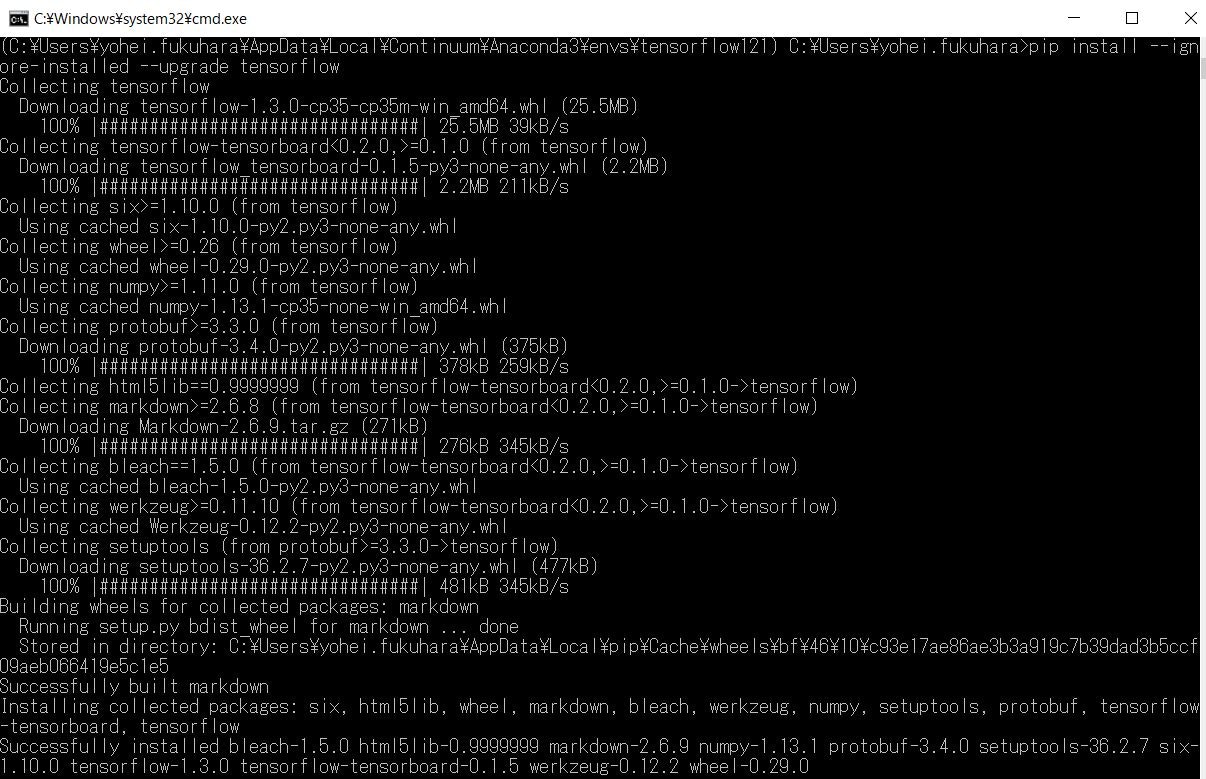
インストールの確認です。これまた公式ガイドどおりの確認方法です。
Pythonを起動します(先程からの流れでやっています。)。
python
あとはそのままHello Worldコマンド実行です。
import tensorflow as tf
hello = tf.constant('Hello, TensorFlow!')
sess = tf.Session()
print(sess.run(hello))
警告こそ出たものの成功しました!エラー全然起きなかったです。
最後はターミナルを以下コマンドで閉じます。
exit()
deactivate
exit
ちなみに、Hello World実行時の警告「The TensorFlow library wasn't compiled to use AVX instructions」は、「もっと速くなるよ」と教えてくれていてエラーではありませんでした。詳しくはリンク先を参照ください。