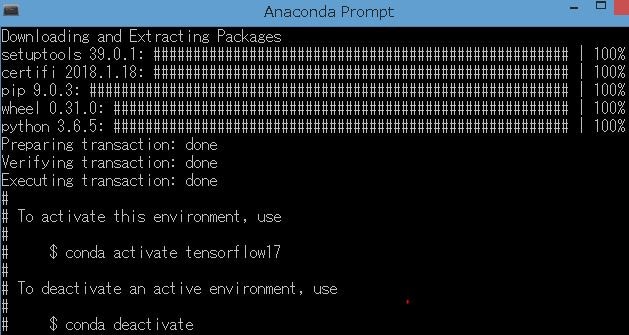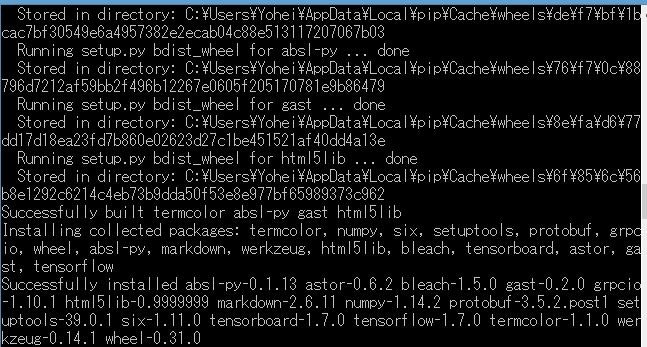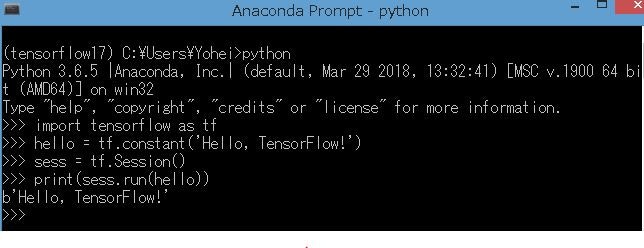Windows8.1にMinicondaで仮想環境を作成してTensorFlow1.7をインストールする手順です。(Minicondaでなく)Anacondaを使う場合は「TensorFlowをWindowsにインストール Python初心者でも簡単だった件」を参照ください。Anacondaの方がAnaconda Navigatorを使えるので初心者には優しいですが、使わないパッケージもインストールされて無駄も多いです。Minicondaで十分ではないかと思っています。
Minicondaのインストールは記事「WindowsにMinicondaインストール(2018年)」を参照ください。
UbuntuでのTensorFlow環境構築は記事「WSLのUbuntuにTensorFlowをインストール」を参照ください。
あと、Google Colaboratoryというクラウドサービスもおすすめです。ローカル環境をセットアップせずにTensorFlowを利用できるのでAnacondaやMinicondaより簡単です。使い方は記事「Google Colaboratory概要と使用手順(TensorFlowも使える)」を参照ください。
環境
| 種類 | バージョン | 内容 |
|---|---|---|
| OS | Windows8 64bit | 自宅環境なのでProfessionalでもないです |
| CPU | NVDIA GPUなし | NVDIAのGPUだと"TensorFlow with GPU support"が使えます(ただ、インストール時に手間が少し増えそうです)。 |
| Miniconda | conda 4.4.10 | Minicondaですが、基本的にAnacondaと変わりません |
| TensorFlow | TensorFlow 1.7 | TensorFlow with CPU support onlyです。当ブログ内容は"TensorFlow with GPU support"に対応していないので注意ください |
※pipは"Pip Installs Packages" または "Pip Installs Python"のことで、Pythonで書かれたパッケージソフトウェアをインストール・管理するためのパッケージ管理システム。
手順
1. 仮想環境作成
まずはMinicondaで仮想環境を作成します。
Anaconda Promptを起動(Minicondaでもこの名前らしい)。公式サイトでTensorFlowがPython3.6をサポートしていることを確認します("native pip"を使ったインストールの章に書いていますが、Anacondaでも同じです)。python3.6の環境名"tensorflow17"という仮想環境を作成します。
conda create --name tensorflow17 python=3.6
途中で追加パッケージインストールを聞かれるので"Y"(Yes)と答えます。
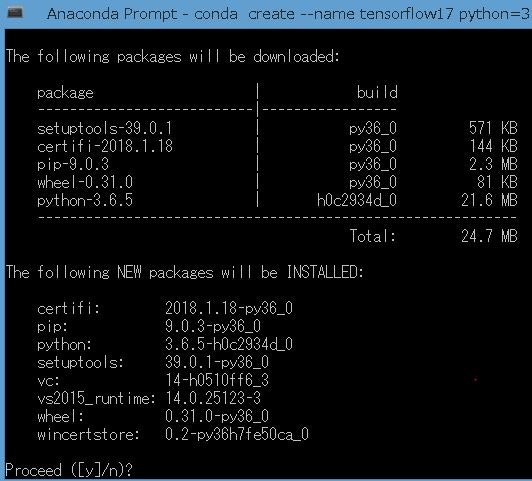
2. 仮想環境起動
下記コマンドを打って、先ほど作成した仮想環境を起動します("tensorflow17"部分は仮想環境名)。
activate tensorflow17
3. TensorFlowインストール
2018/4/6時点で最新のTensorFlow1.7をインストールします。公式ガイドと反するのですが、"conda install"を使うと実行時の処理が速くなるらしいです。condaとpip:混ぜるな危険のような情報もあり、"conda install"の方がいいのだろうか?
pip install --ignore-installed --upgrade tensorflow
4. TensorFlowインストール結果確認
インストール結果の確認です。公式ガイドどおりの確認方法です。
Pythonを起動します(先程からの流れでやっています)。
python
あとはそのままHello Worldコマンド実行です。
import tensorflow as tf
hello = tf.constant('Hello, TensorFlow!')
sess = tf.Session()
print(sess.run(hello))
ちなみにTensorFlow2.0では以下のコマンドです(コメントにて指摘いただきました)。
import tensorflow as tf
msg = tf.constant('TensorFlow 2.0 Hello World')
tf.print(msg)
成功しました!エラー全然起きなかったです。
Pythonシェルを終了。
exit()
最後に仮想環境を終了してAnaconda Promptを閉じます。
deactivate
exit
参考リンク
- 【入門者向け解説】TensorFlow基本構文とコンセプト
- 【入門者向け解説】TensorFlowチュートリアルMNIST(初心者向け)
- TensorFlowチュートリアルMNIST(初心者向け)をTensorBoardで見える化
- TensorFlow APIメモ
- 【TensorBoard入門】TensorFlow処理を見える化して理解を深める
- 【TensorBoard入門:image編】TensorFlow画像処理を見える化して理解を深める
- 【TensorBoard入門:Projector編】TensorFlow処理をかっこよく見える化
- 【入門者向け解説】TensorFlowチュートリアルDeep MNIST
- TensorFlow理解のために柏木由紀さん顔特徴を調べてみた【前編】